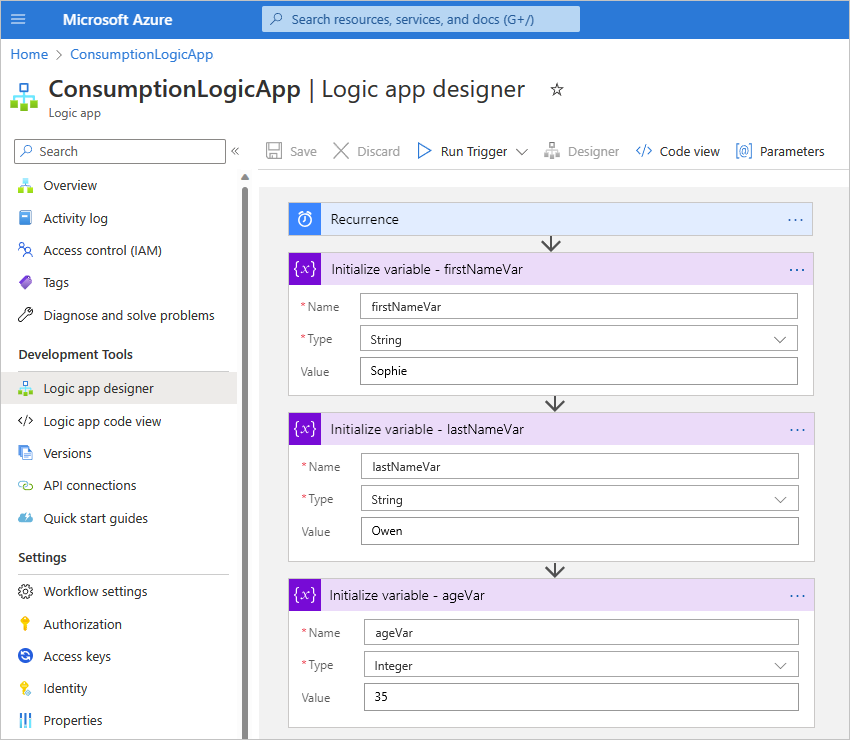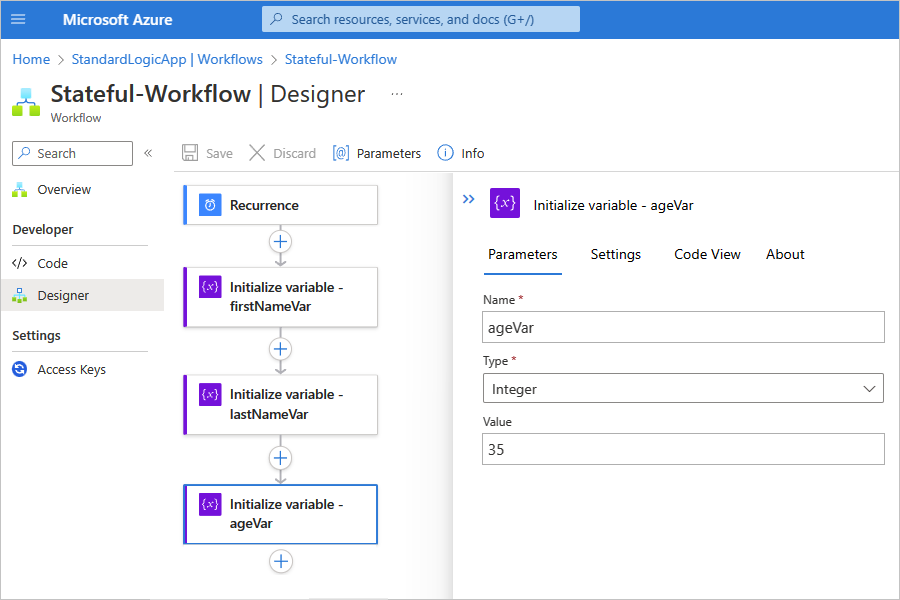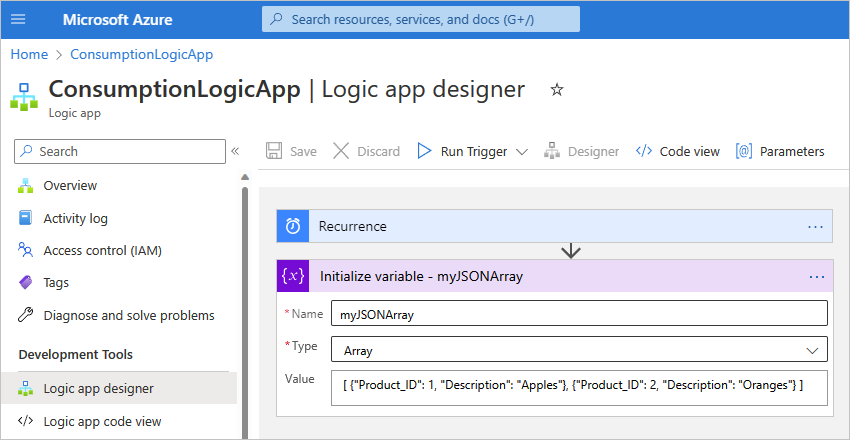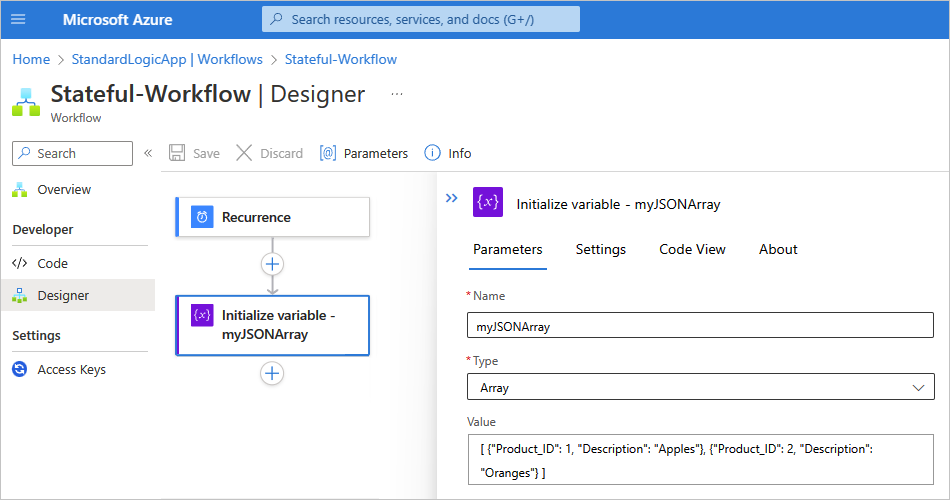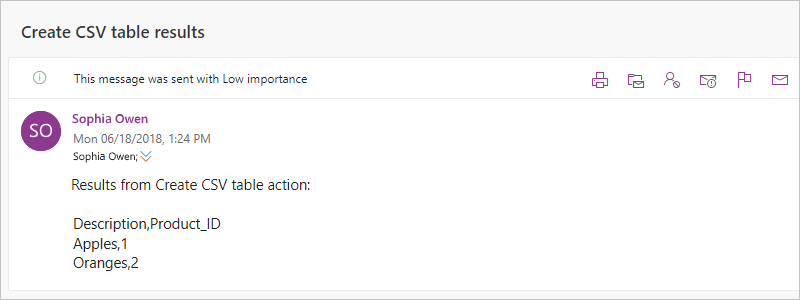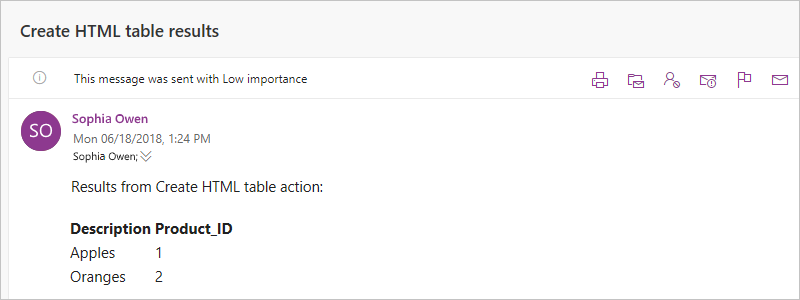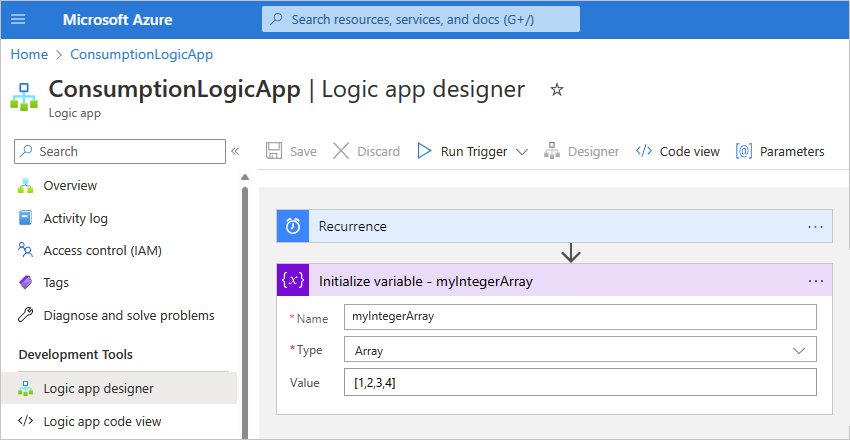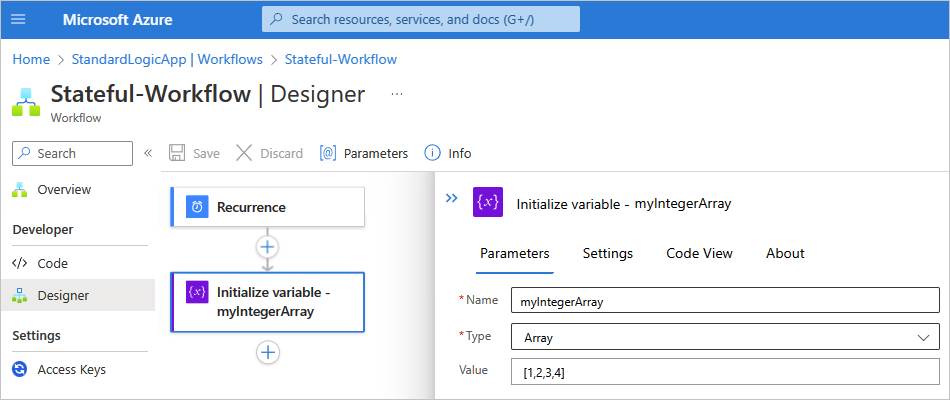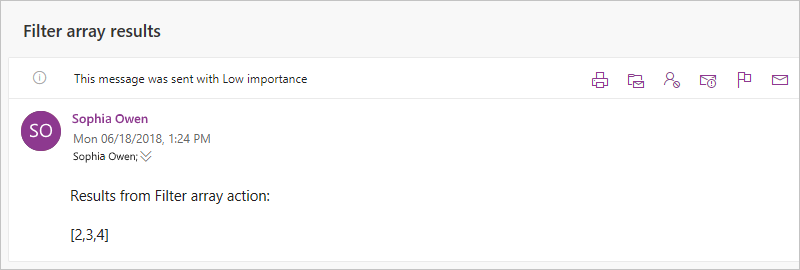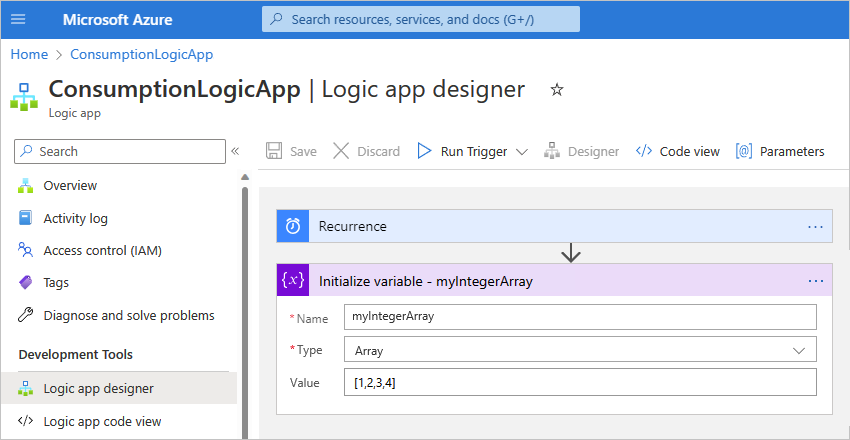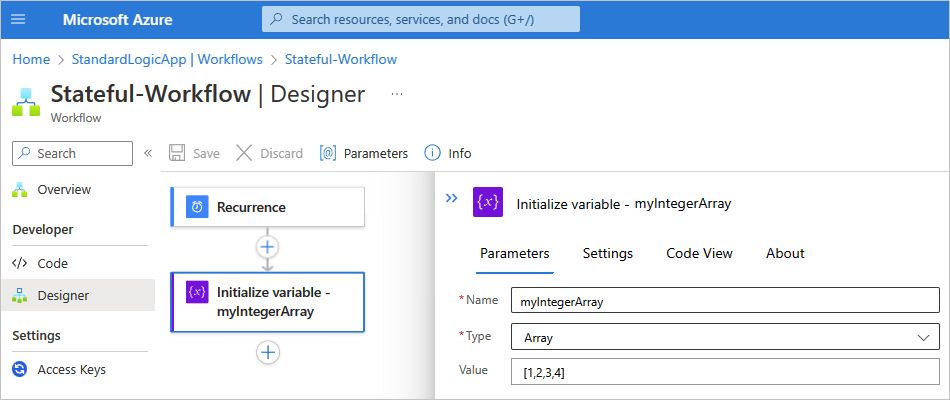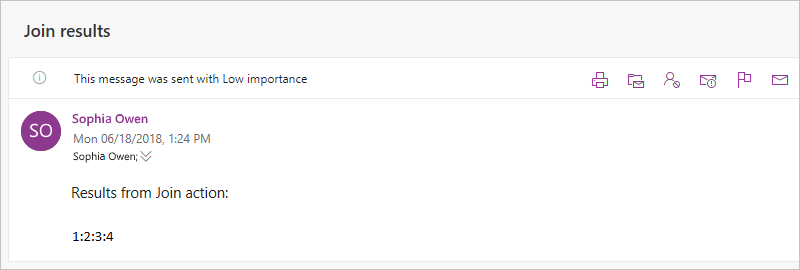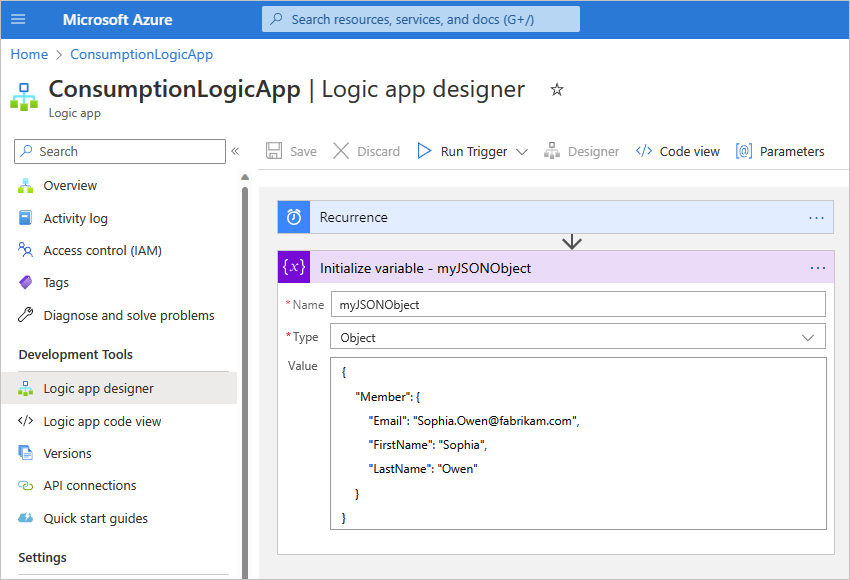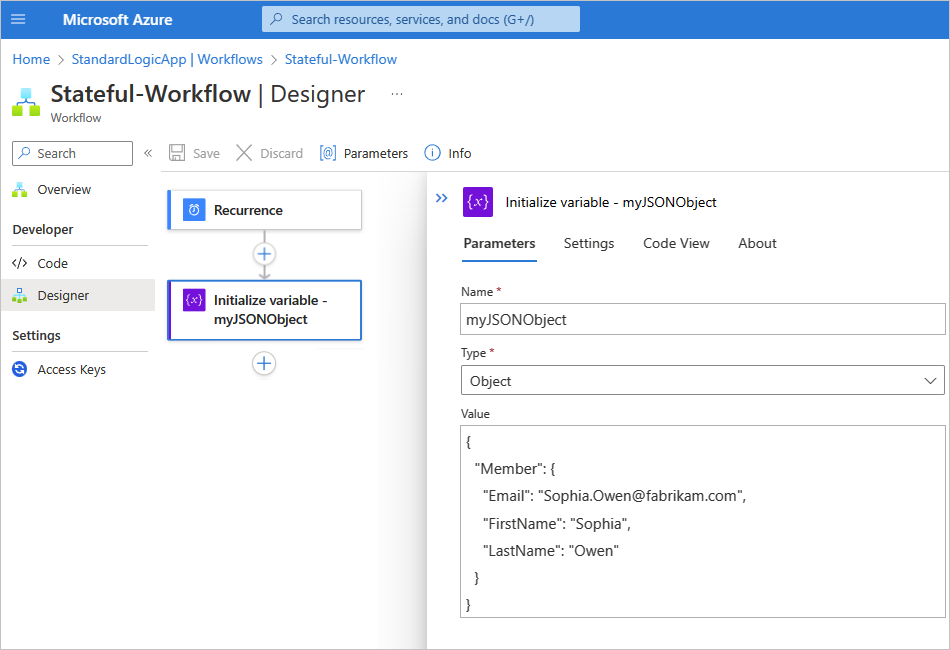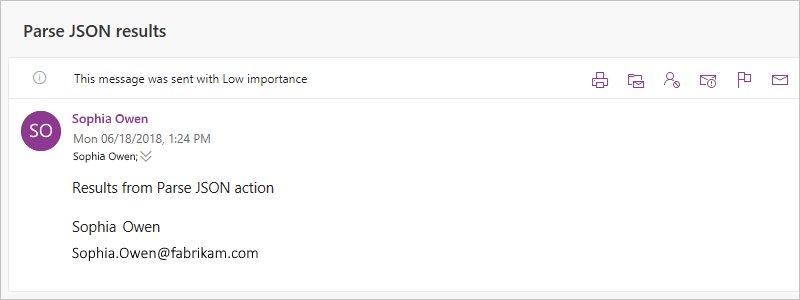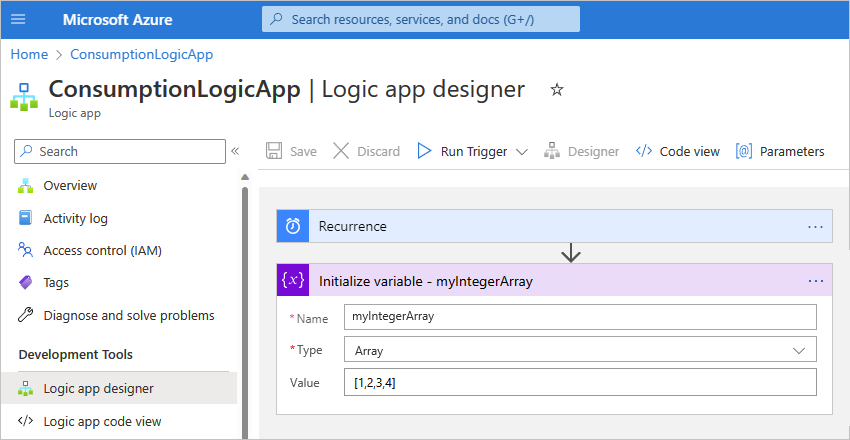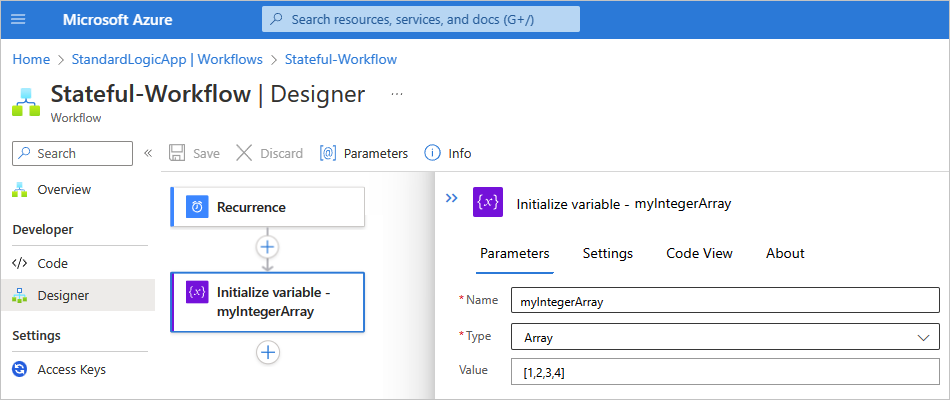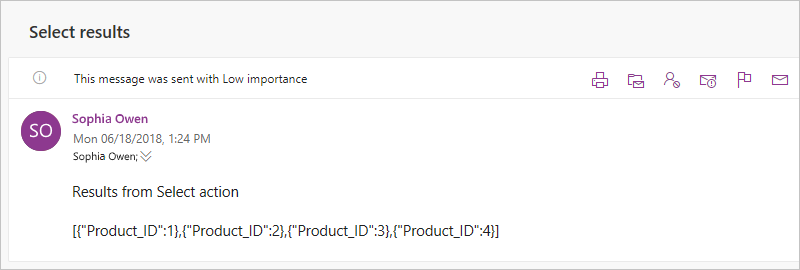Nota
L'accesso a questa pagina richiede l'autorizzazione. È possibile provare ad accedere o modificare le directory.
L'accesso a questa pagina richiede l'autorizzazione. È possibile provare a modificare le directory.
Si applica a: App per la logica di Azure (a consumo e standard)
Questa guida pratica illustra come usare i dati nel flusso di lavoro dell'app per la logica nei modi seguenti:
- Creare un oggetto stringa o JavaScript Object Notation (JSON) da più input con tipi di dati diversi. È quindi possibile usare questa stringa come un singolo input, invece di immettere ripetutamente gli stessi input.
- Creare token descrittivi dalle proprietà degli oggetti JSON (JavaScript Object Notation) in modo da poter usare facilmente le proprietà nel flusso di lavoro.
- Creare una tabella HTML o CSV da una matrice.
- Creare una matrice da un'altra matrice in base a un filtro o una condizione specificata.
- Creare una matrice in base alle proprietà specificate per tutti gli elementi in un'altra matrice.
- Creare una stringa da tutti gli elementi in una matrice e separare questi elementi usando il carattere specificato.
Prerequisiti
Account e sottoscrizione di Azure. Se non si ha una sottoscrizione, è possibile iscriversi per creare un account Azure gratuito.
Flusso di lavoro dell'app per la logica in cui si vuole eseguire l'operazione sui dati. I flussi di lavoro delle app per la logica a consumo e standard supportano le operazioni sui dati descritte in questa guida.
Tutte le operazioni sui dati sono disponibili solo come azioni. Pertanto, prima di poter usare queste azioni, il flusso di lavoro deve già iniziare con un trigger come primo passaggio e includere eventuali altre azioni necessarie per creare gli output da usare nell'operazione syi dati.
Azioni dell'operazione sui dati
Le seguenti sezioni riepilogano le operazioni sui dati che è possibile usare e sono organizzate in base ai tipi di dati origine a cui vengono applicate le operazioni, ma ogni descrizione viene visualizzata in ordine alfabetico.
Azioni per JSON
Le seguenti azioni consentono di operare sui dati in formato JSON (JavaScript Object Notation).
| Azione | Descrizione |
|---|---|
| Compose. | Creare un messaggio o una stringa da più input che possono avere vari tipi di dati. È quindi possibile usare questa stringa come un singolo input, invece di immettere ripetutamente gli stessi input. Ad esempio, è possibile creare un singolo messaggio JSON da vari input. |
| Analizza JSON | Creare token di dati descrittivi per le proprietà in contenuto JSON, in modo da poter usare più facilmente le proprietà nelle app per la logica. |
Per creare trasformazioni JSON più complesse, vedere Eseguire trasformazioni JSON avanzate con un modello Liquid.
Azioni per le matrici
Queste azioni consentono di operare sui dati in matrici.
| Azione | Descrizione |
|---|---|
| Crea tabella CSV | Creare una tabella di valori delimitati da virgole (CSV) da una matrice. |
| Crea tabella HTML | Creare una tabella HTML da una matrice. |
| Filtra matrice | Creare un subset di matrice da una matrice in base al filtro o alla condizione specificati. |
| Join. | Creare una stringa da tutti gli elementi in una matrice e separare gli elementi con il carattere specificato. |
| Seleziona | Creare una matrice dalle proprietà specificate per tutti gli elementi in una matrice diversa. |
Azione Componi
Per costruire un singolo output, ad esempio un oggetto JSON da più input, usare l'azione denominata Componi. Gli input possono avere tipi diversi, ad esempio interi, valori booleani, matrici, oggetti JSON e qualsiasi altro tipo nativo supportato da App per la logica di Azure, ad esempio, binario e XML. È quindi possibile usare l'output nelle azioni che seguono l'azione Componi. L'azione Componi consente anche di evitare l'immissione ripetitiva degli stessi input durante la creazione del flusso di lavoro dell'app per la logica.
Ad esempio, è possibile costruire un messaggio JSON da più variabili, ad esempio variabili stringa che archiviano nomi e cognomi delle persone e una variabile integer che archivia le età. In questo esempio, l'azione Compose accetta gli input seguenti:
{ "age": <ageVar>, "fullName": "<lastNameVar>, <firstNameVar>" }
E crea l'output seguente:
{"age":35,"fullName":"Owens,Sophia"}
Per provare l'azione Componi, seguire questa procedura usando la finestra di progettazione del flusso di lavoro. Oppure, se si preferisce lavorare nell'editor della visualizzazione codice, è possibile copiare le definizioni di esempio delle azioni Componi e Inizializza variabile da questa guida nella definizione del flusso di lavoro sottostante della propria app per la logica: Esempi di codice di operazioni sui dati - Componi Per altre informazioni sull'azione Componi nella definizione del flusso di lavoro JSON sottostante, vedere l'azione Componi.
Nel portale di Azure o in Visual Studio Code, aprire il flusso di lavoro dell'app per la logica nella finestra di progettazione.
Questo esempio usa il portale di Azure e un flusso di lavoro di esempio con il trigger Ricorrenza seguito da diverse azioni Variabili denominate Inizializza variabile. Queste azioni vengono configurate per la creazione di due variabili stringa e una variabile integer.
Operazione Proprietà e valori Inizializzare una variabile - Nome: firstNameVar
- Tipo: string
- Valore: SophiaInizializzare una variabile - Nome: lastNameVar
- Tipo: string
- Valore: OwensInizializzare una variabile - Nome: ageVar
- Tipo: numero intero
- Valore: 35Seguire questi passaggi generali per aggiungere l'azione Operazioni sui dati denominata Componi.
Nella finestra di progettazione selezionare l'azione Componi, se non è già selezionata. Nella casella Input, immettere gli input da usare per la creazione dell'output.
Per questo esempio, seguire questa procedura:
Nella casella Input, immettere l'oggetto JSON di esempio seguente, inclusa la spaziatura come illustrato:
{ "age": , "fullName": " , " }Nell'oggetto JSON, posizionare il cursore nelle posizioni corrispondenti, selezionare l'elenco di contenuto dinamico (icona a forma di fulmine) e quindi selezionare la variabile corrispondente nell'elenco:
Proprietà JSON Variabile ageageVar fullName"lastNameVar, firstNameVar" L'esempio seguente mostra sia le variabili aggiunte che non ancora aggiunte:
L'esempio seguente mostra l'azione Componi di esempio completata:
Salvare il flusso di lavoro. Sulla barra degli strumenti della finestra di progettazione seleziona Salva.
Testare il flusso di lavoro
Per verificare se l'azione Componi crea i risultati previsti, inviare a se stessi una notifica che include l'output dall'azione Componi.
Nel flusso di lavoro, aggiungere un'azione che può inviare i risultati dall'azione Componi.
Questo esempio continua usando l'azione Outlook di Office 365 denominata Invia un messaggio di posta elettronica.
In questa azione, per ogni casella in cui si desidera visualizzare i risultati, selezionare all'interno di ogni casella e quindi selezionare l'elenco di contenuto dinamico. Nell'elenco, selezionare Output dall'azione Componi.
Per questo esempio, il risultato viene visualizzato nel corpo del messaggio di posta elettronica, quindi aggiungere il campo Output alla casella Corpo.
Salvare il flusso di lavoro e quindi eseguire manualmente il flusso di lavoro.
- Flusso di lavoro a consumo: sulla barra degli strumenti della finestra di progettazione selezionare Esegui>Esegui.
- Flusso di lavoro standard: nel menu di spostamento del flusso di lavoro selezionare Panoramica. Nella barra degli strumenti della pagina Panoramica, selezionare Esegui >Esegui.
Se è stata usata l'azione di Office 365 Outlook, l'esempio seguente mostra il risultato:
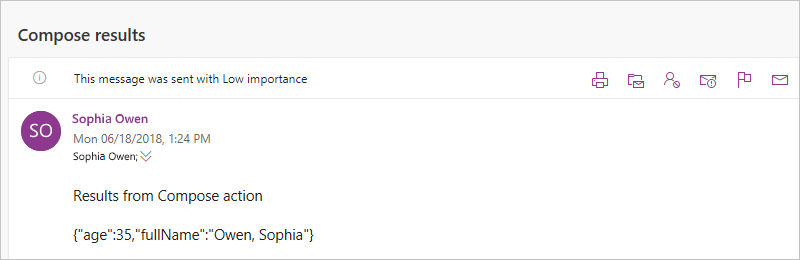
Azione Crea tabella CSV
Per creare una tabella di valori delimitati da virgole (CSV) contenente proprietà e valori dagli oggetti JSON (JavaScript Object Notation) in una matrice, usare l'azione denominata Crea tabella CSV. È quindi possibile usare la tabella risultante nelle azioni successive all'azione Crea tabella CSV.
Per provare l'azione Crea tabella CSV, seguire questa procedura usando la finestra Progettazione flussi di lavoro. Oppure, se si preferisce lavorare nell'editor della visualizzazione codice, è possibile copiare le definizioni di esempio delle azioni Crea tabella CSV e Inizializza variabile in questa guida nella definizione del flusso di lavoro sottostante della propria app per la logica: Esempi di codice di operazioni sui dati - Crea tabella CSV Per altre informazioni sull'azione Crea tabella CSV nella definizione del flusso di lavoro JSON sottostante, vedere l'azione Tabella.
Nel portale di Azure o in Visual Studio Code, aprire il flusso di lavoro dell'app per la logica nella finestra di progettazione.
Questo esempio usa il portale di Azure e un flusso di lavoro di esempio con il trigger Ricorrenza seguito da un'azione Inizializza variabile. L'azione è configurata per la creazione di una variabile il cui valore iniziale è una matrice con proprietà e valori in formato JSON.
Operazione Proprietà e valori Inizializzare una variabile - Nome: myJSONArray
- Tipo: array
- Valore:[ { "Description": "Apples", "Product_ID": 1 }, { "Description": "Oranges", "Product_ID": 2 }]Nella finestra di progettazione selezionare l'azione Crea tabella CSV, se non è già selezionata. Nella casella Da, immettere la matrice o l'espressione da usare per la creazione della tabella.
Per questo esempio, selezionare all'interno della casella Da e selezionare l'elenco di contenuto dinamico (icona a forma di fulmine). Nell'elenco, selezionare la variabile myJSONArray:
Suggerimento
Per creare token descrittivi per le proprietà negli oggetti JSON, in modo da poter selezionare le proprietà come input, usare Analizza JSON prima di usare l'azione Crea tabella CSV.
Lo screenshot seguente mostra l'azione Crea tabella CSV di esempio completata:
Salvare il flusso di lavoro. Sulla barra degli strumenti della finestra di progettazione seleziona Salva.
Personalizzare il formato della tabella
Per impostazione predefinita, la proprietà Colonne è impostata in modo da creare automaticamente le colonne della tabella in base agli elementi della matrice. Per specificare intestazioni e valori personalizzati, seguire questa procedura:
Se la proprietà Colonne non viene visualizzata nella casella delle informazioni sull'azione, nell'elenco Parametri avanzati selezionare Colonne.
Aprire l'elenco Colonne e selezionare Personalizzata.
Nella proprietà Intestazione specificare invece il testo dell'intestazione personalizzata da usare.
Nella proprietà Valore specificare invece il valore personalizzato da usare.
Per restituire valori dalla matrice, è possibile usare la item()funzione con l'azione Crea tabella CSV. In un ciclo For_each è possibile usare la items() funzione.
Si supponga, ad esempio, di volere colonne di tabella con solo i valori delle proprietà e non i nomi delle proprietà di una matrice. Per restituire solo questi valori, seguire questa procedura per lavorare nella visualizzazione della finestra di progettazione o nella visualizzazione codice.
In questo esempio viene restituito il risultato seguente:
Apples,1
Oranges,2
Lavorare nella visualizzazione della finestra di progettazione
Nell'azione Crea tabella CSV, mantenere vuota la colonna Intestazione. In ogni riga della colonna Valore, dereferenziare ogni proprietà della matrice desiderata. Ogni riga in Valore restituisce tutti i valori per la proprietà della matrice specificata e diventa una colonna nella tabella.
Per ogni proprietà della matrice desiderata, nella colonna Valore, selezionare all'interno della casella di modifica e quindi selezionare l'icona della funzione, che apre l'editor di espressioni. Assicurarsi che l'elenco Funzioni sia selezionato.
Nell'editor di espressioni immettere l'espressione seguente, ma sostituire
<array-property-name>con il nome della proprietà della matrice per il valore desiderato. Una volta completata l’espressione, selezionare Aggiungi.Sintassi:
item()?['<array-property-name>']Esempi:
item()?['Description']item()?['Product_ID']
Per altre informazioni, vedere item() function.
Ripetere i passaggi precedenti per ogni proprietà della matrice. Al termine, l'azione avrà un aspetto simile al seguente esempio:
Lavorare nella visualizzazione codice
Nella definizione JSON dell'azione, all'interno della matrice columns, impostare la proprietà header in una stringa vuota. Per ogni proprietà value, dereferenziare ogni proprietà della matrice desiderata.
Dalla finestra di progettazione, passare alla visualizzazione codice.
- Consumo: sulla barra degli strumenti della finestra di progettazione selezionare Visualizzazione codice.
- Standard: nel menu di spostamento del flusso di lavoro, in Sviluppatore selezionare Codice.
Nell'editor di codice trovare la matrice dell'azione
columns. Per ogni colonna di valori di matrice desiderati, aggiungere una proprietà vuotaheadere l'espressione seguente per la proprietàvalue:Sintassi:
{ "header": "", "value": "@item()?['<array-property-name>']" }Esempio:
"Create_CSV_table": { "inputs": { "columns": [ { "header": "", "value": "@item()?['Description']" }, { "header": "", "value": "@item()?['Product_ID']" } ], "format": "CSV", "from": "@variables('myJSONArray')" } }Tornare alla visualizzazione della finestra di progettazione per esaminare i risultati.
Testare il flusso di lavoro
Per verificare se l'azione Crea tabella CSV crea i risultati previsti, inviare a se stessi una notifica che include l'output dall'azione Crea tabella CSV.
Nel flusso di lavoro, aggiungere un'azione che può inviare i risultati dall'azione Crea tabella CSV.
Questo esempio continua usando l'azione Outlook di Office 365 denominata Invia un messaggio di posta elettronica.
In questa azione, per ogni casella in cui si desidera visualizzare i risultati, selezionare all'interno di ogni casella, che apre l'elenco di contenuto dinamico. In tale elenco, sotto l'azione Crea tabella CSV selezionare Output.
Salvare il flusso di lavoro e quindi eseguire manualmente il flusso di lavoro.
- Flusso di lavoro a consumo: sulla barra degli strumenti della finestra di progettazione selezionare Esegui>Esegui.
- Flusso di lavoro standard: nel menu di spostamento del flusso di lavoro selezionare Panoramica. Nella barra degli strumenti della pagina Panoramica, selezionare Esegui >Esegui.
Se è stata usata l'azione di Office 365 Outlook, l'esempio seguente mostra il risultato:
Nota
Se la tabella viene restituita con formattazione errata, vedere come controllare la formattazione dei dati della tabella.
Azione Crea tabella HTML
Per creare una tabella HTML contenente proprietà e valori dagli oggetti JSON (JavaScript Object Notation) in una matrice, usare l'azione Crea tabella HTML. È quindi possibile usare la tabella risultante nelle azioni successive all'azione Crea tabella HTML.
Per provare l'azione Crea tabella HTML, seguire questa procedura usando la finestra di progettazione flussi di lavoro. Oppure, se si preferisce lavorare nell'editor della visualizzazione codice, è possibile copiare le definizioni di esempio delle azioni Crea tabella HTML e Inizializza variabile in questoa guida nella definizione del flusso di lavoro sottostante della propria app per la logica: Esempi di codice di operazioni sui dati - Crea tabella HTML Per altre informazioni sull'azione Crea tabella HTML nella definizione del flusso di lavoro JSON sottostante, vedere azione Tabella.
Nel portale di Azure o in Visual Studio Code, aprire il flusso di lavoro dell'app per la logica nella finestra di progettazione.
Questo esempio usa il portale di Azure e un flusso di lavoro di esempio con il trigger Ricorrenza seguito da un'azione Inizializza variabile. L'azione è configurata per la creazione di una variabile il cui valore iniziale è una matrice con proprietà e valori in formato JSON.
Operazione Proprietà e valori Inizializzare una variabile - Nome: myJSONArray
- Tipo: array
- Valore:[ { "Description": "Apples", "Product_ID": 1 }, { "Description": "Oranges", "Product_ID": 2 }]Nella finestra di progettazione selezionare l'azione Crea tabella HTML, se non è già stata selezionata. Nella casella Da, immettere la matrice o l'espressione da usare per la creazione della tabella.
Per questo esempio, selezionare all'interno della casella Da e selezionare l'elenco di contenuto dinamico (icona a forma di fulmine). Nell'elenco, selezionare la variabile myJSONArray:
Suggerimento
Per creare token descrittivi per le proprietà negli oggetti JSON, in modo da poter selezionare le proprietà come input, usare Analizza JSON prima di usare l'azione Crea tabella HTML.
Lo screenshot seguente mostra l'azione Crea tabella HTML completata:
Salvare il flusso di lavoro. Sulla barra degli strumenti della finestra di progettazione seleziona Salva.
Personalizzare il formato della tabella
Per impostazione predefinita, la proprietà Colonne è impostata in modo da creare automaticamente le colonne della tabella in base agli elementi della matrice. Per specificare intestazioni e valori personalizzati, seguire questa procedura:
Se la proprietà Colonne non viene visualizzata nella casella delle informazioni sull'azione, nell'elenco Parametri avanzati selezionare Colonne.
Aprire l'elenco Colonne e selezionare Personalizzata.
Nella proprietà Intestazione specificare invece il testo dell'intestazione personalizzata da usare.
Nella proprietà Valore specificare invece il valore personalizzato da usare.
Per restituire valori dalla matrice, è possibile usare la item() funzione con l'azione Crea tabella HTML. In un ciclo For_each è possibile usare la items() funzione.
Si supponga, ad esempio, di volere colonne di tabella con solo i valori delle proprietà e non i nomi delle proprietà di una matrice. Per restituire solo questi valori, seguire questa procedura per lavorare nella visualizzazione della finestra di progettazione o nella visualizzazione codice.
In questo esempio viene restituito il risultato seguente:
Apples,1
Oranges,2
Lavorare nella visualizzazione della finestra di progettazione
Nell'azione Crea tabella HTML mantenere vuota la colonna Intestazione. In ogni riga della colonna Valore, dereferenziare ogni proprietà della matrice desiderata. Ogni riga in Valore restituisce tutti i valori per la proprietà della matrice specificata e diventa una colonna nella tabella.
Per ogni proprietà della matrice desiderata, nella colonna Valore, selezionare all'interno della casella di modifica e quindi selezionare l'icona della funzione, che apre l'editor di espressioni. Assicurarsi che l'elenco Funzioni sia selezionato.
Nell'editor di espressioni immettere l'espressione seguente, ma sostituire
<array-property-name>con il nome della proprietà della matrice per il valore desiderato. Una volta completata l’espressione, selezionare Aggiungi.Sintassi:
item()?['<array-property-name>']Esempi:
item()?['Description']item()?['Product_ID']
Per altre informazioni, vedere item() function.
Ripetere i passaggi precedenti per ogni proprietà della matrice. Al termine, l'azione avrà un aspetto simile al seguente esempio:
Lavorare nella visualizzazione codice
Nella definizione JSON dell'azione, all'interno della matrice columns, impostare la proprietà header in una stringa vuota. Per ogni proprietà value, dereferenziare ogni proprietà della matrice desiderata.
Dalla finestra di progettazione, passare alla visualizzazione codice.
- Consumo: sulla barra degli strumenti della finestra di progettazione selezionare Visualizzazione codice.
- Standard: nel menu di spostamento del flusso di lavoro, in Sviluppatore selezionare Codice.
Nell'editor di codice trovare la matrice dell'azione
columns. Per ogni colonna di valori di matrice desiderati, aggiungere una proprietà vuotaheadere l'espressione seguente per la proprietàvalue:Sintassi:
{ "header": "", "value": "@item()?['<array-property-name>']" }Esempio:
"Create_HTML_table": { "inputs": { "columns": [ { "header": "", "value": "@item()?['Description']" }, { "header": "", "value": "@item()?['Product_ID']" } ], "format": "HTML", "from": "@variables('myJSONArray')" } }Tornare alla visualizzazione della finestra di progettazione per esaminare i risultati.
Testare il flusso di lavoro
Per verificare se l'azione Crea tabella HTML crea i risultati previsti, inviare a se stessi una notifica che include l'output dall'azione Crea tabella HTML.
Nel flusso di lavoro, aggiungere un'azione che può inviare i risultati dall'azione Crea tabella HTML.
Questo esempio continua usando l'azione Outlook di Office 365 denominata Invia un messaggio di posta elettronica.
In questa azione, per ogni casella in cui si desidera visualizzare i risultati, selezionare all'interno di ogni casella e quindi selezionare l'icona a forma di fulmine, che apre l'elenco di contenuto dinamico. Nell'elenco selezionare Output nell'azione Crea tabella HTML.
Salvare il flusso di lavoro e quindi eseguire manualmente il flusso di lavoro.
- Flusso di lavoro a consumo: sulla barra degli strumenti della finestra di progettazione selezionare Esegui>Esegui.
- Flusso di lavoro standard: nel menu di spostamento del flusso di lavoro selezionare Panoramica. Nella barra degli strumenti della pagina Panoramica, selezionare Esegui >Esegui.
Se è stata usata l'azione di Office 365 Outlook, l'esempio seguente mostra il risultato:
Azione Filtra matrice
Per creare una matrice di subset da una matrice esistente in cui gli elementi del subset soddisfano criteri specifici, usare l'azione Filtra matrice. È quindi possibile usare la matrice filtrata risultante nelle azioni che seguono l'azione Filtra matrice.
Per provare l'azione Filtra matrice, seguire questa procedura usando la finestra di progettazione del flusso di lavoro. Oppure, se si preferisce lavorare nell'editor della visualizzazione codice, è possibile copiare le definizioni di esempio delle azioni Filtra matrice e Inizializza variabile in questo articolo nella definizione del flusso di lavoro sottostante della propria app per la logica: Esempi di codice di operazioni sui dati - Filtra matrice Per altre informazioni sull'azione Filtra matrice nella definizione del flusso di lavoro JSON sottostante, vedere l'azione Query.
Nota
Per qualsiasi testo di filtro usato nella condizione viene fatta distinzione tra maiuscole e minuscole. Inoltre, questa azione non può modificare il formato o i componenti degli elementi nella matrice.
Affinché le azioni possano usare l'output della matrice dall'azione Filtra matrice, tali azioni devono accettare le matrici come input oppure potrebbe essere necessario trasformare la matrice di output in un altro formato compatibile.
Se si chiama un endpoint HTTP e si riceve una risposta JSON, usare l'azione Analizza JSON per elaborare la risposta JSON. In caso contrario, l'azione Filtra matrice può leggere solo il corpo della risposta e non la struttura del payload JSON.
Nel portale di Azure o in Visual Studio Code, aprire il flusso di lavoro dell'app per la logica nella finestra di progettazione.
Questo esempio usa il portale di Azure e un flusso di lavoro di esempio con il trigger Ricorrenza seguito da un'azione Inizializza variabile. L'azione viene configurata per creare la posizione in cui il valore iniziale è una matrice con alcuni valori integer di esempio.
Operazione Proprietà e valori Inizializzare una variabile - Nome: myIntegerArray
- Tipo: array
- Valore:[1,2,3,4]Nota
Anche se questo esempio usa una matrice di interi semplice, questa azione è particolarmente utile per matrici di oggetti JSON, che è possibile filtrare in base alle proprietà e ai valori degli oggetti.
Nella finestra di progettazione selezionare l'azione Filtra matrice, se non è già selezionata. Nella casella Da, immettere la matrice o l'espressione da usare come filtro.
Per questo esempio, selezionare all'interno della casella Da e quindi selezionare l'icona a forma di fulmine, che apre l'elenco di contenuto dinamico. Nell'elenco selezionare la variabile creata in precedenza:
Per la condizione, specificare gli elementi della matrice da confrontare, selezionare l'operatore di confronto e specificare il valore di confronto.
Questo esempio usa la funzione Item() per l'accesso a ogni elemento della matrice durante la ricerca degli elementi di matrice con valore maggiore di 1 tramite l'azione Filtra matrice. Lo screenshot seguente mostra l'azione Filtra matrice di esempio completata:
Salvare il flusso di lavoro. Sulla barra degli strumenti della finestra di progettazione seleziona Salva.
Testare il flusso di lavoro
Per verificare se l'azione Filtra matrice crea i risultati previsti, inviare a se stessi una notifica che include l'output dall'azione Filtra matrice.
Nel flusso di lavoro, aggiungere un'azione che può inviare i risultati dall'azione Filtra matrice.
Questo esempio continua usando l'azione Outlook di Office 365 denominata Invia un messaggio di posta elettronica.
In questa azione completare i passaggi seguenti:
Per ogni casella in cui si desidera visualizzare i risultati, selezionare all'interno di ogni casella e quindi selezionare l'icona della funzione, che apre l'editor di espressioni. Assicurarsi che l'elenco Funzioni sia selezionato.
Per ottenere l'output della matrice dall'azione Filtra matrice, immettere l'espressione seguente, che usa la funzione body() con il nome dell'azione Filtra matrice e quindi selezionare Aggiungi.
body('Filter_array')L'espressione risolta specifica di mostrare gli output dell'azione Filter_array nel corpo del messaggio di posta elettronica quando viene inviato:
Salvare il flusso di lavoro e quindi eseguire manualmente il flusso di lavoro.
- Flusso di lavoro a consumo: sulla barra degli strumenti della finestra di progettazione selezionare Esegui>Esegui.
- Flusso di lavoro standard: nel menu di spostamento del flusso di lavoro selezionare Panoramica. Nella barra degli strumenti della pagina Panoramica, selezionare Esegui >Esegui.
Se è stata usata l'azione di Office 365 Outlook, l'esempio seguente mostra il risultato:
Azione unisci
Per creare una stringa che contiene tutti gli elementi da una matrice e separare gli elementi con un carattere di delimitazione specifico, usare l'azione Aggiungi. È quindi possibile usare la stringa nelle azioni che seguono l'azione Aggiungi.
Per provare l'azione Aggiungi, seguire questa procedura usando la finestra di progettazione del flusso di lavoro. Oppure, se si preferisce lavorare nell'editor della visualizzazione codice, è possibile copiare le definizioni di esempio delle azioni Aggiungi e Inizializza variabile in questa guida nella definizione del flusso di lavoro sottostante della propria app per la logica: Esempi di codice di operazioni sui dati - Aggiungi Per altre informazioni sull’azione Aggiungi nella definizione del flusso di lavoro sottostante, vedere l'azione Aggiungi.
Nel portale di Azure o in Visual Studio Code, aprire il flusso di lavoro dell'app per la logica nella finestra di progettazione.
Questo esempio usa il portale di Azure e un flusso di lavoro di esempio con il trigger Ricorrenza seguito da un'azione Inizializza variabile. Questa azione viene configurata per creare una variabile in cui il valore iniziale è una matrice con alcuni valori interi di esempio.
Operazione Proprietà e valori Inizializzare una variabile - Nome: myIntegerArray
- Tipo: array
- Valore:[1,2,3,4]Seguire questi passaggi generali per trovare l'azione Operazioni sui dati denominataAggiungi.
Nella finestra di progettazione selezionare l'azione Aggiungi, se non è già selezionata. Nella casella Da specificare la matrice contenente gli elementi da aggiungere come stringa.
Nella casella Da specificare la matrice contenente gli elementi da aggiungere come stringa.
Per questo esempio, selezionare all'interno della casella Da e quindi selezionare l'icona a forma di fulmine, che apre l'elenco di contenuto dinamico. Nell'elenco selezionare la variabile creata in precedenza:
Nella casella Unisci con, immettere il carattere da usare per separare ogni elemento della matrice.
In questo esempio vengono utilizzati due punti (:) come separatore per la proprietà Aggiungi con.
Salvare il flusso di lavoro. Sulla barra degli strumenti della finestra di progettazione seleziona Salva.
Testare il flusso di lavoro
Per verificare se l'azione Aggiungi crea i risultati previsti, inviare a se stessi una notifica che include l'output dall'azione Aggiungi.
Nell'app per la logica, aggiungere un'azione che può inviare i risultati dall'azione Aggiungi.
Questo esempio continua usando l'azione Outlook di Office 365 denominata Invia un messaggio di posta elettronica.
In questa azione, per ogni casella in cui si desidera visualizzare i risultati, selezionare all'interno di ogni casella e quindi selezionare l'icona a forma di fulmine, che apre l'elenco di contenuto dinamico. In tale elenco, sotto l'azione Aggiungi, selezionare Output.
Salvare il flusso di lavoro e quindi eseguire manualmente il flusso di lavoro.
- Flusso di lavoro a consumo: sulla barra degli strumenti della finestra di progettazione selezionare Esegui>Esegui.
- Flusso di lavoro standard: nel menu di spostamento del flusso di lavoro selezionare Panoramica. Nella barra degli strumenti della pagina Panoramica, selezionare Esegui >Esegui.
Se è stata usata l'azione di Office 365 Outlook, l'esempio seguente mostra il risultato:
Azione Analizza JSON
Per fare riferimento a proprietà in contenuto JSON (JavaScript Object Notation) o accedervi, è possibile creare campi o token descrittivi per queste proprietà usando l'azione Analizza JSON. In questo modo, è possibile selezionare tali proprietà dall'elenco di contenuto dinamico quando si specificano gli input per le azioni successive nel flusso di lavoro. Per questa azione, è possibile specificare uno schema JSON o generare uno schema JSON dal contenuto o dal payload JSON di esempio.
Per provare l'azione Analizza JSON, seguire questa procedura usando la finestra di progettazione del flusso di lavoro. Oppure, se si preferisce lavorare nell'editor della visualizzazione codice, è possibile copiare le definizioni di esempio delle azioni Analizza JSON e Inizializza variabile in questa guida nella definizione del flusso di lavoro sottostante della propria app per la logica: Esempi di codice di operazioni sui dati - Analizza JSON Per altre informazioni su questa azione nella definizione del flusso di lavoro sottostante, vedere l'azione Analizza JSON.
Nel portale di Azure o in Visual Studio Code, aprire il flusso di lavoro dell'app per la logica nella finestra di progettazione.
Questo esempio usa il portale di Azure e un flusso di lavoro di esempio con un trigger Ricorrenza seguito da un'azione Inizializza variabile. Questa azione viene configurata per creare una variabile il cui valore iniziale è l'oggetto JSON seguente con proprietà e valori:
{ "Member": { "Email": "Sophia.Owen@fabrikam.com", "FirstName": "Sophia", "LastName": "Owen" } }Seguire questi passaggi generali per trovare l'azione Operazioni dati denominata Analizza JSON.
Nella finestra di progettazione selezionare l'azione Analizza JSON, se non è già selezionata. Nella casella Contenuto immettere l'oggetto JSON da analizzare.
Per questo esempio, selezionare all'interno della casella Contenuto e quindi selezionare l'icona a forma di fulmine, che apre l'elenco di contenuto dinamico. Nell'elenco selezionare la variabile creata in precedenza:
Nella casella Schema, immettere lo schema JSON che descrive l'oggetto JSON o il payloadda analizzare.
Per questo esempio, usare lo schema seguente per l'oggetto JSON di esempio:
{ "type": "object", "properties": { "Member": { "type": "object", "properties": { "Email": { "type": "string" }, "FirstName": { "type": "string" }, "LastName": { "type": "string" } } } } }Se non si ha uno schema, è possibile generare lo schema dall'oggetto JSON:
Nella casella Schema dell'azione Analizza JSON, selezionare Usa payload di esempio per generare lo schema.
Nella casella Immettere o incollare un payload JSON di esempio, immettere il contenuto o l'oggetto JSON e quindi selezionare Fine, ad esempio:
{ "Member": { "Email": "Sophia.Owens@fabrikam.com", "FirstName": "Sophia", "LastName": "Owens" } }
Salvare il flusso di lavoro. Sulla barra degli strumenti della finestra di progettazione seleziona Salva.
Testare il flusso di lavoro
Per verificare se l'azione Analizza JSON crea i risultati previsti, inviare a se stessi una notifica che include l'output dall'azione Analizza JSON.
Nel flusso di lavoro, aggiungere un'azione che può inviare i risultati dall'azione Analizza JSON.
Questo esempio continua usando l'azione Outlook di Office 365 denominata Invia un messaggio di posta elettronica.
In questa azione, per ogni casella in cui si desidera visualizzare i risultati, selezionare all'interno di ogni casella di modifica e quindi selezionare l'icona a forma di fulmine, che apre l'elenco di contenuto dinamico. Da tale elenco, nell'azione Analizza JSON selezionare le proprietà dall'oggetto JSON analizzato.
In questo esempio vengono selezionate le proprietà seguenti: Body FirstName, Body LastName e Body Email
Al termine, l'azione Invia posta elettronica deve essere simile all'esempio seguente:
Salvare il flusso di lavoro e quindi eseguire manualmente il flusso di lavoro.
- Flusso di lavoro a consumo: sulla barra degli strumenti della finestra di progettazione selezionare Esegui>Esegui.
- Flusso di lavoro standard: nel menu di spostamento del flusso di lavoro selezionare Panoramica. Nella barra degli strumenti della pagina Panoramica, selezionare Esegui >Esegui.
Se è stata usata l'azione di Office 365 Outlook, l'esempio seguente mostra il risultato:
Seleziona azione
Per impostazione predefinita, l'azione Seleziona crea una matrice che contiene oggetti JSON compilati dai valori di una matrice esistente. Ad esempio, è possibile creare un oggetto JSON per ogni valore in una matrice di interi, specificando le proprietà che deve avere ogni oggetto JSON e come eseguire il mapping dei valori nella matrice di origine con tali proprietà. Sebbene sia possibile modificare i componenti in tali oggetti JSON, la matrice di output ha sempre lo stesso numero di elementi della matrice di origine. Affinché le azioni possano usare l'output della matrice dall'azione Seleziona, le azioni seguenti devono accettare le matrici come input oppure potrebbe essere necessario trasformare la matrice di output in un altro formato compatibile.
Per provare l'azione Seleziona, seguire questa procedura usando la finestra di progettazione flussi di lavoro. Oppure, se si preferisce lavorare nell'editor della visualizzazione codice, è possibile copiare le definizioni di esempio delle azioni Seleziona e Inizializza variabile in questa guida nella definizione del flusso di lavoro sottostante della propria app per la logica: Esempi di codice di operazioni sui dati - Seleziona Per altre informazioni su questa azione nella definizione del flusso di lavoro sottostante, vedere l'azione Seleziona.
Suggerimento
Per un esempio che crea una matrice con stringhe o numeri interi compilati dai valori in una matrice di oggetti JSON, vedere gli esempi di azioni Select and Initialize variable in Data operation code examples - Select ( Selezionare).
Nel portale di Azure o in Visual Studio Code, aprire il flusso di lavoro dell'app per la logica nella finestra di progettazione.
Questo esempio usa il portale di Azure e un flusso di lavoro di esempio con il trigger Ricorrenza seguito da un'azione Inizializza variabile. L'azione è configurata per la creazione di una variabile il cui valore iniziale è una matrice con alcuni valori interi di esempio.
Operazione Proprietà e valori Inizializzare una variabile - Nome: myIntegerArray
- Tipo: array
- Valore:[1,2,3,4]Seguire questi passaggi generali per trovare l'azione di Operazione sui dati denominata Seleziona.
Nella finestra di progettazione selezionare l'azione Seleziona, se non è già selezionata. Nella casella Da immettere la matrice di origine da usare.
Per questo esempio, selezionare all'interno della casella Da e quindi selezionare l'icona a forma di fulmine, che apre l'elenco di contenuto dinamico. Nell'elenco selezionare la variabile creata in precedenza:
Per la proprietà Mappa, nella colonna sinistra immettere un nome di proprietà per descrivere tutti i valori nella matrice di origine.
Questo esempio usa Product_ID come nome della proprietà per i valori integer nella matrice di origine. Ogni valore, ad esempio 1, 2, 3e 4, è quindi un ID prodotto.
Nella colonna a destra immettere un'espressione che specifica il valore nella matrice di origine per il nome della proprietà nella colonna a sinistra.
In questo esempio viene usata la funzione item() per scorrere e accedere a ogni elemento della matrice.
Selezionare all'interno della colonna destra e quindi selezionare l'icona della funzione; si apre l'editor di espressioni. Assicurarsi che l'elenco Funzioni sia selezionato.
Nell'editor di espressioni immettere la funzione denominata item()e quindi selezionare Aggiungi.
L'azione Seleziona appare ora simile all'esempio seguente:
Salvare il flusso di lavoro. Sulla barra degli strumenti della finestra di progettazione seleziona Salva.
Testare il flusso di lavoro
Per verificare se l'azione Seleziona crea i risultati previsti, inviare a se stessi una notifica che include l'output dall'azione Seleziona.
Nell'app per la logica, aggiungere un'azione che può inviare i risultati dall'azione Seleziona.
In questa azione completare i passaggi seguenti:
Per ogni casella in cui si desidera visualizzare i risultati, selezionare all'interno di ogni casella e quindi selezionare l'icona della funzione, che apre l'editor di espressioni. Assicurarsi che l'elenco Funzioni sia selezionato.
Per ottenere l'output della matrice dall'azione Seleziona, immettere l'espressione seguente, che usa la funzione body() con il nome dell'azione Select e selezionare Aggiungi:
body('Select')
L'espressione risolta specifica di visualizzare gli output dell'azione Seleziona nel corpo del messaggio di posta elettronica quando viene inviato:
Salvare il flusso di lavoro e quindi eseguire manualmente il flusso di lavoro.
- Flusso di lavoro a consumo: sulla barra degli strumenti della finestra di progettazione selezionare Esegui>Esegui.
- Flusso di lavoro standard: nel menu di spostamento del flusso di lavoro selezionare Panoramica. Nella barra degli strumenti della pagina Panoramica, selezionare Esegui >Esegui.
Se è stata usata l'azione di Office 365 Outlook, l'esempio seguente mostra il risultato:
Risoluzione dei problemi
Formato dei dati in tabella
Se la tabella CSV o la tabella HTML viene restituita con formattazione non corretta, assicurarsi che i dati di input contengano interruzioni di riga tra le righe.
Formattazione errata:
Fruit,Number Apples,1 Oranges,2
Formattazione corretta:
Fruit,Number
Apples,1
Oranges,2
Per aggiungere interruzioni di riga tra righe, aggiungere una delle espressioni seguenti alla tabella:
replace(body('Create_CSV_table'),'','<br/>')
replace(body('Create_HTML_table'),'','<br/>')
Ad esempio:
{
"Send_an_email_": {
"inputs": {
"body": {
"Body": "<p>Results from Create CSV table action:<br/>\n<br/>\n<br/>\n@{replace(body('Create_CSV_table'),'\r\n','<br/>')}</p>",
"Subject": "Create CSV table results",
"To": "sophia.owen@fabrikam.com"
}
}
}
}