Nota
L'accesso a questa pagina richiede l'autorizzazione. È possibile provare ad accedere o modificare le directory.
L'accesso a questa pagina richiede l'autorizzazione. È possibile provare a modificare le directory.
Si applica a: App per la logica di Azure (A consumo)
Azure offre strumenti serverless che consentono di compilare rapidamente e ospitare app nel cloud, senza doversi preoccupare dell'infrastruttura. In questa esercitazione è possibile creare un dashboard che si attiva con i suggerimenti dei clienti, analizza i suggerimenti con Machine Learning e pubblica informazioni dettagliate in un'origine come Power BI o Azure Data Lake.
Per questa soluzione, si usano i due componenti chiave di Azure per le app senza server: Funzioni di Azure e App per la logica di Azure. App per la logica di Azure fornisce un motore del flusso di lavoro senza server nel cloud, in modo da poter creare orchestrazioni tra componenti senza server e connettersi a oltre 200 servizi e API. Funzioni di Azure consente l'elaborazione senza server nel cloud. Questa soluzione usa Funzioni di Azure per contrassegnare i tweet dei clienti in base a parole chiave predefinite.
In questo scenario viene creata un'app per la logica attivabile con i suggerimenti dei clienti. Alcuni connettori che consentono di rispondere ai commenti e suggerimenti dei clienti includono Outlook.com, Office 365, Survey Monkey, X e una richiesta HTTP da un modulo Web. Il flusso di lavoro creato monitora un hashtag su X.
Attivare con i dati dei clienti
Nella portale di Azure creare un flusso di lavoro di app per la logica vuoto.
Nella finestra di progettazione del flusso di lavoro trovare e aggiungere il trigger X con questa azione: Quando viene pubblicato un nuovo tweet
Impostare il trigger per l'ascolto dei tweet in base a una parola chiave o un hashtag.
Nei trigger basati sul polling, ad esempio il trigger X, la proprietà recurrence determina la frequenza con cui l'app per la logica verifica la presenza di nuovi elementi.
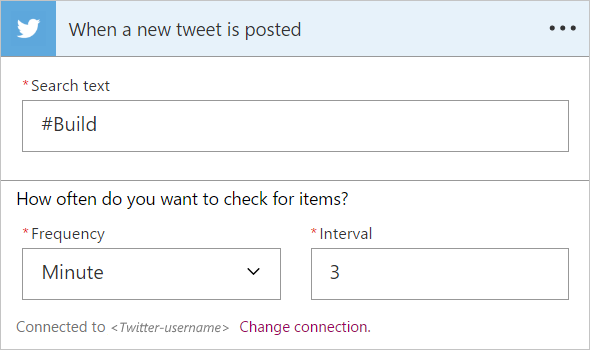
Questa app per la logica viene ora attivata all'arrivo di tutti i nuovi tweet. È quindi possibile analizzare i dati dei tweet per comprendere meglio le valutazioni espresse.
Analizzare il testo dei tweet
Per rilevare il sentiment dietro un testo, è possibile usare i servizi di intelligenza artificiale di Azure.
In Progettazione flussi di lavoro, sotto il trigger, scegliere Nuovo passaggio.
Individuare il connettore Analisi del testo.
Selezionare l'azione Detect Sentiment (Rileva sentiment).
Se richiesto, fornire una chiave valida per i servizi di intelligenza artificiale di Azure per il servizio Analisi del testo.
In Corpo della richiesta selezionare il campo Testo tweet, in cui è disponibile il testo del tweet come input per l'analisi.
Dopo avere ottenuto i dati del tweet e informazioni dettagliate sul tweet, è ora possibile usare diversi altri connettori pertinenti e le relative azioni:
- Power BI. Aggiunta di righe al set di dati di streaming: visualizza i tweet in arrivo in un dashboard di Power BI.
- Azure Data Lake. Aggiunta file: aggiunge i dati di un cliente a un set di dati di Azure Data Lake da includere nei processi di analisi.
- SQL. Aggiunta di righe: archivia i dati in un database per recuperarli in seguito.
- Slack. Invio messaggio: notifica a un canale di Slack l'arrivo di commenti negativi che potrebbero richiedere l'esecuzione di un'azione.
È anche possibile creare una funzione di Azure in modo da eseguire un'elaborazione personalizzata dei dati.
Elaborare i dati con Funzioni di Azure
Prima di creare una funzione, creare un'app per le funzioni nella sottoscrizione di Azure. Inoltre, perché l'app per la logica possa chiamare direttamente una funzione, quest'ultima deve avere un'associazione a un trigger HTTP, ad esempio usare il modello HttpTrigger. Altre informazioni su come creare la prima app per le funzioni e la funzione nel portale di Azure.
Per questo scenario, usare il testo del tweet come corpo della richiesta per la funzione di Azure.
Nel codice della funzione definire la logica che determina se il testo del tweet contiene una parola chiave o una frase.
La semplicità o la complessità della funzione dipende dallo scenario in uso.
Alla fine della funzione, restituire una risposta all'app per la logica con alcuni dati, ad esempio un semplice valore booleano come containsKeyword o un oggetto complesso.
Suggerimento
Per accedere a una risposta complessa da una funzione in un'app per la logica, usare l'azione Analizza JSON.
Al termine, salvare la funzione e quindi aggiungerla come azione nell'app per la logica che si sta creando.
Aggiungere una funzione di Azure all'app per la logica
Nella finestra di progettazione del flusso di lavoro, sotto l'azione Rileva sentiment scegliere Nuovo passaggio.
Individuare il connettore Funzioni di Azure e quindi selezionare la funzione creata.
In Corpo della richiesta selezionare Testo tweet.
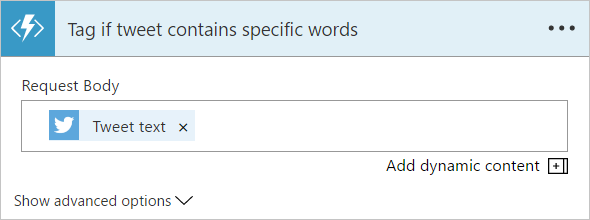
Eseguire e monitorare l'app per la logica
Per esaminare le esecuzioni correnti o precedenti per l'app per la logica, è possibile usare le funzionalità avanzate di debug e monitoraggio disponibili App per la logica di Azure nelle portale di Azure, Visual Studio Code o tramite le API REST e gli SDK di Azure.
Per testare facilmente l'app per la logica, in Progettazione app per la logica scegliere Esegui trigger. Il trigger esegue il polling dei tweet in base alla pianificazione specificata finché non viene rilevato un tweet che soddisfa i criteri indicati. La finestra di progettazione fornisce una visualizzazione live dell'esecuzione in corso.
Creare modelli di distribuzione automatizzati
Dopo avere creato una soluzione di app per la logica, è possibile acquisire e distribuire l'app come modello di Azure Resource Manager in qualsiasi area di Azure nel mondo. È possibile usare questa funzionalità sia per modificare i parametri per la creazione di diverse versioni dell'app che per integrare la soluzione in Azure Pipelines. È anche possibile includere Funzioni di Azure nel modello di distribuzione in modo da gestire l'intera soluzione con tutte le dipendenze come un singolo modello. Informazioni su come automatizzare la distribuzione di app per la logica.
Per un esempio di modello di distribuzione con una funzione di Azure, fare riferimento al repository di modelli di guide introduttive di Azure.