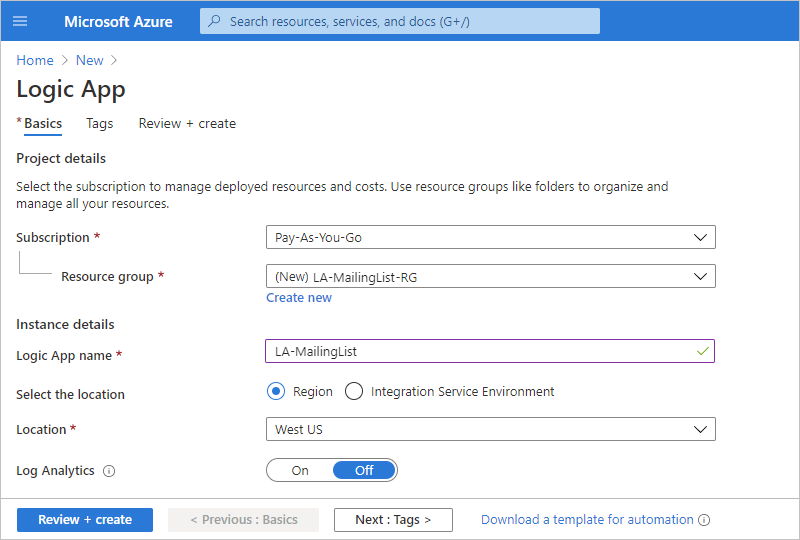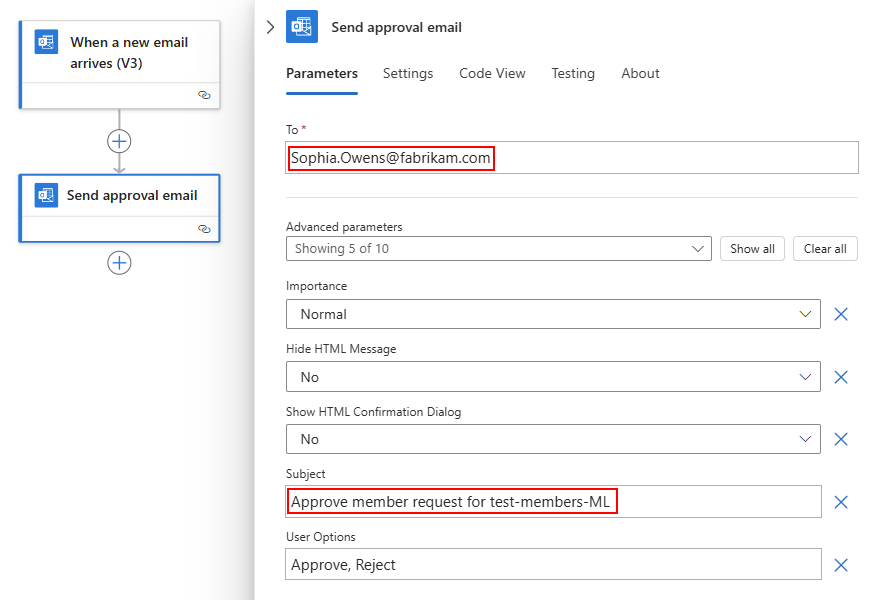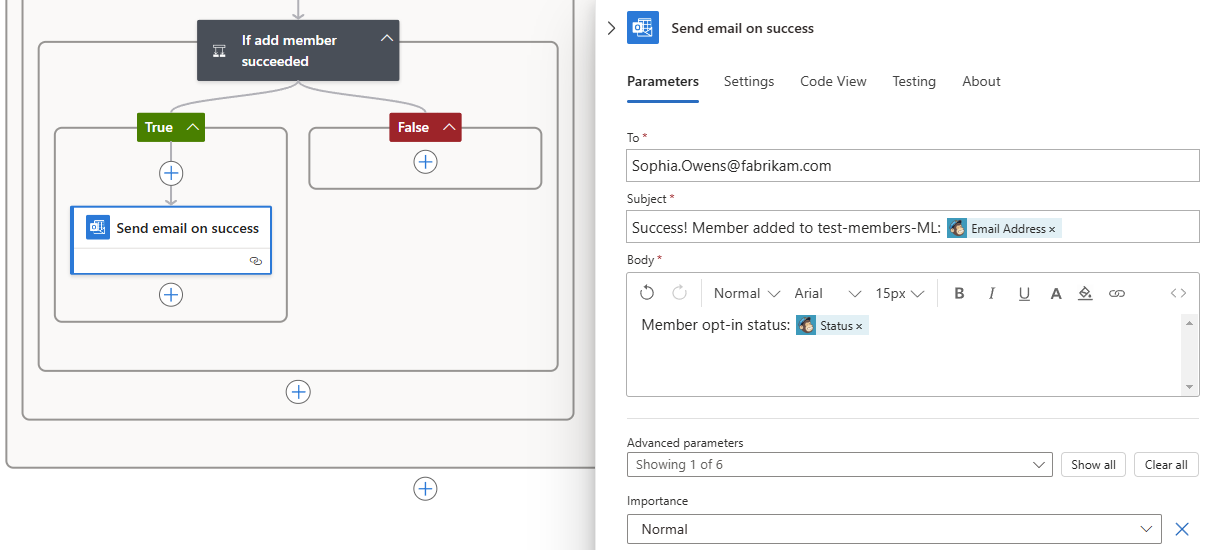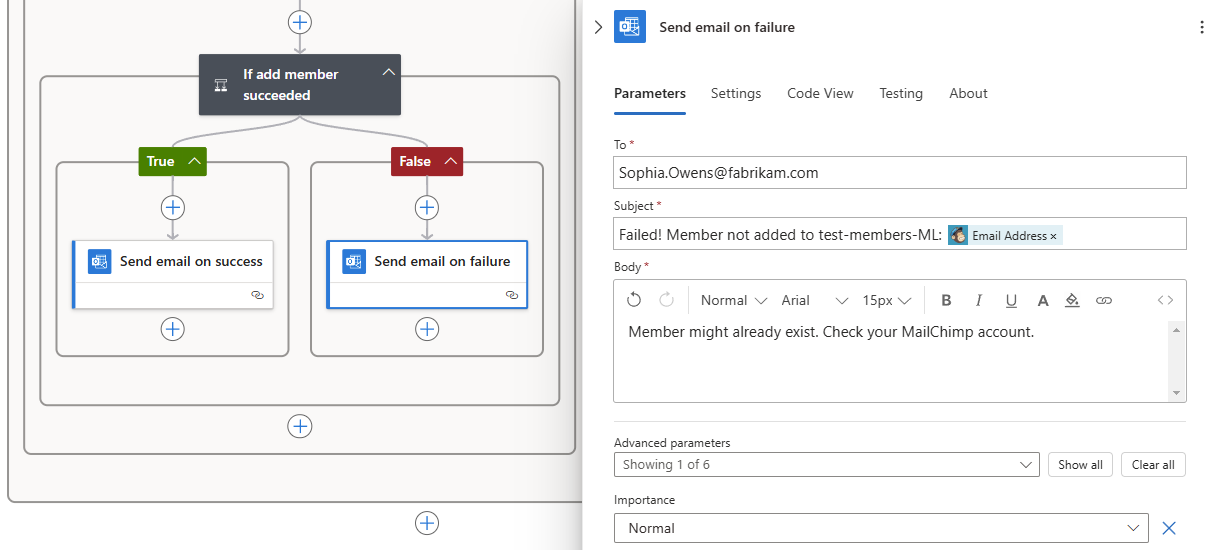Esercitazione: Creare flussi di lavoro basati sull'approvazione usando App per la logica di Azure
Si applica a: App per la logica di Azure (A consumo)
Questa esercitazione illustra come creare un flusso di lavoro di esempio che automatizza un'attività basata sull'approvazione usando App per la logica di Azure. Questo esempio crea in modo specifico un flusso di lavoro dell'app per la logica a consumo che elabora le richieste di sottoscrizione per una lista di distribuzione gestita da MailChimp.
Il flusso di lavoro inizia con il monitoraggio di un account di posta elettronica per le richieste, invia richieste di approvazione ricevute, verifica se la richiesta ottiene o meno l'approvazione, aggiunge membri approvati alla lista di distribuzione e conferma se nuovi membri vengono aggiunti all'elenco.
Al termine, il flusso di lavoro è simile all'esempio generale seguente:
Suggerimento
Per altre informazioni, è possibile porre queste domande a Copilot di Azure:
- Che cos'è App per la logica di Azure?
- Che cos'è un flusso di lavoro di app per la logica a consumo?
Per trovare Copilot di Azure, nella barra degli strumenti del portale di Azure selezionare Copilot.
È possibile creare un flusso di lavoro simile con una risorsa dell'app per la logica Standard in cui alcune operazioni del connettore, ad esempio Archiviazione BLOB di Azure, sono disponibili anche come operazioni predefinite basate sul provider di servizi. Tuttavia, i passaggi dell'esperienza utente e dell'esercitazione variano leggermente rispetto alla versione a consumo.
Prerequisiti
Account e sottoscrizione di Azure. Se non si ha una sottoscrizione, è possibile iscriversi per creare un account Azure gratuito.
Un account MailChimp in cui in precedenza è stata creata una lista denominata "test-members-ML", in cui l'app per la logica può aggiungere gli indirizzi di posta elettronica dei membri approvati. Se non si ha un account, registrarsi per ottenerne uno gratuito e vedere come creare una lista MailChimp.
Una account di posta elettronica in Office 365 Outlook o Outlook.com, che supporta i flussi di lavoro basati su approvazione. Per altri provider di posta elettronica, vedere Connettori per App per la logica di Azure.
Questa esercitazione usa Office 365 Outlook con un account aziendale o dell'istituto di istruzione. Se si usa un account di posta elettronica diverso, la procedura generale resta invariata, ma l'esperienza utente potrebbe essere leggermente diversa. Se si usa Outlook.com, usare invece l'account Microsoft personale per accedere.
Importante
Se si vuole usare il connettore Gmail, solo gli account G Suite Business possono usare questo connettore senza restrizioni nei flussi di lavoro delle app per la logica. Se si dispone di un account Gmail consumer, è possibile usare questo connettore solo con servizi approvati da Google specifici oppure è possibile creare un'app client Google da usare per l'autenticazione con il connettore Gmail. Per altre informazioni, vedere Informative sulla privacy e sulla sicurezza dei dati per i connettori Google in App per la logica di Azure.
Se il flusso di lavoro dell'app per la logica deve comunicare tramite un firewall che limita il traffico a indirizzi IP specifici, tale firewall deve consentire l'accesso per gli indirizzi IP in ingresso e in uscita usati da App per la logica di Azure nell'area di Azure in cui è presente la risorsa dell'app per la logica. Se l'app per la logica usa anche connettori gestiti, ad esempio il connettore di Office 365 Outlook o il connettore SQL o usa connettori personalizzati, il firewall deve anche consentire l'accesso a tutti gli indirizzi IP in uscita del connettore gestito nell'area di Azure dell'app per la logica.
Creare una risorsa dell'app per la logica a consumo
Accedere al portale di Azure con l'account di Azure personale.
Nella casella di ricerca del portale di Azure, immettere app per la logica e selezionare App per la logica.
Nella barra degli strumenti della pagina App per la logica, selezionare Aggiungi.
Viene visualizzata la pagina Crea app per la logica e vengono visualizzate le opzioni seguenti:
Piano Descrizione Consumo Crea una risorsa dell'app per la logica che supporta un solo flusso di lavoro eseguito in App per la logica di Azure multi-tenant e usa il modello a consumo per la fatturazione. Standard Crea una risorsa dell'app per la logica che supporta più flussi di lavoro. L'utente ha a disposizione le seguenti opzioni:
- Piano di servizio di flusso di lavoro: i flussi di lavoro vengono eseguiti in App per la logica di Azure a tenant singolo e usano il modello Standard per la fatturazione.
- Ambiente del servizio app V3: i flussi di lavoro vengono eseguiti in App per la logica di Azure a tenant singolo e usano un piano di ambiente del servizio app per la fatturazione.
- Ibrido (anteprima): i flussi di lavoro vengono eseguiti in locale e in più cloud usando la scalabilità automatica guidata dagli eventi di Kubernetes (KEDA). Per altre informazioni, vedere Creare flussi di lavoro Standard per la distribuzione ibrida.Nella pagina Crea app per la logica selezionare Consumo (multi-tenant).
Nella scheda Informazioni di base specificare le informazioni seguenti sulla risorsa dell'app per la logica:
Proprietà Richiesto Valore Descrizione Abbonamento Sì <Azure-subscription-name> Il nome della sottoscrizione di Azure.
In questo esempio viene usato Con pagamento in base al consumo.Gruppo di risorse Sì <Azure-resource-group-name> Il gruppo di risorse di Azure in cui vengono create l'app per la logica e le risorse correlate. Questo nome deve essere univoco tra aree e può contenere solo lettere, numeri, trattini (-), trattino basso (_), parentesi (()) e punti (.).
In questo esempio viene creato un gruppo di risorse denominato LA-MailingList-RG.Nome dell'app per la logica Sì <logic-app-resource-name> Il nome della risorsa dell'app per la logica, che deve essere univoco tra aree e può contenere solo lettere, numeri, trattini (-), trattino basso (_), parentesi (()) e punti (.).
Questo esempio crea una risorsa dell'app per la logica denominata LA-MailingList.Area Sì <Area di Azure> Area del data center di Azure per l'app.
Questo esempio usa Stati Uniti occidentali.Abilitare l'analisi dei log Sì No Modificare questa opzione solo quando si vuole abilitare la registrazione diagnostica. Per questa esercitazione non modificare la selezione predefinita.
Nota: questa opzione è disponibile solo con le app per la logica a consumo.Nota
Le zone di disponibilità vengono abilitate automaticamente per i flussi di lavoro delle app per la logica a consumo nuove ed esistenti nelle aree di Azure che supportano le zone di disponibilità. Per altre informazioni, vedere Affidabilità in Funzioni di Azure e Proteggere le app per la logica da errori di regione con ridondanza della zona e zone di disponibilità.
Al termine, le impostazioni saranno simili all'esempio seguente:
Al termine, selezionare Rivedi e crea. Dopo la convalida delle informazioni sulla risorsa dell'app per la logica in Azure, selezionare Crea.
Dopo che Azure distribuisce la risorsa dell'app per la logica, selezionare Vai alla risorsa. In alternativa, trovare e selezionare la risorsa dell'app per la logica usando la casella di ricerca di Azure.
Aggiungere un trigger per controllare i messaggi di posta elettronica
La procedura seguente aggiunge un trigger che attende i messaggi di posta elettronica in arrivo con richieste di sottoscrizione.
Nel menu dell'app per la logica, in Strumenti di sviluppo selezionare Progettazione app per la logica.
Nella finestra di progettazione del flusso di lavoro seguire questa procedura generale per aggiungere il trigger di Office 365 Outlook denominato All'arrivo di un nuovo messaggio di posta elettronica.
Il connettore Office 365 Outlook richiede l'accesso con un account Microsoft aziendale o dell'istituto di istruzione. Se si usa un account Microsoft personale, usare il connettore Outlook.com.
Accedere all'account di posta elettronica, che crea una connessione tra il flusso di lavoro e l'account di posta elettronica.
Nella casella informazioni sul trigger, dall'elenco Parametri avanzati aggiungere i parametri seguenti, se non vengono visualizzati e specificare le informazioni seguenti:
Parametro valore Descrizione Priorità Any Specifica il livello di importanza desiderato del messaggio di posta elettronica. Cartella Posta in arrivo Cartella di posta elettronica da controllare. Filtro oggetto subscribe-test-members-ML Specifica il testo da trovare nell'oggetto del messaggio di posta elettronica e filtra i messaggi di posta elettronica in base alla riga dell'oggetto. Nota
Quando si seleziona all'interno di alcune caselle di modifica, vengono visualizzate le opzioni per l'elenco di contenuto dinamico (icona a forma di fulmine) e l'editor di espressioni (icona funzione), che è possibile ignorare per il momento.
Per altre informazioni sulle proprietà di questo trigger, vedere le informazioni di riferimento sul connettore Office 365 Outlook o le informazioni di riferimento sul connettore Outlook.com.
Al termine, il trigger sarà simile all'esempio seguente:
Salvare il flusso di lavoro. Sulla barra degli strumenti della finestra di progettazione seleziona Salva.
Il flusso di lavoro è ora attivo, ma non esegue alcuna altra verifica dei messaggi di posta elettronica. Aggiungere quindi un'azione che risponde quando il trigger viene attivato.
Aggiungere un'azione per inviare un messaggio di posta elettronica di approvazione
La procedura seguente aggiunge un'azione che invia un messaggio di posta elettronica per approvare o rifiutare la richiesta.
Nella finestra di progettazione, sotto il trigger denominato All'arrivo di un nuovo messaggio di posta elettronica, seguire questa procedura generale per aggiungere l'azione di Office 365 Outlook denominata Invia messaggio di posta elettronica di approvazione.
Per l'azione Invia messaggio di posta elettronica di approvazione, specificare le informazioni seguenti:
Proprietà Richiesto Valore Descrizione Per Sì <indirizzo-posta-elettronica-responsabile-approvazione> Indirizzo di posta elettronica del responsabile approvazione. Per il test, usare il proprio indirizzo. Argomento No <oggetto del messaggio di posta elettronica> Oggetto descrittivo del messaggio di posta elettronica.
In questo esempio viene usata la richiesta di approvazione dei membri per test-members-ML.Per altre informazioni su queste proprietà, vedere le informazioni di riferimento sul connettore Office 365 Outlook o le informazioni di riferimento sul connettore Outlook.com.
Al termine, l'azione Invia messaggio di posta elettronica di approvazione è simile all'esempio seguente:
Salvare il flusso di lavoro.
Aggiungere quindi una condizione per controllare la risposta selezionata del responsabile approvazione.
Aggiungere un'azione per controllare la risposta di approvazione
Nella finestra di progettazione, sotto l'azione Invia messaggio di posta elettronica di approvazione, seguire questa procedura generale per aggiungere l'azione Controllo denominata Condizione.
Nel riquadro Azione Condizione rinominare l'azione con Se richiesta approvata.
Creare una condizione che controlli se il responsabile approvazione ha selezionato Approva.
Nella prima riga sotto l'elenco AND della scheda Parametri selezionare all'interno della casella sinistra e quindi selezionare l'elenco di contenuto dinamico (icona a forma di fulmine). In questo elenco, nella sezione Invia messaggio di posta elettronica di approvazione selezionare l'output SelectedOption .
Nella casella centrale mantenere l'operatore denominato è uguale a.
Nella casella a destra immettere Approva.
Al termine, la condizione è simile all'esempio seguente:
Salvare il flusso di lavoro.
Aggiungere un'azione per includere un membro nell'elenco MailChimp
I passaggi seguenti aggiungono un'azione che include il membro approvato nella lista di distribuzione.
Nel blocco True della condizione seguire questa procedura generale per aggiungere l'azione MailChimp denominata Aggiungi membro all'elenco.
Accedere e autorizzare l'accesso all'account MailChimp, che crea una connessione tra il flusso di lavoro e l'account MailChimp.
Nell'azione Aggiungi membro all'elenco specificare le informazioni seguenti:
Parametro Obbligatorio Valore Descrizione ID elenco Sì <mailing-list-name> Il nome della lista di distribuzione MailChimp.
Questo esempio usa test-members-ML.Stato Sì <member-subscription-status> Stato della sottoscrizione del nuovo membro.
In questo esempio viene selezionata la sottoscrizione.Indirizzo di posta elettronica Sì <member-email-address> Indirizzo di posta elettronica del nuovo membro.
1. Selezionare all'interno della casella Indirizzo di posta elettronica e quindi selezionare l'elenco di contenuto dinamico (icona a forma di fulmine).
Nell'elenco di contenuto dinamico, nella sezione All'arrivo di un nuovo messaggio di posta elettronica selezionare Da, che è un output del trigger.Per altre informazioni sulle proprietà dell'azione Aggiungi membro all'elenco, vedere le informazioni di riferimento sul connettore MailChimp.
Al termine, l'azione Aggiungi membro all'elenco è simile all'esempio seguente:
Salvare il flusso di lavoro.
Aggiungere un'azione per verificare l'esito positivo o negativo
I passaggi seguenti aggiungono una condizione per verificare se il nuovo membro è stato aggiunto correttamente alla lista di distribuzione. Il flusso di lavoro può quindi notificare se l'operazione ha avuto esito positivo o negativo.
Nel blocco True, sotto l'azione Aggiungi membro all'elenco, seguire questa procedura generale per aggiungere l'azione Controllo denominata Condizione.
Rinominare la condizione con If add member succeeded.
Creare una condizione che controlla se il membro approvato riesce o non riesce a partecipare alla lista di distribuzione.
Nella prima riga sotto l'elenco AND della scheda Parametri selezionare all'interno della casella sinistra e quindi selezionare l'elenco di contenuto dinamico (icona a forma di fulmine). Da questo elenco, nella sezione Aggiungi membro all'elenco selezionare l'output Stato.
Nella casella centrale mantenere l'operatore denominato è uguale a.
Nella casella di destra immettere subscribed.
Al termine, la condizione è simile all'esempio seguente:
Aggiungere un'azione per inviare un messaggio di posta elettronica con esito positivo
La procedura seguente consente di aggiungere un'azione per inviare un messaggio di posta elettronica di esito positivo quando il flusso di lavoro ha esito positivo nell'aggiunta del membro alla lista di distribuzione.
Nel blocco True per la condizione If add member succeeded ,seguire questa procedura generale per aggiungere l'azione di Office 365 Outlook denominata Invia un messaggio di posta elettronica.
Rinominare l'azione Invia un messaggio di posta elettronica con Invia messaggio di posta elettronica in caso di esito positivo.
Nell'azione Invia messaggio di posta elettronica in caso di esito positivo specificare le informazioni seguenti:
Parametro Obbligatorio Valore Descrizione Per Sì <indirizzo-posta-elettronica-destinatario> Indirizzo di posta elettronica del destinatario del messaggio di posta elettronica. Ai fini del test è possibile usare l'indirizzo di posta elettronica personale. Argomento Sì <success-email-subject> Oggetto per il messaggio di posta elettronica di conferma. Per questo esempio, seguire questa procedura:
1. Immettere il testo seguente con uno spazio finale: Operazione completata! Membro aggiunto a test-members-ML:
2. Selezionare all'interno della casella Oggetto e selezionare l'opzione elenco di contenuto dinamico (icona a forma di fulmine).
3. Dalla sezione Aggiungi membro all'elenco, selezionare Indirizzo di posta elettronica.
Nota: se questo output non viene visualizzato, accanto al nome della sezione Aggiungi membro all'elenco selezionare Visualizza altro.Testo Sì <success-email-body> Contenuto del corpo per il messaggio di posta elettronica di conferma. Per questo esempio, seguire questa procedura:
1. Immettere il testo seguente con uno spazio finale: Stato di consenso esplicito membro:
2. Selezionare all'interno della casella Corpo e selezionare l'opzione elenco di contenuto dinamico (icona a forma di fulmine).
3. Nella sezione Aggiungi membro all'elenco selezionare Stato.Al termine, l'azione sarà simile all'esempio seguente:
Salvare il flusso di lavoro.
Aggiungere un'azione per inviare un messaggio di posta elettronica di errore
La procedura seguente consente di aggiungere un'azione per inviare un messaggio di posta elettronica di errore quando il flusso di lavoro non riesce ad aggiungere il membro alla lista di distribuzione.
Nel blocco False per la condizione If add member succeeded ,seguire questa procedura generale per aggiungere l'azione di Office 365 Outlook denominata Invia un messaggio di posta elettronica.
Rinominare l'azione Invia un messaggio di posta elettronica con Invia messaggio di posta elettronica in caso di errore.
Nell'azione Invia messaggio di posta elettronica in caso di errore specificare le informazioni seguenti:
Parametro Obbligatorio Valore Descrizione Per Sì <indirizzo-posta-elettronica-destinatario> Indirizzo di posta elettronica del destinatario del messaggio di posta elettronica. Ai fini del test è possibile usare l'indirizzo di posta elettronica personale. Argomento Sì <failure-email-subject> Oggetto per il messaggio di posta elettronica di mancata conferma. Per questo esempio, seguire questa procedura:
1. Immettere il testo seguente con uno spazio finale: Non riuscito, membro non aggiunto a test-members-ML:
2. Selezionare all'interno della casella Oggetto e selezionare l'opzione elenco di contenuto dinamico (icona a forma di fulmine).
3. Dalla sezione Aggiungi membro all'elenco, selezionare Indirizzo di posta elettronica.
Nota: se questo output non viene visualizzato, accanto al nome della sezione Aggiungi membro all'elenco selezionare Visualizza altro.Testo Sì <failure-email-body> Contenuto del corpo per il messaggio di posta elettronica di mancata conferma.
Per questo esempio, immettere il testo seguente: Il membro potrebbe esistere già. Controllare l'account MailChimp.Al termine, l'azione sarà simile all'esempio seguente:
Salvare il flusso di lavoro.
Il flusso di lavoro completato è simile all'esempio seguente:
Testare il flusso di lavoro
Inviare a se stessi una richiesta tramite posta elettronica per l'aggiunta alla lista di distribuzione. Attendere che la richiesta venga visualizzata nella cartella Posta in arrivo.
Per avviare manualmente il flusso di lavoro, sulla barra degli strumenti della finestra di progettazione selezionare Esegui>esegui.
Se il messaggio di posta elettronica ha un oggetto corrispondente al filtro soggetto del trigger, il flusso di lavoro invia un messaggio di posta elettronica per approvare la richiesta di sottoscrizione.
Nel messaggio di posta elettronica di approvazione che si riceve selezionare Approva.
Se l'indirizzo di posta elettronica del sottoscrittore non esiste nella lista di distribuzione, il flusso di lavoro aggiunge l'indirizzo di posta elettronica della persona e invia un messaggio di posta elettronica simile all'esempio seguente:
Se il flusso di lavoro non può aggiungere il sottoscrittore, viene visualizzato un messaggio di posta elettronica simile all'esempio seguente:
Suggerimento
Se non si riceve alcun messaggio di posta elettronica, controllare la cartella della posta indesiderata. In caso contrario, se non si è certi che l'app per la logica sia stata eseguita correttamente, vedere Risolvere i problemi dell'app per la logica.
È stato creato ed eseguito un flusso di lavoro dell'app per la logica che integra informazioni in Azure, servizi Microsoft e altre app SaaS.
Pulire le risorse
Il flusso di lavoro continua fino a quando non si disabilita o si elimina la risorsa dell'app per la logica. Quando questo esempio non è più necessario, eliminare il gruppo di risorse contenente l'app per la logica e le risorse correlate.
Il flusso di lavoro continua fino a quando non si disabilita o si elimina la risorsa dell'app per la logica. Quando questo esempio non è più necessario, eliminare il gruppo di risorse contenente l'app per la logica e le risorse correlate.
Nella casella di ricerca portale di Azure immettere i gruppi di risorse e selezionare Gruppi di risorse.
Dall'elenco Gruppi di risorse selezionare il gruppo di risorse per questa esercitazione.
Nel menu del gruppo di risorse selezionare Panoramica.
Nella barra degli strumenti della pagina Panoramica selezionare Elimina gruppo di risorse.
Quando viene visualizzato il riquadro di conferma immettere il nome del gruppo di risorse e selezionare Elimina.
Passaggi successivi
In questa esercitazione è stato creato un flusso di lavoro dell'app per la logica che gestisce le approvazioni per le richieste di mailing list. Informazioni su come creare un flusso di lavoro dell'app per la logica che elabora e archivia gli allegati di posta elettronica integrando i servizi di Azure, ad esempio Archiviazione di Azure e Funzioni di Azure.