Convert to Image Directory
Questo articolo descrive come usare il componente Convert to Image Directory per convertire il set di dati di immagine in tipo di dati image Directory , che è standardizzato in attività correlate all'immagine come la classificazione delle immagini in Progettazione di Azure Machine Learning.
Come usare Convert to Image Directory
Preparare prima il set di dati dell'immagine.
Per l'apprendimento con supervisione, è necessario specificare l'etichetta del set di dati di training. Il file del set di dati immagine deve essere nella struttura seguente:
Your_image_folder_name/Category_1/xxx.png Your_image_folder_name/Category_1/xxy.jpg Your_image_folder_name/Category_1/xxz.jpeg Your_image_folder_name/Category_2/123.png Your_image_folder_name/Category_2/nsdf3.png Your_image_folder_name/Category_2/asd932_.pngNella cartella del set di dati immagine sono presenti più sottocartelle. Ogni sottocartella contiene rispettivamente immagini di una categoria. I nomi delle sottocartelle vengono considerati come etichette per le attività come la classificazione delle immagini. Per altre informazioni, vedere set di dati torchvision .
Avviso
I set di dati attualmente etichettati esportati da Etichetta dati non sono supportati nella finestra di progettazione.
Le immagini con queste estensioni (in minuscolo) sono supportate: '.jpg', '.jpeg', '.png', '.ppm', '.bmp', '.pgm', '.tif', '.tiff', '.webp'. È anche possibile avere più tipi di immagini in una cartella. Non è necessario contenere lo stesso numero di immagini in ogni cartella di categoria.
È possibile usare la cartella o il file compresso con estensione '.zip', '.tar', '.gz' e '.bz2'. I file compressi sono consigliati per migliorare le prestazioni.
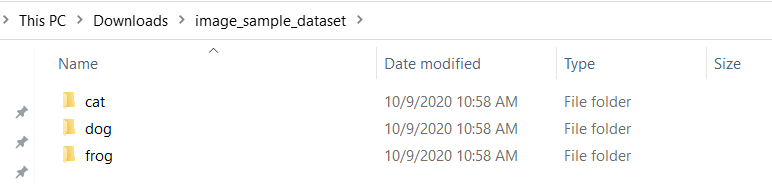
Nota
Per l'inferenza, la cartella del set di dati di immagini deve contenere solo immagini non classificate.
Registrare il set di dati di immagini come set di dati file nell'area di lavoro, poiché l'input del componente Convert to Image Directory deve essere un set di dati File.
Aggiungere il set di dati di immagini registrato all'area di disegno. È possibile trovare il set di dati registrato nella categoria Set di dati nell'elenco dei componenti a sinistra dell'area di disegno. Attualmente Designer non supporta il set di dati di immagine visualizzato.
Avviso
Non è possibile usare il componente Importa dati per importare il set di dati di immagine perché il tipo di output del componente Import Data è DataFrame Directory, che contiene solo la stringa del percorso file.
Aggiungere il componente Convert to Image Directory all'area di disegno. È possibile trovare questo componente nella categoria 'Visione artificiale/Image Data Transformation' nell'elenco dei componenti. Connettersi al set di dati dell'immagine.
Inviare la pipeline. Questo componente può essere eseguito su GPU o CPU.
Risultati
L'output del componente Convert to Image Directory è in formato Image Directory e può essere connesso ad altri componenti correlati all'immagine di cui il formato della porta di input è anche Image Directory.
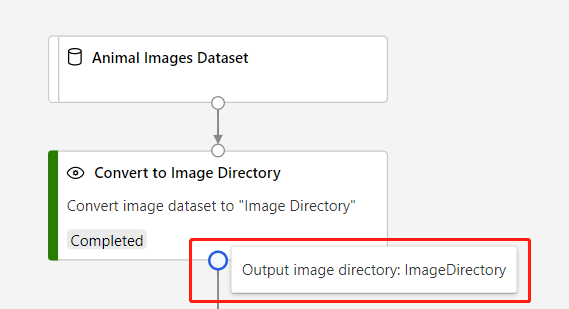
Note tecniche
Input previsti
| Nome | Tipo | Descrizione |
|---|---|---|
| Set di dati di input | AnyDirectory, ZipFile | Set di dati di input |
Output
| Nome | Tipo | Descrizione |
|---|---|---|
| Directory dell'immagine di output | ImageDirectory | Directory dell'immagine di output |
Passaggi successivi
Vedere il set di componenti disponibili per Azure Machine Learning.
Commenti e suggerimenti
Presto disponibile: Nel corso del 2024 verranno gradualmente disattivati i problemi di GitHub come meccanismo di feedback per il contenuto e ciò verrà sostituito con un nuovo sistema di feedback. Per altre informazioni, vedere https://aka.ms/ContentUserFeedback.
Invia e visualizza il feedback per