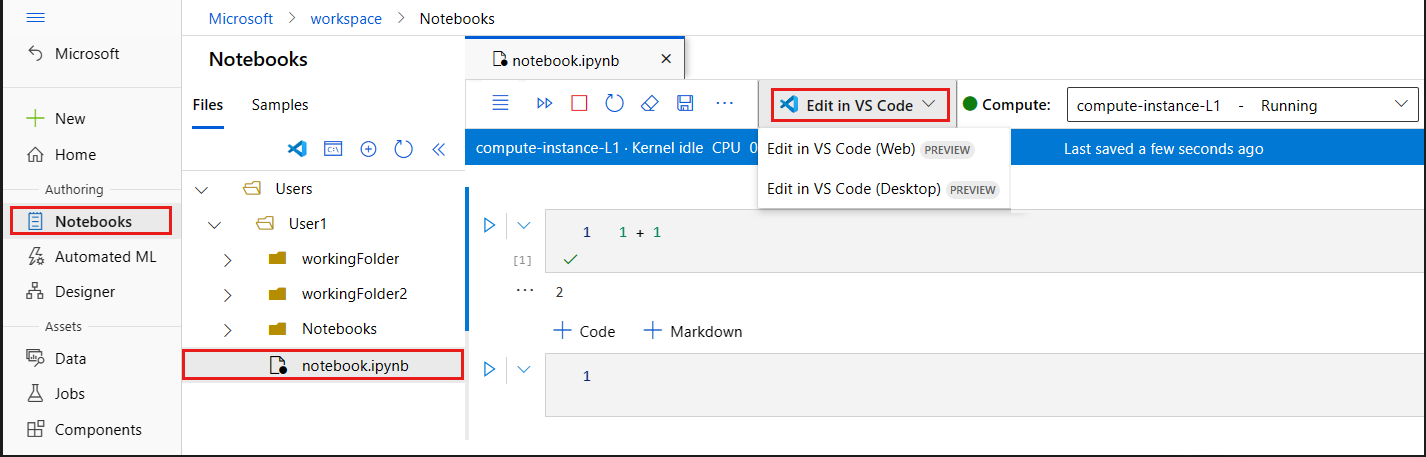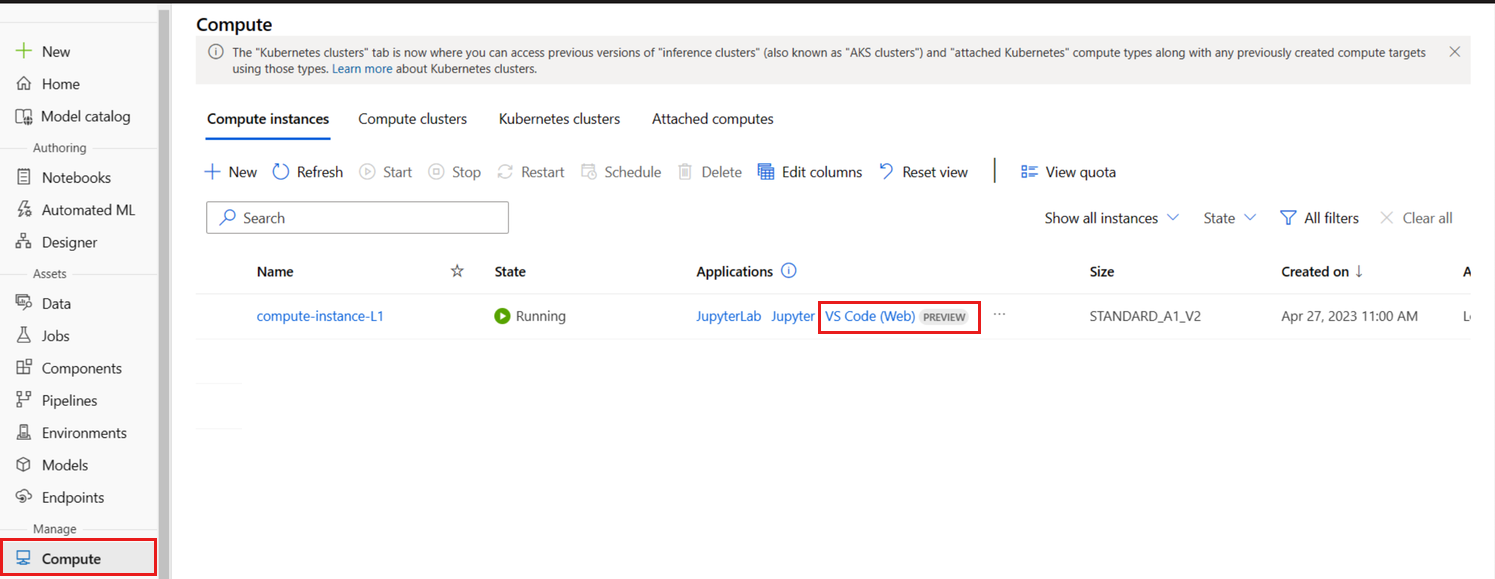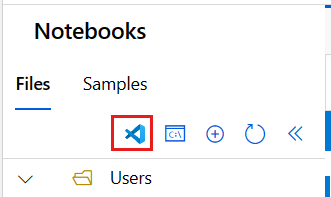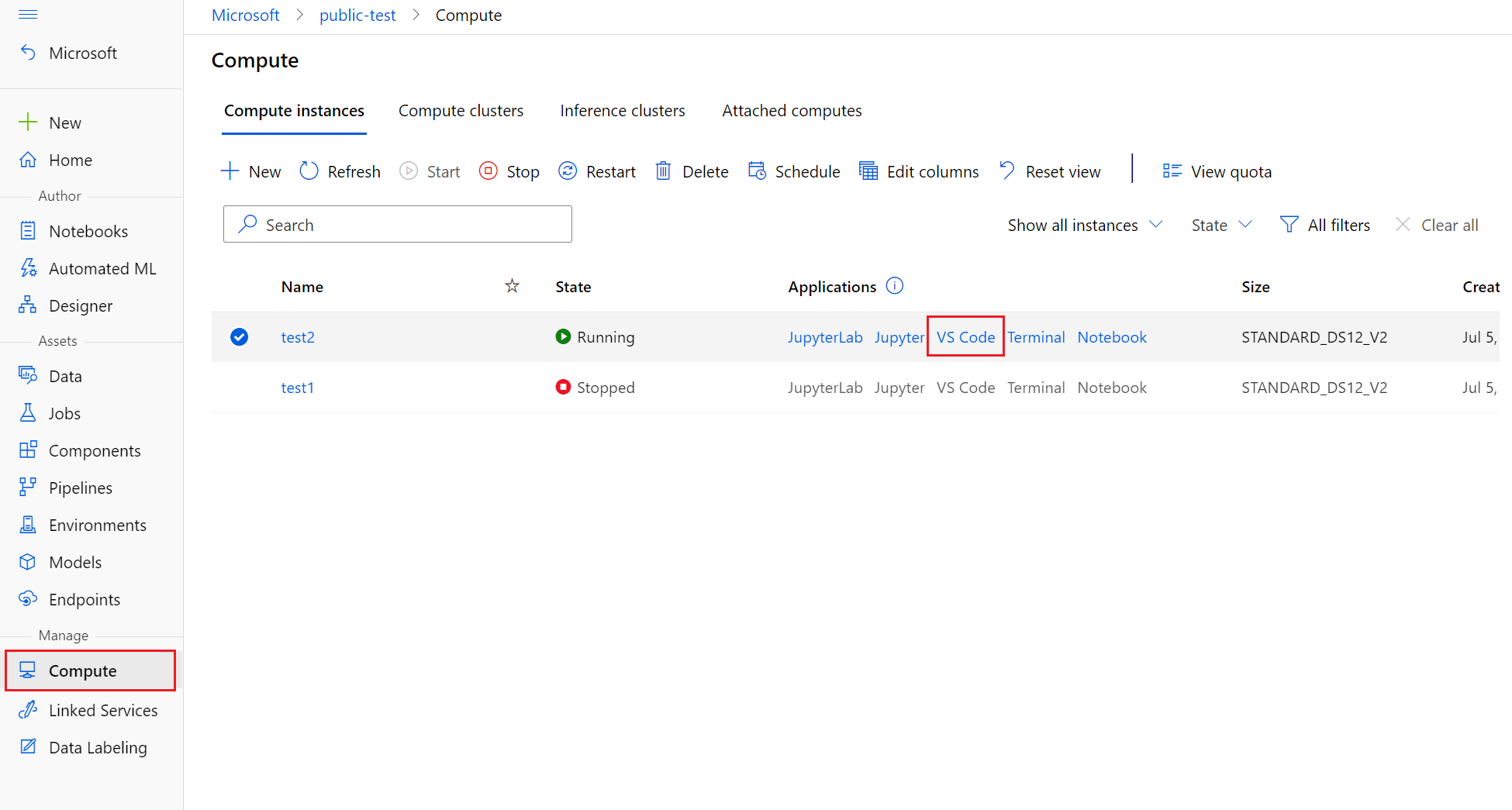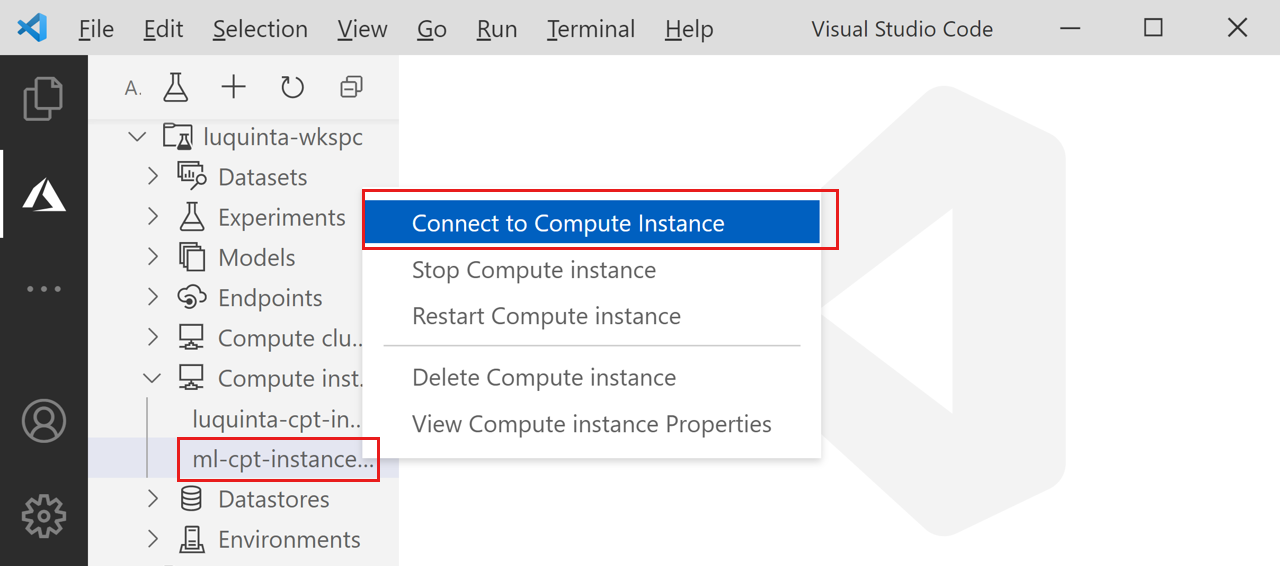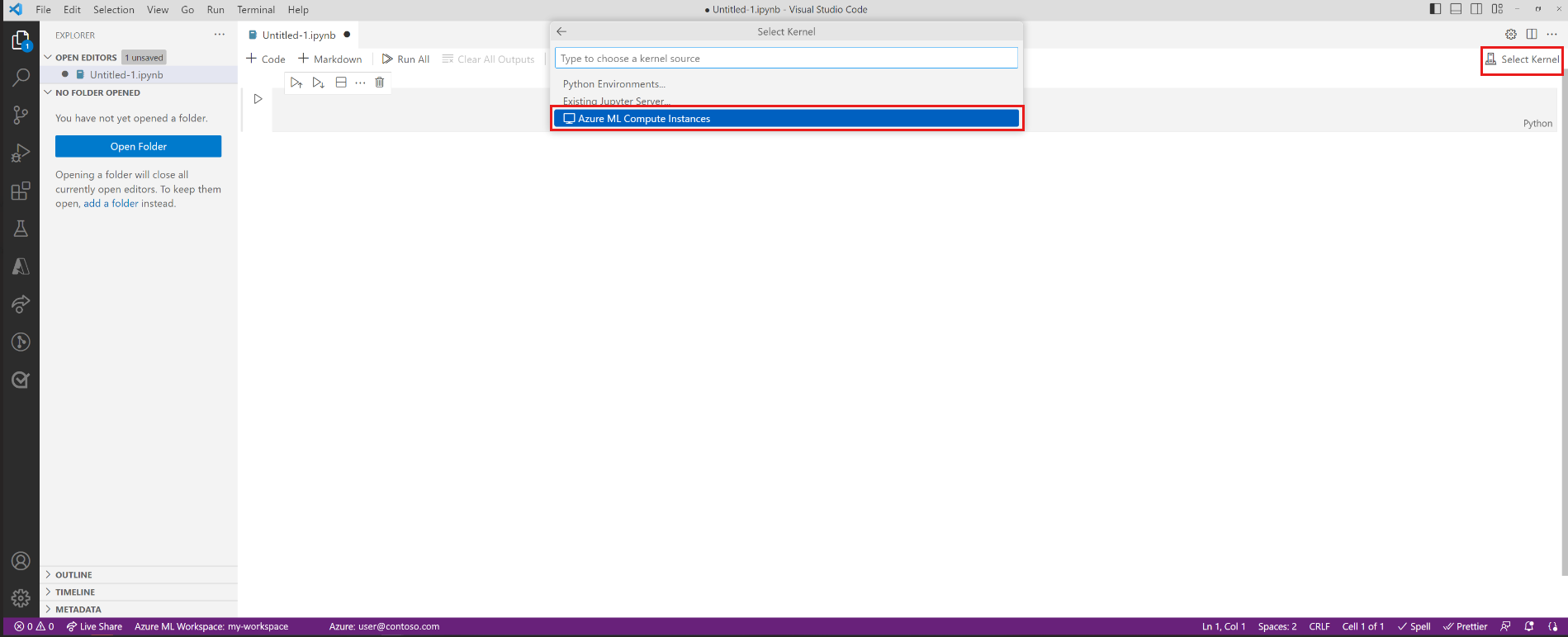Avviare Visual Studio Code integrato con Azure Machine Learning
Questo articolo illustra come avviare Visual Studio Code in modalità remota a un'istanza di ambiente di calcolo di Azure Machine Learning. Usare VS Code come ambiente di sviluppo integrato (IDE) con la potenza delle risorse di Azure Machine Learning. Usare VS Code nel browser con VS Code per il Web o usare l'applicazione desktop di VS Code.
Esistono due modi per connettersi a un'istanza di calcolo da Visual Studio Code. È consigliabile adottare il primo approccio.
Usare VS Code come ambiente di sviluppo integrato (IDE) dell'area di lavoro. Questa opzione offre un ambiente di sviluppo completo per la creazione di progetti di Machine Learning.
- È possibile aprire VS Code dall'area di lavoro nel browser usando VS Code per il Web o l'applicazione VS Code Desktop.
- È consigliabile usare VS Code per il Web, perché permette di eseguire tutte le operazioni di Machine Learning direttamente dal browser, senza ulteriori installazioni richieste o dipendenze.
Server Jupyter Notebook remoto. Questa opzione consente di impostare un'istanza di calcolo come server Jupyter Notebook remoto. Questa opzione è disponibile solo in VS Code (Desktop).
Importante
Per connettersi a un'istanza di ambiente calcolo dietro un firewall, vedere Configurare il traffico di rete in ingresso e in uscita.
Prerequisiti
Prima di iniziare, sono necessari:
- Un'area di lavoro di Azure Machine Learning e un'istanza di ambiente di calcolo. Completare Creare le risorse necessarie per iniziare per crearle entrambe.
- Accedere allo studio e selezionare l'area di lavoro, se non è già aperta.
Usare VS Code come IDE dell'area di lavoro
Usare una di queste opzioni per connettere VS Code all'istanza di ambiente di calcolo e ai file dell'area di lavoro.
VS Code per il Web offre un ambiente di sviluppo completo per la creazione di progetti di Machine Learning, tutti dal browser e senza installazioni o dipendenze necessarie. Inoltre, connettendo l'istanza di ambiente di calcolo di Azure Machine Learning si ottiene l'esperienza di sviluppo avanzata e integrata di offerte VS Code, ottimizzate dalla potenza di Azure Machine Learning.
Avviare VS Code per il Web con una selezione dallo studio di Azure Machine Learning e continuare senza interruzioni il lavoro.
Accedere allo studio di Azure Machine Learning e seguire la procedura per avviare una scheda del browser VS Code (Web) connessa all'istanza di ambiente di calcolo di Azure Machine Learning.
È possibile creare la connessione dalla sezione Notebooks o di Calcolo dello studio di Azure Machine Learning.
Notebook
Selezionare la scheda Notebook.
Nella scheda Notebook selezionare il file da modificare.
Se l'istanza di ambiente di calcolo viene arrestata, selezionare Avviare ambiente di calcolo e attendere fino a quando non è in esecuzione.
Selezionare Editor > Modifica in VS Code (Web).
Calcolo
- Selezionare la scheda Calcolo
- Se l'istanza di ambiente di calcolo da usare viene arrestata, selezionarla e quindi selezionare Avvia.
- Quando l'istanza di ambiente di calcolo è in esecuzione, nella colonna Applicazioni selezionare VS Code (Web).
Se queste opzioni non sono visualizzate, assicurarsi di aver abilitato la funzionalità di anteprima Connettere istanze di calcolo a Visual Studio Code per il Web, come illustrato nella sezione Prerequisiti.
Se si sceglie una delle esperienze di click-out, viene aperta una nuova finestra di VS Code e viene effettuato un tentativo di connessione all'istanza di ambiente di calcolo remota. Quando si tenta di stabilire questa connessione, vengono eseguiti i passaggi seguenti:
- Autorizzazione. Vengono eseguiti alcuni controlli per assicurarsi che l'utente che tenta di stabilire una connessione sia autorizzato a usare l'istanza di calcolo.
- Il server remoto di VS Code viene installato nell'istanza di ambiente calcolo.
- Viene stabilita una connessione WebSocket per l'interazione in tempo reale.
Una volta stabilita la connessione, questa viene salvata in modo permanente. Un token viene rilasciato all'inizio della sessione, che viene aggiornato automaticamente per mantenere la connessione con l'istanza di ambiente di calcolo.
Dopo la connessione all'istanza di ambiente di calcolo remota, usare l'editor per:
- Creare e gestire file nell'istanza di ambiente di calcolo remota o nella condivisione file.
- Usare il terminale integrato di VS Code per eseguire comandi e applicazioni nell'istanza di ambiente di calcolo remota.
- Eseguire il debug di script e applicazioni
- Usare VS Code per gestire i repository Git
Server Jupyter Notebook remoto
Questa opzione consente di usare un'istanza di ambiente di calcolo come un server Jupyter Notebook remoto da Visual Studio Code (Desktop). Questa opzione si connette solo all'istanza di ambiente di calcolo, non al resto dell'area di lavoro. Quando si usa questa opzione, i file dell'area di lavoro non verranno visualizzati in VS Code.
Per configurare un'istanza di ambiente di calcolo come un server Jupyter Notebook remoto, installare prima di tutto:
- Estensione Visual Studio Code di Azure Machine Learning. Per altre informazioni, vedere Guida all'installazione dell'estensione Visual Studio Code di Azure Machine Learning.
Connettersi a un'istanza di ambiente di calcolo:
Aprire un Jupyter Notebook in Visual Studio Code.
Quando viene caricata l'esperienza integrata del notebook, scegliere Seleziona kernel.
In alternativa, usare il riquadro comandi:
- Selezionare Visualizza > riquadro comandi dalla barra dei menu per aprire il riquadro comandi.
- Immettere nella casella di testo
AzureML: Connect to Compute instance Jupyter server.
Scegliere
Azure ML Compute Instancesdall'elenco delle opzioni del server Jupyter.Selezionare la propria sottoscrizione dall’elenco di sottoscrizioni. Se in precedenza è stata configurata l'area di lavoro predefinita di Azure Machine Learning, questo passaggio viene ignorato.
Selezionare l'area di lavoro.
Selezionare l'istanza di ambiente di calcolo dall'elenco. Se non è disponibile, selezionare Crea nuova istanza di calcolo di Azure Machine Learning e seguire le istruzioni per crearne una.
Per rendere effettive le modifiche, è necessario ricaricare Visual Studio Code.
Aprire un Jupyter Notebook ed eseguire una cella.
Importante
Per stabilire la connessione, è NECESSARIO eseguire una cella.
A questo punto, è possibile continuare a eseguire le celle nel Jupyter Notebook.
Suggerimento
È anche possibile usare i file di script Python (.py) contenenti celle di codice simili a Jupyter. Per altre informazioni, vedere la documentazione interattiva di Python Visual Studio Code.
Passaggi successivi
Dopo aver avviato Visual Studio Code in modalità remota a un'istanza di ambiente di calcolo, è possibile preparare i dati, modificare ed eseguire il debug del codice e inviare processi di training con l'estensione Azure Machine Learning.
Per altre informazioni su come sfruttare al meglio VS Code integrato con Azure Machine Learning, vedere Utilizzo di VS Code in modalità remota connessa a un'istanza di ambiente di calcolo (anteprima).