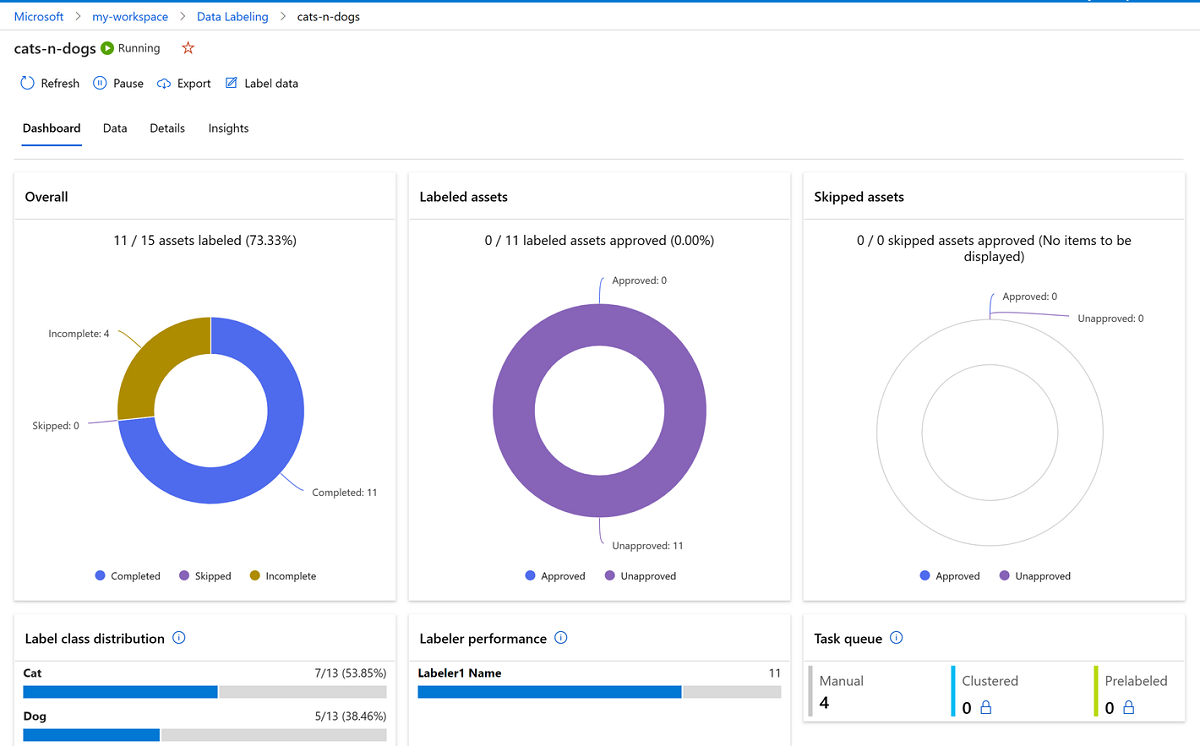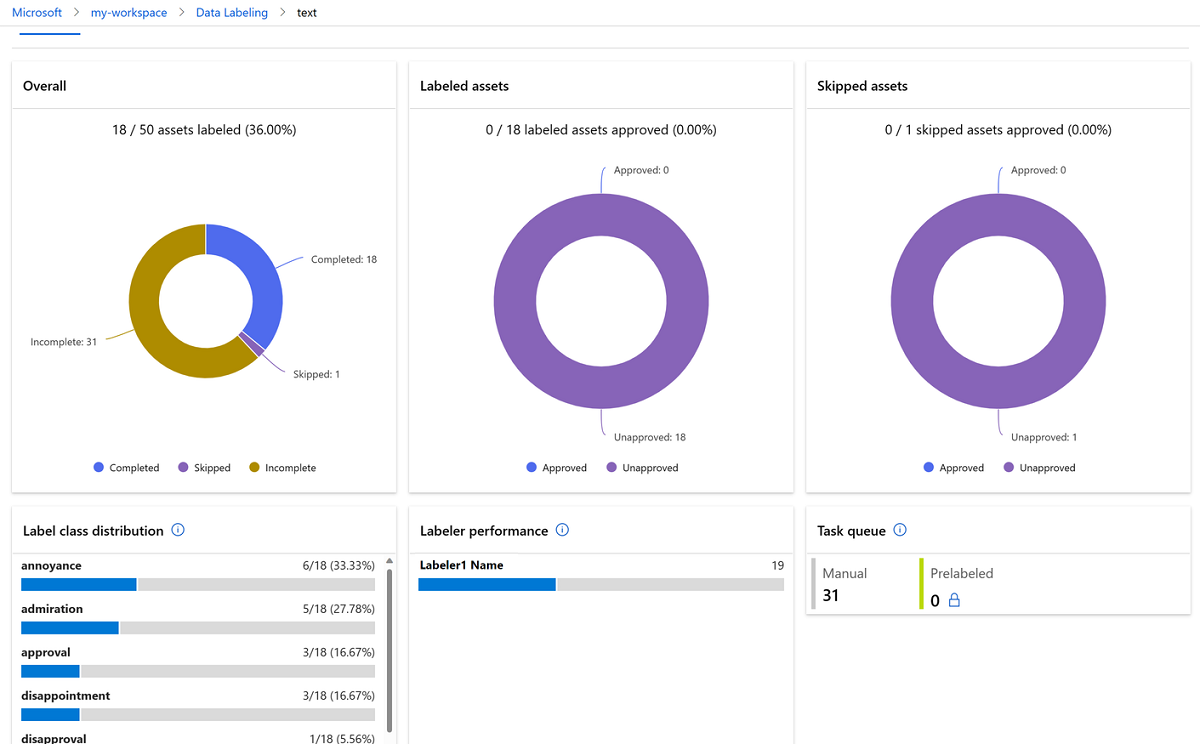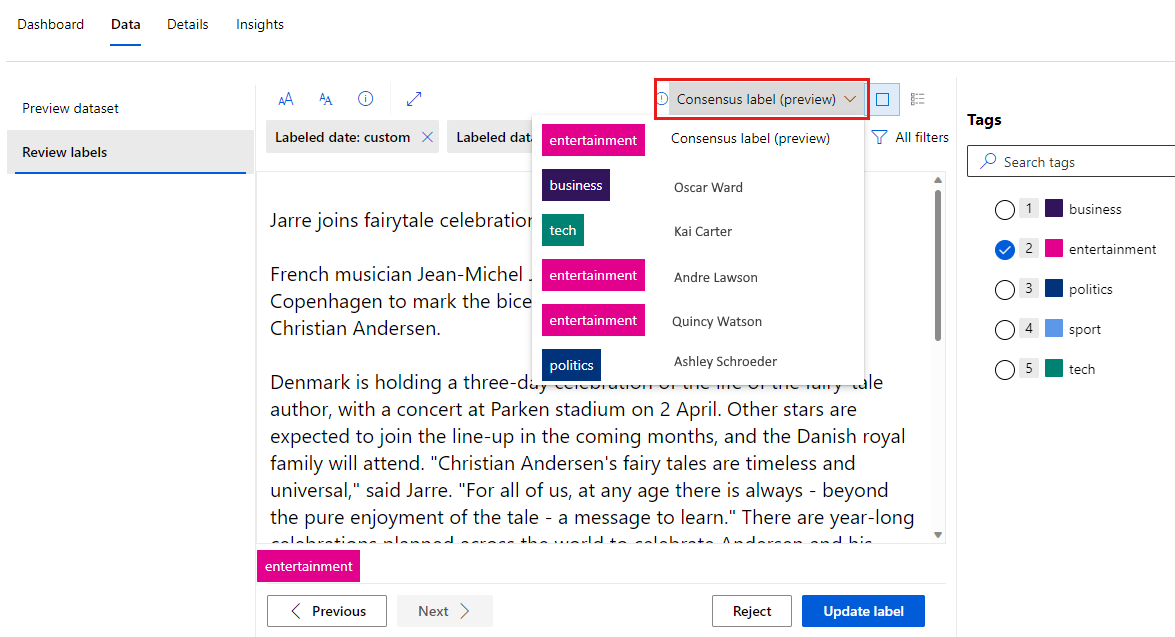Gestire i progetti di etichettatura
Informazioni su come gestire un progetto di etichettatura in Azure Machine Learning. Questo articolo è destinato ai project manager responsabili della gestione di progetti di etichettatura di testi o immagini. Per informazioni su come creare il progetto, vedere Configurare un progetto di etichettatura di testo o Configurare un progetto di etichettatura di immagini.
Importante
Gli elementi contrassegnati (anteprima) in questo articolo sono attualmente disponibili in anteprima pubblica. La versione di anteprima viene messa a disposizione senza contratto di servizio e non è consigliata per i carichi di lavoro di produzione. Alcune funzionalità potrebbero non essere supportate o potrebbero presentare funzionalità limitate. Per altre informazioni, vedere le Condizioni supplementari per l'uso delle anteprime di Microsoft Azure.
Eseguire e monitorare il progetto
Dopo aver inizializzato il progetto, Azure inizia a eseguirlo. Per gestire un progetto, selezionarlo nella pagina principale Etichettatura dei dati.
Per sospendere o riavviare il progetto, sulla barra dei comandi del progetto attivare o disattivare lo stato In esecuzione. È possibile etichettare i dati solo quando il progetto è in esecuzione.
Monitorare lo stato di avanzamento
La scheda Dashboard indicherà lo stato di avanzamento dell'attività di etichettatura.
I grafici di stato mostrano il numero di elementi etichettati, ignorati, che necessitano di revisione o non ancora completati. Passare il puntatore del mouse sul grafico per visualizzare il numero di elementi in ogni sezione.
Una distribuzione delle etichette per le attività completate è illustrata sotto il grafico. In alcuni tipi di progetto un elemento può comprendere diverse etichette. Il numero totale di etichette può superare il numero totale di elementi.
Viene visualizzata anche una distribuzione di etichettatori e il numero di elementi etichettati.
La sezione centrale mostra una tabella con una coda di attività non firmate. Se l'etichettatura assistita da ML è disattivata, questa sezione mostra il numero di attività manuali in attesa di assegnazione.
Se l'etichettatura assistita da ML è attivata, questa sezione mostra anche:
- Attività che contengono elementi cluster nella coda.
- Attività che contengono elementi con etichetta predefinita nella coda.
Inoltre, quando è abilitata l'etichettatura assistita da ML, è possibile scorrere verso il basso per visualizzare lo stato di etichettatura assistita da ML. Le sezioni Processi forniscono i collegamenti per ogni esecuzione di Machine Learning.
- Training: esegue il training di un modello per prevedere le etichette.
- Convalida: determina se la pre-elaborazione degli elementi utilizza la previsione di questo modello.
- Inferenza: esecuzione della previsione per i nuovi elementi.
- Definizione delle funzionalità: raggruppa gli elementi in cluster (solo per i progetti di classificazione delle immagini).
Esaminare i dati e le etichette
Nella scheda Dati visualizzare in anteprima il set di dati e rivedere i dati etichettati.
Suggerimento
Prima di iniziare la verifica, coordinarsi con altri revisori possibili. In caso contrario, è possibile che si tenti di approvare la stessa etichetta contemporaneamente a un altro revisore, il che impedisce a uno dei due di aggiornarla.
Scorrere i dati etichettati per visualizzare le etichette. Se vengono visualizzati dati etichettati in modo non corretto, selezionarli e scegliere Rifiuta per rimuovere le etichette e restituire i dati alla coda senza etichetta.
Elementi ignorati
Un set di filtri si applica agli elementi oggetto di revisione. Per impostazione predefinita, si rivedono i dati etichettati. Selezionare il filtro Tipo di asset per impostare il tipo su *Ignorato e rivedere gli elementi ignorati.

Se si ritiene che i dati ignorati debbano essere etichettati, selezionare Rifiuta per inserirli nuovamente nella coda senza etichetta. Se si ritiene che i dati ignorati non siano rilevanti per il progetto, selezionare Accetta per rimuoverli dal progetto.
Etichettatura del consenso
Se il progetto usa l'etichettatura del consenso, rivedere le immagini senza consenso:
Seleziona la scheda Dati.
Nel menu a sinistra selezionare Rivedi etichette.
Nella barra dei comandi sopra Rivedi etichetteselezionare Tutti i filtri.
In Punti dati etichettati selezionare Etichette di consenso che occorre rivedere per visualizzare solo le immagini per le quali gli etichettatori non hanno raggiunto un consenso.
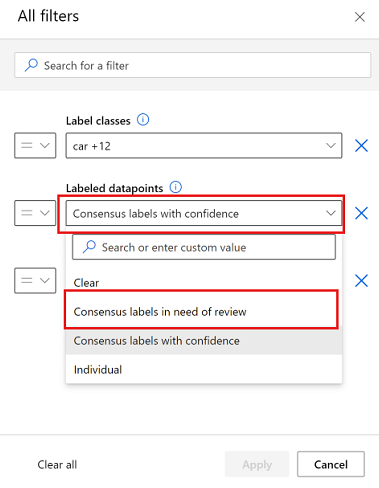
Per ogni immagine da rivedere, selezionare l'elenco a discesa Etichetta del consenso per visualizzare le etichette in conflitto.
Sebbene sia possibile selezionare un singolo etichettatore per visualizzare le relative etichette, se si desidera aggiornare o rifiutare le etichette è necessario usare la scelta principale, Etichetta di consenso principale (anteprima).
Modificare i dettagli di progetto
Visualizzare e modificare i dettagli del progetto nella scheda Dettagli. In questa scheda è possibile:
- Visualizzare i dettagli del progetto e i set di dati di input.
- Impostare o deselezionare l'opzione Abilita aggiornamento incrementale a intervalli regolari, oppure richiedere un aggiornamento immediato.
- Visualizzare i dettagli del contenitore di archiviazione usato per archiviare gli output etichettati nel progetto.
- Aggiungere etichette al progetto.
- Modificare le istruzioni fornite alle etichette.
- Modificare le impostazioni per l'etichettatura assistita da ML e avviare un'attività di etichettatura.
Progetti creati nei servizi di Azure AI
Se il progetto di etichettatura è stato creato da Vision Studio o Language Studio, nella pagina Dettagli verrà visualizzata una scheda aggiuntiva. La scheda consente di passare dall'assegnazione di etichette in Azure Machine Learning e all'etichettatura in Vision Studio o Language Studio e viceversa.
Se il progetto è stato creato da Vision Studio, verrà visualizzata anche una scheda Vision Studio. Selezionare Vai a Vision Studio per tornare a Vision Studio. Quando si torna a Vision Studio, sarà possibile importare i dati etichettati.
Aggiungere nuove etichette a un progetto
Durante il processo di etichettatura dei dati, potrebbe essere necessario aggiungere altre etichette per classificare gli elementi. Ad esempio, si potrebbe scegliere di aggiungere un'etichetta Sconosciuto o Altro per indicare confusione.
Per aggiungere una o più etichette a un progetto:
Selezionare il progetto nella pagina principale Etichettatura dei dati.
Nella barra dei comandi del progetto attivare o disattivare lo stato da In esecuzione a Sospeso per arrestare l'attività di etichettatura.
Selezionare la scheda Dettagli.
Nell'elenco a sinistra selezionare Categorie di etichetta.
Modificare le etichette.
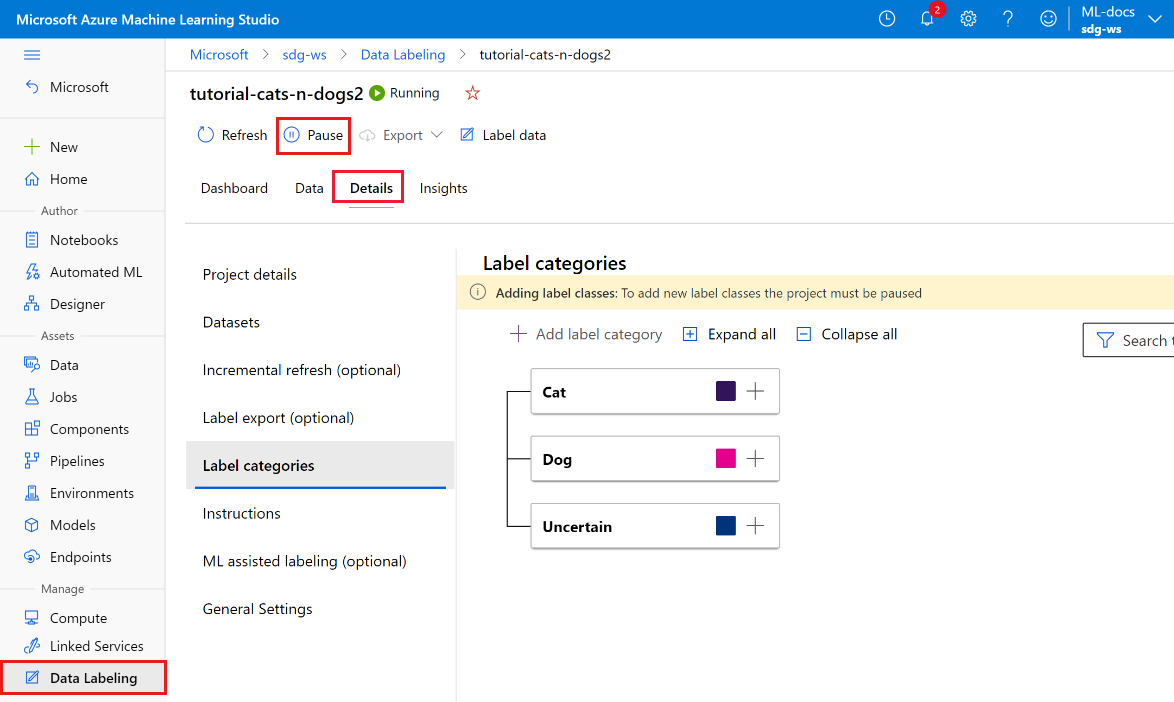
Nel modulo aggiungere la nuova etichetta. Successivamente, sceglie come continuare il progetto. Poiché sono state modificate le etichette disponibili, scegliere come trattare i dati già etichettati:
- Ricomincia d'accapo e rimuovi tutte le etichette esistenti. Scegliere questa opzione se si desidera iniziare a etichettare dall'inizio con il nuovo set completo di etichette.
- Ricomincia d'accapo e mantieni tutte le etichette esistenti. Scegliere questa opzione per contrassegnare tutti i dati come non etichettati, ma mantenere le etichette esistenti come tag predefinito per le immagini etichettate in precedenza.
- Continua e mantieni tutte le etichette esistenti. Scegliere questa opzione per mantenere tutti i dati etichettati così come sono e iniziare a usare la nuova etichetta per i dati non ancora etichettati.
Modificare la pagina di istruzioni secondo necessità per le nuove etichette.
Dopo aver aggiunto tutte le nuove etichette, impostare Sospeso su In esecuzione per riavviare il progetto.
Avviare un'attività di etichettatura assistita da ML
L'etichettatura assistita da ML viene avviata automaticamente dopo che alcuni elementi sono stati etichettati. Tale soglia automatica varia in base al progetto. È possibile avviare manualmente un'esecuzione di training assistito da ML se il progetto contiene almeno alcuni dati etichettati.
Nota
Il training su richiesta non è disponibile per i progetti creati prima di dicembre 2022. Per usare questa funzionalità, creare un nuovo progetto.
Per avviare una nuova esecuzione di training assistito da ML:
- Nella parte superiore del progetto selezionare Dettagli.
- Nel menu a sinistra selezionare Etichettatura assistita da ML.
- Vicino alla parte inferiore della pagina, inTraining su richiesta, selezionare Avvia.
Esportare le etichette
Per esportare le etichette, nella barra dei comandi del progetto selezionare il pulsante Esporta. In qualsiasi momento, è possibile esportare i dati delle etichette per la sperimentazione di Machine Learning.
Se il tipo di progetto è Segmentazione semantica (anteprima), viene creato un asset di dati di Azure MLTable.
Per tutti gli altri tipi di progetto, è possibile esportare un'etichetta di immagine come:
- File Volume condiviso cluster. Azure Machine Learning crea il file CSV in una cartella all'interno di Etichettatura/esporta/csv.
- Un file di formato COCO. Azure Machine Learning crea il file COCO in una cartella all'interno di Etichettatura/esporta/coco.
- Un set di dati di Azure Machine Learning con etichette.
- File Volume condiviso cluster. Azure Machine Learning crea il file CSV in una cartella all'interno di Etichettatura/esporta/csv.
- Un file di formato COCO. Azure Machine Learning crea il file COCO in una cartella all'interno di Etichettatura/esporta/coco.
- Un asset di dati di Azure MLTable.
Quando si esporta un file CSV o COCO, viene visualizzata brevemente una notifica quando il file è pronto per il download. Selezionare il collegamento Scarica file per scaricare i risultati. La notifica è disponibile anche nella sezione Notifica nella barra superiore:
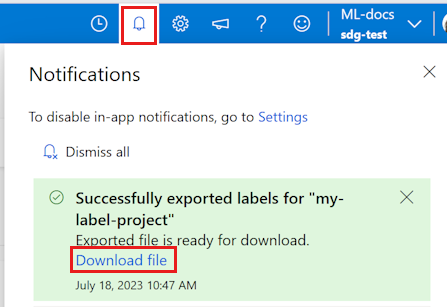
Accedere ai set di dati e agli asset di dati di Azure Machine Learning esportati nella sezione Dati di Machine Learning. La pagina dei dettagli dei dati fornisce anche il codice di esempio che è possibile usare per accedere alle etichette usando Python.
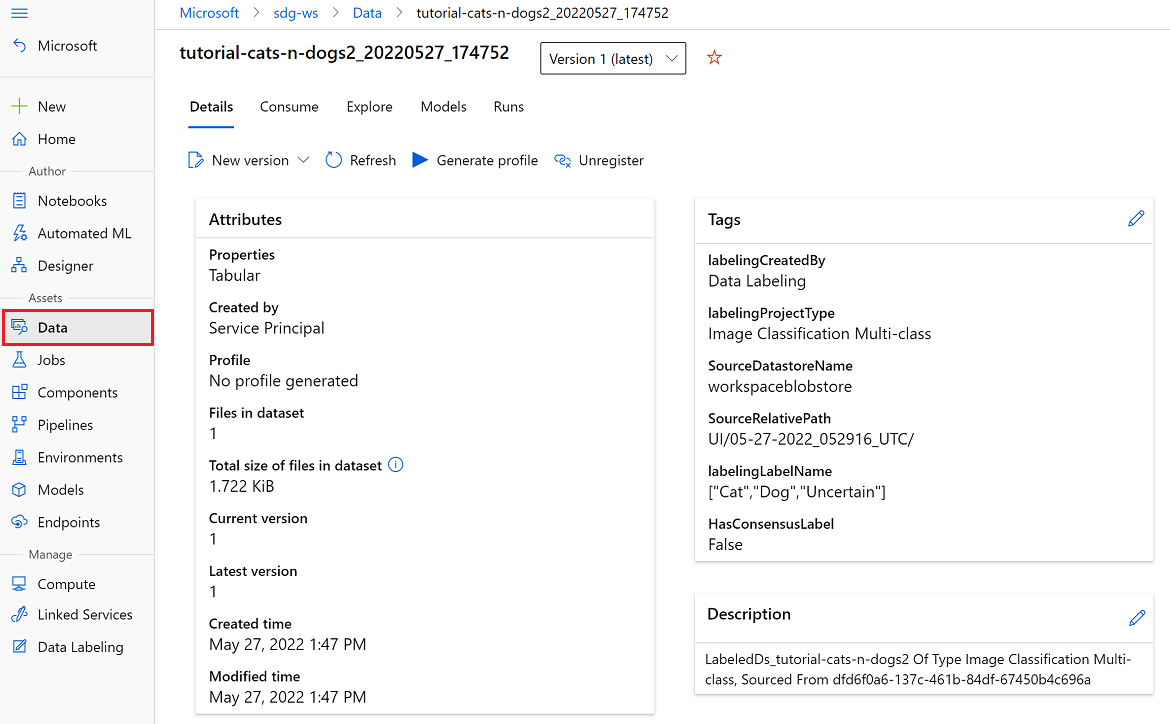
Dopo aver esportato i dati etichettati in un set di dati di Azure Machine Learning, è possibile usare AutoML per creare modelli di visione artificiale sottoposti a training sui dati etichettati. Leggere le informazioni su come Configurare AutoML per eseguire il training di modelli di visione artificiale con Python.
Importare etichette (anteprima)
Se si dispone di un asset di dati di Azure MLTable o di un file COCO che contiene etichette per i dati correnti, è possibile importare le suddette nel progetto. Ad esempio, è possibile che siano presenti etichette esportate da un progetto di etichettatura precedente usando gli stessi dati. La funzionalità di importazione delle etichette è disponibile solo per i progetti di immagine.
Per importare etichette, nella barra dei comandi del progetto selezionare il pulsante Esporta. In qualsiasi momento, è possibile importare i dati delle etichette per la sperimentazione di Machine Learning.
Importare da un file COCO o da un asset di dati di Azure MLTable.
Mapping dei dati
È necessario specificare una colonna mappata al campo Immagine. Facoltativamente, è anche possibile eseguire il mapping di altre colonne presenti nei dati. Ad esempio, se i dati contengono una colonna Etichetta, è possibile eseguirne il mapping al campo Categoria. Se i dati contengono una colonna Attendibilità, è possibile eseguirne il mapping al campo Attendibilità.
Se si importano etichette da un progetto precedente, le suddette devono essere nello stesso formato delle etichette create. Ad esempio, se si creano etichette di rettangolo delimitatore, anche le etichette importate devono essere di rettangolo delimitatore.
Opzioni di importazione
Scegliere come trattare le etichette importate:
- Come dati pre-etichettati: scegliere questa opzione per usare le etichette importate come dati pre-etichettati. L'etichettatore può quindi esaminare i dati pre-etichettati e correggere eventuali errori prima di inviare le etichette.
- Come etichette finali: scegliere questa opzione per importare le etichette come etichette finali. Solo i dati che non contengono ancora un'etichetta vengono presentati come attività per gli etichettatori.
Accesso per gli etichettatori
Chiunque abbia accesso come Collaboratore o Proprietario all'area di lavoro può etichettare i dati nel progetto.
È anche possibile aggiungere utenti e personalizzare le autorizzazioni, in modo che possano accedere all'etichettatura ma non ad altre parti dell'area di lavoro o del progetto di etichettatura. Per altre informazioni, vedere Aggiungere utenti al progetto di etichettatura dei dati.
Risolvere i problemi
Usare questi suggerimenti se vengono visualizzati alcuni dei problemi seguenti durante la gestione del progetto:
| Problema | Soluzione |
|---|---|
| È possibile usare solo i set di dati creati negli archivi dati BLOB. | Questo problema è una limitazione nota della versione corrente. |
| La rimozione dei dati dal set di dati usato dal progetto causa un errore nel progetto stesso. | Non rimuovere i dati dalla versione del set di dati usato in un progetto di etichettatura. Per rimuovere i dati, creare una nuova versione del set di dati. |
| Dopo la creazione di un progetto, lo stato del progetto è Inizializzazione in corso per un periodo di tempo prolungato. | Aggiornare manualmente la pagina. L'inizializzazione dovrebbe completarsi a una velocità di circa 20 punti dati al secondo. Nessun aggiornamento automatico è un problema noto. |
| Gli articoli appena etichettati non sono visibili nella revisione dei dati. | Per caricare tutti gli elementi etichettati, selezionare il pulsante Primo. Il pulsante Primo consente di tornare all'inizio dell'elenco e carica tutti i dati etichettati. |
| Non è possibile assegnare un insieme di attività a un etichettatore specifico. | Questo problema è una limitazione nota della versione corrente. |
Risolvere i problemi di rilevamento degli oggetti
| Problema | Risoluzione |
|---|---|
| Se si seleziona la chiave ESC quando si etichetta per il rilevamento degli oggetti, viene creata un'etichetta di dimensioni zero e l'invio di etichette non riesce. | Per eliminare l'etichetta, selezionare l'icona X delete accanto all'etichetta. |
Se si verificano problemi durante la creazione del progetto, vedere Risolvere i problemi durante la creazione di un progetto di etichettatura dati