Nota
L'accesso a questa pagina richiede l'autorizzazione. È possibile provare ad accedere o modificare le directory.
L'accesso a questa pagina richiede l'autorizzazione. È possibile provare a modificare le directory.
Usare la barra di ricerca per trovare asset di apprendimento automatico in tutte le aree di lavoro, i gruppi di risorse e le sottoscrizioni dell'organizzazione. Il testo di ricerca verrà usato per trovare asset come:
- Processi
- Modelli
- Componenti
- Ambienti
- Dati
Ricerca con testo libero
Accedere ad Azure Machine Learning Studio.
Nella barra del titolo principale, se un'area di lavoro è aperta, selezionare Questa area di lavoro o Tutte le aree di lavoro per specificare il contesto di ricerca.
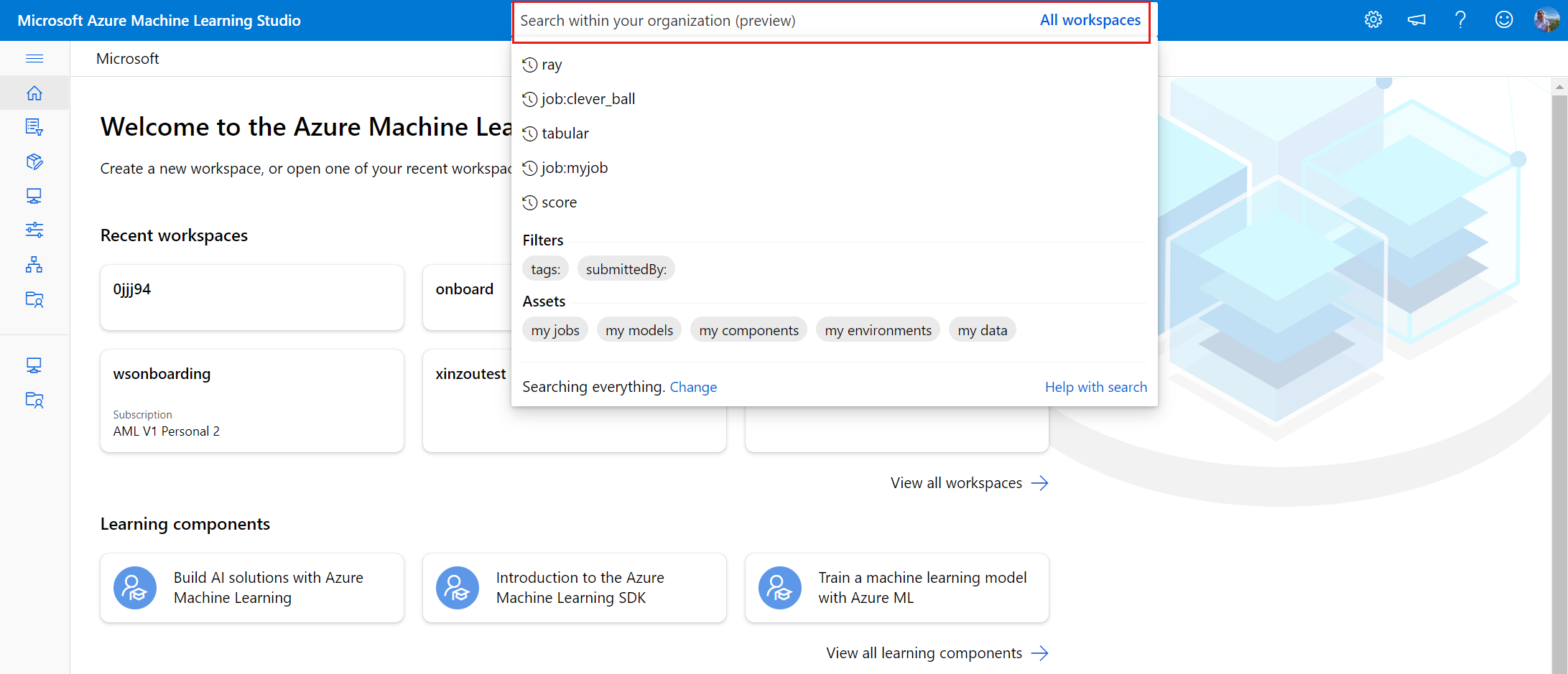
Digitare il testo e premere Invio per attivare una ricerca 'contains'. Un oggetto contiene analisi di ricerca in tutti i campi di metadati per l'asset specificato e ordina i risultati in base al punteggio di pertinenza determinato dalle ponderazioni su proprietà di colonna differenti.
Ricerca su dati strutturati
- Accedere ad Azure Machine Learning Studio.
- Nella barra del titolo in alto selezionare Tutte le aree di lavoro.
- Fare clic all'interno del campo di ricerca per visualizzare i filtri e creare query di ricerca più specifiche.
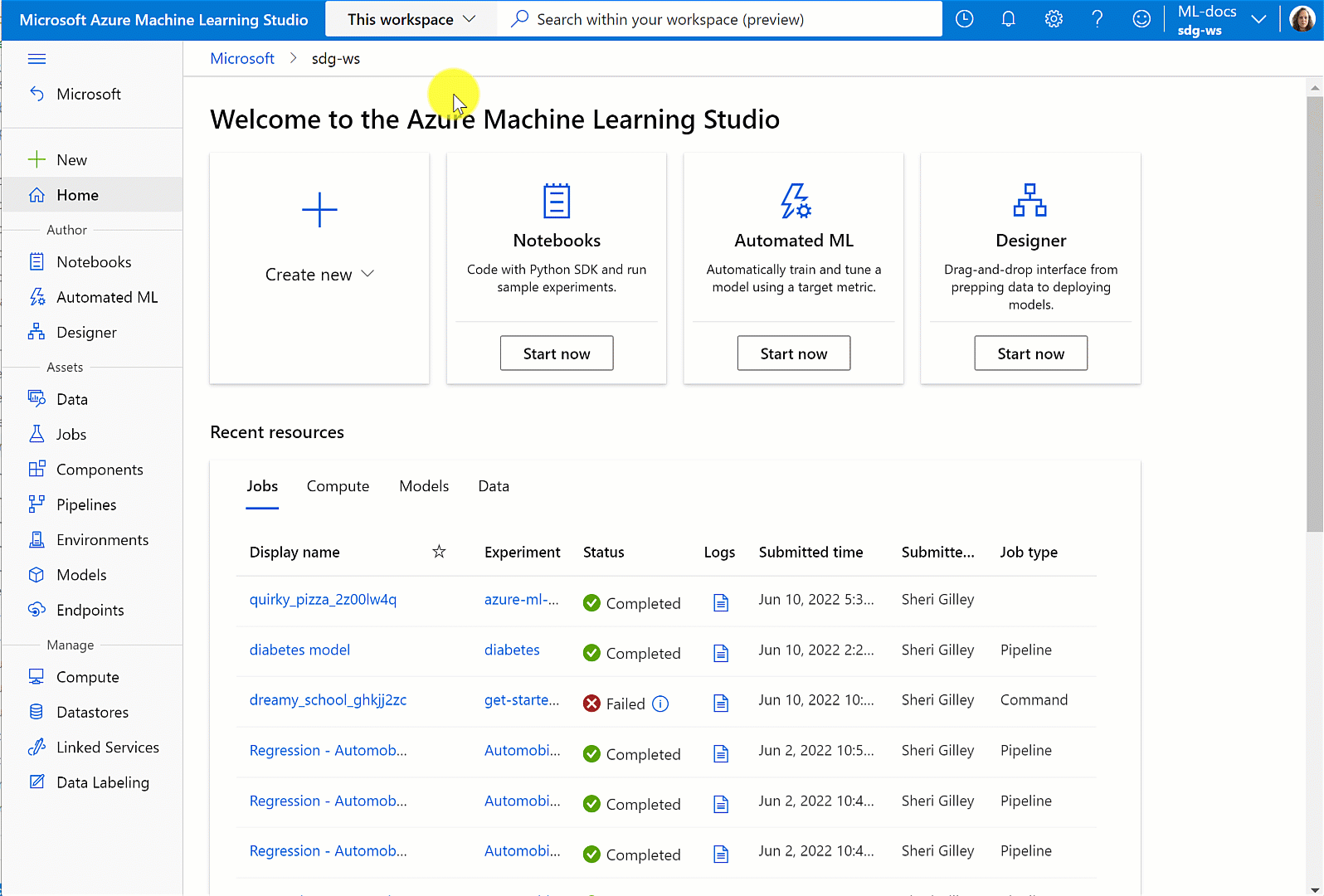
Sono supportati i filtri seguenti:
- Posizione
- Modello
- Componente
- Tag
- InviatoDa
- Ambiente
- Dati
Se è presente un filtro di asset (processo, modello, componente, ambiente, dati), i risultati si limitano a tali schede. Altri filtri si applicano a tutti gli asset, a meno che non sia presente anche un filtro asset nella query. Analogamente, è possibile eseguire la ricerca di testo libero insieme ai filtri, ma il suo ambito si limita alle schede scelte dai filtri asset, se presenti.
Suggerimento
- Filtra la ricerca di corrispondenze esatte del testo. Usare query di testo libero per una ricerca contenente.
- Le virgolette sono necessarie intorno ai valori che includono spazi o altri caratteri speciali.
- Se vengono forniti filtri duplicati, solo il primo verrà riconosciuto nei risultati della ricerca.
- È supportata l'immissione di testo qualsiasi lingua; tuttavia, le stringhe di filtro devono corrispondere alle opzioni specificate (ad esempio, submittedBy:).
- Il filtro delle tag può accettare diverse coppie key:value separate da una virgola (ad esempio tags:"key1:value1, key2:value2").
Visualizza risultati della ricerca
È possibile visualizzare i risultati della ricerca nelle singole schede Processi, Modelli, Componenti, Ambienti e Dati. Selezionare un asset per aprire la relativa pagina Dettagli nel contesto dell'area di lavoro pertinente. I risultati delle aree di lavoro che non si è autorizzati a visualizzare non vengono visualizzati.
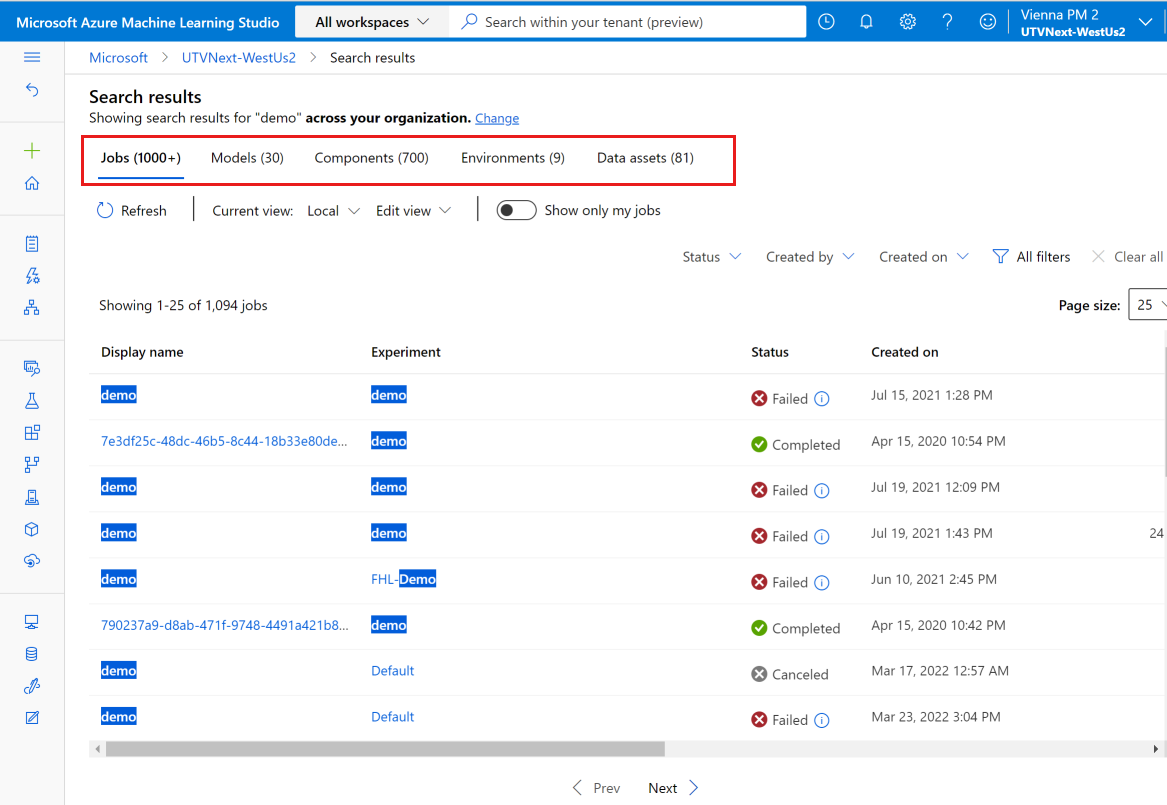
Se è stata usata questa funzionalità in un aggiornamento precedente, potrebbe verificarsi un errore nei risultati della ricerca. Selezionare di nuovo le aree di lavoro preferite nella scheda Directory + Sottoscrizione + Area di lavoro.
Importante
I risultati della ricerca potrebbero essere imprevisti per i termini composti da diverse parole in altre lingue (ad esempio. caratteri cinesi).
Personalizzare i risultati della ricerca
È possibile creare, salvare e condividere viste differenti per i risultati della ricerca.
Nella pagina dei risultati della ricerca selezionare Modifica vista.
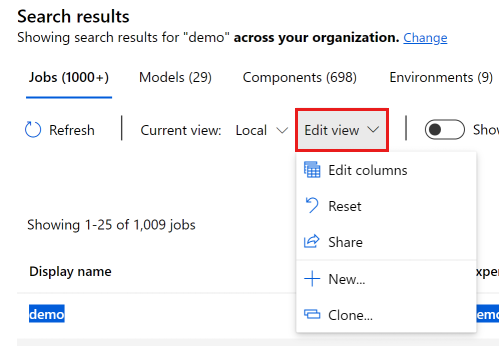
Usare il menu per personalizzare e creare nuove viste:
| Articolo | Descrizione |
|---|---|
| Modifica colonne | Aggiungere, eliminare e riordinare le colonne nella tabella dei risultati della ricerca della vista corrente |
| Reset (Ripristina) | Aggiungere tutte le colonne nascoste nuovamente alla vista |
| Condividi | Visualizza un URL che è possibile copiare per condividere questa vista |
| Nuova | Crea una nuova visualizzazione |
| Clona | Clonare la vista corrente come nuova vista |
Poiché ogni scheda visualizza colonne diverse, è possibile personalizzare le viste separatamente per ogni scheda.