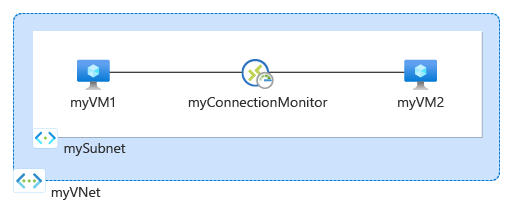Esercitazione: Monitorare la comunicazione di rete tra due macchine virtuali tramite il portale di Azure
La corretta comunicazione tra una macchina virtuale (VM) e un endpoint, ad esempio, un'altra VM, può essere fondamentale per l'organizzazione. In alcuni casi, le modifiche alla configurazione interrompono la comunicazione.
In questa esercitazione apprenderai a:
- Creare una rete virtuale
- Creare due macchine virtuali
- Monitorare la comunicazione tra le due macchine virtuali
- Diagnosticare un problema di comunicazione tra le due macchine virtuali
Se non si ha una sottoscrizione di Azure, creare un account gratuito prima di iniziare.
Prerequisiti
- Un account Azure con una sottoscrizione attiva.
Creare una rete virtuale
In questa sezione viene creata una rete virtuale myVNet con due subnet e un host Azure Bastion. La prima subnet viene usata per la macchina virtuale e la seconda subnet viene usata per l'host Bastion.
Accedere al portale di Azure.
Nella casella di ricerca nella parte superiore del portale immettere reti virtuali. Selezionare Reti virtuali nei risultati della ricerca.
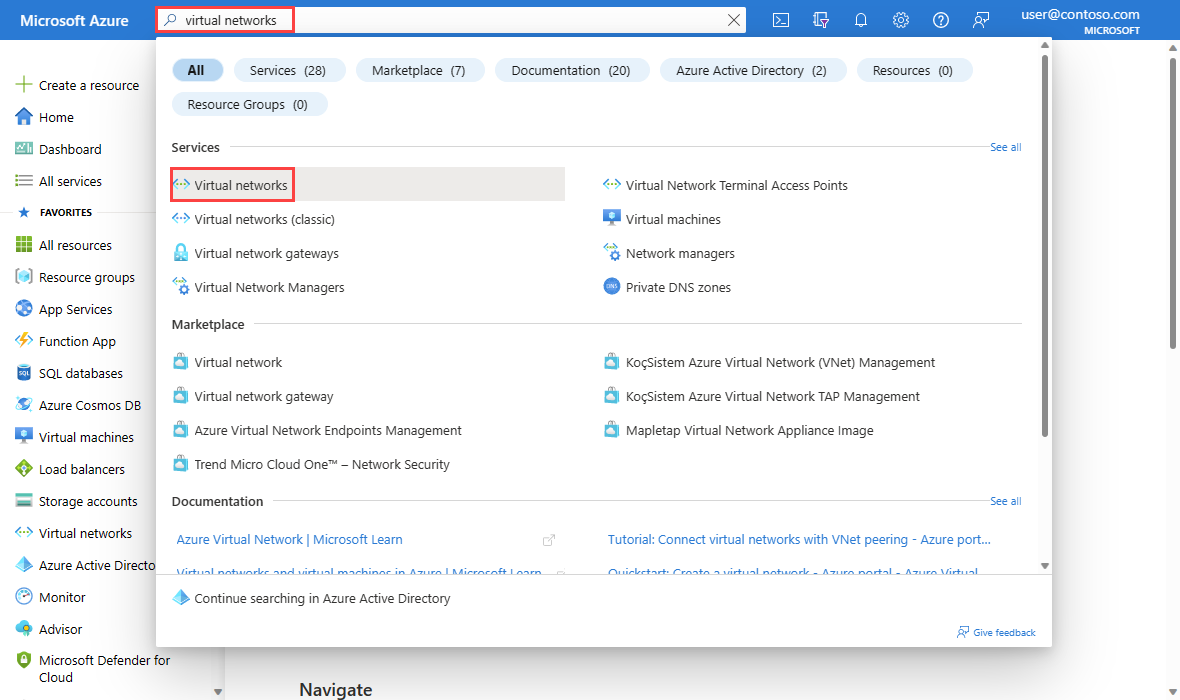
Seleziona + Crea. In Crea rete virtuale immettere o selezionare i valori seguenti nella scheda Informazioni di base:
Impostazione Valore Dettagli di progetto Abbonamento Seleziona la tua sottoscrizione di Azure. Gruppo di risorse Selezionare Crea nuovo.
Immettere myResourceGroup in Nome.
Selezionare OK.Dettagli istanza Nome della rete virtuale Immetti myVNet. Paese Selezionare (Stati Uniti) Stati Uniti orientali. Selezionare la scheda Indirizzi IP oppure selezionare il pulsante Avanti nella parte inferiore della pagina due volte.
Accettare lo spazio indirizzi IP predefinito 10.0.0.0/16.
Selezionare l'icona a forma di matita accanto alla subnet predefinita per rinominarla. In Dettagli subnet nella pagina Modifica subnet immettere mySubnet come Nome e quindi selezionare Salva.
Selezionare Rivedi e crea.
Rivedere le impostazioni e quindi selezionare Crea.
Creare due macchine virtuali
In questa sezione vengono create due macchine virtuali: myVM1 e myVM2 per testare la connessione tra di esse.
Creare la prima macchina virtuale
Nella casella di ricerca nella parte superiore del portale immettere macchina virtuale. Selezionare Macchine virtuali nei risultati della ricerca.
In Macchine virtuali selezionare + Crea e quindi + Macchina virtuale di Azure.
Immettere o selezionare le informazioni seguenti nella scheda Informazioni di base di Creare una macchina virtuale.
Impostazione Valore Dettagli di progetto Subscription Selezionare la propria sottoscrizione. Gruppo di risorse Selezionare myResourceGroup. Dettagli istanza Virtual machine name Immettere myVM1. Paese Selezionare (Stati Uniti) Stati Uniti orientali. Opzioni di disponibilità Selezionare La ridondanza dell'infrastruttura non è richiesta. Tipo di sicurezza Lasciare l'impostazione predefinita Standard. Immagine Selezionare Ubuntu Server 20.04 LTS - x64 Gen2. Dimensione Scegliere una dimensione o lasciare l'impostazione predefinita. Account amministratore Tipo di autenticazione selezionare Password. Username Immettere un nome utente. Password Immettere una password. Conferma password Reimmettere la password. Selezionare la scheda Rete oppure selezionare Avanti: Dischi e quindi Avanti: Rete.
Nella scheda Rete selezionare i valori seguenti:
Impostazione Valore Interfaccia di rete Rete virtuale Selezionare myVNET. Subnet Selezionare mySubnet. IP pubblico Selezionare Nessuno. Gruppo di sicurezza di rete della scheda di interfaccia di rete Selezionare Nessuno. Selezionare Rivedi e crea.
Rivedere le impostazioni e quindi selezionare Crea.
Creare la seconda macchina virtuale
Ripetere i passaggi nella sezione precedente per creare la seconda macchina virtuale e immettere myVM2 come nome della macchina virtuale.
Creare un monitoraggio della connessione
In questa sezione viene creato un monitoraggio connessione per monitorare la comunicazione sulla porta TCP 3389 da myVm1 a myVm2.
Nella casella di ricerca nella parte superiore del portale immettere network watcher. Selezionare Network Watcher.
In Monitoraggio selezionare Monitoraggio connessione.
Seleziona + Crea.
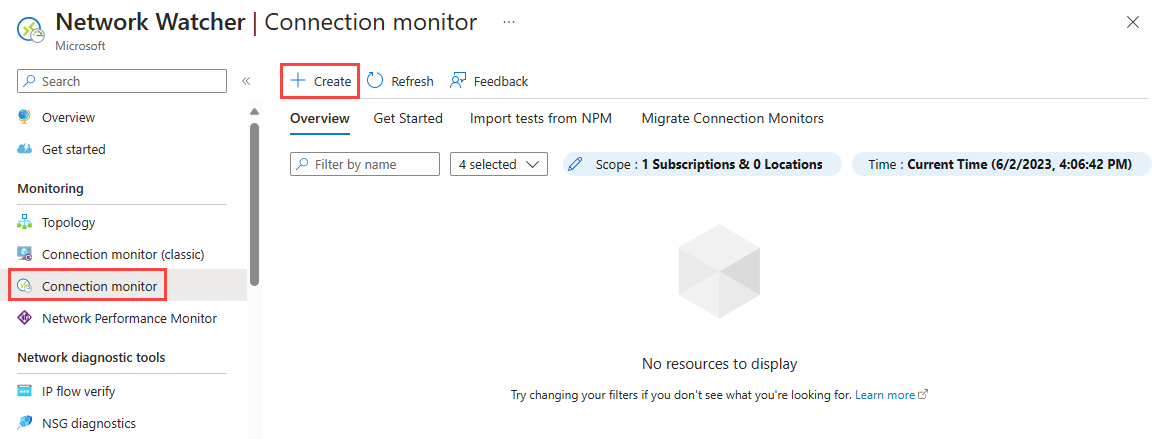
Immettere o selezionare le informazioni seguenti nella scheda Informazioni di base di Crea Monitoraggio connessione:
Impostazione Valore Nome monitoraggio connessione Immettere myConnectionMonitor. Subscription Selezionare la propria sottoscrizione. Paese Selezionare Stati Uniti orientali. Configurazione dell'area di lavoro Virtual machine name Immettere myVM1. Paese Selezionare (Stati Uniti) Stati Uniti orientali. Configurazione dell'area di lavoro Lasciare il valore predefinito. 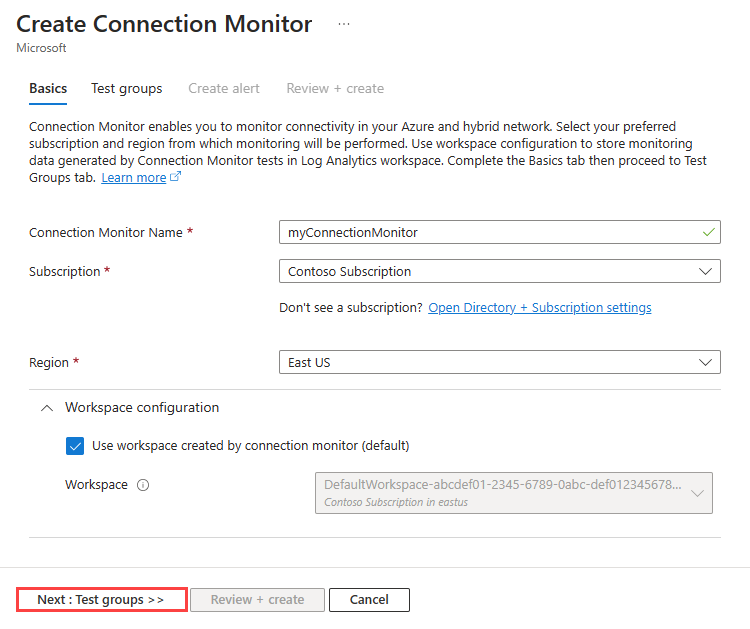
Selezionare la scheda Gruppi di test oppure selezionare Il pulsante Avanti: Gruppi di test.
Immettere myTestGroup nel nome del gruppo di test.
Nella pagina Aggiungi dettagli gruppo di test selezionare + Aggiungi origini per aggiungere la macchina virtuale di origine.
Nella pagina Aggiungi origini selezionare myVM1 come endpoint di origine e quindi selezionare Aggiungi endpoint.
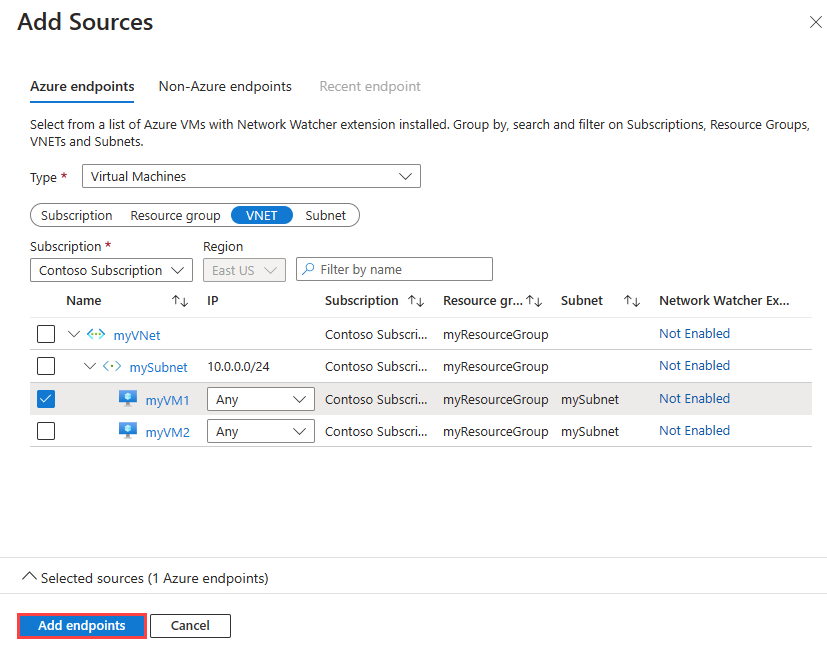
Nota
È possibile usare filtri sottoscrizione, gruppo di risorse, rete virtuale o subnet per restringere l'elenco delle macchine virtuali.
Nella pagina Aggiungi dettagli gruppo di test selezionare Aggiungi configurazione test e quindi immettere o selezionare le informazioni seguenti:
Impostazione Valore Nome configurazione di test Immettere SSH-from-myVM1-to-myVM2. Protocollo Selezionare TCP. Porta di destinazione Immettere 22. Frequenza test Selezionare il valore predefinito Ogni 30 secondi. 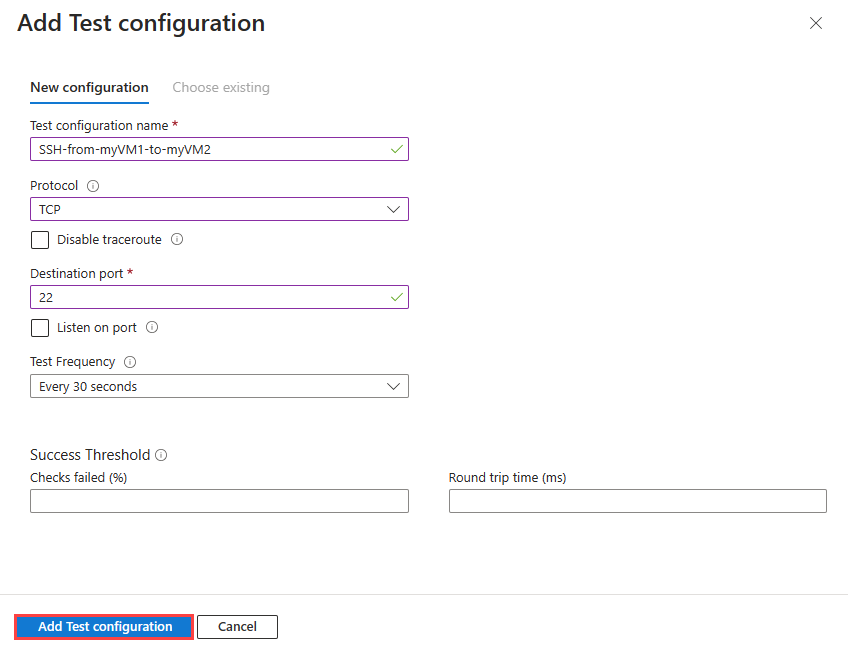
Selezionare Aggiungi configurazione test.
Nella pagina Aggiungi dettagli gruppo di test selezionare Aggiungi destinazioni per aggiungere la macchina virtuale di destinazione.
Nella pagina Aggiungi destinazioni selezionare myVM2 come endpoint di destinazione e quindi selezionare Aggiungi endpoint.
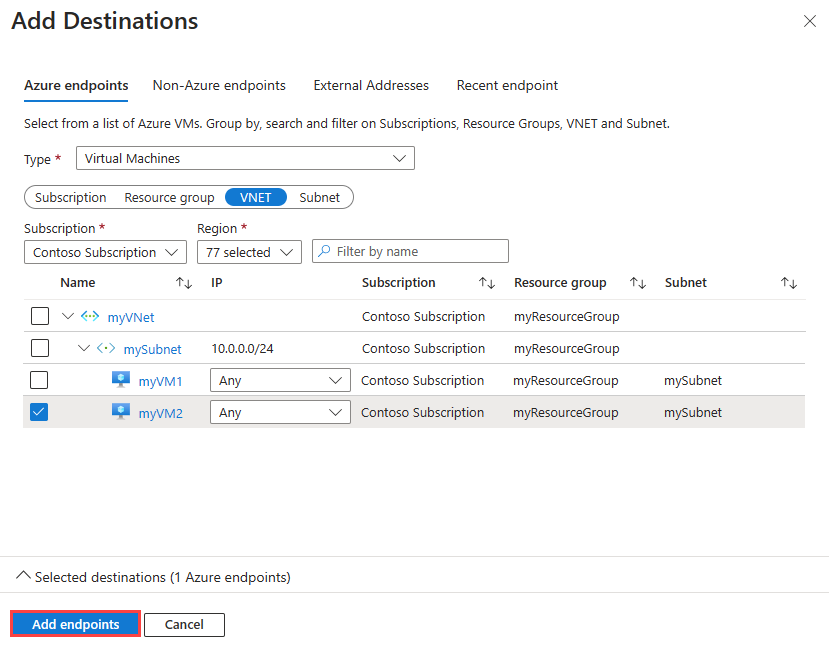
Nota
Oltre ai filtri Sottoscrizione, Gruppo di risorse, Rete virtuale e Subnet , è possibile usare il filtro Area per restringere l'elenco delle macchine virtuali.
Nella pagina Aggiungi dettagli gruppo di test selezionare il pulsante Aggiungi gruppo di test.
Seleziona Rivedi e crea e quindi seleziona Crea.
Visualizzare il monitoraggio della connessione
In questa sezione vengono visualizzati tutti i dettagli del monitoraggio connessione creato nella sezione precedente.
Passare alla pagina Monitoraggio connessione. Se myConnectionMonitor non viene visualizzato nell'elenco dei monitoraggi delle connessioni, attendere alcuni minuti, quindi selezionare Aggiorna.
Selezionare myConnectionMonitor per visualizzare le metriche delle prestazioni del monitoraggio della connessione, ad esempio il tempo di round trip e la percentuale di controlli non riusciti
Selezionare Intervalli di tempo per modificare l'intervallo di tempo per visualizzare le metriche delle prestazioni per un periodo di tempo specifico. Gli intervalli di tempo disponibili sono Ultime 1 ora, Ultime 6 ore, Ultime 24 ore, Ultimi 7 giorni e Ultimi 30 giorni. È anche possibile selezionare Personalizzato per specificare un intervallo di tempo personalizzato.
Visualizzare un problema
Il monitoraggio della connessione creato nella sezione precedente monitora la connessione tra myVM1 e la porta 22 in myVM2. Se la connessione non riesce per qualsiasi motivo, monitoraggio connessione rileva e registra l'errore. In questa sezione viene simulato un problema arrestando myVM2.
Nella casella di ricerca nella parte superiore del portale immettere macchina virtuale. Selezionare Macchine virtuali nei risultati della ricerca.
In Macchine virtuali selezionare myVM2.
In Panoramica selezionare Arresta per arrestare (deallocare) la macchina virtuale myVM2.
Passare alla pagina Monitoraggio connessione. Se non viene visualizzato l'errore nel dashboard, selezionare Aggiorna.
È possibile notare che il numero di monitoraggi connessione non riuscita è diventato 1 su 1 dopo l'arresto di myVM2 e in Motivo è possibile visualizzare ChecksFailedPercent come motivo di questo errore.
Pulire le risorse
Quando non sono più necessari, eliminare il gruppo di risorse myResourceGroup e tutte le risorse che contiene:
Nella casella di ricerca nella parte superiore del portale immettere myResourceGroup. Selezionare myResourceGroup nei risultati della ricerca.
Selezionare Elimina gruppo di risorse.
In Elimina un gruppo di risorse immettere myResourceGroup e quindi selezionare Elimina.
Selezionare Elimina per confermare l'eliminazione del gruppo di risorse e di tutte le relative risorse.
Passaggio successivo
Per informazioni su come monitorare la comunicazione di rete del set di scalabilità di macchine virtuali, passare all'esercitazione successiva:
Commenti e suggerimenti
Presto disponibile: Nel corso del 2024 verranno gradualmente disattivati i problemi di GitHub come meccanismo di feedback per il contenuto e ciò verrà sostituito con un nuovo sistema di feedback. Per altre informazioni, vedere https://aka.ms/ContentUserFeedback.
Invia e visualizza il feedback per