Risolvere i problemi relativi alle connessioni in uscita usando il portale di Azure
Questo articolo illustra come usare la funzionalità di risoluzione dei problemi di connessione di Azure Network Watcher per diagnosticare e risolvere i problemi di connettività. Per altre informazioni sulla risoluzione dei problemi di connessione, vedere Panoramica della risoluzione dei problemi di connessione.
Prerequisiti
Un account Azure con una sottoscrizione attiva. Creare un account gratuitamente.
Network Watcher abilitato nell'area della macchina virtuale (VM) che si vuole risolvere i problemi. Per impostazione predefinita, Azure abilita Network Watcher in un'area quando si crea una rete virtuale. Per altre informazioni, vedere Abilitare o disabilitare Azure Network Watcher.
Una macchina virtuale con l'estensione macchina virtuale dell'agente Network Watcher installata e dispone della connettività TCP in uscita seguente:
- a 169.254.169.254 sulla porta 80
- a 168.63.129.16 sulla porta 8037
Una seconda macchina virtuale con connettività TCP in ingresso dalla versione 168.63.129.16 sulla porta testata (per il test di diagnostica dello scanner di porta).
Nota
Quando si usa la risoluzione dei problemi di connessione, portale di Azure installa automaticamente l'estensione macchina virtuale dell'agente Network Watcher nella macchina virtuale di origine, se non è già installata.
- Per installare l'estensione in una macchina virtuale Windows, vedere Estensione macchina virtuale dell'agente Network Watcher per Windows.
- Per installare l'estensione in una macchina virtuale Linux, vedere Estensione macchina virtuale dell'agente Network Watcher per Linux.
- Per aggiornare un'estensione già installata, vedere Aggiornare l'estensione macchina virtuale dell'agente Network Watcher alla versione più recente.
Testare la connettività a una macchina virtuale
In questa sezione viene testata la connettività RDP (Remote Desktop Port) da una macchina virtuale a un'altra macchina virtuale nella stessa rete virtuale.
Accedere al portale di Azure.
Nella casella di ricerca nella parte superiore del portale immettere network watcher. Nei risultati della ricerca selezionare Network Watcher.
In Strumenti di diagnostica di rete selezionare Risoluzione dei problemi di connessione. Immetti o seleziona i valori seguenti:
Impostazione Valore Origine Tipo di origine Selezionare Macchina virtuale. Macchina virtuale Selezionare la macchina virtuale da cui si vuole risolvere i problemi di connessione. Destinazione Tipo di destinazione Selezionare Seleziona una macchina virtuale. Macchina virtuale Selezionare la macchina virtuale di destinazione. Impostazioni probe Versione IP preferita Selezionare IPv4. Le altre opzioni disponibili sono: Entrambe e IPv6. Protocollo Selezionare TCP. L'altra opzione disponibile è: ICMP. Porta di destinazione Immetti 3389. La porta 3389 è la porta predefinita per RDP. Porta di origine Lasciare vuoto o immettere un numero di porta di origine da testare. Diagnostica connessione Test di diagnostica Selezionare Connettività, Diagnostica gruppo di sicurezza di rete, Hop successivo e Scanner porta. Selezionare Esegui test diagnostici.
Se le due macchine virtuali comunicano senza problemi, vengono visualizzati i risultati seguenti:
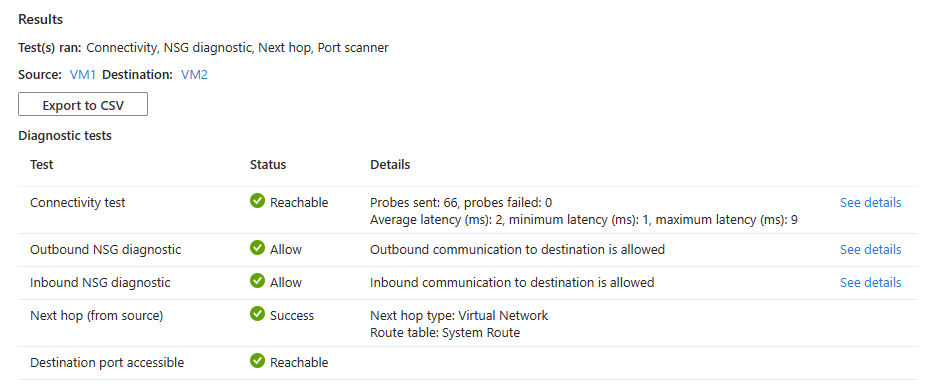
- 66 probe sono stati inviati correttamente alla macchina virtuale di destinazione. Selezionare Visualizza dettagli per visualizzare i dettagli dell'hop successivo.
- La connettività in uscita dalla macchina virtuale di origine è consentita. Selezionare Visualizza dettagli per visualizzare le regole di sicurezza che consentono la comunicazione in uscita dalla macchina virtuale di origine.
- È consentita la connettività in ingresso alla macchina virtuale di destinazione. Selezionare Visualizza dettagli per visualizzare le regole di sicurezza che consentono la comunicazione in ingresso alla macchina virtuale di destinazione.
- La route di sistema predefinita di Azure viene usata per instradare il traffico tra le due macchine virtuali (ID tabella di route: route di sistema).
- La porta 3389 è raggiungibile nella macchina virtuale di destinazione.
Se la macchina virtuale di destinazione ha un gruppo di sicurezza di rete che nega le connessioni RDP in ingresso, viene visualizzato il risultato seguente:
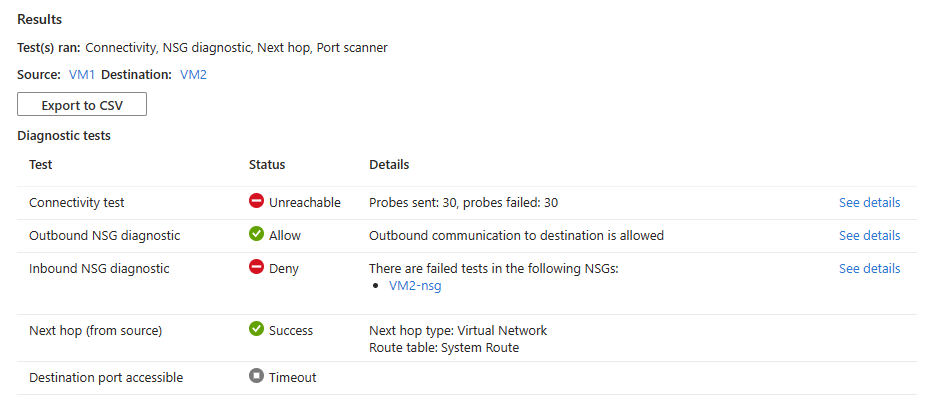
- 30 probe sono stati inviati e non sono riusciti a raggiungere la macchina virtuale di destinazione. Selezionare Visualizza dettagli per visualizzare i dettagli dell'hop successivo.
- La connettività in uscita dalla macchina virtuale di origine è consentita. Selezionare Visualizza dettagli per visualizzare le regole di sicurezza che consentono la comunicazione in uscita dalla macchina virtuale di origine.
- La connettività in ingresso alla macchina virtuale di destinazione viene negata. Selezionare Visualizza dettagli per visualizzare la regola di sicurezza che nega la comunicazione in ingresso alla macchina virtuale di destinazione.
- La route di sistema predefinita di Azure viene usata per instradare il traffico tra le due macchine virtuali (ID tabella di route: route di sistema).
- La porta 3389 non è raggiungibile nella macchina virtuale di destinazione a causa della regola di sicurezza che nega la comunicazione in ingresso alla porta di destinazione.
Soluzione: aggiornare il gruppo di sicurezza di rete nella macchina virtuale di destinazione per consentire il traffico RDP in ingresso.
Se la macchina virtuale di origine ha un gruppo di sicurezza di rete che nega le connessioni RDP alla destinazione, viene visualizzato il risultato seguente:
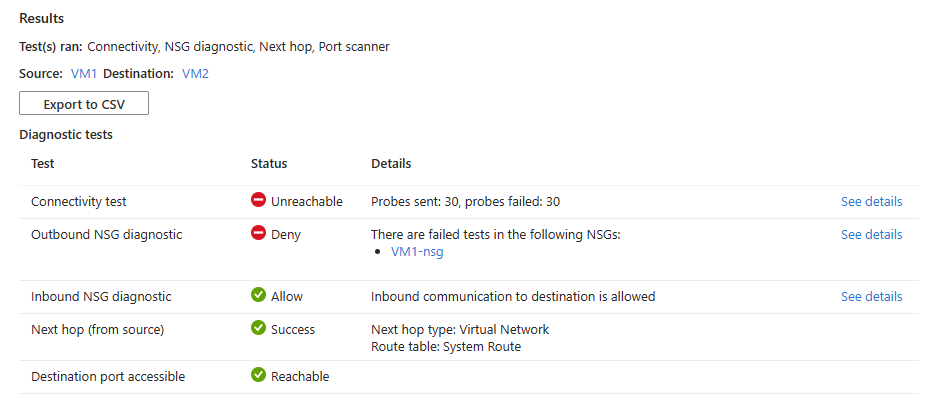
- 30 probe sono stati inviati e non sono riusciti a raggiungere la macchina virtuale di destinazione. Selezionare Visualizza dettagli per visualizzare i dettagli dell'hop successivo.
- La connettività in uscita dalla macchina virtuale di origine viene negata. Selezionare Visualizza dettagli per visualizzare la regola di sicurezza che nega la comunicazione in uscita dalla macchina virtuale di origine.
- È consentita la connettività in ingresso alla macchina virtuale di destinazione. Selezionare Visualizza dettagli per visualizzare le regole di sicurezza che consentono la comunicazione in ingresso alla macchina virtuale di destinazione.
- La route di sistema predefinita di Azure viene usata per instradare il traffico tra le due macchine virtuali (ID tabella di route: route di sistema).
- La porta 3389 è raggiungibile nella macchina virtuale di destinazione.
Soluzione: aggiornare il gruppo di sicurezza di rete nella macchina virtuale di origine per consentire il traffico RDP in uscita.
Se il sistema operativo nella macchina virtuale di destinazione non accetta connessioni in ingresso sulla porta 3389, verranno visualizzati i risultati seguenti:
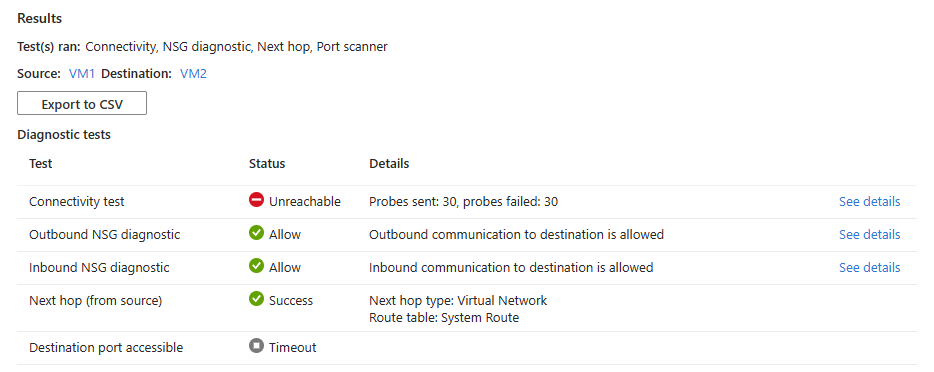
- 30 probe sono stati inviati e non sono riusciti a raggiungere la macchina virtuale di destinazione. Selezionare Visualizza dettagli per visualizzare i dettagli dell'hop successivo.
- La connettività in uscita dalla macchina virtuale di origine è consentita. Selezionare Visualizza dettagli per visualizzare le regole di sicurezza che consentono la comunicazione in uscita dalla macchina virtuale di origine.
- È consentita la connettività in ingresso alla macchina virtuale di destinazione. Selezionare Visualizza dettagli per visualizzare le regole di sicurezza che consentono la comunicazione in ingresso alla macchina virtuale di destinazione.
- La route di sistema predefinita di Azure viene usata per instradare il traffico tra le due macchine virtuali (ID tabella di route: route di sistema).
- La porta 3389 non è raggiungibile nella macchina virtuale di destinazione (la porta 3389 nel sistema operativo non accetta connessioni RDP in ingresso).
Soluzione: configurare il sistema operativo nella macchina virtuale di destinazione per accettare il traffico RDP in ingresso.
Selezionare Esporta in CSV per scaricare i risultati del test in formato CSV.
Testare la connettività a un indirizzo Web
In questa sezione viene testata la connettività tra una macchina virtuale e un indirizzo Web.
Nella pagina Risoluzione dei problemi di connessione. Immettere o selezionare le informazioni seguenti:
Impostazione Valore Origine Tipo di origine Selezionare Macchina virtuale. Macchina virtuale Selezionare la macchina virtuale da cui si vuole risolvere i problemi di connessione. Destinazione Tipo di destinazione Selezionare Specifica manualmente. URI, FQDN o indirizzo IP Immettere l'indirizzo Web a cui si vuole testare la connettività. In questo esempio, www.bing.comviene utilizzato.Impostazioni probe Versione IP preferita Selezionare Entrambi. Le altre opzioni disponibili sono IPv4 e IPv6. Protocollo Selezionare TCP. L'altra opzione disponibile è: ICMP. Porta di destinazione Immettere 443. Porta 443 per HTTPS. Porta di origine Lasciare vuoto o immettere un numero di porta di origine da testare. Diagnostica connessione Test di diagnostica Selezionare Connettività. Selezionare Esegui test diagnostici.
Se
www.bing.comè raggiungibile dalla macchina virtuale di origine, sono visualizzati i risultati seguenti: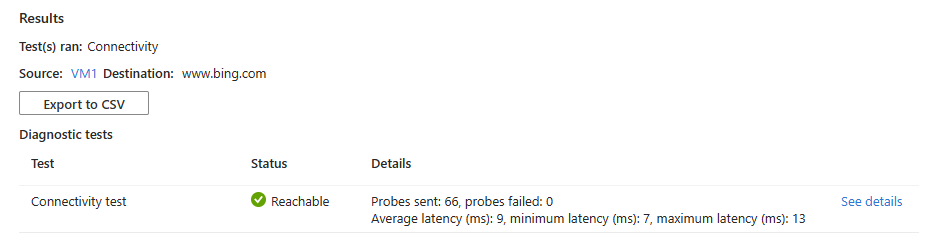
66 probe sono stati inviati correttamente a
www.bing.com. Selezionare Visualizza dettagli per visualizzare i dettagli dell'hop successivo.Se
www.bing.comnon è raggiungibile dalla macchina virtuale di origine a causa di una regola di sicurezza, si vedranno i risultati seguenti: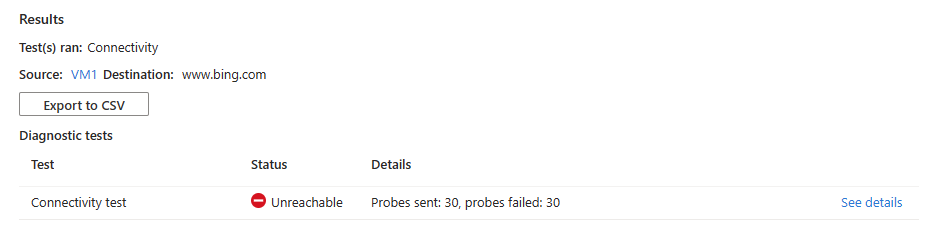
30 probe sono stati inviati e non sono riusciti a raggiungere
www.bing.com. Selezionare Visualizza dettagli per visualizzare i dettagli dell'hop successivo e la causa dell'errore.Soluzione: aggiornare il gruppo di sicurezza di rete nella macchina virtuale di origine per consentire il traffico in uscita verso
www.bing.com.
Selezionare Esporta in CSV per scaricare i risultati del test in formato CSV.
Testare la connettività a un indirizzo IP
In questa sezione viene testata la connettività tra una macchina virtuale e un indirizzo IP di un'altra macchina virtuale.
Nella pagina Risoluzione dei problemi di connessione. Immettere o selezionare le informazioni seguenti:
Impostazione Valore Origine Tipo di origine Selezionare Macchina virtuale. Macchina virtuale Selezionare la macchina virtuale da cui si vuole risolvere i problemi di connessione. Destinazione Tipo di destinazione Selezionare Specifica manualmente. URI, FQDN o indirizzo IP Immettere l'indirizzo IP a cui si vuole testare la connettività. In questo esempio, 10.10.10.10viene utilizzato.Impostazioni probe Versione IP preferita Selezionare IPv4. Le altre opzioni disponibili sono: Entrambe e IPv6. Protocollo Selezionare TCP. L'altra opzione disponibile è: ICMP. Porta di destinazione Immetti 3389. Porta di origine Lasciare vuoto o immettere un numero di porta di origine da testare. Diagnostica connessione Test di diagnostica Selezionare Connettività, Diagnostica gruppo di sicurezza di rete e Hop successivo. Selezionare Esegui test diagnostici.
Se l'indirizzo IP è raggiungibile, viene visualizzato il risultato seguente:
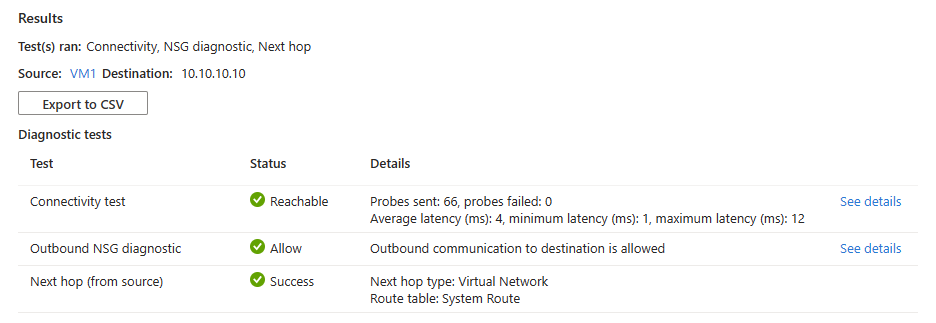
- 66 probe sono stati inviati correttamente con latenza media di 4 ms. Selezionare Visualizza dettagli per visualizzare i dettagli dell'hop successivo.
- La connettività in uscita dalla macchina virtuale di origine è consentita. Selezionare Visualizza dettagli per visualizzare le regole di sicurezza che consentono la comunicazione in uscita dalla macchina virtuale di origine.
- La route di sistema predefinita di Azure viene usata per instradare il traffico all'indirizzo IP, che si trova nella stessa rete virtuale o in una rete virtuale con peering. (ID tabella di route: route di sistema e tipo hop successivo: Rete virtuale).
Se l'indirizzo IP non è raggiungibile perché la macchina virtuale di destinazione non è in esecuzione, verranno visualizzati i risultati seguenti:
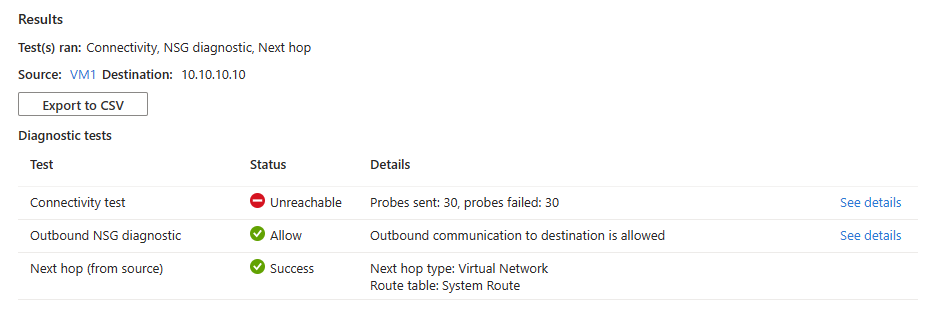
- 30 probe sono stati inviati e non sono riusciti a raggiungere la macchina virtuale di destinazione. Selezionare Visualizza dettagli per visualizzare i dettagli dell'hop successivo.
- La connettività in uscita dalla macchina virtuale di origine è consentita. Selezionare Visualizza dettagli per visualizzare le regole di sicurezza che consentono la comunicazione in uscita dalla macchina virtuale di origine.
- La route di sistema predefinita di Azure viene usata per instradare il traffico all'indirizzo IP, che si trova nella stessa rete virtuale o in una rete virtuale con peering. (ID tabella di route: route di sistema e tipo hop successivo: Rete virtuale).
Soluzione: avviare la macchina virtuale di destinazione.
Se non è presente alcuna route all'indirizzo IP nella tabella di routing della macchina virtuale di origine(ad esempio, l'indirizzo IP non si trova nello spazio indirizzi della rete virtuale della macchina virtuale o delle relative reti virtuali con peering), vengono visualizzati i risultati seguenti:
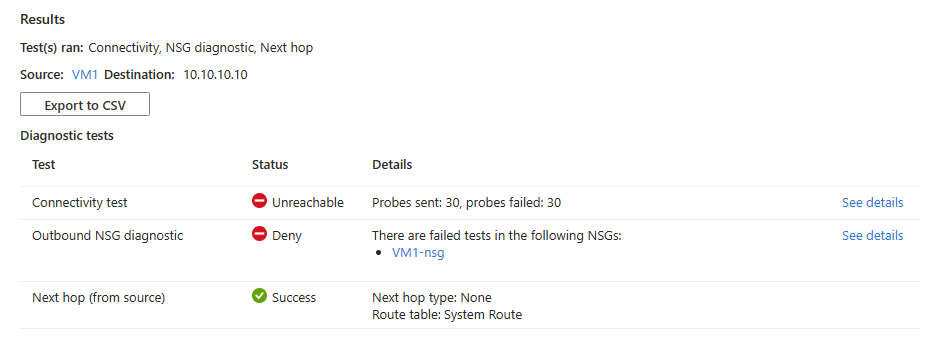
- 30 probe sono stati inviati e non sono riusciti a raggiungere la macchina virtuale di destinazione. Selezionare Visualizza dettagli per visualizzare i dettagli dell'hop successivo.
- La connettività in uscita dalla macchina virtuale di origine viene negata. Selezionare Visualizza dettagli per visualizzare la regola di sicurezza che nega la comunicazione in uscita dalla macchina virtuale di origine.
- Il tipo di hop successivo è Nessuno perché non esiste una route all'indirizzo IP.
Soluzione: associare una tabella di route a una route corretta alla subnet della macchina virtuale di origine.
Selezionare Esporta in CSV per scaricare i risultati del test in formato CSV.



