Rilocare un account di Archiviazione di Azure in un'altra area
Questo articolo illustra come rilocare un account di archiviazione di Azure in una nuova area creando una copia dell'account di archiviazione in un'altra area. Si apprenderà anche come spostare i dati in tale account usando AzCopy o un altro strumento di propria scelta.
Prerequisiti
Assicurarsi che i servizi e le funzionalità usati dall'account siano supportati nell'area di destinazione.
Per le funzionalità di anteprima, assicurarsi che la sottoscrizione sia consentita per l'area di destinazione.
A seconda della distribuzione dell'account di archiviazione, potrebbe essere necessario distribuire e configurare le risorse dipendenti seguenti nell'area di destinazione prima della rilocazione:
Tempo di inattività
Per comprendere i possibili tempi di inattività, vedere Cloud Adoption Framework per Azure: selezionare un metodo di rilocazione.
Preparazione
Per prepararsi, è necessario esportare e quindi modificare un modello di Resource Manager.
Esportare un modello
Un modello di Resource Manager contiene impostazioni che descrivono l'account di archiviazione.
Per esportare un modello con il portale di Azure:
Accedere al portale di Azure.
Selezionare Tutte le risorse e quindi l'account di archiviazione.
Selezionare >Automazione>Esporta modello.
Scegliere Scarica nel pannello Esporta modello.
Individuare il file .zip scaricato dal portale e decomprimere il file in una cartella di propria scelta.
Questo file ZIP contiene i file .json che includono il modello e gli script per distribuire il modello.
Modificare il modello
Modificare il modello cambiando il nome e l'area dell'account di archiviazione.
Per distribuire il modello usando il portale di Azure:
Nel portale di Azure selezionare Crea una risorsa.
In Cerca nel Marketplace digitare distribuzione modelli e quindi premere INVIO.
Selezionare Distribuzione modello.
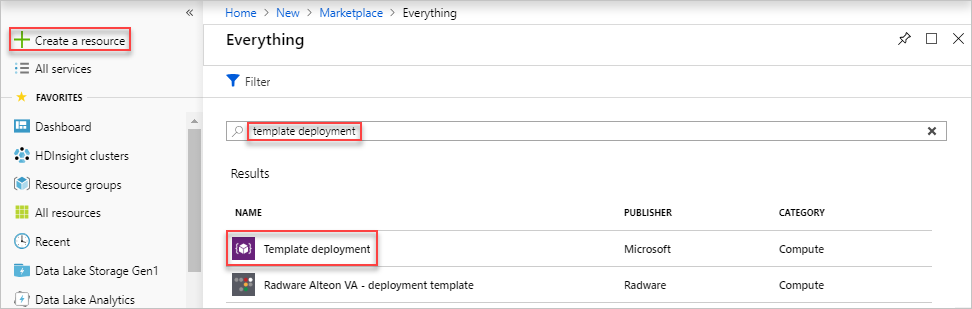
Seleziona Crea.
Selezionare Creare un modello personalizzato nell'editor.
Selezionare Carica file e quindi seguire le istruzioni per caricare il file template.json scaricato nell'ultima sezione.
Nel file template.json assegnare un nome all'account di archiviazione di destinazione impostando il valore predefinito del nome dell'account di archiviazione. Questo esempio consente di impostare il valore predefinito del nome dell'account di archiviazione su
mytargetaccount."$schema": "https://schema.management.azure.com/schemas/2015-01-01/deploymentTemplate.json#", "contentVersion": "1.0.0.0", "parameters": { "storageAccounts_mysourceaccount_name": { "defaultValue": "mytargetaccount", "type": "String" } },Modificare la proprietà posizione nel file template.json nell'area di destinazione. In questo esempio l'area di destinazione viene impostata su
centralus."resources": [{ "type": "Microsoft.Storage/storageAccounts", "apiVersion": "2019-04-01", "name": "[parameters('storageAccounts_mysourceaccount_name')]", "location": "centralus" }]Per ottenere i codici di posizione dell'area, vedere Località di Azure. Il codice per un'area è il nome dell'area senza spazi, Stati Uniti centrali = centralus.
Ripetere la distribuzione
Distribuire un modello per creare un nuovo account di archiviazione nell'area di destinazione.
Salvare il file template.json.
Immettere o selezionare i valori della proprietà:
Sottoscrizione: selezionare una sottoscrizione di Azure.
Gruppo di risorse: selezionare Crea nuovo e assegnare un nome al gruppo di risorse.
Posizione: seleziona una posizione di Azure.
Selezionare Accetto le condizioni riportate sopra e quindi Acquista.
Suggerimento
Se viene visualizzato un errore che indica che il codice XML specificato non è valido a livello sintattico, confrontare il codice JSON nel modello con gli schemi descritti nella documentazione di Azure Resource Manager.
Configurare il nuovo account di archiviazione
Alcune funzionalità non verranno esportate in un modello, quindi sarà necessario aggiungerle al nuovo account di archiviazione.
La tabella seguente elenca le funzionalità insieme alle indicazioni per aggiungerle al nuovo account di archiviazione.
| Funzionalità | Indicazioni |
|---|---|
| Criteri di gestione del ciclo di vita | Gestire il ciclo di vita di Archiviazione BLOB di Azure |
| Siti Web statici | Hosting di un sito Web statico in Archiviazione di Azure |
| Sottoscrizioni di eventi | Reazione agli eventi di archiviazione BLOB |
| Avvisi | Creare, visualizzare e gestire gli avvisi del log attività usando Monitoraggio di Azure |
| Rete per la distribuzione di contenuti (Rete CDN) | Usare Rete CDN di Azure per accedere ai BLOB con domini personalizzati tramite HTTPS |
Nota
se si configura una rete CDN per l'account di archiviazione di origine, è sufficiente modificare l'origine della rete CDN esistente inserendo l'endpoint servizio BLOB primario, o l'endpoint del sito Web statico primario, del nuovo account.
Spostare i dati nel nuovo account di archiviazione
Grazie all'ottimizzazione delle prestazioni, AzCopy è lo strumento preferito per spostare i dati. Con AzCopy, i dati vengono copiati direttamente tra i server di archiviazione e quindi non usa la larghezza di banda di rete del computer. È possibile eseguire AzCopy nella riga di comando o come parte di uno script personalizzato. Per altre informazioni, vedere Copiare BLOB tra gli account di archiviazione di Azure usando AzCopy.
È anche possibile usare Azure Data Factory per spostare i dati. Per informazioni su come usare Data Factory per rilocare i dati, vedere una delle guide seguenti:
Eliminare o pulire
Dopo la distribuzione, se si desidera ricominciare, è possibile eliminare l'account di archiviazione di destinazione e ripetere la procedura descritta nelle sezioni Preparazione e Ridistribuzione di questo articolo.
Per eseguire il commit delle modifiche e completare lo spostamento di un account di archiviazione, eliminare l'account di archiviazione di origine.
Per rimuovere un account di archiviazione usando il portale di Azure:
Nel portale di Azure espandere il menu a sinistra per aprire il menu dei servizi e scegliere Account di archiviazione per visualizzare l'elenco degli account di archiviazione.
Individuare l'account di archiviazione di destinazione da eliminare e fare clic con il pulsante destro del mouse sul pulsante Altro (...) a destra dell'elenco.
Selezionare Elimina e confermare.
Passaggi successivi
Per altre informazioni sullo spostamento di risorse tra aree e sul ripristino di emergenza in Azure, vedere: