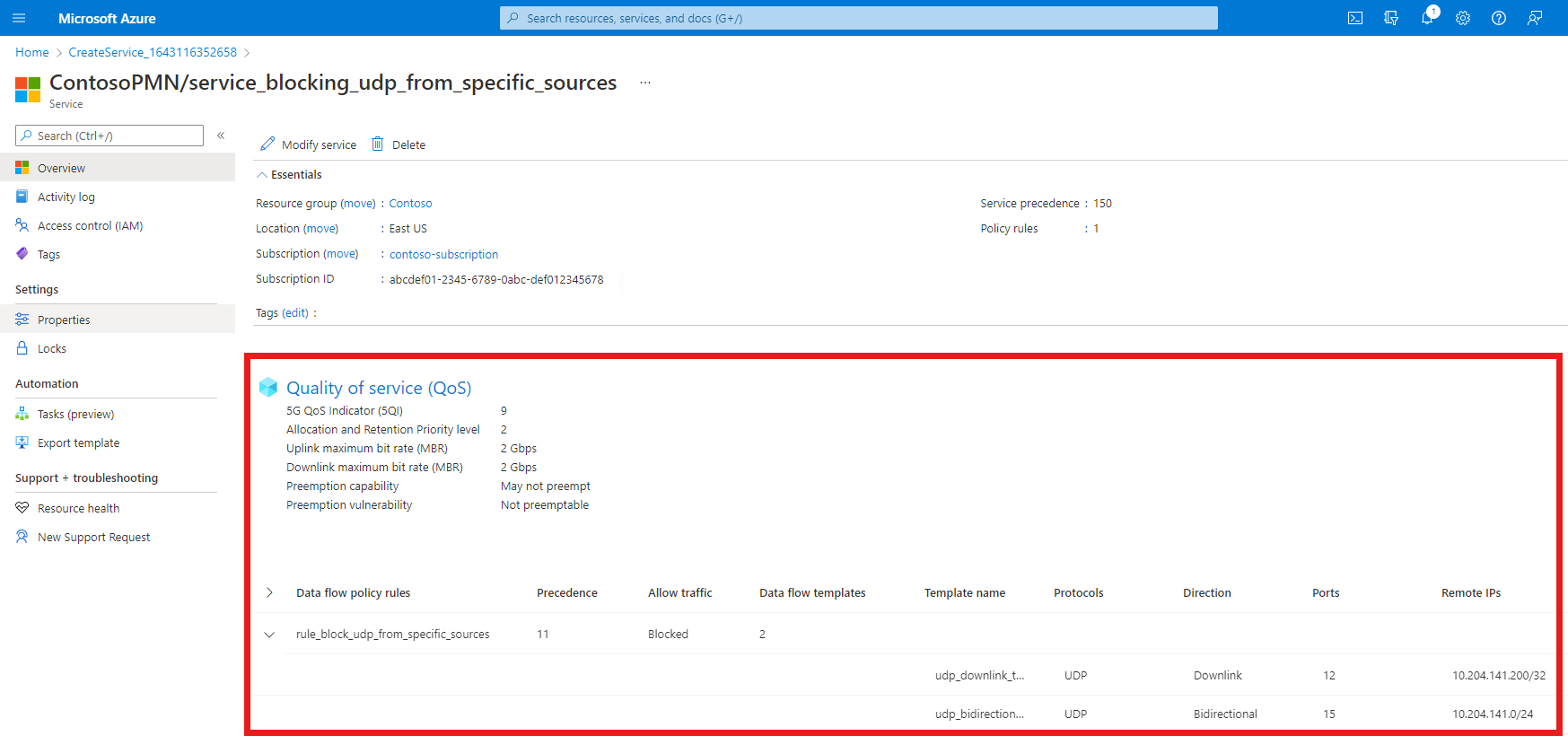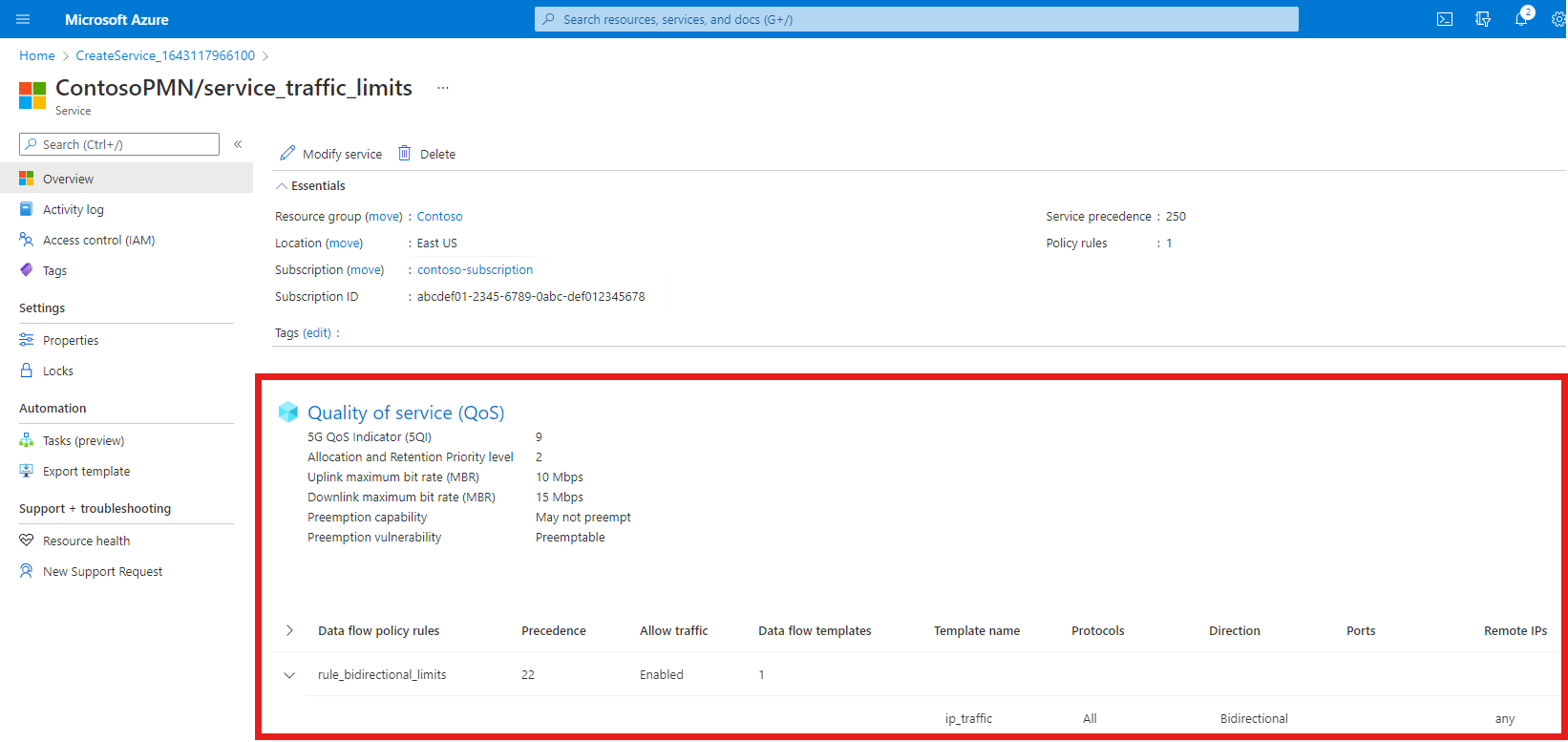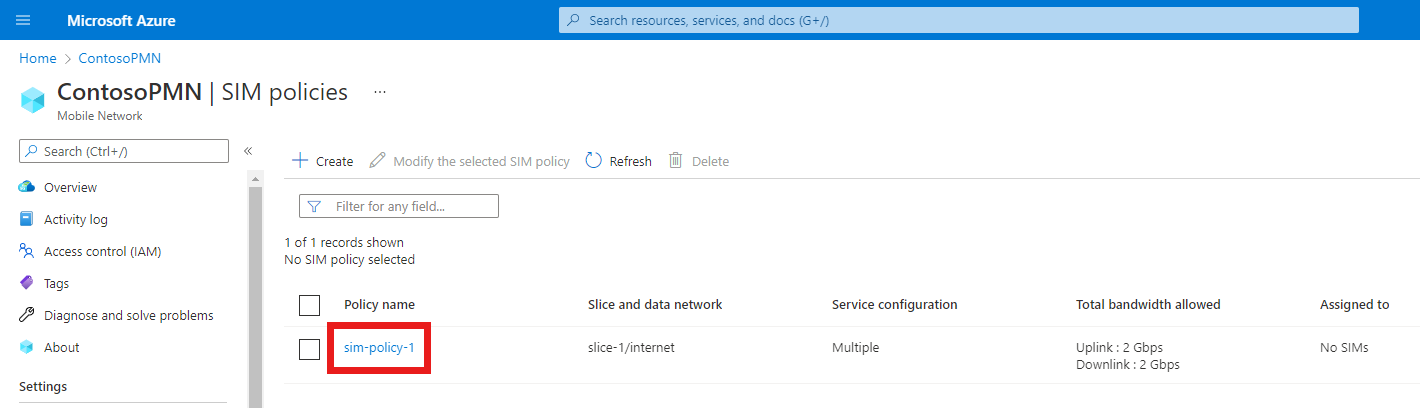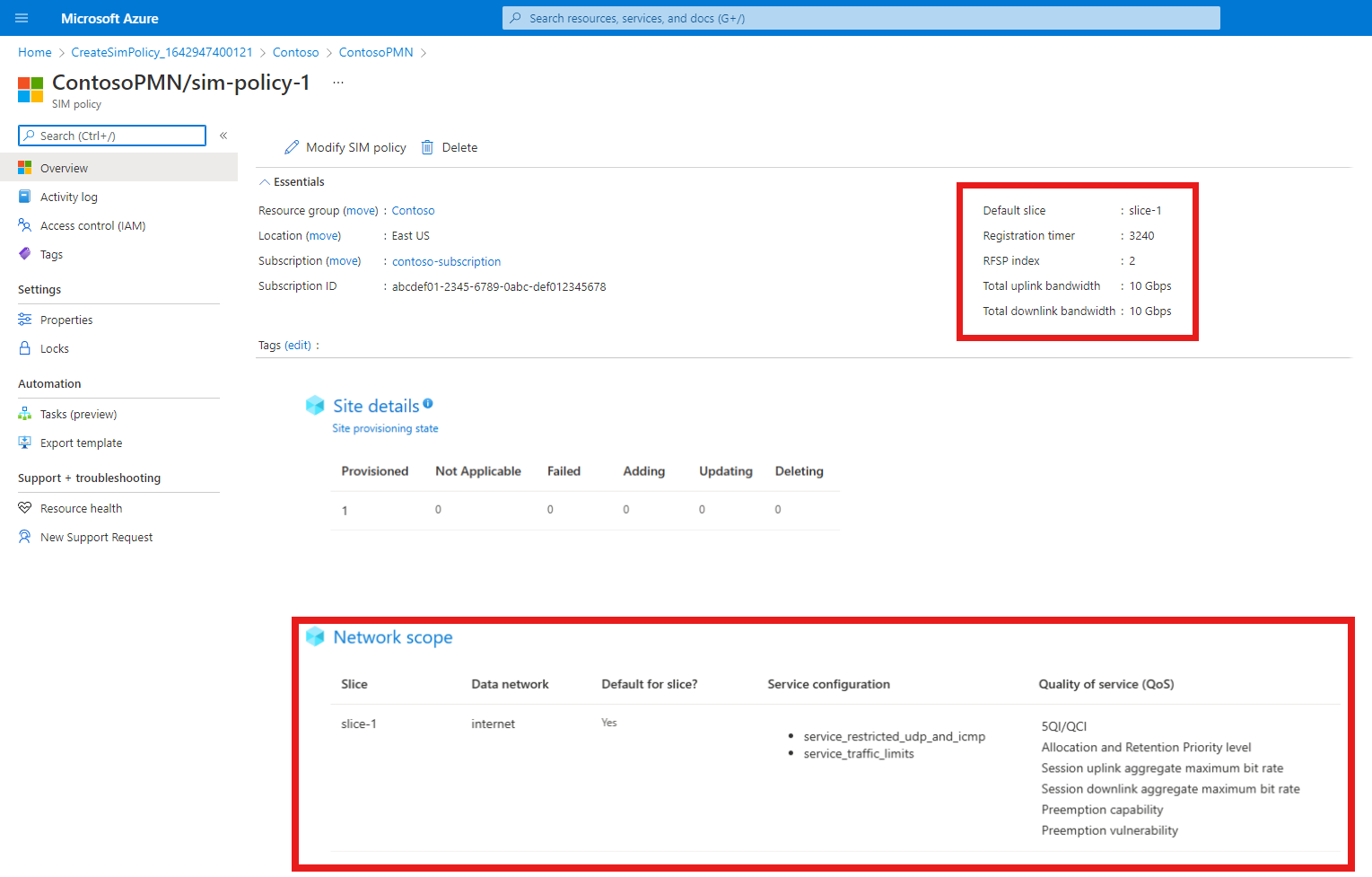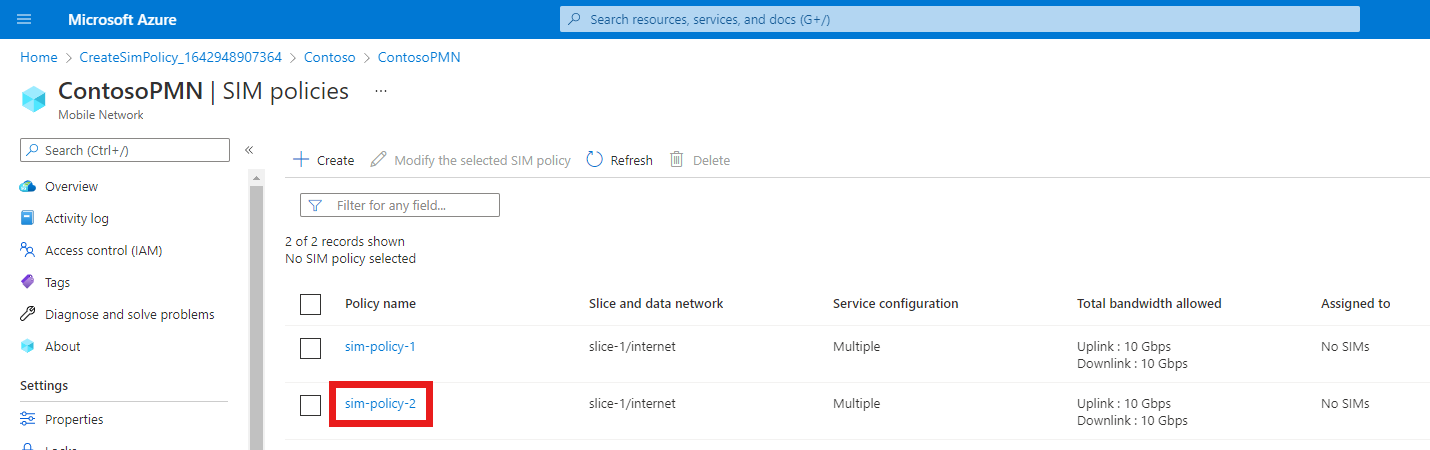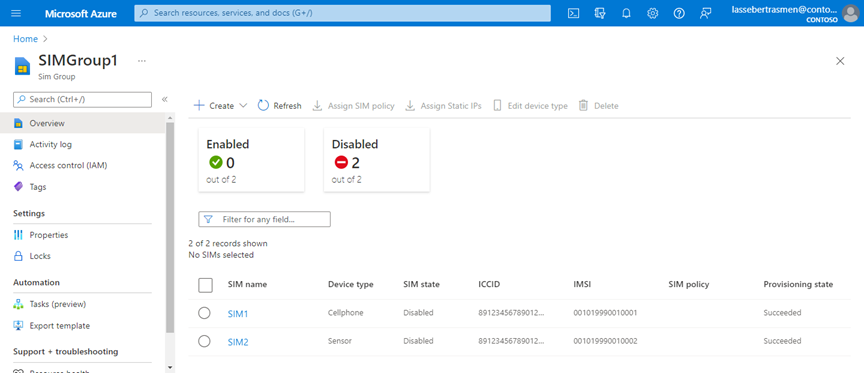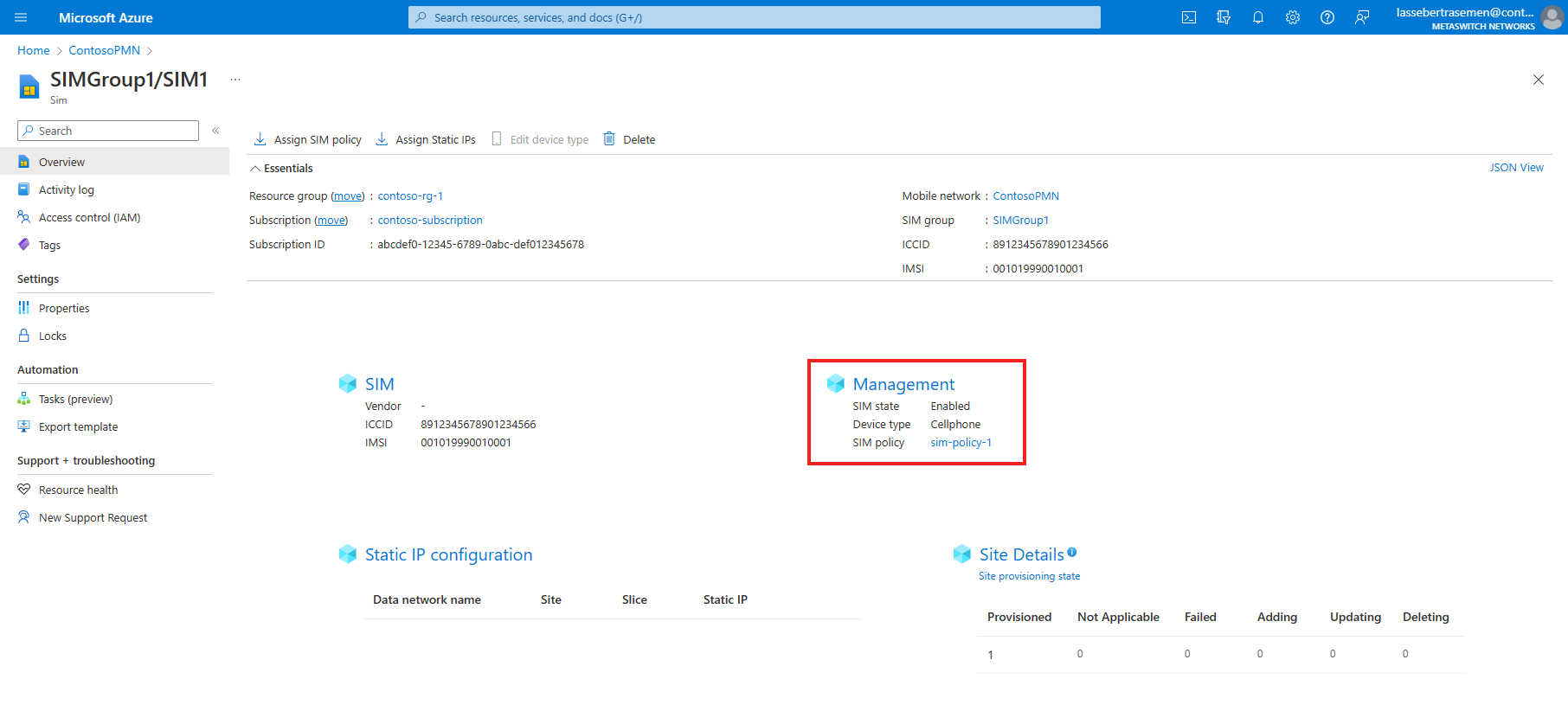Esercitazione: Creare un set di configurazione del controllo dei criteri di esempio per Azure Private 5G Core
Azure Private 5G Core offre una gestione flessibile del traffico. È possibile personalizzare il modo in cui l'istanza di base del pacchetto applica le caratteristiche del servizio (QoS) al traffico per soddisfare le proprie esigenze. È anche possibile bloccare o limitare determinati flussi. Questa esercitazione illustra i passaggi della creazione di servizi e criteri SIM per i casi d'uso comuni e quindi il provisioning di MACCHINE VIRTUALI per usare la nuova configurazione del controllo dei criteri.
In questa esercitazione si apprenderà come:
- Creare un nuovo servizio che filtra i pacchetti in base al protocollo.
- Creare un nuovo servizio che blocca il traffico etichettato con indirizzi IP e porte remoti specifici.
- Creare un nuovo servizio che limita la larghezza di banda del traffico nei flussi corrispondenti.
- Creare due nuovi criteri SIM e assegnarli ai servizi.
- Effettuare il provisioning di due nuove MACCHINE VIRTUALI e assegnarle criteri SIM.
Prerequisiti
- Leggere le informazioni nel controllo criteri e acquisire familiarità con la configurazione del controllo dei criteri di Azure Privato 5G Core.
- Assicurarsi di poter accedere alla portale di Azure usando un account con accesso alla sottoscrizione attiva identificata in Completare le attività di prerequisito per la distribuzione di una rete mobile privata. Questo account deve avere il ruolo collaboratore predefinito nell'ambito della sottoscrizione.
- Identificare il nome della risorsa rete mobile corrispondente alla rete mobile privata.
- Identificare il nome della risorsa Slice corrispondente alla sezione di rete.
- Se si vuole assegnare un criterio a una SIM 5G, è possibile scegliere qualsiasi sezione.
- Se si vuole assegnare un criterio a una SIM 4G, è necessario scegliere la sezione configurata con il valore SST (Slice/Service Type) pari a 1 e a un diversiatore di sezioni vuoto (SD).
Creare un servizio per il filtro del protocollo
In questo passaggio verrà creato un servizio che filtra i pacchetti in base al protocollo. In particolare, eseguirà le operazioni seguenti:
- Bloccare i pacchetti ICMP che passano da UES.
- Blocca i pacchetti UDP che passano dalle entità utente sulla porta 11.
- Consenti tutto l'altro traffico ICMP e UDP in entrambe le direzioni, ma nessun altro traffico IP.
Per creare il servizio:
Accedere al portale di Azure.
Cercare e selezionare la risorsa rete mobile che rappresenta la rete mobile privata.
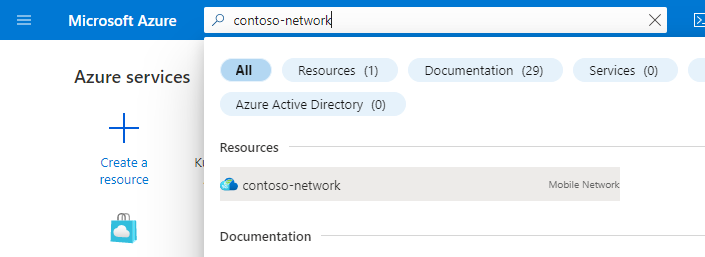
Nel menu Risorsa selezionare Servizi.
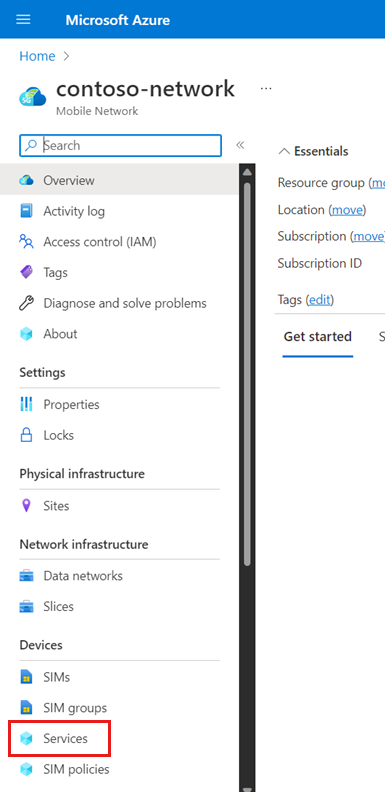
Nella barra dei comandi selezionare Crea.
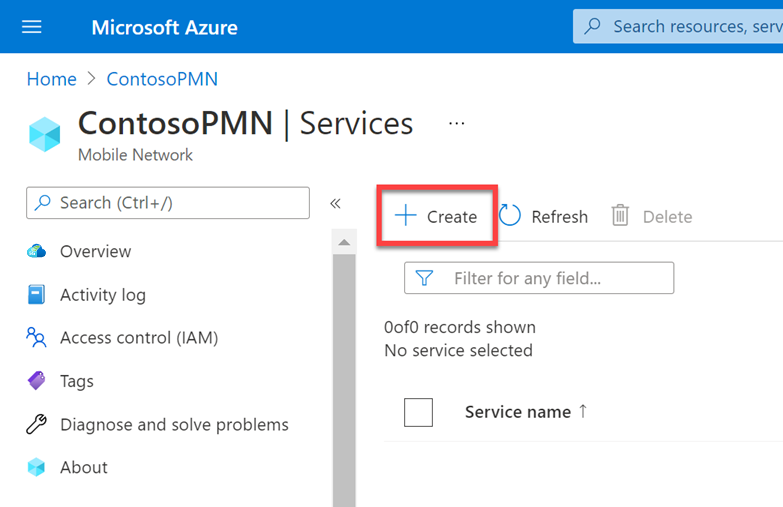
Verranno ora immessi i valori per definire le caratteristiche QoS che verranno applicate ai flussi di dati del servizio che corrispondono a questo servizio. Nella scheda Nozioni di base compilare i campi come indicato di seguito.
Campo Valore Nome del servizio service_restricted_udp_and_icmpPrecedenza del servizio 100Velocità massima di bit (MBR) - Uplink 2 GbpsVelocità massima di bit (MBR) - Downlink 2 GbpsLivello di priorità di allocazione e conservazione 25QI/QCI 9Funzionalità di preemption Selezionare Potrebbe non anteporre. Vulnerabilità di preemption Selezionare Non preemptible. In Regole dei criteri del flusso di dati selezionare Aggiungi una regola dei criteri.
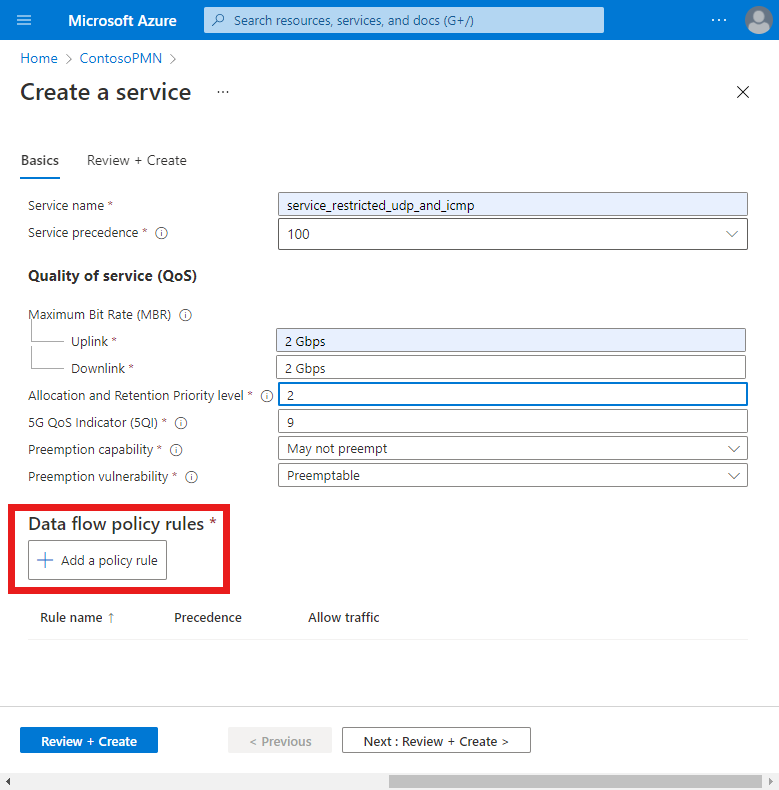
Verrà ora creata una regola dei criteri del flusso di dati che blocca tutti i pacchetti che corrispondono al modello di flusso di dati che verranno configurati nel passaggio successivo. In Aggiungi una regola di criteri a destra compilare i campi come indicato di seguito.
Campo Valore Nome regola rule_block_icmp_and_udp_uplink_trafficPrecedenza della regola dei criteri Selezionare 10. Consenti traffico Selezionare Bloccato. Verrà ora creato un modello di flusso di dati che corrisponde ai pacchetti ICMP che passano da UES, in modo che possano essere bloccati dalla
rule_block_icmp_uplink_trafficregola. In Modelli di flusso di dati selezionare Aggiungi un modello di flusso di dati. Nel popup Aggiungi un modello di flusso di dati compilare i campi come indicato di seguito.Campo Valore Nome modello icmp_uplink_trafficProtocolli Selezionare ICMP. Direzione Selezionare Uplink. Indirizzi IP remoti anyPorts Lasciare vuoto. Selezionare Aggiungi.
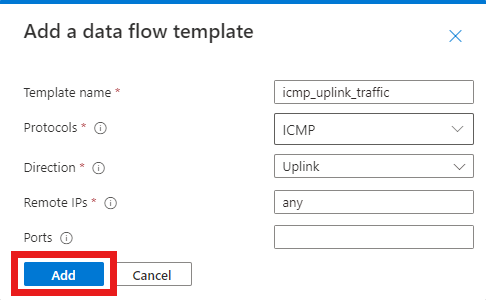
Verrà creato un altro modello di flusso di dati per la stessa regola corrispondente ai pacchetti UDP che passano da UES alla porta 11.
In Modelli di flusso di dati selezionare Aggiungi un modello di flusso di dati. Nel popup Aggiungi un modello di flusso di dati compilare i campi come indicato di seguito.
Campo Valore Nome modello udp_uplink_traffic_port_11Protocolli Selezionare UDP. Direzione Selezionare Uplink. Indirizzi IP remoti anyPorts 11Selezionare Aggiungi.
È ora possibile finalizzare la regola. In Aggiungi una regola di criteri selezionare Aggiungi.
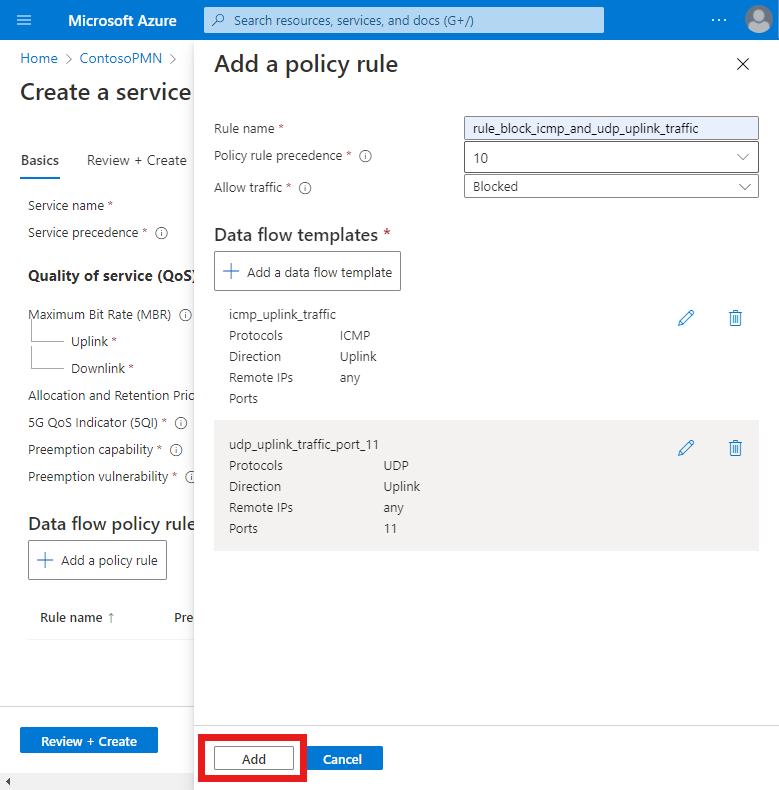
Infine, verrà creata una regola di flusso dei criteri di dati che consente tutto l'altro traffico ICMP e UDP.
Selezionare Aggiungi una regola dei criteri e quindi compilare i campi in Aggiungi una regola dei criteri a destra come indicato di seguito.
Campo Valore Nome regola rule_allow_other_icmp_and_udp_trafficPrecedenza della regola dei criteri Selezionare 15. Consenti traffico Selezionare Enabled. A questo punto si torna alla schermata Crea un servizio . Verrà creato un modello di flusso di dati che corrisponde a tutto ICMP e UDP in entrambe le direzioni.
In Regole dei criteri del flusso di dati selezionare Aggiungi un modello di flusso di dati. Nella finestra popup Aggiungi un modello di flusso di dati compilare i campi come indicato di seguito.
Campo Valore Nome modello icmp_and_udp_trafficProtocolli Selezionare entrambe le caselle di controllo UDP e ICMP . Direzione Selezionare Bidirezionale. Indirizzi IP remoti anyPorts Lasciare vuoto. Selezionare Aggiungi.
È ora possibile finalizzare la regola. In Aggiungi una regola dei criteri selezionare Aggiungi.
Sono ora disponibili due regole dei criteri del flusso di dati configurate nel servizio, che vengono visualizzate sotto l'intestazione Regole dei criteri flusso di dati .
Si noti che la
rule_block_icmp_and_udp_uplink_trafficregola ha un valore inferiore per il campo precedenza della regola criteri rispetto allarule_allow_other_icmp_and_udp_trafficregola (rispettivamente 10 e 15). Alle regole con valori inferiori viene assegnata una priorità più alta. In questo modo si garantisce che larule_block_icmp_and_udp_uplink_trafficregola per bloccare i pacchetti venga applicata per prima, prima che venga applicata la dimensione più ampiarule_allow_other_icmp_and_udp_traffica tutti i pacchetti rimanenti.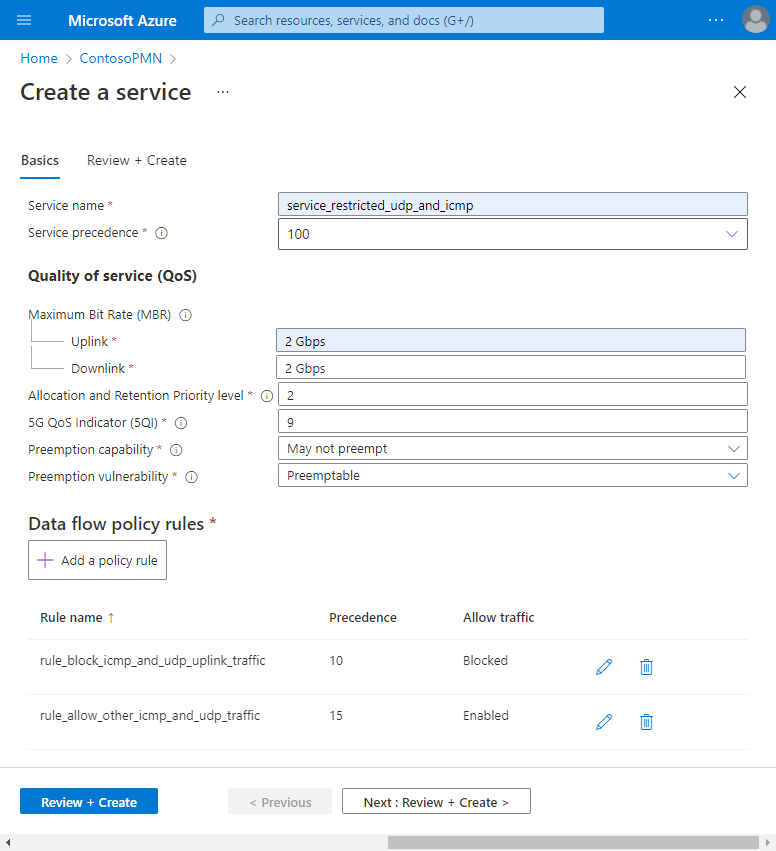
Nella scheda Configurazione informazioni di base selezionare Rivedi e crea.
Selezionare Crea per creare il servizio.

Il portale di Azure visualizzerà la schermata di conferma seguente al momento della creazione del servizio. Selezionare Vai alla risorsa per visualizzare la nuova risorsa del servizio.
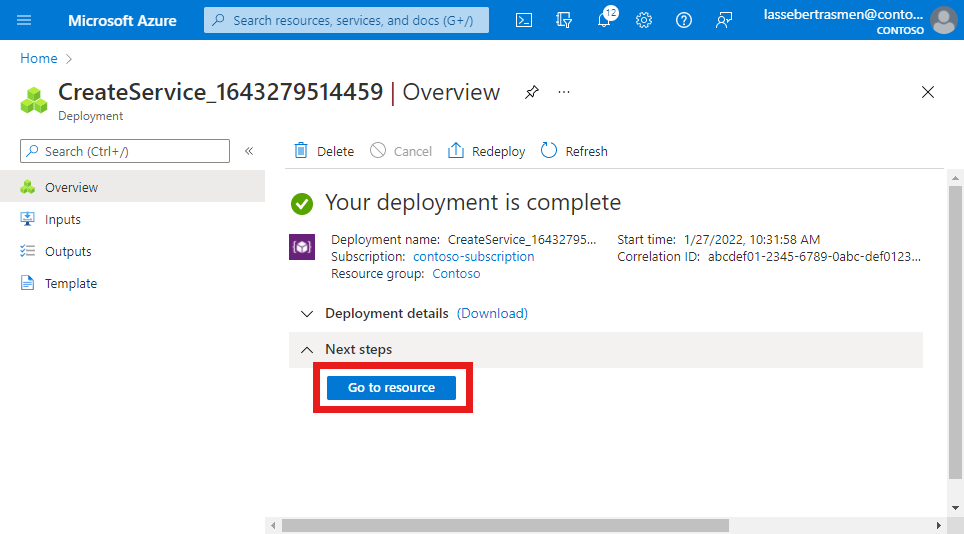
Verificare che le caratteristiche QoS, le regole dei criteri del flusso di dati e i modelli di flusso di dati del servizio elencati nella parte inferiore della schermata siano configurati come previsto.
Creare un servizio per bloccare il traffico da origini specifiche
In questo passaggio verrà creato un servizio che blocca il traffico da origini specifiche. In particolare, eseguirà le operazioni seguenti:
- Bloccare i pacchetti UDP etichettati con l'indirizzo remoto 10.204.141.200 e la porta 12 che scorre verso le entità utente.
- Bloccare i pacchetti UDP etichettati con qualsiasi indirizzo remoto nell'intervallo 10.204.141.0/24 e la porta 15 che scorre in entrambe le direzioni
Per creare il servizio:
Cercare e selezionare la risorsa Rete mobile che rappresenta la rete mobile privata.
Nel menu Risorsa selezionare Servizi.
Nella barra dei comandi selezionare Crea.
Verranno ora immessi i valori per definire le caratteristiche QoS che verranno applicate agli SDK corrispondenti a questo servizio. Nella scheda Informazioni di base compilare i campi come indicato di seguito.
Campo Valore Nome del servizio service_blocking_udp_from_specific_sourcesPrecedenza del servizio 150Velocità massima in bit (MBR) - Uplink 2 GbpsVelocità massima in bit (MBR) - Downlink 2 GbpsLivello di priorità di allocazione e conservazione 25QI/QCI 9Funzionalità di preemption Selezionare May not preempt .Select May not preempt. Vulnerabilità di precedenza Selezionare Non anteponibile. In Regole dei criteri del flusso di dati selezionare Aggiungi una regola dei criteri.
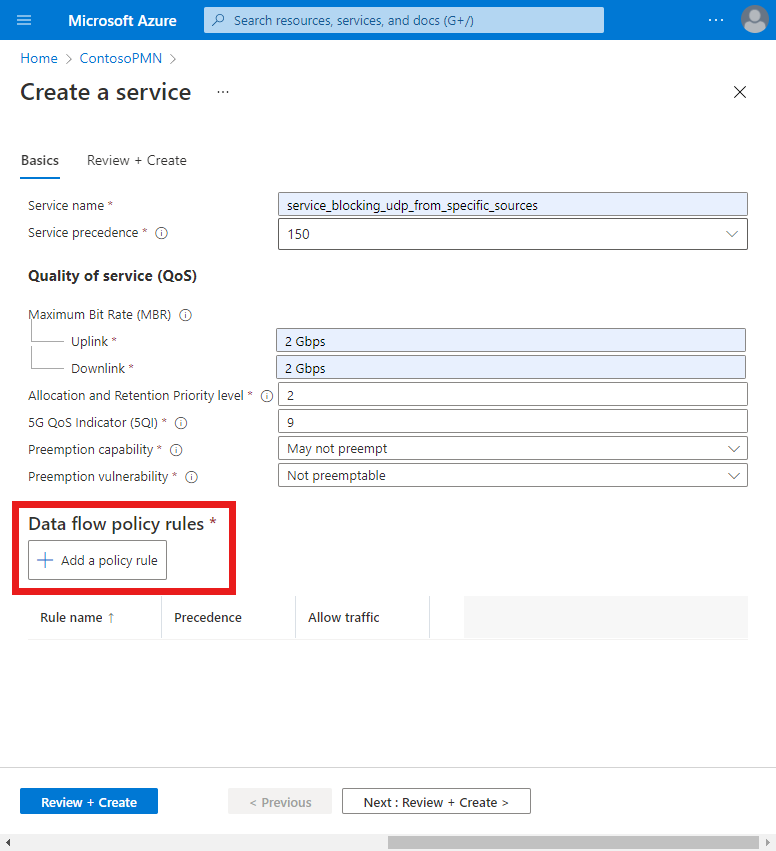
Verrà ora creata una regola dei criteri del flusso di dati che blocca tutti i pacchetti che corrispondono al modello di flusso di dati che verrà configurato nel passaggio successivo. In Aggiungi una regola dei criteri a destra compilare i campi come indicato di seguito.
Campo Valore Nome regola rule_block_udp_from_specific_sourcesPrecedenza delle regole dei criteri Selezionare 11. Consenti traffico Selezionare Bloccato. Verrà quindi creato un modello di flusso di dati che corrisponde ai pacchetti UDP che passano verso le ENTITÀ da 10.204.141.200 sulla porta 12, in modo che possano essere bloccate dalla
rule_block_udp_from_specific_sourcesregola.In Modelli flusso di dati selezionare Aggiungi un modello di flusso di dati. Nella finestra popup Aggiungi un modello di flusso di dati compilare i campi come indicato di seguito.
Campo Valore Nome modello udp_downlink_trafficProtocolli Selezionare UDP. Direzione Selezionare Downlink.Select Downlink. Indirizzi IP remoti 10.204.141.200/32Ports 12Selezionare Aggiungi.
Infine, verrà creato un altro modello di flusso di dati per la stessa regola che corrisponde ai pacchetti UDP che passano in entrambe le direzioni etichettate con qualsiasi indirizzo remoto nell'intervallo 10.204.141.0/24 e porta 15.
In Modelli flusso di dati selezionare Aggiungi un modello di flusso di dati. Nella finestra popup Aggiungi un modello di flusso di dati compilare i campi come indicato di seguito.
Campo Valore Nome modello udp_bidirectional_trafficProtocolli Selezionare UDP. Direzione Selezionare Bidirezionale. Indirizzi IP remoti 10.204.141.0/24Ports 15Selezionare Aggiungi.
È ora possibile finalizzare la regola. In Aggiungi una regola dei criteri selezionare Aggiungi.
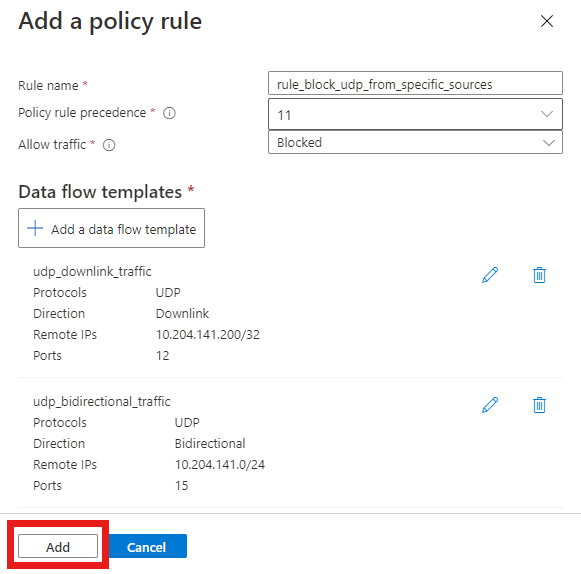
Screenshot del portale di Azure. Viene visualizzata la schermata Aggiungi una regola dei criteri con tutti i campi compilati correttamente per bloccare un determinato traffico UDP. Include due modelli di flusso di dati configurati. Le prime corrispondenze sui pacchetti UDP che passano verso le ENTITÀ da 10.204.141.200 sulla porta 12. La seconda corrisponde ai pacchetti UDP che passano in entrambe le direzioni etichettate con qualsiasi indirizzo remoto nell'intervallo 10.204.141.0/24 e porta 15. Il pulsante Aggiungi è evidenziato.
È ora disponibile una singola regola dei criteri del flusso di dati nel servizio per bloccare il traffico UDP. Viene visualizzato sotto l'intestazione Regole dei criteri flusso di dati .
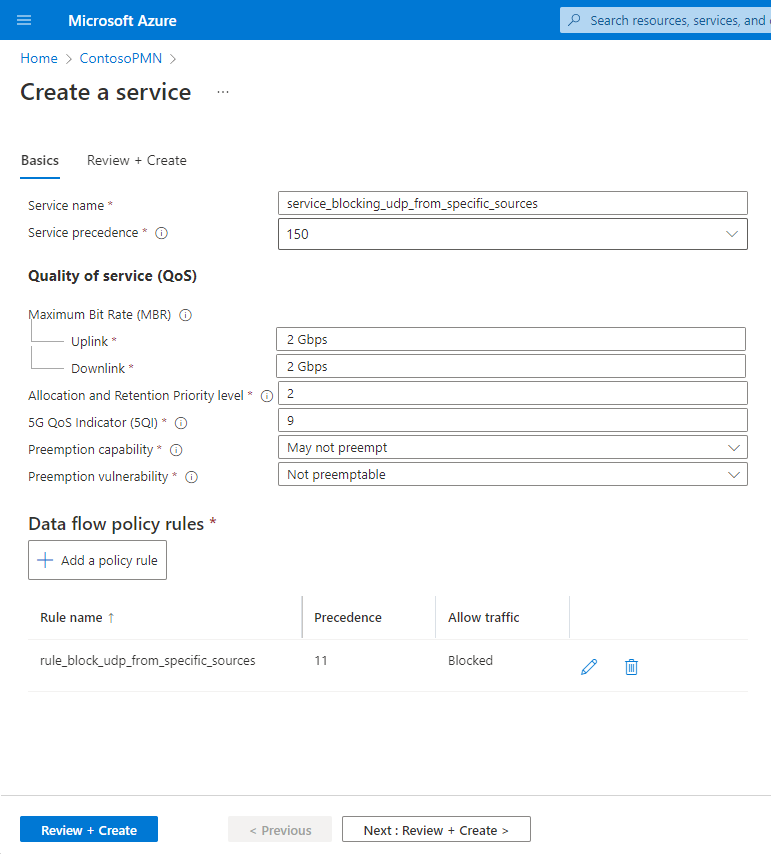
Nella scheda Configurazione informazioni di base selezionare Rivedi e crea.
Selezionare Crea per creare il servizio.
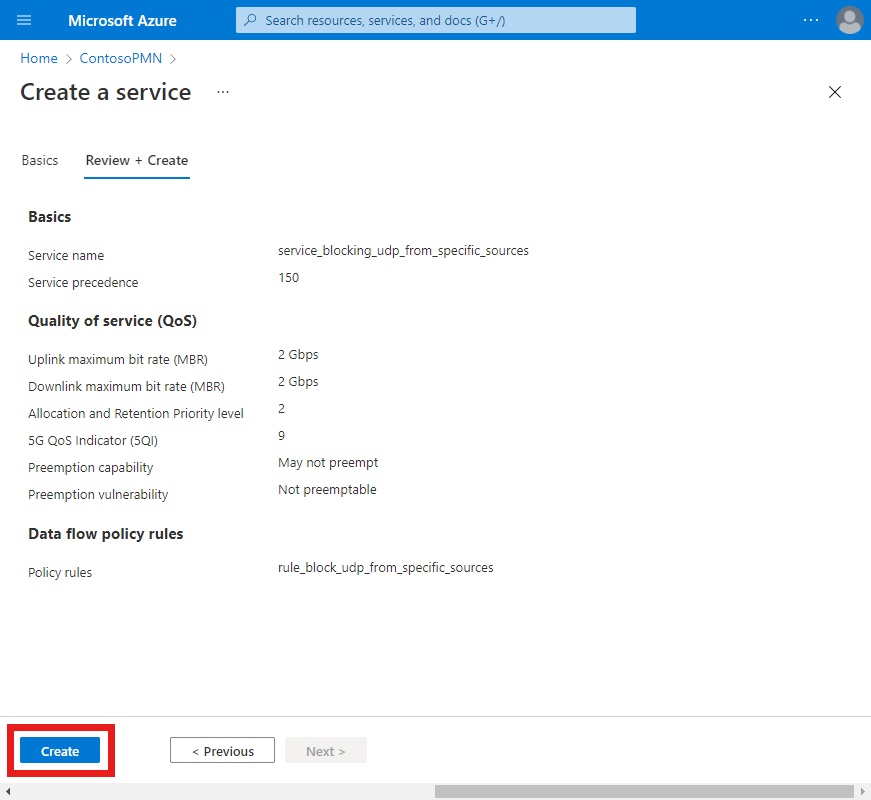
Il portale di Azure visualizzerà la schermata di conferma seguente al momento della creazione del servizio. Selezionare Vai alla risorsa per visualizzare la nuova risorsa del servizio.
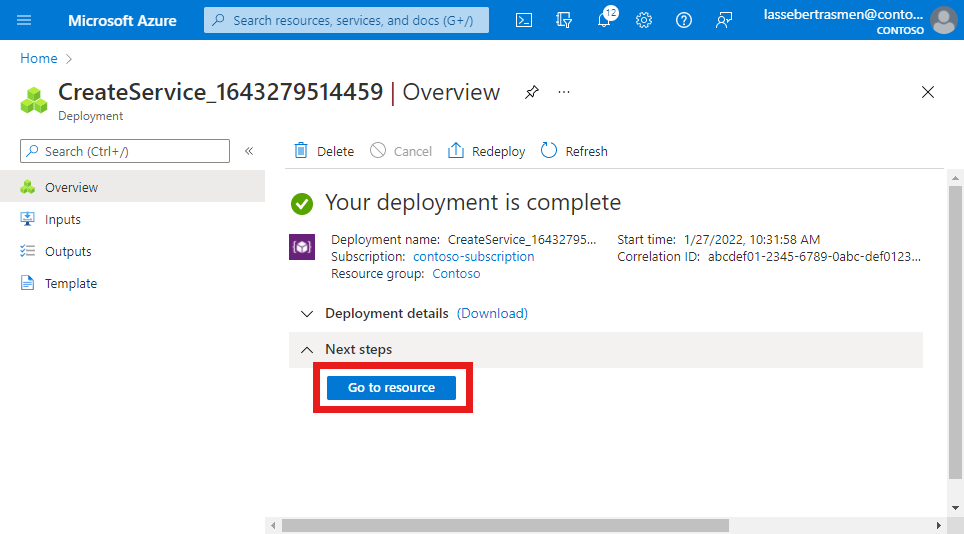
Verificare che le regole dei criteri del flusso di dati e i modelli del flusso di dati del servizio elencati nella parte inferiore della schermata siano configurati come previsto.
Creare un servizio per limitare il traffico
In questo passaggio verrà creato un servizio che limita la larghezza di banda del traffico nei flussi corrispondenti. In particolare, eseguirà le operazioni seguenti:
- Limitare la velocità massima in bit (MBR) per i pacchetti che passano da ENTITÀ a 10 Mbps.
- Limitare la velocità massima in bit (MBR) per i pacchetti che passano verso le unità utente a 15 Mbps.
Per creare il servizio:
Cercare e selezionare la risorsa Rete mobile che rappresenta la rete mobile privata.
Nel menu Risorsa selezionare Servizi.
Nella barra dei comandi selezionare Crea.
Verranno ora immessi i valori per definire le caratteristiche QoS che verranno applicate agli SDK corrispondenti a questo servizio. Verranno usati i campi Velocità massima in bit (MBR) - Uplink e Velocità massima bit (MBR) - Downlink per impostare i limiti di larghezza di banda. Nella scheda Informazioni di base compilare i campi come indicato di seguito.
Campo Valore Nome del servizio service_traffic_limitsPrecedenza del servizio 250Velocità massima in bit (MBR) - Uplink 10 MbpsVelocità massima in bit (MBR) - Downlink 15 MbpsLivello di priorità di allocazione e conservazione 25QI/QCI 9Funzionalità di preemption Selezionare May not preempt .Select May not preempt. Vulnerabilità di precedenza Selezionare Preemptible (Preemptible). In Regole dei criteri del flusso di dati selezionare Aggiungi una regola dei criteri.
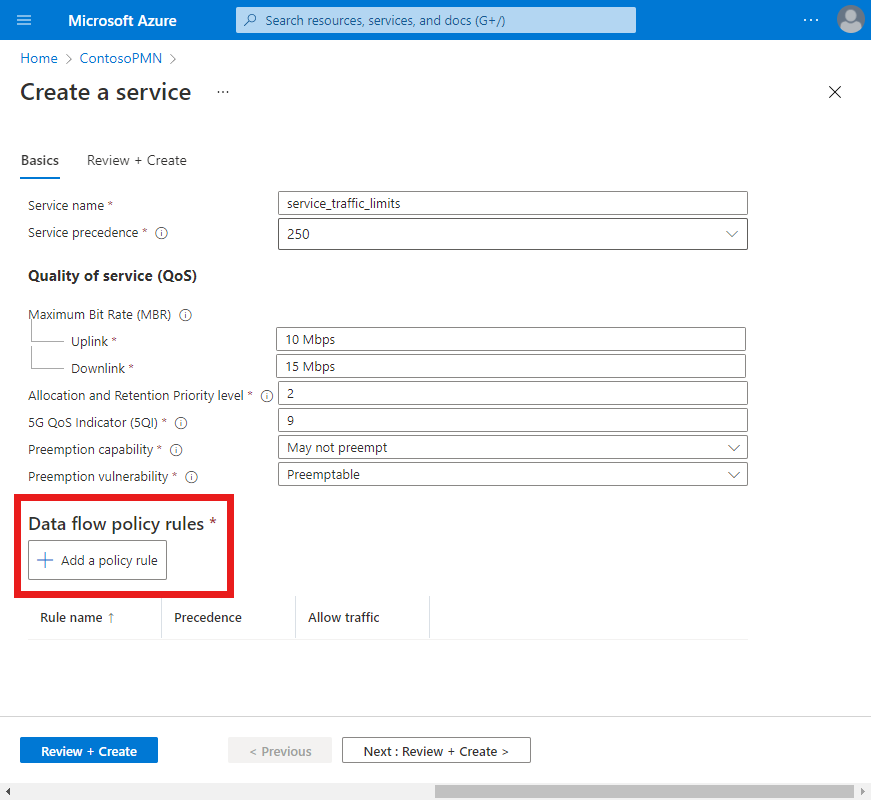
In Aggiungi una regola dei criteri a destra compilare i campi come indicato di seguito.
Campo Valore Nome regola rule_bidirectional_limitsPrecedenza delle regole dei criteri selezionare 22. Consenti traffico Selezionare Enabled. Verrà ora creato un modello di flusso di dati che corrisponde a tutto il traffico IP in entrambe le direzioni.
Selezionare Aggiungi un modello di flusso di dati. Nella finestra popup Aggiungi un modello di flusso di dati compilare i campi come indicato di seguito.
Campo Valore Nome modello ip_trafficProtocolli Selezionare Tutto. Direzione Selezionare Bidirezionale. Indirizzi IP remoti anyPorts Lasciare vuoto Selezionare Aggiungi.
È ora possibile finalizzare la regola. In Aggiungi una regola dei criteri selezionare Aggiungi.
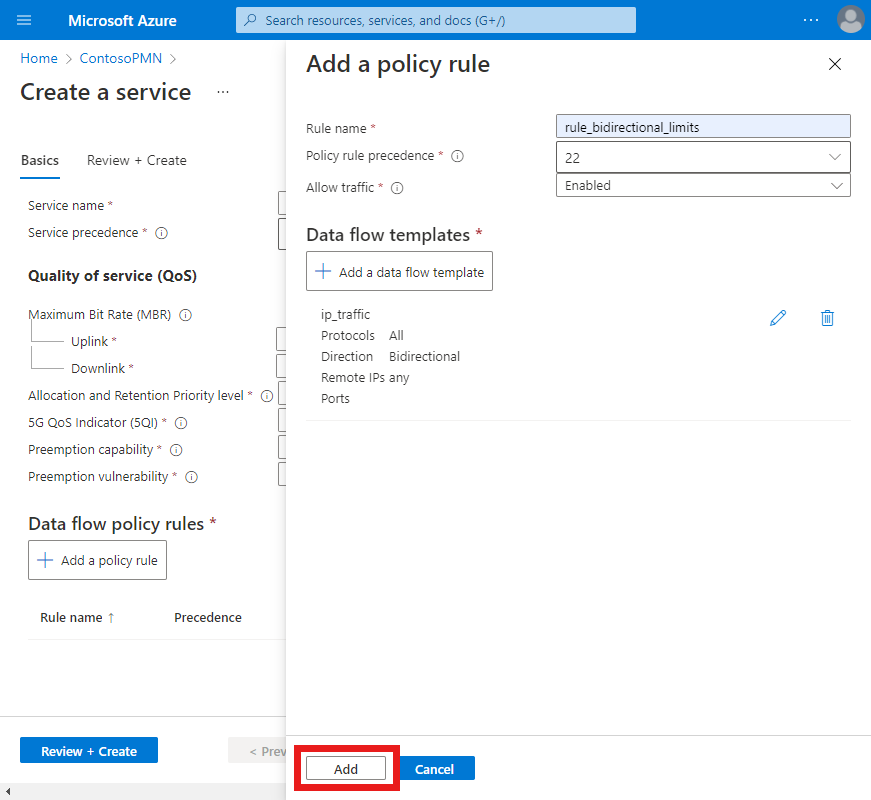
È ora disponibile una singola regola dei criteri del flusso di dati configurata nel servizio.
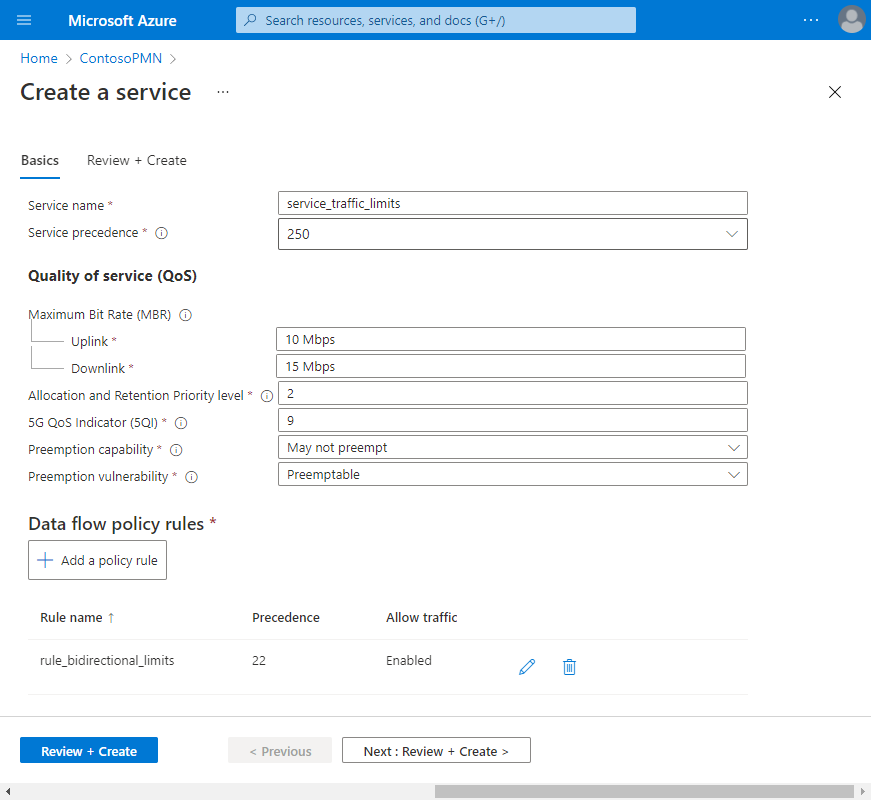
Nella scheda Configurazione informazioni di base selezionare Rivedi e crea.
Selezionare Crea per creare il servizio.
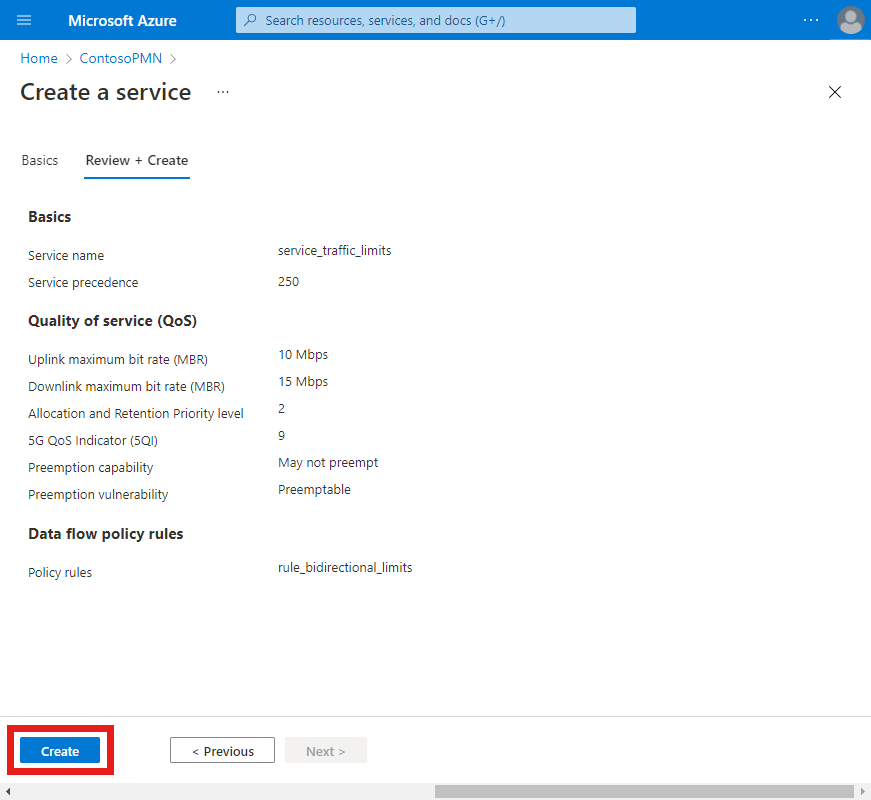
Il portale di Azure visualizzerà la schermata di conferma seguente al momento della creazione del servizio. Selezionare Vai alla risorsa per visualizzare la nuova risorsa del servizio.
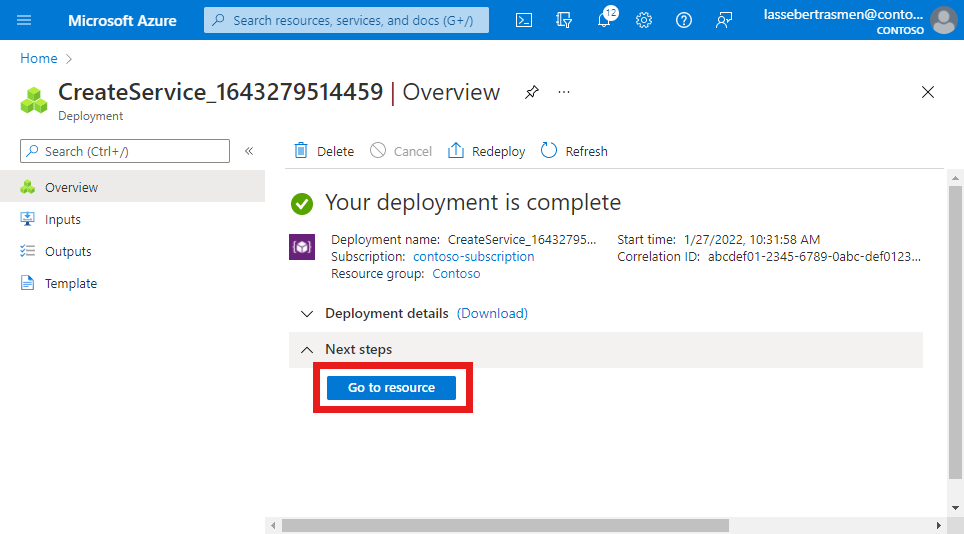
Verificare che le regole dei criteri del flusso di dati e i modelli del flusso di dati del servizio elencati nella parte inferiore della schermata siano configurati come previsto.
Configurare i criteri SIM
In questo passaggio verranno creati due criteri SIM. Il primo criterio SIM userà il servizio creato in Creare un servizio per il filtro del protocollo e il secondo userà il servizio creato in Creare un servizio per bloccare il traffico da origini specifiche. Entrambi i criteri SIM useranno il terzo servizio creato in Creare un servizio per limitare il traffico.
Nota
Poiché ogni criterio SIM avrà più servizi, ci saranno pacchetti che corrispondono a più regole in questi servizi. Ad esempio, i pacchetti ICMP downlink corrispondono alle regole seguenti:
- Regola
rule_allow_other_icmp_and_udp_trafficsulservice_restricted_udp_and_icmpservizio. - Regola
rule_bidirectional_limitssulservice_traffic_limitsservizio.
In questo caso, l'istanza di base del pacchetto assegna la priorità al servizio con il valore più basso per il campo Precedenza del servizio . Verranno quindi applicate le caratteristiche QoS di questo servizio ai pacchetti. Nell'esempio precedente il service_restricted_udp_and_icmp servizio ha un valore inferiore (100) rispetto al service_traffic_limits servizio (250). L'istanza di base del pacchetto applicherà quindi le caratteristiche QoS fornite nel service_restricted_udp_and_icmp servizio ai pacchetti ICMP downlink.
Verranno ora creati i criteri sim.
Cercare e selezionare la risorsa Rete mobile che rappresenta la rete mobile privata.
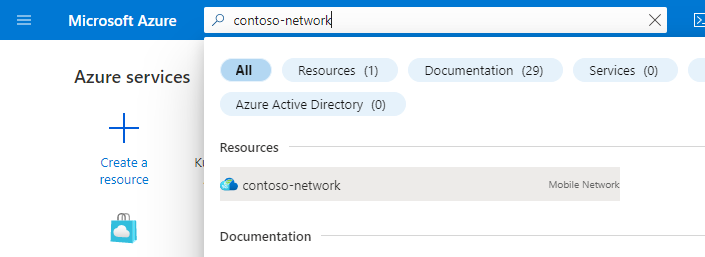
Nel menu Risorsa selezionare Criteri SIM.
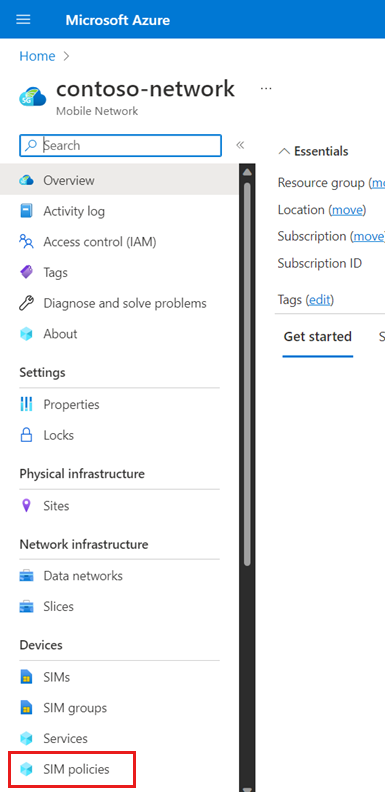
Nella barra dei comandi selezionare Crea.
In Crea un criterio SIM compilare i campi come indicato di seguito.
Campo Valore Nome criterio sim-policy-1Larghezza di banda totale consentita - Uplink 10 GbpsLarghezza di banda totale consentita - Downlink 10 GbpsSezione predefinita Selezionare il nome della sezione di rete. Timer di registrazione 3240Indice RFSP 2Selezionare Aggiungi un ambito di rete.
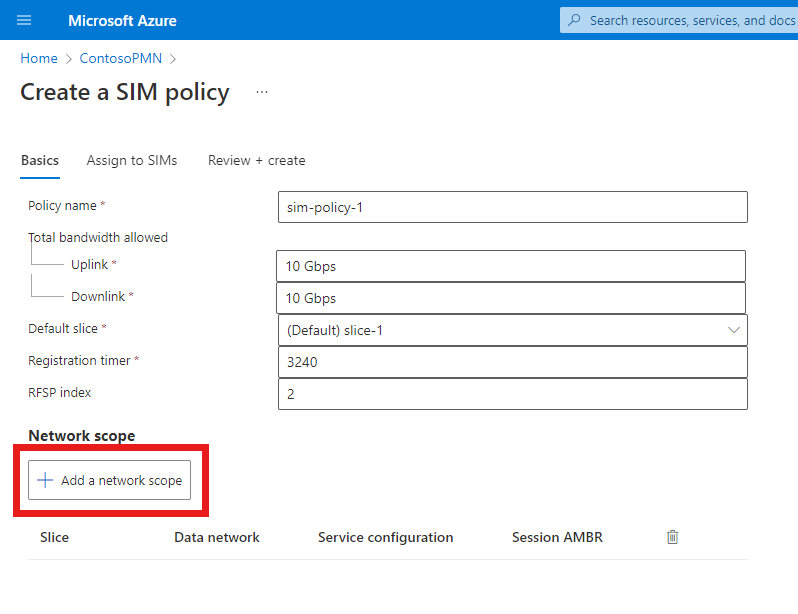
In Aggiungi un ambito di rete compilare i campi come indicato di seguito.
Campo Valore Sezione Selezionare la sezione Predefinita . Rete dati Selezionare qualsiasi rete dati a cui si connette la rete mobile privata. Configurazione del servizio Selezionare service_restricted_udp_and_icmp e service_traffic_limits. Frequenza massima di bit dell'aggregazione della sessione - Uplink 2 GbpsVelocità massima di bit di aggregazione della sessione - Downlink 2 Gbps5QI/QCI 9Livello di priorità di allocazione e conservazione 9Funzionalità di preemption Selezionare May not preempt .Select May not preempt. Vulnerabilità di precedenza Selezionare Preemptible (Preemptible). Tipo di sessione predefinito Selezionare IPv4. Selezionare Aggiungi.
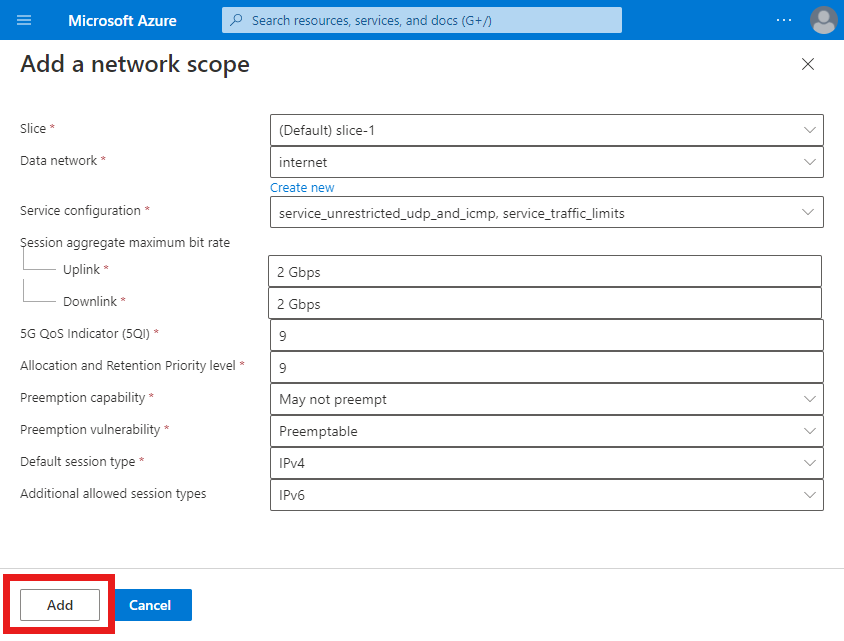
Nella scheda Configurazione informazioni di base selezionare Rivedi e crea.
Nella scheda Rivedi e crea selezionare Rivedi e crea.
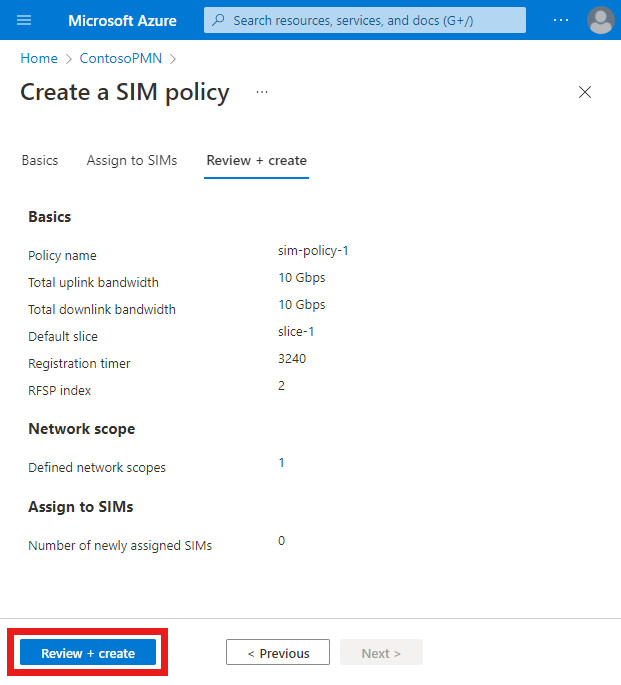
Il portale di Azure visualizzerà la schermata di conferma seguente al momento della creazione del criterio SIM.
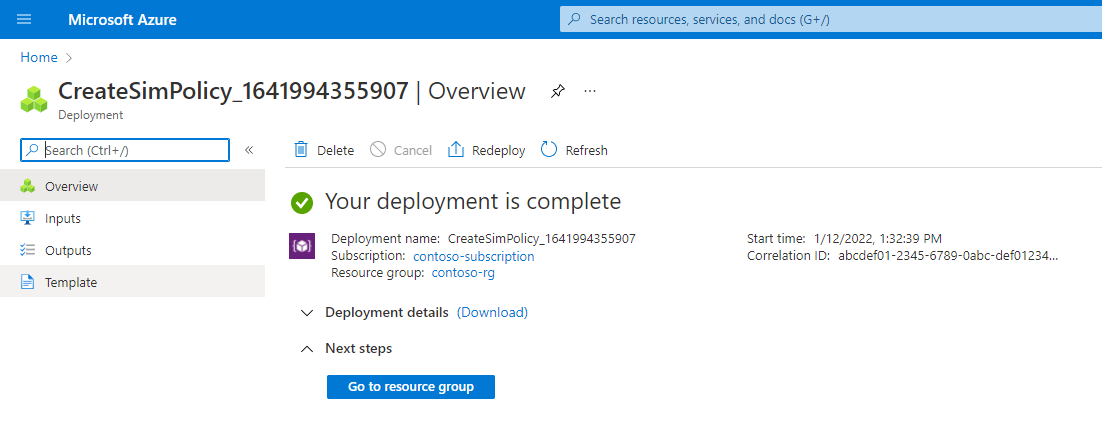
Selezionare Vai al gruppo di risorse.
Nel gruppo di risorse visualizzato selezionare la risorsa Rete mobile che rappresenta la rete mobile privata.
Nel menu Risorsa selezionare Criteri SIM.
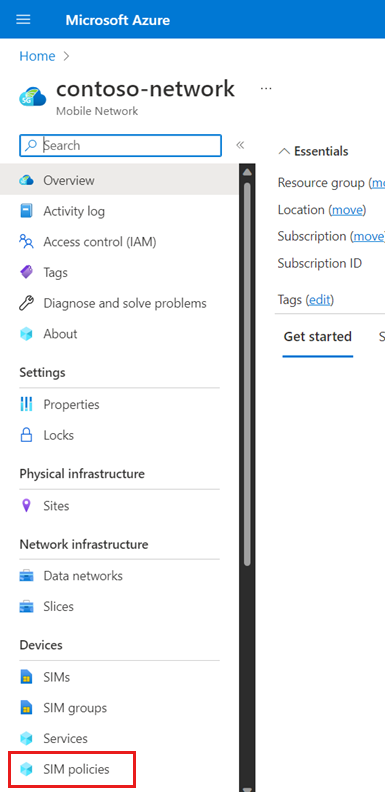
Selezionare sim-policy-1.
Verificare che la configurazione per il criterio SIM sia come previsto.
- Le impostazioni di primo livello per i criteri SIM vengono visualizzate sotto l'intestazione Informazioni di base .
- La configurazione dell'ambito di rete viene visualizzata sotto l'intestazione Ambito di rete, inclusi i servizi configurati in Configurazione del servizio e la qualità della configurazione del servizio in Qualità del servizio (QoS).
Verranno ora creati gli altri criteri SIM. Cercare e selezionare la risorsa Rete mobile che rappresenta la rete mobile privata per cui si vuole configurare un servizio.
Nel menu Risorsa selezionare Criteri SIM.
Nella barra dei comandi selezionare Crea.
In Crea un criterio SIM a destra compilare i campi come indicato di seguito.
Campo Valore Nome criterio sim-policy-2Larghezza di banda totale consentita - Uplink 10 GbpsLarghezza di banda totale consentita - Downlink 10 GbpsSezione predefinita Selezionare il nome della sezione di rete. Timer di registrazione 3240Indice RFSP 2Selezionare Aggiungi un ambito di rete.
Nel pannello Aggiungi un ambito di rete compilare i campi come indicato di seguito.
Campo Valore Sezione Selezionare la sezione Predefinita . Rete dati Selezionare qualsiasi rete dati a cui si connette la rete mobile privata. Configurazione del servizio Selezionare service_blocking_udp_from_specific_sources e service_traffic_limits. Frequenza massima di bit dell'aggregazione della sessione - Uplink 2 GbpsVelocità massima di bit di aggregazione della sessione - Downlink 2 Gbps5QI/QCI 9Livello di priorità di allocazione e conservazione 9Funzionalità di preemption Selezionare May not preempt .Select May not preempt. Vulnerabilità di precedenza Selezionare Preemptible (Preemptible). Tipo di sessione predefinito Selezionare IPv4. Selezionare Aggiungi.
Nella scheda Configurazione informazioni di base selezionare Rivedi e crea.
Nella scheda Rivedi e crea configurazione selezionare Rivedi e crea.
Il portale di Azure visualizzerà la schermata di conferma seguente al momento della creazione del criterio SIM.
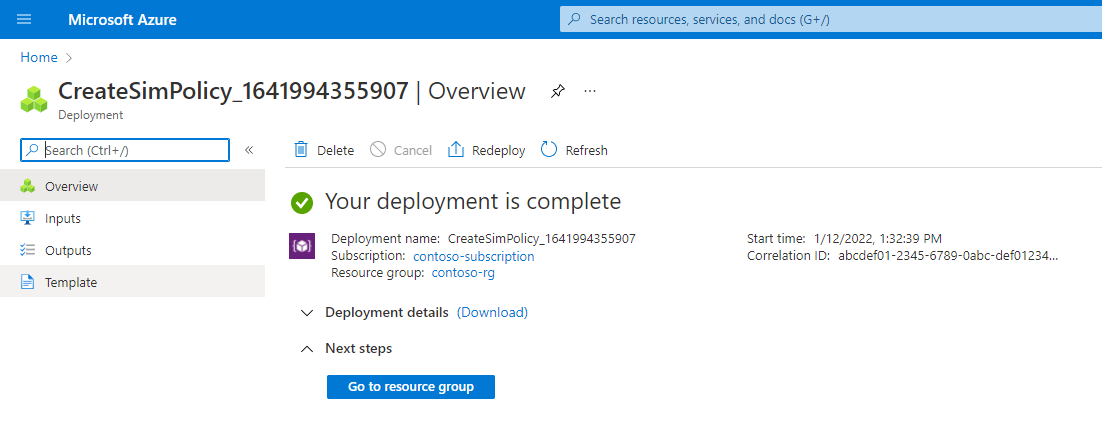
Selezionare Vai al gruppo di risorse.
Nel gruppo di risorse visualizzato selezionare la risorsa Rete mobile che rappresenta la rete mobile privata.
Nel menu Risorsa selezionare Criteri SIM.
Selezionare sim-policy-2.
Verificare che la configurazione per il criterio SIM sia come previsto.
- Le impostazioni di primo livello per i criteri SIM vengono visualizzate sotto l'intestazione Informazioni di base .
- La configurazione dell'ambito di rete viene visualizzata sotto l'intestazione Ambito di rete, inclusi i servizi configurati in Configurazione del servizio e la qualità della configurazione del servizio in Qualità del servizio (QoS).
Effettuare il provisioning di MACCHINE VIRTUALI
In questo passaggio si eseguirà il provisioning di due SIM e si assegnerà un criterio SIM a ognuno di essi. In questo modo i SIM potranno connettersi alla rete mobile privata e ricevere i criteri QoS corretti.
Salvare il contenuto seguente come file JSON e prendere nota del percorso file.
[ { "simName": "SIM1", "integratedCircuitCardIdentifier": "8912345678901234566", "internationalMobileSubscriberIdentity": "001019990010001", "authenticationKey": "00112233445566778899AABBCCDDEEFF", "operatorKeyCode": "63bfa50ee6523365ff14c1f45f88737d", "deviceType": "Cellphone" }, { "simName": "SIM2", "integratedCircuitCardIdentifier": "8922345678901234567", "internationalMobileSubscriberIdentity": "001019990010002", "authenticationKey": "11112233445566778899AABBCCDDEEFF", "operatorKeyCode": "63bfa50ee6523365ff14c1f45f88738d", "deviceType": "Sensor" } ]Cercare e selezionare la risorsa Rete mobile che rappresenta la rete mobile privata.
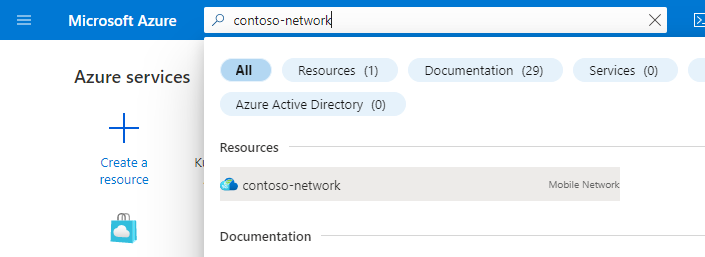
Selezionare Gestisci macchine virtuali.
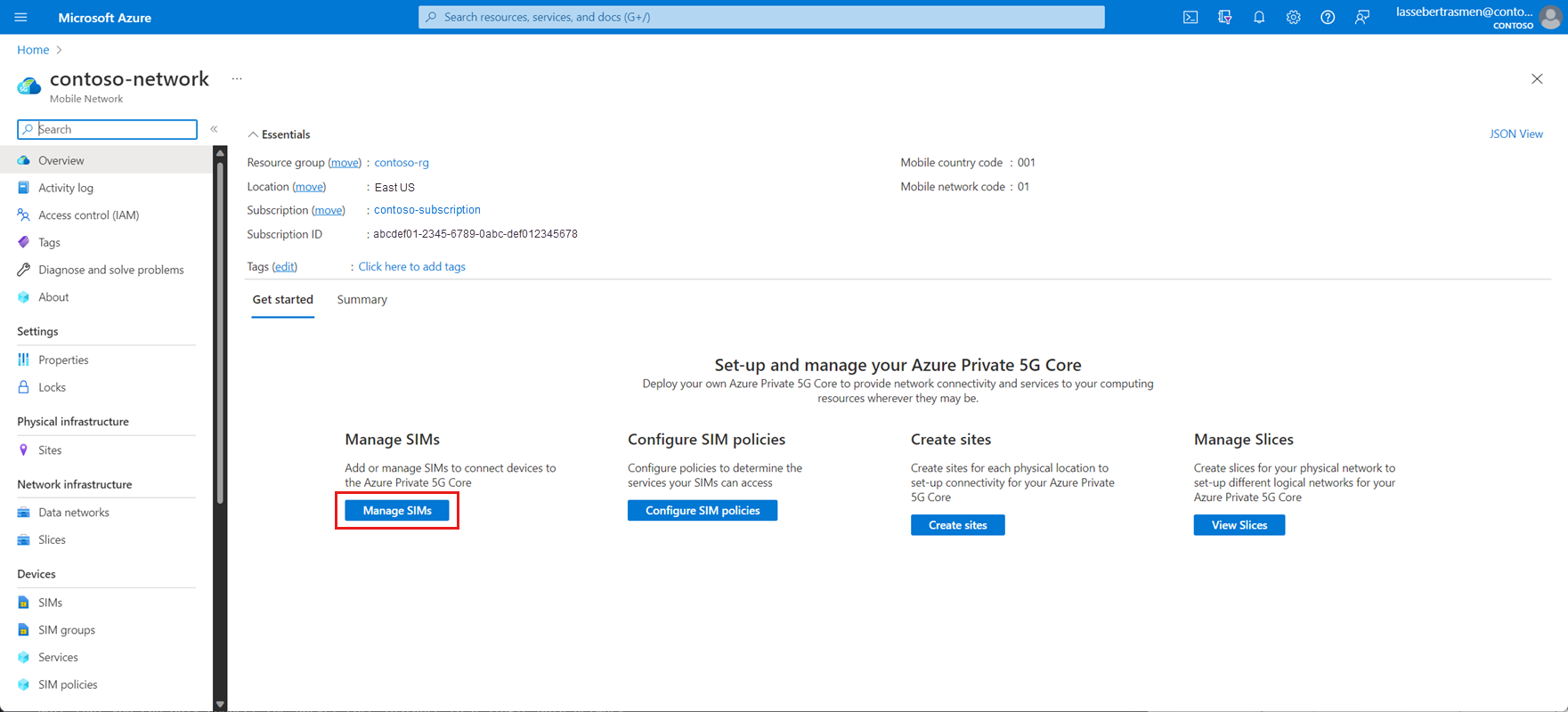
Selezionare Crea e quindi Carica JSON dal file.
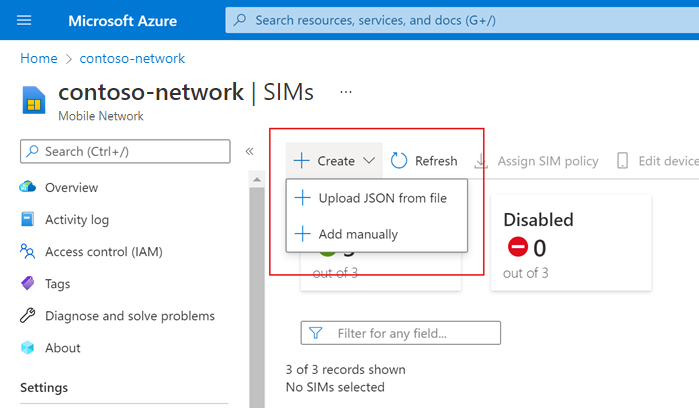
Selezionare Testo non crittografato come tipo di file.
Selezionare Sfoglia e quindi selezionare il file JSON creato all'inizio di questo passaggio.
In Nome gruppo SIM selezionare Crea nuovo e quindi immettere SIMGroup1 nel campo visualizzato.
Selezionare Aggiungi.
Il portale di Azure inizierà a distribuire il gruppo SIM e i SIM. Al termine della distribuzione, selezionare Vai al gruppo di risorse.
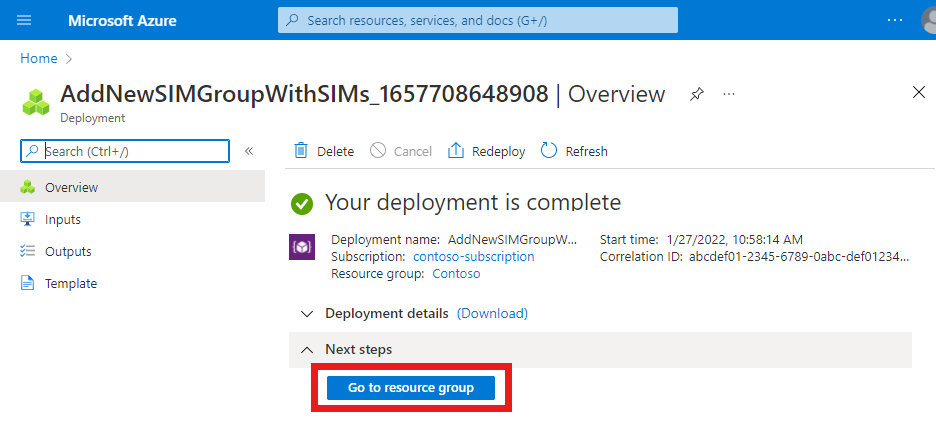
Nel gruppo di risorse visualizzato selezionare la risorsa SIMGroup1 appena creata. Verranno quindi visualizzati i nuovi SIM nel gruppo SIM.
Selezionare la casella di controllo accanto a SIM1.
Nella barra dei comandi selezionare Assegna criterio SIM.
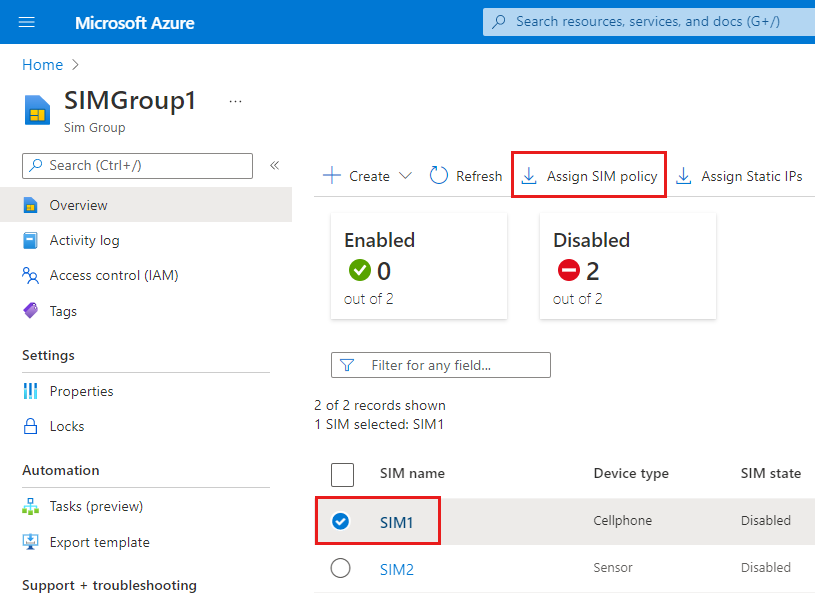
In Assegna criterio SIM a destra impostare il campo criteri SIM su sim-policy-1.
Selezionare Assegna criterio SIM.
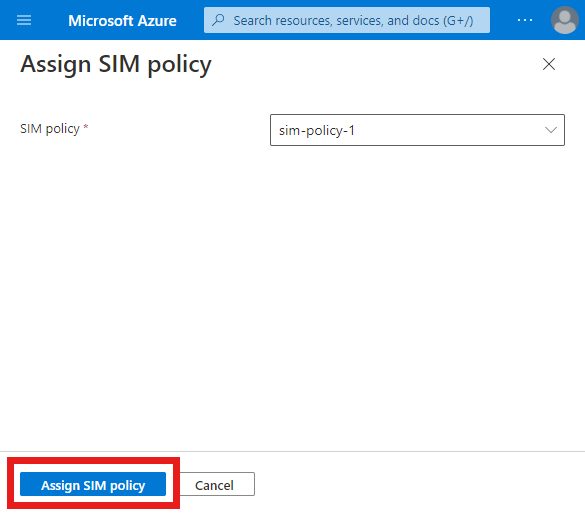
Al termine della distribuzione, selezionare Vai alla risorsa.
Controllare il campo Criteri SIM nella sezione Gestione per verificare che sim-policy-1 sia stato assegnato correttamente.
Nel campo Gruppo SIM in Informazioni di base selezionare SIMGroup1 per tornare al gruppo SIM.
Selezionare la casella di controllo accanto a SIM2.
Nella barra dei comandi selezionare Assegna criterio SIM.
In Assegna criterio SIM a destra impostare il campo criteri SIM su sim-policy-2.
Selezionare il pulsante Assegna criteri SIM .
Al termine della distribuzione, selezionare Vai alla risorsa.
Controllare il campo Criteri SIM nella sezione Gestione per verificare che sim-policy-2 sia stato assegnato correttamente.
A questo momento è stato effettuato il provisioning di due SIM e a ognuno di essi è stato assegnato un criterio SIM diverso. Ognuno di questi criteri sim fornisce l'accesso a un set diverso di servizi.
Pulire le risorse
È ora possibile eliminare ognuna delle risorse create durante questa esercitazione.
- Cercare e selezionare la risorsa Rete mobile che rappresenta la rete mobile privata.
- Nel menu Risorsa selezionare Gruppi SIM.
- Selezionare la casella di controllo accanto a SIMGroup1 e quindi selezionare Elimina dalla barra dei comandi .
- Selezionare Elimina per confermare la scelta.
- Dopo aver eliminato il gruppo SIM, selezionare Criteri SIM dal menu Risorsa .
- Selezionare le caselle di controllo accanto a sim-policy-1 e sim-policy-2 e quindi selezionare Elimina dalla barra dei comandi .
- Selezionare Elimina per confermare la scelta.
- Dopo aver eliminato i criteri SIM, selezionare Servizi dal menu Risorsa .
- Selezionare le caselle di controllo accanto a service_unrestricted_udp_and_icmp, service_blocking_udp_from_specific_sources e service_traffic_limits, quindi selezionare Elimina dalla barra dei comandi.
- Selezionare Elimina per confermare la scelta.
Passaggi successivi
Commenti e suggerimenti
Presto disponibile: Nel corso del 2024 verranno gradualmente disattivati i problemi di GitHub come meccanismo di feedback per il contenuto e ciò verrà sostituito con un nuovo sistema di feedback. Per altre informazioni, vedere https://aka.ms/ContentUserFeedback.
Invia e visualizza il feedback per