Guida alla distribuzione del modulo di funzione SAP ABAP
Quando si analizzano le origini SAP ECC, SAP S/4HANA e SAP BW in Microsoft Purview, è necessario creare il modulo di funzione ABAP dipendente nel server SAP. Microsoft Purview richiama questo modulo di funzione per estrarre i metadati dal sistema SAP durante l'analisi.
Questo articolo descrive i passaggi necessari per distribuire questo modulo.
Nota
Le istruzioni seguenti sono state compilate in base all'interfaccia utente grafica sap v. 7.2.
Prerequisiti
Scaricare il codice sorgente del modulo di funzione SAP ABAP dal portale di governance di Microsoft Purview. Dopo aver registrato un'origine per SAP ECC, SAP S/4HANA o SAP BW, è possibile trovare un collegamento per il download in alto, come illustrato nell'immagine seguente. È anche possibile visualizzare il collegamento quando si crea una nuova analisi o si modifica un'analisi.
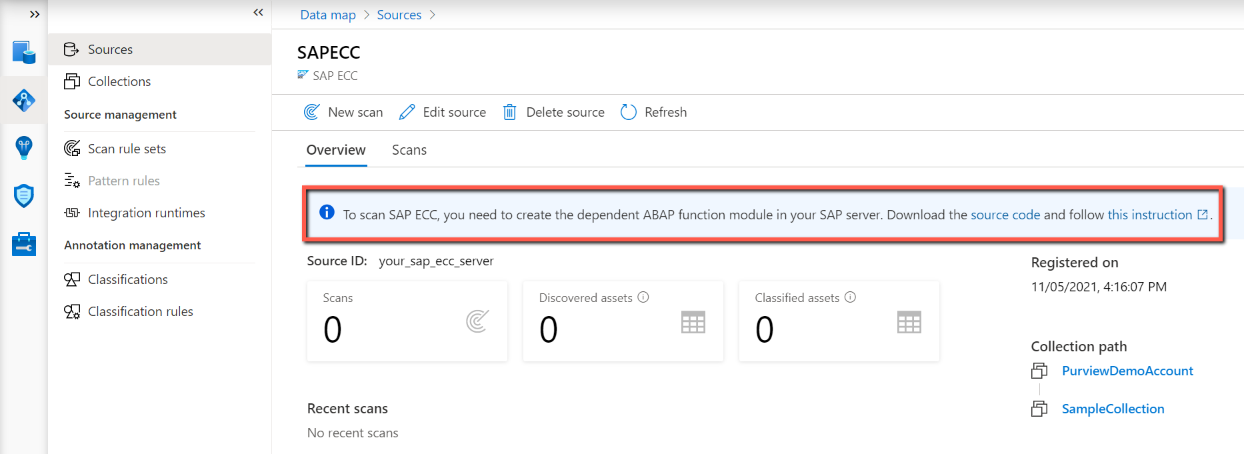
Distribuire il modulo
Seguire le istruzioni per distribuire un modulo.
Creare un pacchetto
Questo passaggio è facoltativo e può essere usato un pacchetto esistente.
Accedere al server SAP e aprire Strumento di navigazione oggetti (transazione SE80).
Selezionare Pacchetto nell'elenco e immettere un nome per il nuovo pacchetto. Ad esempio, usare Z_MITI. Selezionare quindi Visualizza.
Nella finestra Crea pacchetto selezionare Sì. Nella finestra Package Builder: Create Package (Generatore pacchetti: Crea pacchetto ) immettere un valore nella casella Descrizione breve . Selezionare l'icona Continua .
Nella finestra Richiedi richiesta workbench locale selezionare Richieste personalizzate. Selezionare la richiesta di sviluppo .
Creare un gruppo di funzioni
In Strumento di navigazione oggetti selezionare Gruppo di funzioni dall'elenco e immettere un nome nella casella di input. Ad esempio, usare Z_MITI_FGROUP. Selezionare l'icona Visualizza .
Nella finestra Crea oggetto selezionare sì per creare un nuovo gruppo di funzioni.
Immettere una descrizione nella casella Testo breve e selezionare Salva.
Selezionare un pacchetto preparato nel passaggio Crea un pacchetto e selezionare Salva.
Confermare una richiesta selezionando Continua.
Attivare il gruppo di funzioni.
Creare il modulo di funzione ABAP
Dopo aver creato il gruppo di funzioni, selezionarlo.
Selezionare e tenere premuto (o fare clic con il pulsante destro del mouse) sul nome del gruppo di funzioni nel browser del repository. Selezionare Crea e quindi Modulo funzione.
Nella casella Modulo funzione immettere Z_MITI_DOWNLOAD nel caso di SAP ECC o S/4HANA e Z_MITI_BW_DOWNLOAD nel caso di SAP BW. Immettere una descrizione nella casella Testo breve .
Dopo aver creato il modulo, specificare le informazioni seguenti:
Passare alla scheda Attributi .
In Tipo di elaborazione selezionare Modulo abilitato per la modalità remota.

Passare alla scheda Codice sorgente . Esistono due modi per distribuire il codice per la funzione:
Nel menu principale caricare il file di testo scaricato dal portale di governance di Microsoft Purview, come descritto in Prerequisiti. A tale scopo, selezionare Utilità Altre utilità Upload/DownloadUpload.To do, select Utilities>More Utilities>Upload/Download> Upload.
In alternativa, aprire il file e copiare e incollare il contenuto nell'area Codice sorgente .
Passare alla scheda Importa e creare i parametri seguenti:
P_AREA TYPE DD02L-TABNAME (Facoltativo = True)
P_LOCAL_PATH TYPE STRING (Facoltativo = True)
P_LANGUAGE TYPE L001TAB-DATA DEFAULT 'E'
TIPO ROWSKIPS SO_INT PREDEFINITO 0
TIPO ROWCOUNT SO_INT PREDEFINITO 0
Nota
Selezionare la casella di controllo Passa valore per tutti i parametri.

Passare alla scheda Tabelle e definire EXPORT_TABLE LIKE TAB512.

Passare alla scheda Eccezioni e definire l'eccezione E_EXP_GUI_DOWNLOADFAILED.

Salvare la funzione selezionando CTRL+S. In alternativa, selezionare Modulo funzione e quindi selezionare Salva nel menu principale.
Selezionare l'icona Attiva sulla barra degli strumenti e quindi selezionare Continua. È anche possibile selezionare CTRL+F3. Se richiesto, selezionare le include generate da attivare insieme al modulo della funzione principale.
Testare la funzione
Dopo aver completato i passaggi precedenti, testare la funzione:
Aprire il modulo di funzione Z_MITI_DOWNLOAD o Z_MITI_BW_DOWNLOAD creato.
Nel menu principale selezionare Modulo funzione Modulo> ditest>test modulo funzione. È anche possibile selezionare F8.
Immettere un percorso della cartella nel file system locale nel parametro P_LOCAL_PATH. Selezionare quindi l'icona Esegui sulla barra degli strumenti. È anche possibile selezionare F8.
Immettere il nome dell'area di interesse nel campo P_AREA se un file con metadati deve essere scaricato o aggiornato. Al termine del funzionamento della funzione, la cartella indicata nel parametro P_LOCAL_PATH deve contenere diversi file con metadati all'interno. I nomi dei file simulano le aree che possono essere specificate nel campo P_AREA .
La funzione termina l'esecuzione e i metadati vengono scaricati molto più velocemente se vengono avviati nel computer con una connessione di rete ad alta velocità con il server SAP.
Passaggi successivi
Commenti e suggerimenti
Presto disponibile: Nel corso del 2024 verranno gradualmente disattivati i problemi di GitHub come meccanismo di feedback per il contenuto e ciò verrà sostituito con un nuovo sistema di feedback. Per altre informazioni, vedere https://aka.ms/ContentUserFeedback.
Invia e visualizza il feedback per