Creare e gestire i termini del glossario
Importante
Per i clienti che usano il nuovo portale di Microsoft Purview, il 10 ottobre questa funzionalità passerà dalla posizione corrente nel portale all'interno del Data Catalog. Per altre informazioni, vedere questa documentazione.
Questo articolo descrive come usare il glossario aziendale in Microsoft Purview. Fornisce i passaggi per creare un termine di glossario aziendale nel Microsoft Purview Data Catalog. Viene inoltre illustrato come importare ed esportare termini del glossario usando .CSV file e come eliminare i termini che non sono più necessari.
Creare un termine
Per creare un termine di glossario, seguire questa procedura:
Nella home page selezionare Catalogo dati nel riquadro sinistro e quindi selezionare il pulsante Gestisci glossario al centro della pagina.
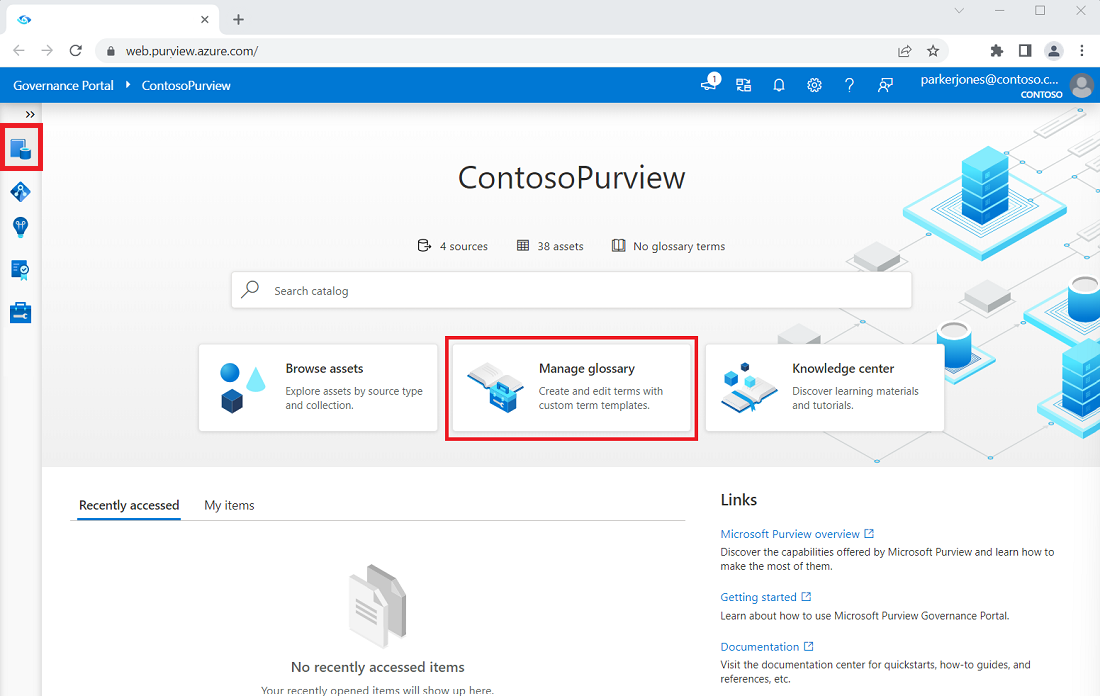
Nella pagina Glossario aziendale selezionare il glossario per cui si vuole creare il nuovo termine, quindi selezionare + Nuovo termine. Un termine può essere aggiunto solo a un glossario alla volta.
Nota
Ogni glossario supporta un massimo di 100.000 termini. Per altre informazioni sulla creazione e la gestione dei glossari, vedere la pagina gestire i glossari.
Verrà aperto un riquadro con il modello Predefinito di sistema selezionato. Scegliere il modello o i modelli da usare per creare un termine di glossario e quindi selezionare Continua. Se si selezionano più modelli, sarà possibile usare gli attributi personalizzati di tali modelli.
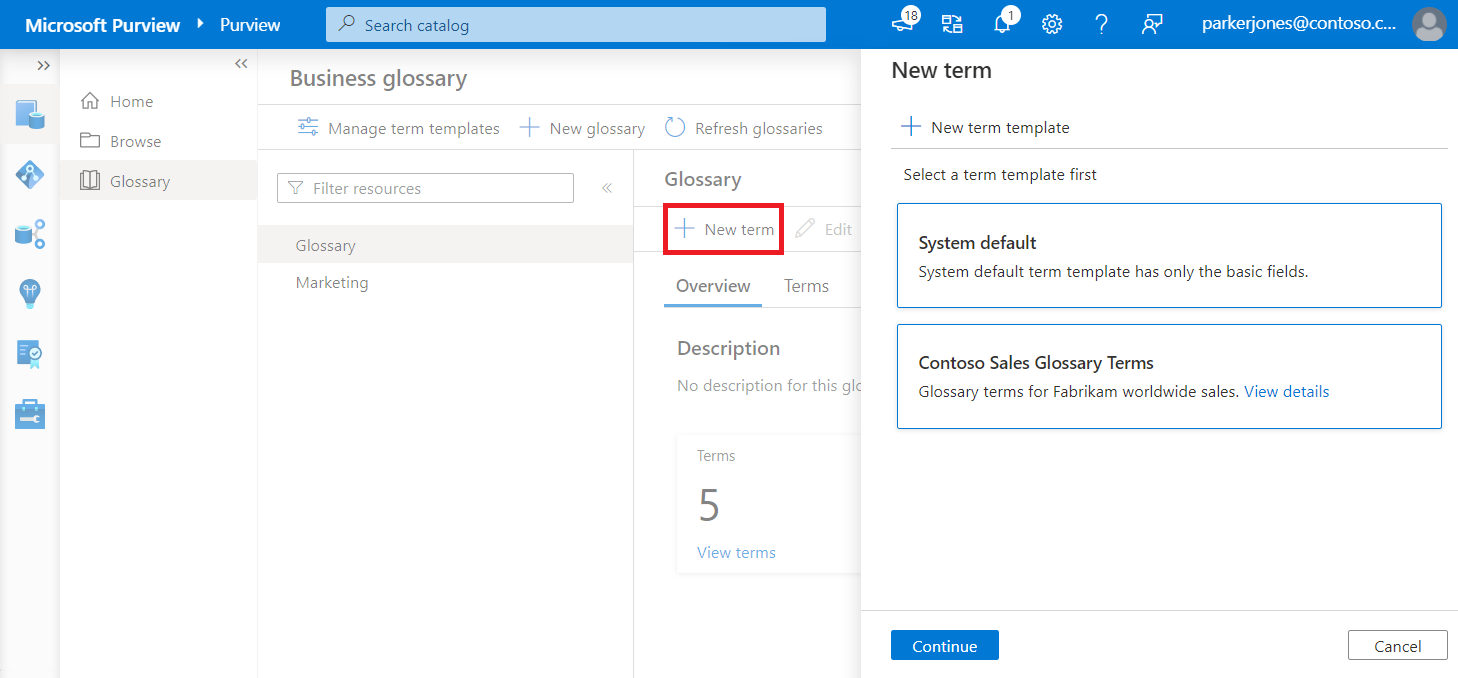
Se sono stati selezionati più modelli, è possibile selezionare e deselezionare i modelli dall'elenco a discesa Modello di termini nella parte superiore della pagina.
Assegnare un nome al nuovo termine, che deve essere univoco nel catalogo.
Nota
I nomi dei termini fanno distinzione tra maiuscole e minuscole. Ad esempio, esempio e esempio potrebbero esistere entrambi nello stesso glossario.
Per Definizione aggiungere una definizione per il termine.
Microsoft Purview consente di aggiungere formattazione avanzata alle definizioni dei termini. Ad esempio, è possibile aggiungere il grassetto, la sottolineatura o la formattazione corsiva al testo. È anche possibile creare tabelle, elenchi puntati o collegamenti ipertestuali a risorse esterne.
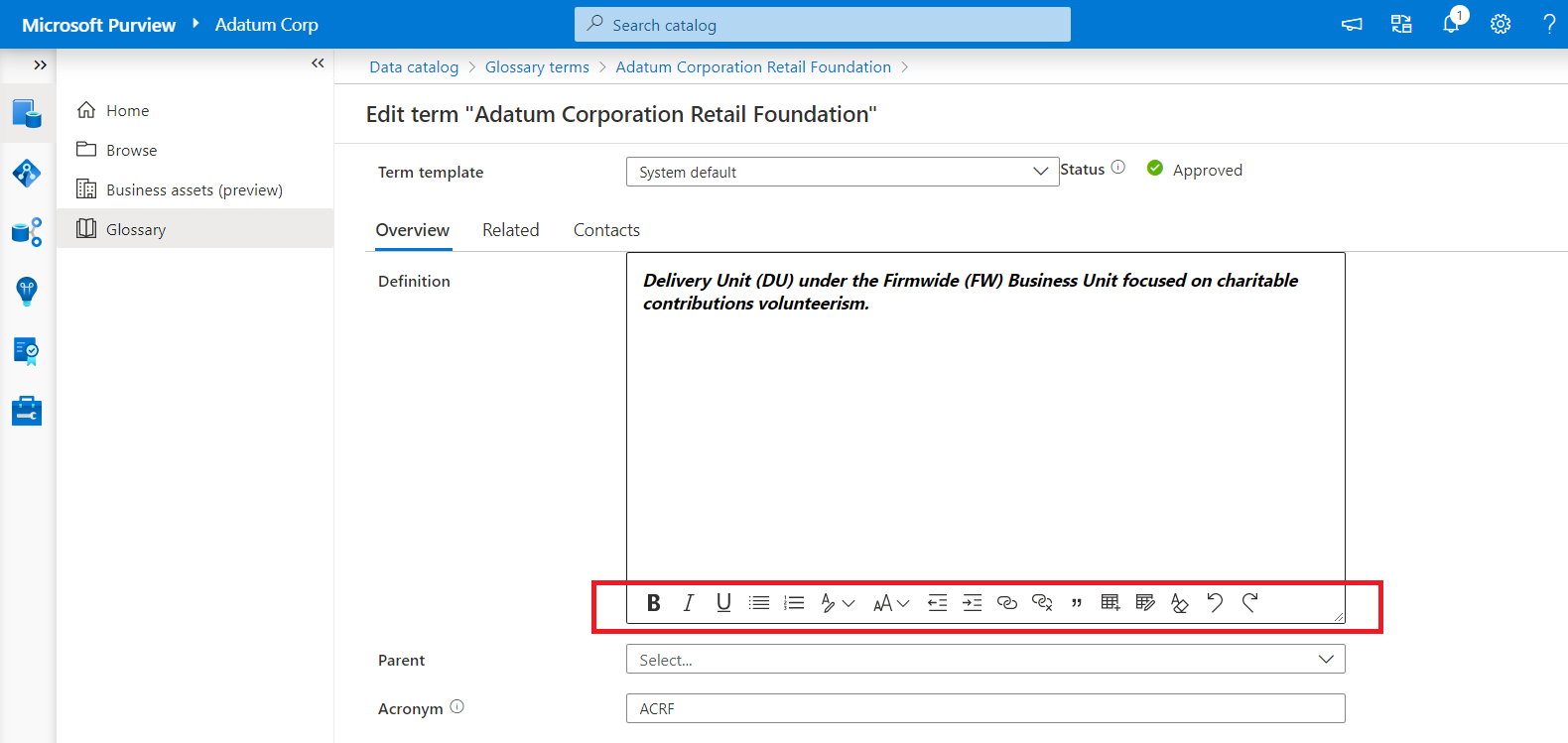
Ecco le opzioni per la formattazione RTF:
Nome Descrizione Tasto di scelta rapida Grassetto Imposta il testo in grassetto. Anche l'aggiunta dell'asterisco (*) intorno al testo lo renderà in grassetto. CTRL+B Corsivo Imposta il testo in corsivo. L'aggiunta del carattere di sottolineatura (_) al testo lo renderà anche in corsivo. CTRL+I Sottolineato Sottolinea il testo. CTRL+U Proiettili Creare un elenco puntato. L'aggiunta del trattino (-) prima del testo creerà anche un elenco puntato. Numerazione Creare un elenco numerato. L'aggiunta di 1 carattere prima del testo creerà anche un elenco numerato. Intestazione Aggiungere un'intestazione formattata. Dimensione carattere Modificare le dimensioni del testo. La dimensione predefinita è 12. Riduci rientro Spostare il paragrafo più vicino al margine. Aumentare il rientro Spostare il paragrafo più lontano dal margine. Aggiungere un collegamento ipertestuale Creare un collegamento per l'accesso rapido a pagine Web e file. Rimuovi collegamento ipertestuale Modificare un collegamento in testo normale. Citazione Aggiungere testo virgolette. Aggiungere una tabella Aggiungere una tabella al contenuto. Modifica tabella Inserire o eliminare una colonna o una riga da una tabella. Cancella formattazione Rimuovere tutta la formattazione da una selezione di testo. Annulla Annullare le modifiche apportate al contenuto. CTRL+Z Rifare Ripetere le modifiche apportate al contenuto. CTRL+Y Nota
L'aggiornamento di una definizione con l'editor rtf aggiunge l'attributo
"microsoft_isDescriptionRichText": "true"nel payload del termine. Questo attributo non è visibile nell'esperienza utente e viene popolato automaticamente quando si esegue un'azione RTF. La definizione di testo corretta viene popolata nel frammento di codice seguente del messaggio JSON di un termine:{ "additionalAttributes": { "microsoft_isDescriptionRichText": "true" } }In Stato selezionare lo stato del termine. Per impostazione predefinita, i nuovi termini sono Bozza.
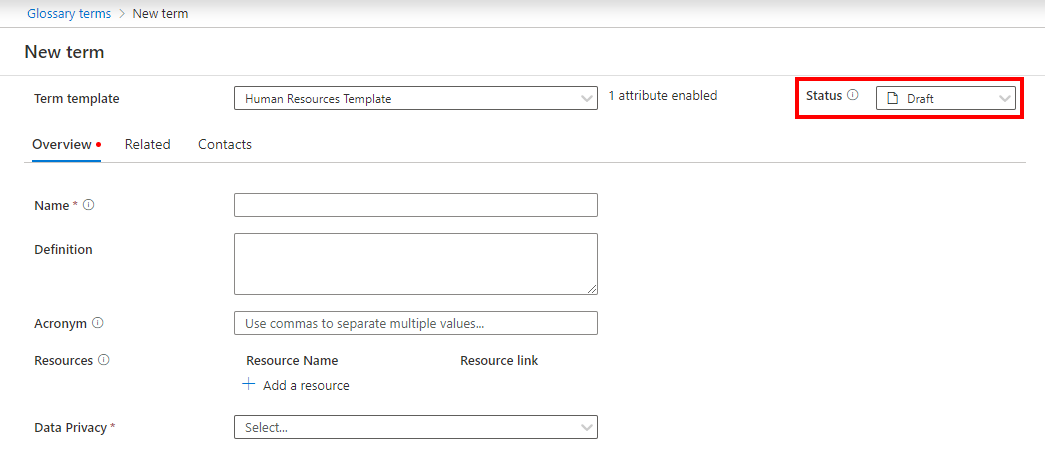
I marcatori di stato sono metadati associati al termine. Attualmente, è possibile impostare lo stato seguente per ogni termine:
- Bozza: questo termine non è ancora implementato ufficialmente.
- Approvato: questo termine è approvato ufficialmente.
- Scaduto: questo termine non deve più essere usato.
- Avviso: questo termine richiede attenzione.
Importante
Se un flusso di lavoro di approvazione è abilitato nella gerarchia dei termini, un nuovo termine passerà attraverso il processo di approvazione al momento della creazione. Il termine viene archiviato nel catalogo solo quando viene approvato. Per informazioni su come gestire i flussi di lavoro di approvazione per un glossario aziendale, vedere Flusso di lavoro approvazione per le condizioni aziendali.
Aggiungere risorse e informazioni sull'acronimo . Se il termine fa parte di una gerarchia, è possibile aggiungere termini padre in Parent nella scheda Panoramica .
Per stabilire relazioni con altri termini, aggiungere sinonimi e informazioni sui termini correlati nella scheda Correlati e quindi selezionare Applica.
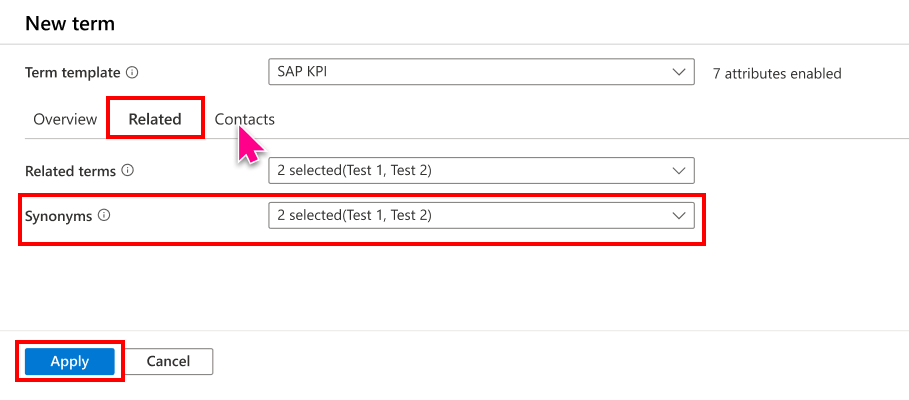
Facoltativamente, selezionare la scheda Contatti per aggiungere esperti e amministratori al termine.
Selezionare Crea per creare il termine.
Importante
Se nel percorso della gerarchia del termine è abilitato un flusso di lavoro di approvazione, verrà visualizzato Invia per l'approvazione anziché il pulsante Crea . Selezionando Invia per l'approvazione verrà attivato il flusso di lavoro di approvazione per questo termine.
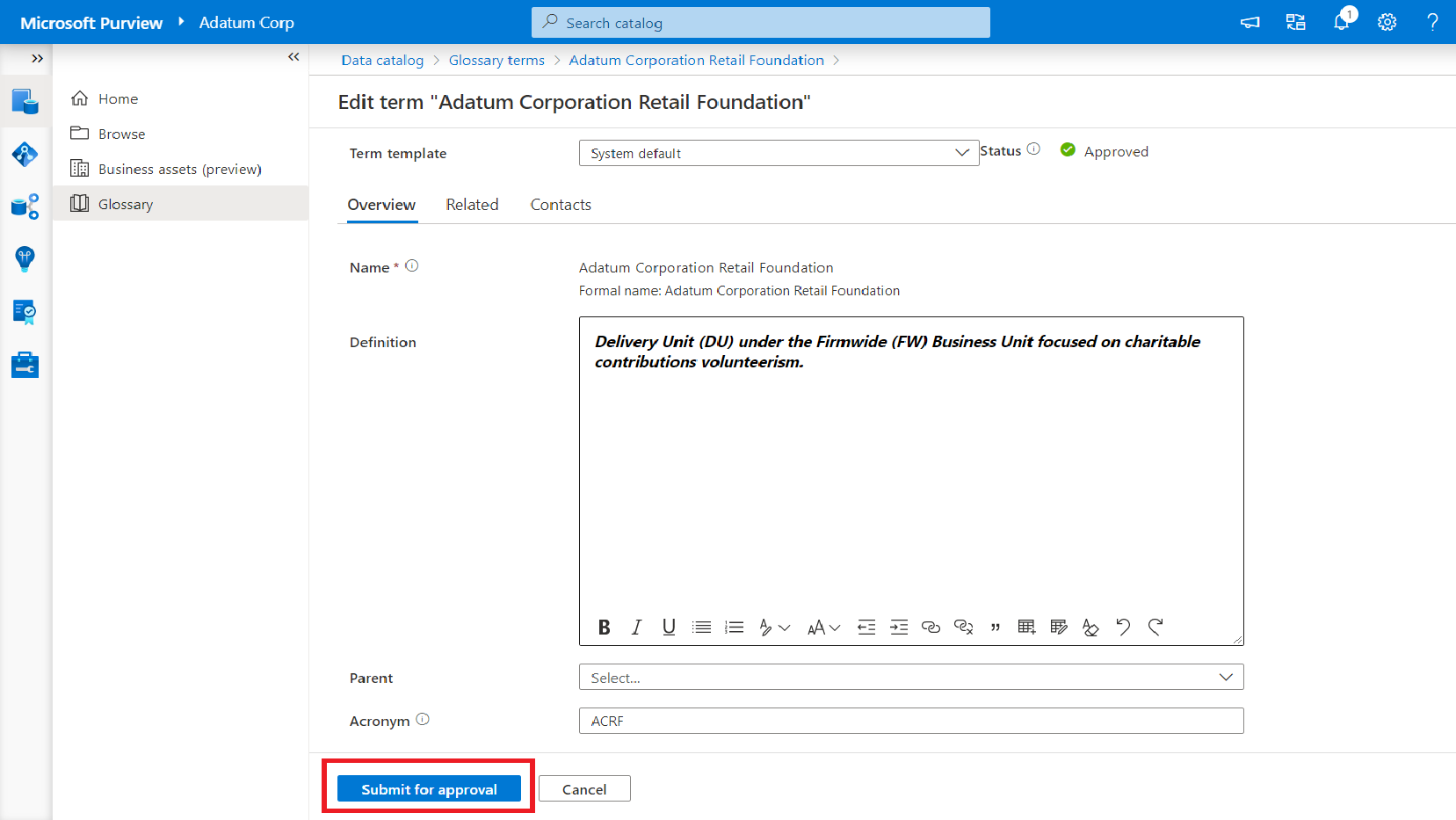
Eliminare i termini
Nella home page selezionare Catalogo dati nel riquadro sinistro e quindi selezionare il pulsante Gestisci glossario al centro della pagina.
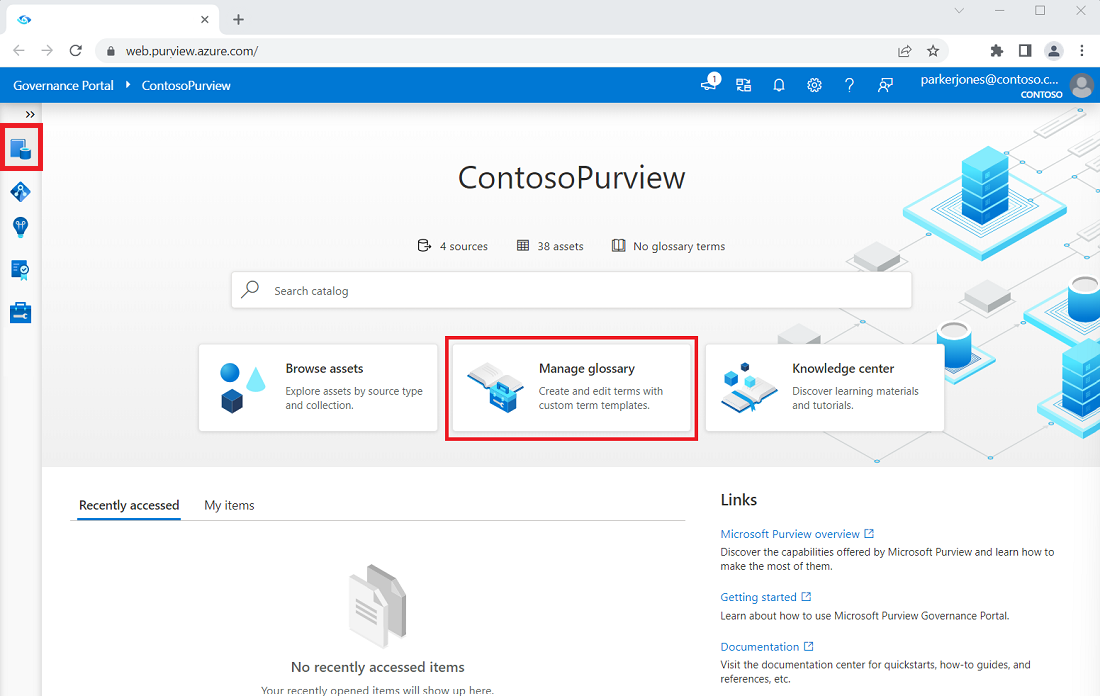
Selezionare il glossario contenente i termini da eliminare e selezionare la scheda Condizioni .
Selezionare le caselle di controllo per i termini che si desidera eliminare. È possibile selezionare un singolo termine o più termini per l'eliminazione.
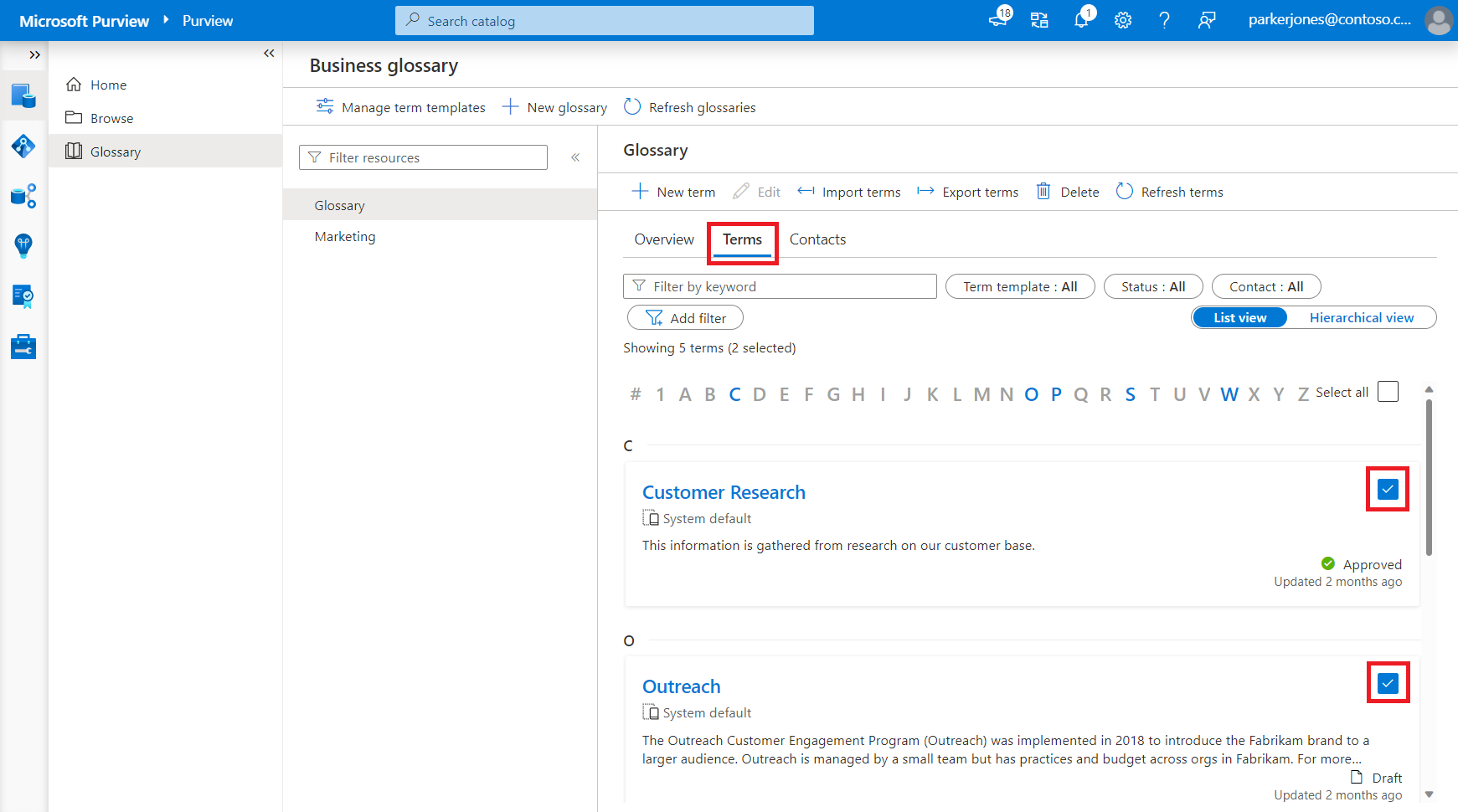
Selezionare il pulsante Elimina nel menu in alto.
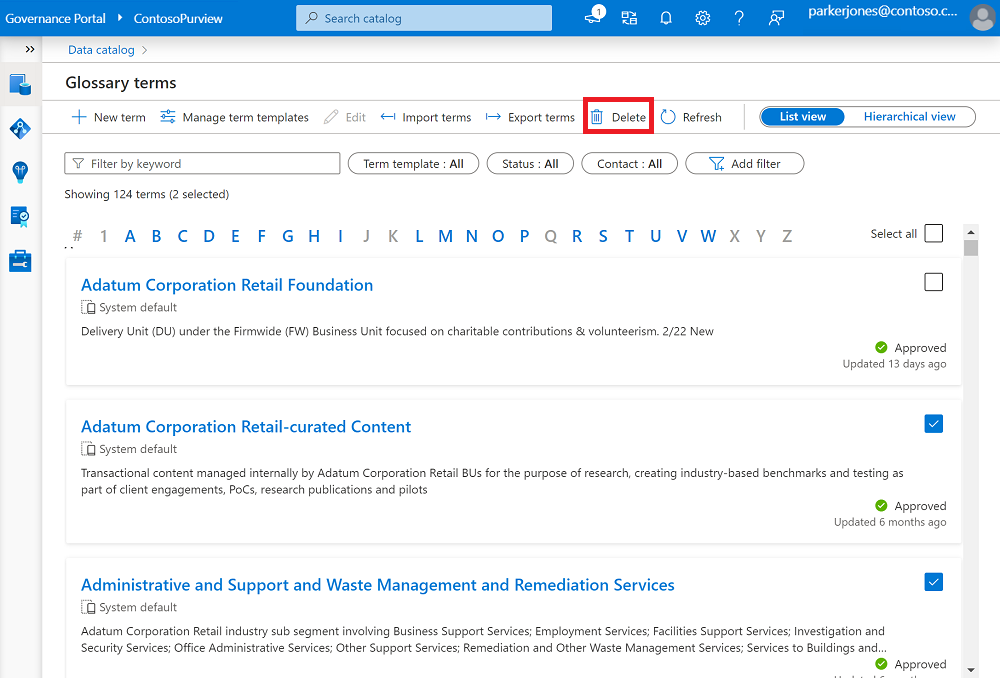
Una nuova finestra mostra tutti i termini selezionati per l'eliminazione. Nell'esempio seguente, l'elenco di termini da eliminare è il termine padre Revenue e i due termini figlio.
Nota
Se viene selezionato un elemento padre per l'eliminazione, tutti gli elementi figlio per tale elemento padre vengono selezionati automaticamente per l'eliminazione.
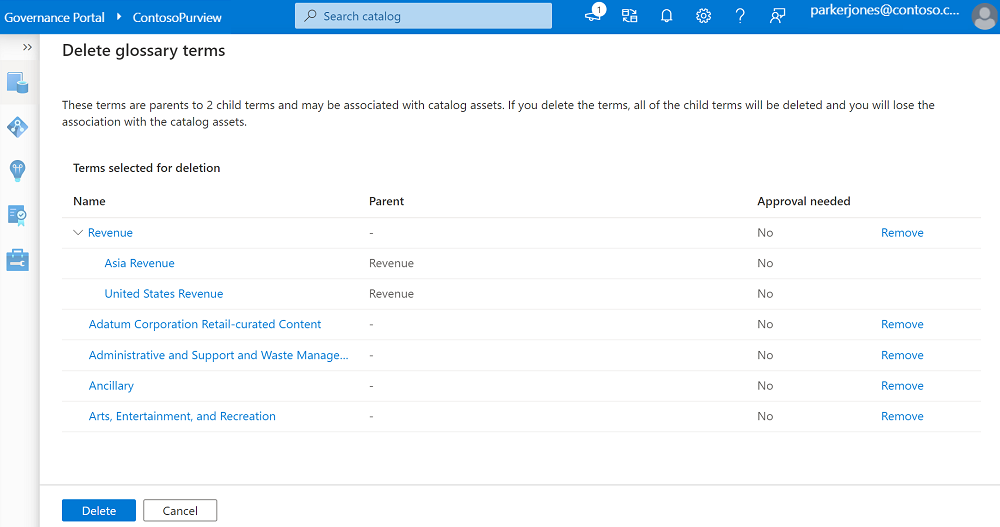
Esaminare l'elenco. È possibile rimuovere i termini che non si desidera eliminare selezionando Rimuovi.
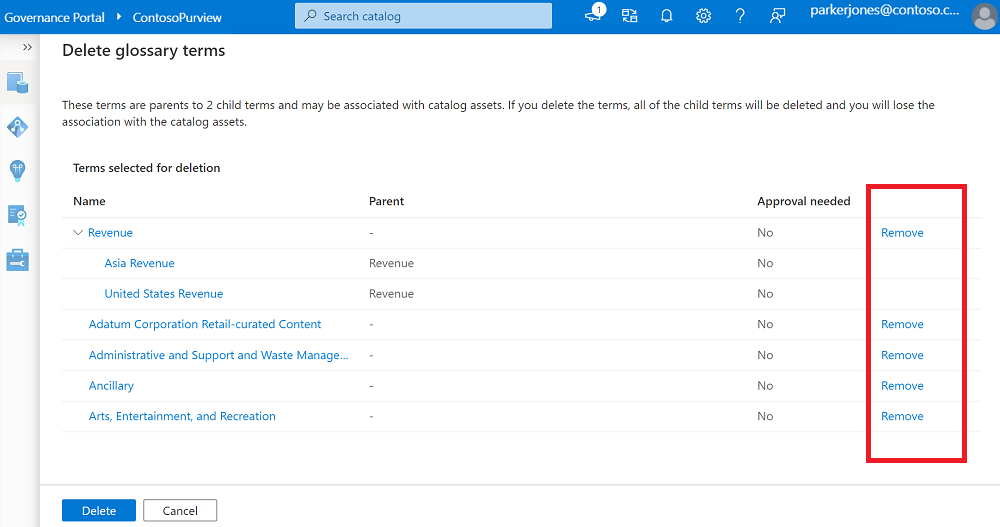
La colonna Approvazione necessaria mostra quali termini richiedono un processo di approvazione. Se il valore è Sì, il termine passerà attraverso un flusso di lavoro di approvazione prima dell'eliminazione. Se il valore è No, il termine verrà eliminato senza alcuna approvazione.
Nota
Se un elemento padre ha un processo di approvazione associato, ma il relativo elemento figlio non lo fa, verrà attivato il flusso di lavoro per l'eliminazione del termine padre. Ciò avviene perché la selezione viene eseguita sull'elemento padre e si riconosce l'eliminazione dei termini figlio insieme all'elemento padre.
Se è necessario approvare almeno un termine, vengono visualizzati i pulsanti Invia per approvazione e Annulla . Selezionando Invia per l'approvazione verranno eliminati tutti i termini in cui l'approvazione non è necessaria e verranno attivati flussi di lavoro di approvazione per i termini che lo richiedono.
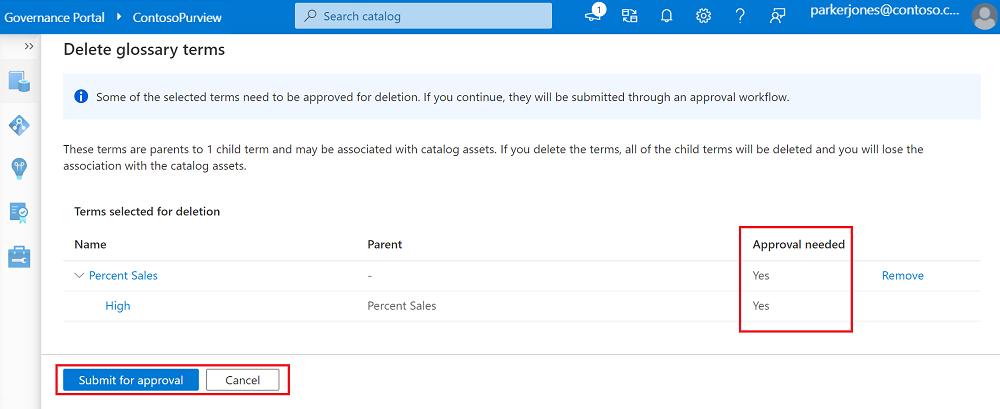
Se non è necessario approvare alcuna condizione, vengono visualizzati i pulsanti Elimina e Annulla . Selezionando Elimina verranno eliminati tutti i termini selezionati.
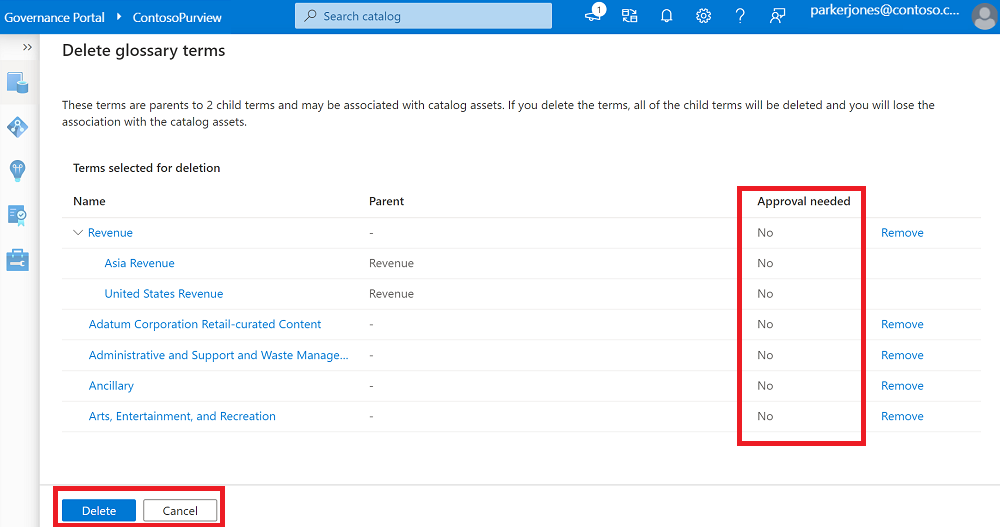
Termini aziendali con flusso di lavoro di approvazione abilitato
Se i flussi di lavoro sono abilitati per un termine, tutte le azioni di creazione, aggiornamento o eliminazione per il termine verranno sottoposte a un'approvazione prima di essere salvate nel catalogo dati.
Nuovi termini: quando un flusso di lavoro di approvazione della creazione è abilitato per un termine padre, viene visualizzato Invia per l'approvazione anziché Crea dopo aver immesso tutti i dettagli nel processo di creazione. Se si seleziona Invia per l'approvazione , il flusso di lavoro viene attivato. Si riceverà una notifica quando la richiesta viene approvata o rifiutata.
Aggiornamenti alle condizioni esistenti: quando un flusso di lavoro di approvazione degli aggiornamenti è abilitato per un termine padre, quando si aggiorna il termine viene visualizzato Invia per l'approvazione anziché Salva. Se si seleziona Invia per l'approvazione , il flusso di lavoro viene attivato. Le modifiche non verranno salvate nel catalogo fino a quando non vengono soddisfatte tutte le approvazioni.
Eliminazione: quando un flusso di lavoro di approvazione dell'eliminazione è abilitato per il termine padre, viene visualizzato Invia per l'approvazione anziché Elimina quando si elimina il termine. Se si seleziona Invia per l'approvazione , il flusso di lavoro viene attivato. Tuttavia, il termine non verrà eliminato dal catalogo fino a quando non vengono soddisfatte tutte le approvazioni.
Termini di importazione: quando un flusso di lavoro di approvazione dell'importazione è abilitato per il glossario di Microsoft Purview, viene visualizzato Invia per l'approvazione anziché OK nella finestra Importa quando si importano i termini tramite .CSV file. Se si seleziona Invia per l'approvazione , il flusso di lavoro viene attivato. Tuttavia, i termini nel file non verranno aggiornati nel catalogo fino a quando non vengono soddisfatte tutte le approvazioni.
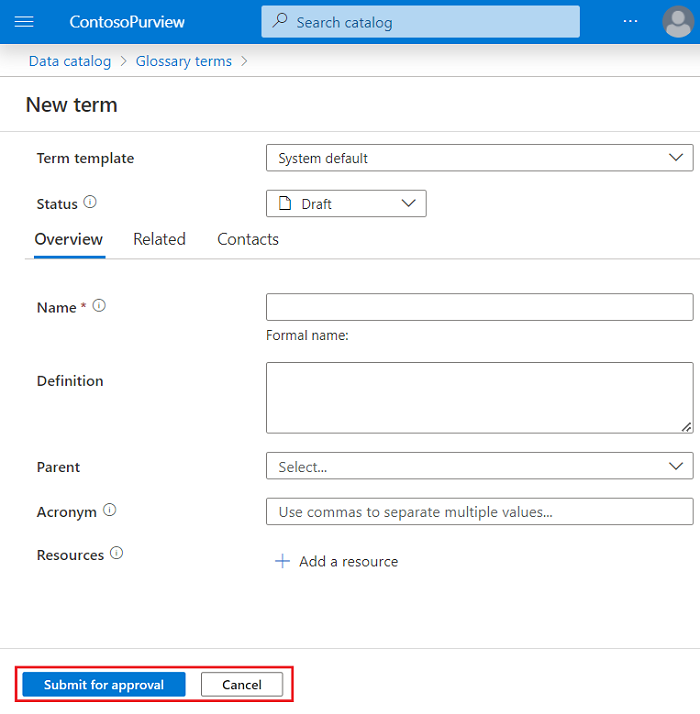
Passaggi successivi
- Per altre informazioni sui termini del glossario, vedere il riferimento al glossario.
- Per altre informazioni sui flussi di lavoro di approvazione del glossario aziendale, vedere Flusso di lavoro di approvazione per le condizioni aziendali.
Commenti e suggerimenti
Presto disponibile: Nel corso del 2024 verranno gradualmente disattivati i problemi di GitHub come meccanismo di feedback per il contenuto e ciò verrà sostituito con un nuovo sistema di feedback. Per altre informazioni, vedere https://aka.ms/ContentUserFeedback.
Invia e visualizza il feedback per