Nota
L'accesso a questa pagina richiede l'autorizzazione. È possibile provare ad accedere o modificare le directory.
L'accesso a questa pagina richiede l'autorizzazione. È possibile provare a modificare le directory.
In questo articolo verrà illustrata l'installazione di HANA in SAP HANA in istanze Large di Azure (nota come Infrastruttura BareMetal).
Prerequisiti
Per installare HANA in SAP HANA in Azure (istanze Large), prima di tutto:
- Fornire a Microsoft tutti i dati da distribuire in un'istanza Large di SAP HANA.
- Ricevere l'istanza Large di SAP HANA da Microsoft.
- Creare una rete virtuale di Azure connessa alla rete locale.
- Connettere il circuito ExpressRoute per istanze Large di HANA alla stessa rete virtuale di Azure.
- Installare una macchina virtuale di Azure usata come jump box per le istanze Large di HANA.
- Assicurarsi di potersi connettere dalla jump box all'istanza Large di HANA e viceversa.
- Controllare se sono installati tutti i pacchetti e le patch necessari.
- Leggere le note SAP e la documentazione sull'installazione di HANA nel sistema operativo in uso. Verificare che la versione di HANA selezionata sia supportata nella versione del sistema operativo.
Scaricare i bit di installazione di SAP HANA
Scaricare ora i pacchetti di installazione di HANA nella macchina virtuale jump box. In questo esempio il sistema operativo è Windows.
Le unità di HANA in istanze Large non sono connesse direttamente a Internet. Non è possibile scaricare direttamente i pacchetti di installazione da SAP alla macchina virtuale di HANA in istanze Large. In alternativa, scaricare i pacchetti nella macchina virtuale jumpbox.
Per eseguire questa operazione, è necessario un utente S o un altro utente SAP, che consente di accedere a SAP Marketplace.
Accedere e passare a SAP Service Marketplace. Selezionare Download Software>Installations and Upgrade>By Alphabetical Index (Scarica software - Installazioni e aggiornamenti - Indice in ordine alfabetico). Selezionare quindi In H - SAP HANA Platform Edition SAPHANA Platform Edition 2.0 Installation (Installazione di SAP HANA Platform Edition 2.0>).> Scaricare i file come illustrato nello screenshot seguente.
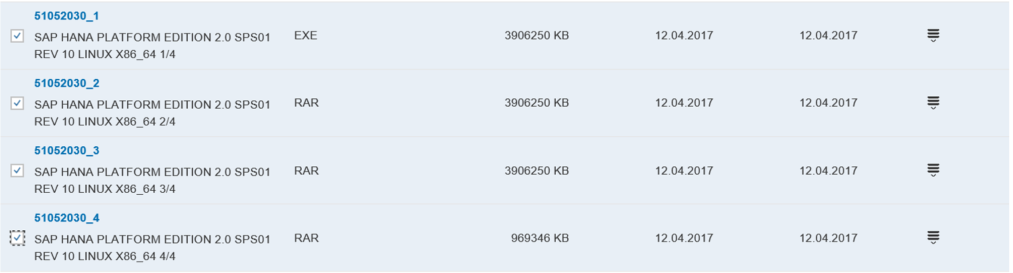
In questo esempio sono stati scaricati i pacchetti di installazione di SAP HANA 2.0. Nella macchina virtuale jumpbox di Azure espandere i file compressi autoestraenti nella directory, come illustrato di seguito.
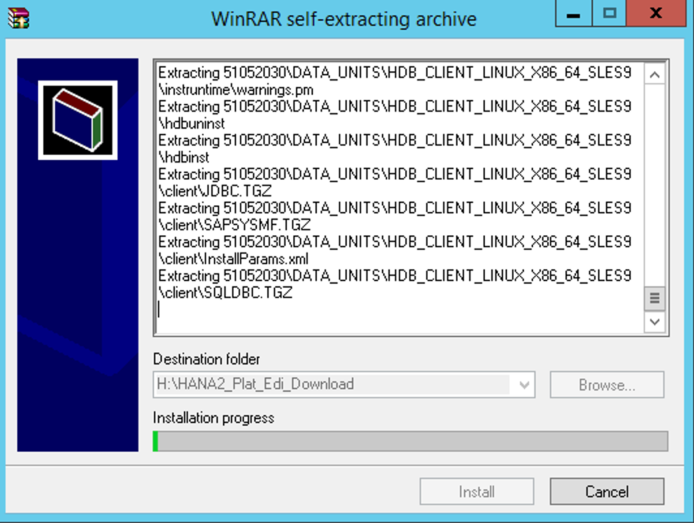
Quando i file compressi sono stati estratti, copiare la directory creata dall'estrazione (in questo caso, 51052030). Copiare la directory dal volume /hana/shared dell'unità di HANA in istanze Large in una directory creata personalmente.
Importante
Non copiare i pacchetti di installazione nel LUN radice o di avvio. Lo spazio è limitato e deve essere usato anche da altri processi.
Installare SAP HANA nell'unità di istanze Large di HANA
Per installare SAP HANA, accedere come radice utente. Solo l'utente radice ha autorizzazioni sufficienti per l'installazione di SAP HANA. Impostare le autorizzazioni per la directory copiata in /hana/shared.
chmod –R 744 <Installation bits folder>Per installare SAP HANA usando la configurazione dell'interfaccia utente grafica, è necessario installare il pacchetto gtk2 in istanze Large di HANA. Per verificare se è installato, eseguire il comando seguente:
rpm –qa | grep gtk2Nei passaggi successivi viene illustrato il programma di installazione di SAP HANA con l'interfaccia utente grafica.
Passare alla directory di installazione e quindi alla sottodirectory HDB_LCM_LINUX_X86_64.
Da tale directory, avviare:
./hdblcmguiA questo punto si procederà attraverso una sequenza di schermate in cui vengono forniti i dati per l'installazione. In questo esempio vengono installati il server di database SAP HANA e i componenti client SAP HANA. La selezione è quindi SAP HANA Database.
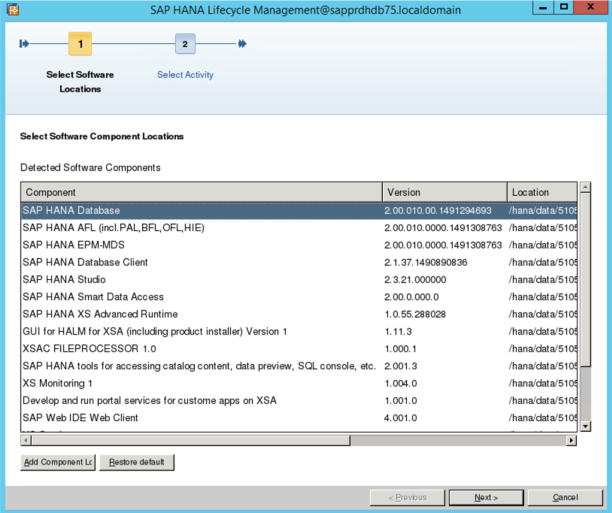
Selezionare Installa nuovo sistema.
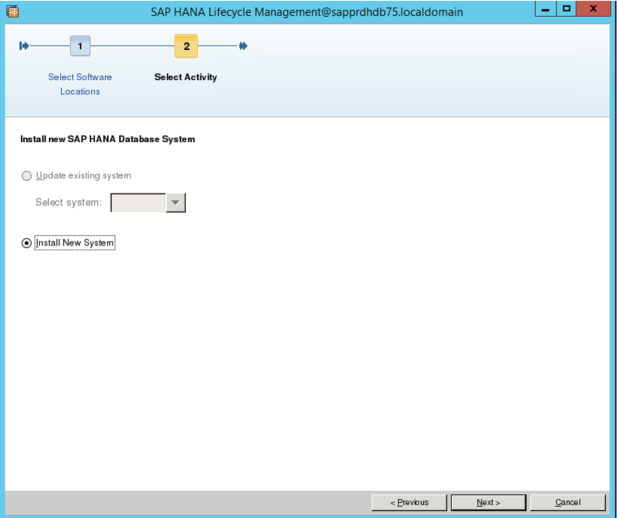
Selezionare tra diversi altri componenti che è possibile installare.
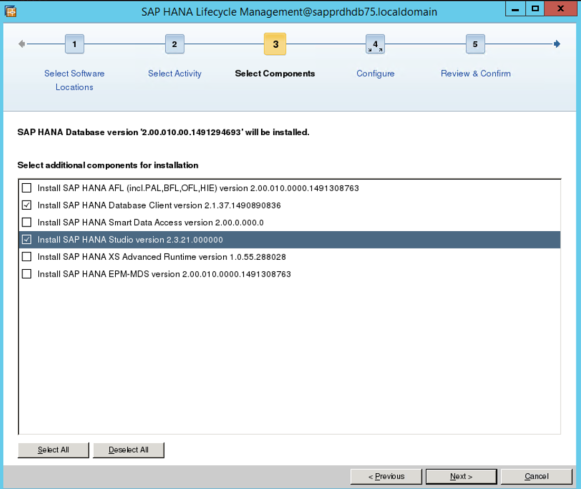
Scegliere sap HANA Client e SAP HANA Studio. Installare anche un'istanza di scalabilità orizzontale. Selezionare quindi Sistema a host singolo.
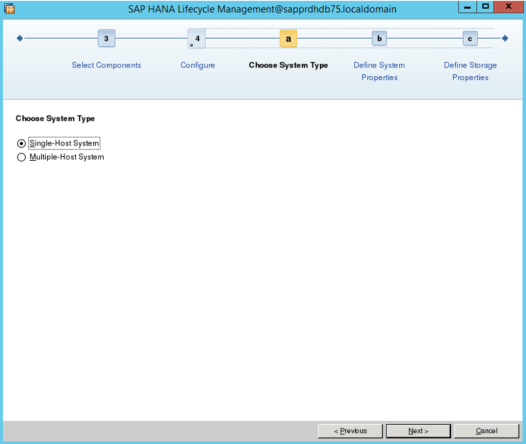
Successivamente verranno forniti alcuni dati. Come percorso di installazione usare la directory /hana/shared.
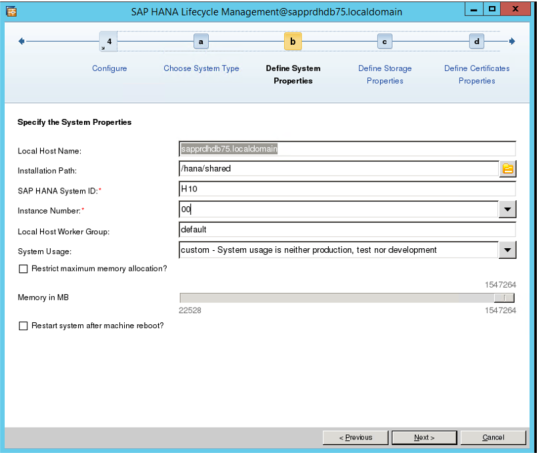
Importante
Come ID di sistema (SID) di HANA è necessario specificare lo stesso SID fornito a Microsoft quando è stata ordinata la distribuzione di HANA in istanze Large. Se si sceglie un SID diverso, l'installazione non riuscirà a causa di problemi di accesso ai diversi volumi.
Specificare i percorsi per i file di dati HANA e i file di log HANA.
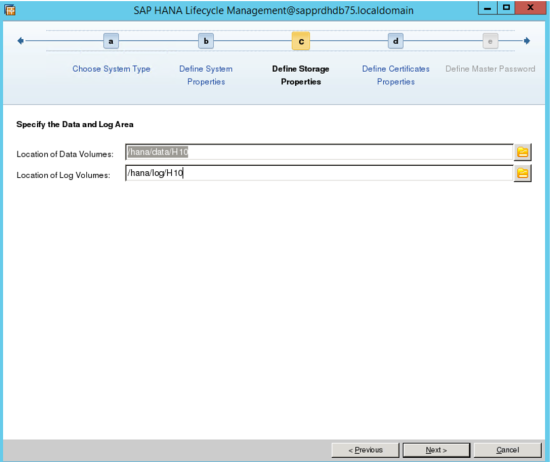
Nota
Il SID specificato al momento della definizione delle proprietà di sistema (due schermate fa) deve corrispondere al SID dei punti di montaggio. Se non vi è corrispondenza, tornare indietro e modificare il SID specificando il valore del SID dei punti di montaggio.
Esaminare il nome host e correggerlo in base alle esigenze.
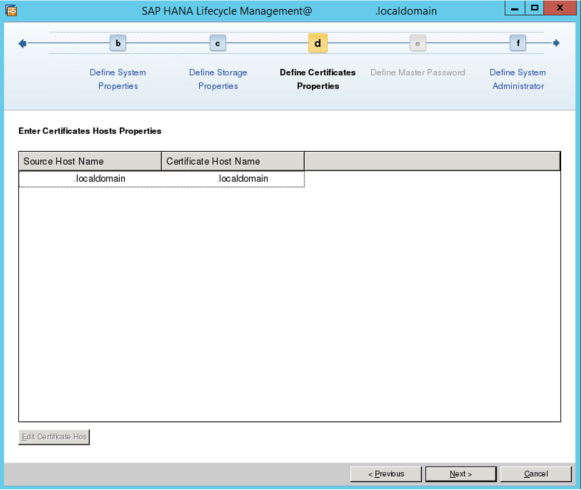
Recupera i dati che hai dato a Microsoft quando hai ordinato la distribuzione dell'istanza Large di HANA.
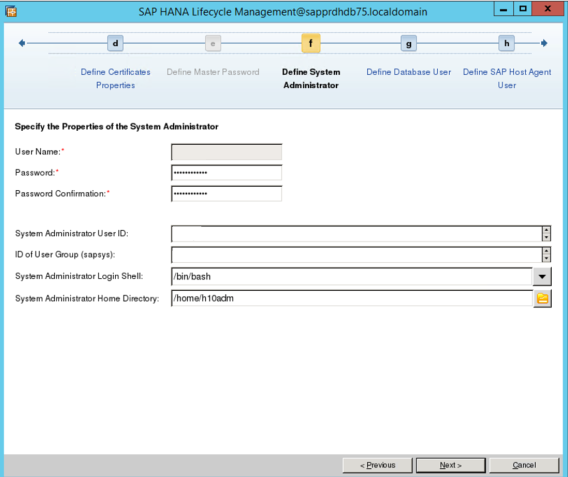
Importante
Specificare l'ID utente amministratore di sistema e l'ID del gruppo di utenti fornito a Microsoft quando è stata ordinata la distribuzione dell'unità. In caso contrario, l'installazione di SAP HANA nell'unità di istanze Large di HANA avrà esito negativo.
Le due schermate successive non vengono visualizzate qui. Consentono di specificare la password per l'utente SYSTEM del database SAP HANA e la password per l'utente sapadm. Quest'ultimo viene usato per l'agente Host SAP che viene installato come parte dell'istanza del database SAP HANA.
Dopo la definizione della password, viene visualizzata una schermata di conferma. Verificare tutti i dati elencati e continuare con l'installazione. Verrà visualizzata una schermata di avanzamento che documenta lo stato di avanzamento dell'installazione, come illustrato di seguito:
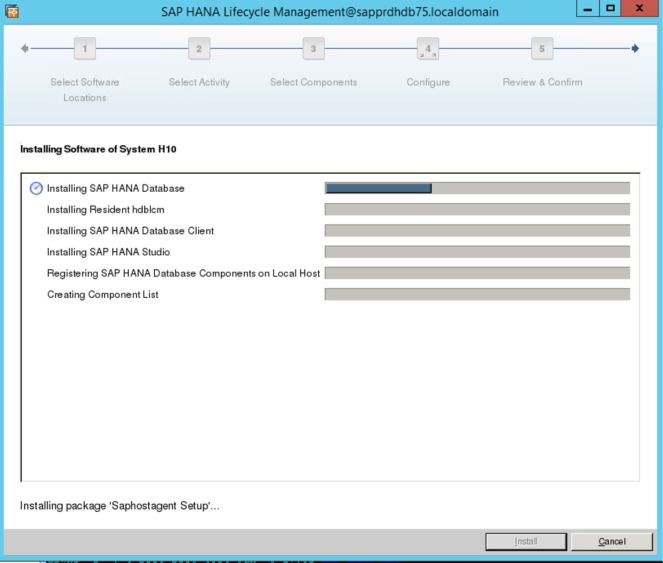
Al termine dell'installazione, verrà visualizzata una schermata simile alla seguente:
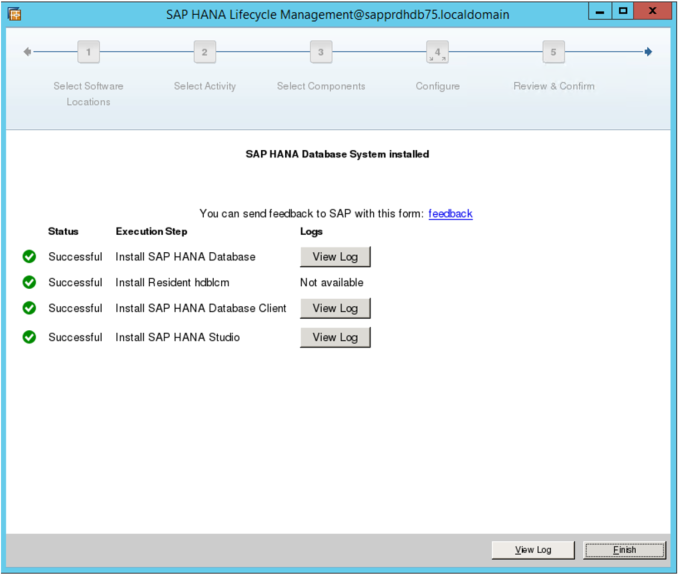
A questo punto l'istanza di SAP HANA dovrebbe essere attiva e pronta all'uso. È possibile connettersi da SAP HANA Studio. Assicurarsi di cercare e applicare gli aggiornamenti più recenti.
Passaggi successivi
Informazioni sulla disponibilità elevata e sul ripristino di emergenza di istanze Large di SAP HANA in Azure.