Nota
L'accesso a questa pagina richiede l'autorizzazione. È possibile provare ad accedere o modificare le directory.
L'accesso a questa pagina richiede l'autorizzazione. È possibile provare a modificare le directory.
È consigliabile acquisire familiarità con il modo in cui Service Fabric usa certificati X.509 e acquisire familiarità con gli scenari di sicurezza del cluster. È necessario comprendere cos'è un certificato del cluster e a cosa serve prima di procedere.
Il comportamento di caricamento del certificato predefinito per Service Fabric SDK di Azure consiste nel distribuire e usare un certificato definito con una data di scadenza futura, indipendentemente dalla definizione di configurazione primaria o secondaria. Ripristinare il comportamento classico è un'azione avanzata non consigliata e richiede di impostare il valore del parametro "UseSecondaryIfNewer" su false nella propria configurazione Fabric.Code.
Service Fabric consente di specificare due certificati cluster, uno primario e uno secondario, durante la configurazione della sicurezza basata su certificati al momento della creazione del cluster, oltre ai certificati client. Fare riferimento alla creazione di un cluster di Azure tramite il portale o alla creazione di un cluster di Azure tramite Azure Resource Manager per informazioni dettagliate sulla configurazione in fase di creazione. Se si specifica un solo certificato cluster in fase di creazione, questo viene usato come certificato primario. Dopo la creazione del cluster è possibile aggiungere un nuovo certificato come secondario.
Nota
Per un cluster protetto, è sempre necessario almeno un certificato cluster primario o secondario valido, non revocato né scaduto, e distribuito. In caso contrario, il cluster smette di funzionare. 90 giorni prima della scadenza di tutti i certificati validi, il sistema genera una traccia di avviso e un evento di integrità di avviso nel nodo. Queste sono attualmente le uniche notifiche inviate da Service Fabric per quanto riguarda la scadenza del certificato.
Nota
È consigliabile usare il modulo Azure Az PowerShell per interagire con Azure. Per iniziare, vedere Installare Azure PowerShell. Per informazioni su come eseguire la migrazione al modulo AZ PowerShell, vedere Eseguire la migrazione di Azure PowerShell da AzureRM ad Az.
Aggiungere un certificato cluster secondario tramite il portale
Il certificato del cluster secondario non può essere aggiunto tramite il portale di Azure. Usare Azure Resource Manager.
Rimuovere un certificato cluster tramite il portale
Per un cluster sicuro, è sempre necessario almeno un certificato valido (non revocato e non scaduto). Il certificato distribuito con la data di scadenza più lontano sarà in uso e la rimozione rende il cluster non funzionante; assicurarsi di rimuovere solo il certificato scaduto o un certificato inutilizzato che scade il più presto possibile.
Per rimuovere un certificato di sicurezza del cluster, passare alla sezione Sicurezza e selezionare l'opzione "Elimina" dal menu di scelta rapida per il certificato non usato.
Se lo scopo è rimuovere il certificato contrassegnato come primario, è necessario distribuire un certificato secondario con una data di scadenza successiva al certificato primario, abilitando il comportamento di rollover automatico; eliminare il certificato primario dopo il completamento del rollover automatico.
Aggiungere un certificato secondario tramite Azure Resource Manager
Questi passaggi presuppongono che si abbia familiarità con il funzionamento di Resource Manager e che sia stato distribuito almeno un cluster di Service Fabric usando un modello di Resource Manager e che il modello usato per configurare il cluster sia utile. Si presuppone anche che si abbia familiarità con JSON.
Nota
In questo repository Git sono disponibili un modello di esempio e i parametri che è possibile usare per procedere o come punto di partenza.
Modificare il modello di Azure Resource Manager
Per semplificare l'esecuzione, l'esempio 5-VM-1-NodeTypes-Secure_Step2.JSON contiene tutte le modifiche apportate. L'esempio è disponibile in git-repo.
Assicurarsi di seguire tutti i passaggi
Aprire il modello di Resource Manager usato per distribuire il cluster. Se è stato scaricato l'esempio dal repository indicato in precedenza, usare 5-VM-1-NodeTypes-Secure_Step1.JSON per distribuire un cluster protetto e quindi aprire il modello.
Aggiungere due nuovi parametri "secCertificateThumbprint" e "secCertificateUrlValue" di tipo stringa alla sezione parameters del modello. È possibile copiare il frammento di codice seguente e aggiungerlo al modello. A seconda dell'origine del modello, potrebbero già essere definiti. In tal caso, andare al passaggio successivo.
"secCertificateThumbprint": { "type": "string", "metadata": { "description": "Certificate Thumbprint" } }, "secCertificateUrlValue": { "type": "string", "metadata": { "description": "Refers to the location URL in your key vault where the certificate was uploaded, it is should be in the format of https://<name of the vault>.vault.azure.net:443/secrets/<exact location>" } },Apportare modifiche alla risorsa Microsoft.ServiceFabric/clusters. Trovare la definizione della risorsa "Microsoft.ServiceFabric/clusters" nel modello. In proprietà di tale definizione è disponibile il tag JSON "Certificate", che dovrebbe essere simile al frammento JSON seguente:
"properties": { "certificate": { "thumbprint": "[parameters('certificateThumbprint')]", "x509StoreName": "[parameters('certificateStoreValue')]" }Aggiungere un nuovo tag "thumbprintSecondary" e assegnare un valore "[parameters('secCertificateThumbprint')]".
A seconda dell'origine del modello, la definizione della risorsa dovrebbe avere un aspetto simile al seguente, anche se non identico.
"properties": { "certificate": { "thumbprint": "[parameters('certificateThumbprint')]", "thumbprintSecondary": "[parameters('secCertificateThumbprint')]", "x509StoreName": "[parameters('certificateStoreValue')]" }Per eseguire il rollover del certificato, è possibile specificare il nuovo certificato come primario e spostare il certificato primario corrente come secondario. Ciò determina il rollover del certificato primario corrente nel nuovo certificato in un solo passaggio di distribuzione.
"properties": { "certificate": { "thumbprint": "[parameters('secCertificateThumbprint')]", "thumbprintSecondary": "[parameters('certificateThumbprint')]", "x509StoreName": "[parameters('certificateStoreValue')]" }Apportare modifiche a tutte le definizioni di risorse Microsoft.Compute/virtualMachineScaleSets. Trovare la definizione della risorsa Microsoft.Compute/virtualMachineScaleSets. Scorrere fino alla sezione "publisher": "Microsoft.Azure.ServiceFabric" in "virtualMachineProfile".
Nelle impostazioni di pubblicazione di Service Fabric dovrebbe essere presente una sezione simile alla seguente.
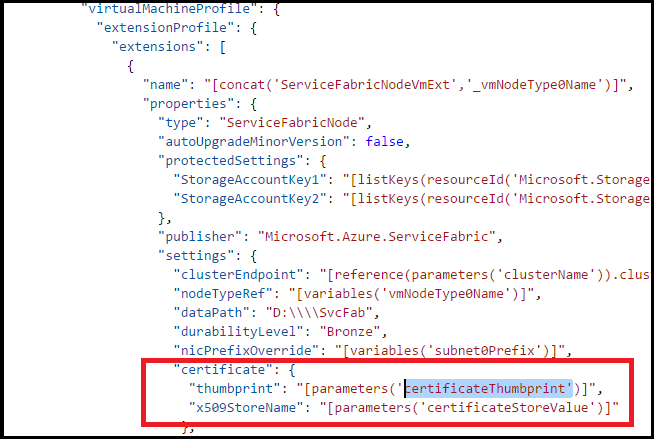
Aggiungere qui le nuove voci del certificato.
"certificateSecondary": { "thumbprint": "[parameters('secCertificateThumbprint')]", "x509StoreName": "[parameters('certificateStoreValue')]" } },L'aspetto delle proprietà dovrebbe essere simile al seguente:
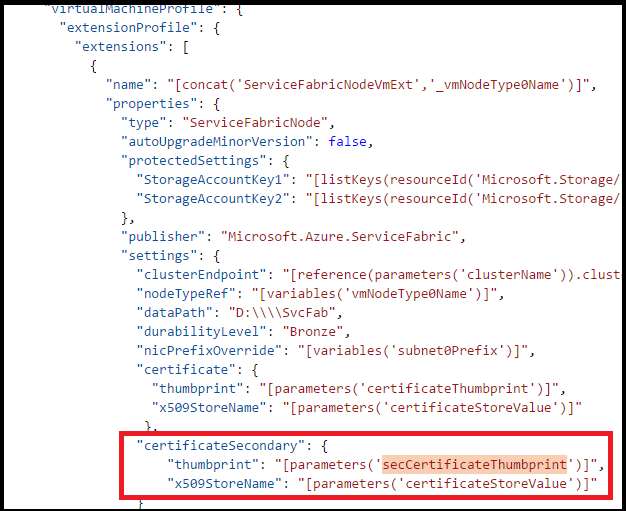
Per eseguire il rollover del certificato, è possibile specificare il nuovo certificato come primario e spostare il certificato primario corrente come secondario. Questo comporta il trasferimento del certificato corrente al nuovo certificato in una fase di distribuzione.
"certificate": { "thumbprint": "[parameters('secCertificateThumbprint')]", "x509StoreName": "[parameters('certificateStoreValue')]" }, "certificateSecondary": { "thumbprint": "[parameters('certificateThumbprint')]", "x509StoreName": "[parameters('certificateStoreValue')]" } },L'aspetto delle proprietà dovrebbe essere simile al seguente:
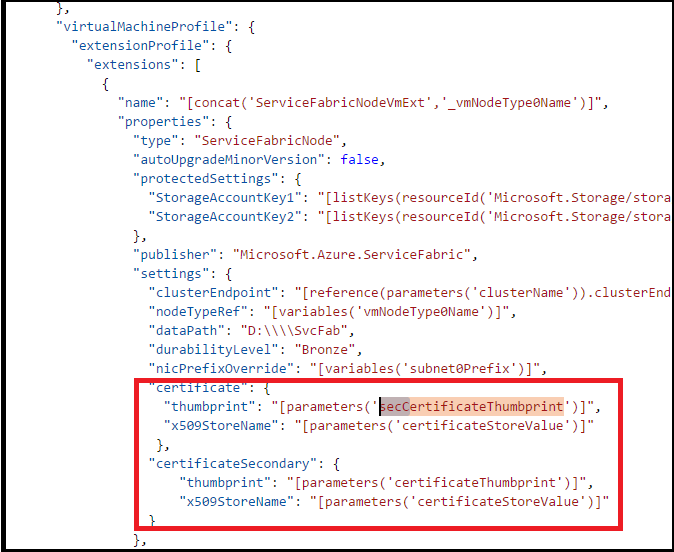
Apportare modifiche a tutte le definizioni di risorse Microsoft.Compute/virtualMachineScaleSets. Trovare la definizione della risorsa Microsoft.Compute/virtualMachineScaleSets. Scorrere fino alla sezione "vaultCertificates": in "OSProfile". Dovrebbe avere un aspetto simile al seguente:
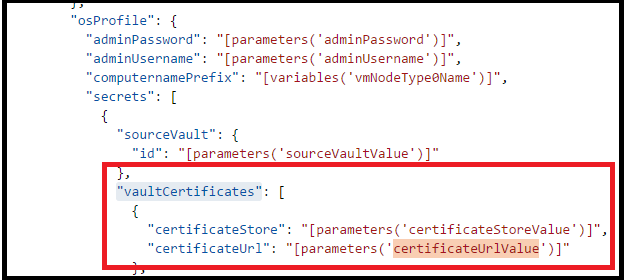
Aggiungere secCertificateUrlValue al sistema. usare il codice di esempio seguente:
{ "certificateStore": "[parameters('certificateStoreValue')]", "certificateUrl": "[parameters('secCertificateUrlValue')]" }A questo punto il file JSON risultante dovrebbe avere un aspetto simile al seguente:
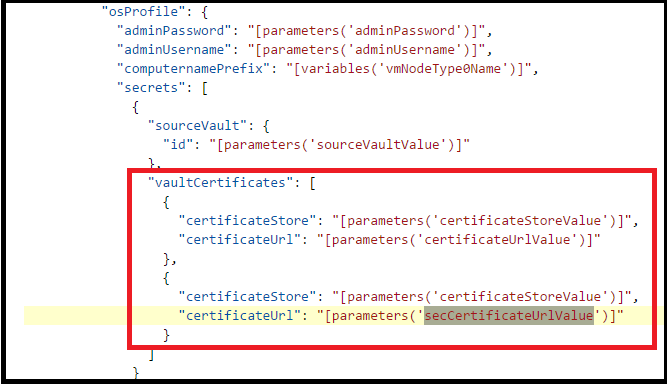
Nota
Assicurarsi che nel modello siano stati ripetuti i passaggi 4 e 5 per tutte le definizioni della risorsa Nodetypes/Microsoft.Compute/virtualMachineScaleSets. Se ne manchi uno, il certificato non verrà installato nel set di scalabilità di macchine virtuali e si possono avere risultati imprevedibili nel cluster, inclusa la possibilità che il cluster diventi indisponibile se non ci sono certificati validi che il cluster possa utilizzare per la sicurezza. È quindi importante verificare, prima di procedere.
Modificare il file di modello per riflettere i nuovi parametri aggiunti in precedenza
Se si segue l'esempio del repository Git, è possibile iniziare a modificare l'esempio 5-VM-1-NodeTypes-Secure.parameters_Step2.JSON
Modificare il file dei parametri del modello di Resource Manager e aggiungere i due nuovi parametri per secCertificateThumbprint e secCertificateUrlValue.
"secCertificateThumbprint": {
"value": "thumbprint value"
},
"secCertificateUrlValue": {
"value": "Refers to the location URL in your key vault where the certificate was uploaded, it is should be in the format of https://<name of the vault>.vault.azure.net:443/secrets/<exact location>"
},
Distribuire il modello in Azure
- È ora possibile distribuire il modello in Azure. Aprire un prompt dei comandi di Azure PowerShell versione 1+.
- Accedere all'account Azure e selezionare la sottoscrizione di Azure specifica. Questo è un passaggio importante per gli utenti che hanno accesso a più sottoscrizioni di Azure.
Connect-AzAccount
Select-AzSubscription -SubscriptionId <Subscription ID>
Testare il modello prima di distribuirlo. Usare lo stesso gruppo di risorse in cui è attualmente distribuito il cluster.
Test-AzResourceGroupDeployment -ResourceGroupName <Resource Group that your cluster is currently deployed to> -TemplateFile <PathToTemplate>
Distribuire il modello nel gruppo di risorse. Usare lo stesso gruppo di risorse in cui è attualmente distribuito il cluster. Eseguire il comando New-AzResourceGroupDeployment. Non è necessario specificare la modalità, perché il valore predefinito è incrementale.
Nota
Se si imposta la modalità come completa, è possibile eliminare inavvertitamente le risorse non presenti nel modello. Non usarla in questo scenario.
New-AzResourceGroupDeployment -Name ExampleDeployment -ResourceGroupName <Resource Group that your cluster is currently deployed to> -TemplateFile <PathToTemplate>
Ecco un esempio compilato della stessa PowerShell.
$ResourceGroup2 = "chackosecure5"
$TemplateFile = "C:\GitHub\Service-Fabric\ARM Templates\Cert Rollover Sample\5-VM-1-NodeTypes-Secure_Step2.json"
$TemplateParmFile = "C:\GitHub\Service-Fabric\ARM Templates\Cert Rollover Sample\5-VM-1-NodeTypes-Secure.parameters_Step2.json"
New-AzResourceGroupDeployment -ResourceGroupName $ResourceGroup2 -TemplateParameterFile $TemplateParmFile -TemplateUri $TemplateFile -clusterName $ResourceGroup2
Una volta completata la distribuzione, connettersi al cluster tramite il nuovo certificato ed eseguire alcune query, Se sei in grado di farlo. È quindi possibile eliminare il vecchio certificato.
Se si usa un certificato autofirmato, non dimenticare di importarli nell'archivio certificati TrustedPeople locale.
######## Set up the certs on your local box
Import-PfxCertificate -Exportable -CertStoreLocation Cert:\CurrentUser\TrustedPeople -FilePath c:\Mycertificates\chackdanTestCertificate9.pfx -Password (ConvertTo-SecureString -String abcd123 -AsPlainText -Force)
Import-PfxCertificate -Exportable -CertStoreLocation Cert:\CurrentUser\My -FilePath c:\Mycertificates\chackdanTestCertificate9.pfx -Password (ConvertTo-SecureString -String abcd123 -AsPlainText -Force)
Per informazioni di riferimento rapido, vedere il comando per connettersi a un cluster sicuro
$ClusterName= "chackosecure5.westus.cloudapp.azure.com:19000"
$CertThumbprint= "AA11BB22CC33DD44EE55FF66AA77BB88CC99DD00"
Connect-serviceFabricCluster -ConnectionEndpoint $ClusterName -KeepAliveIntervalInSec 10 `
-X509Credential `
-ServerCertThumbprint $CertThumbprint `
-FindType FindByThumbprint `
-FindValue $CertThumbprint `
-StoreLocation CurrentUser `
-StoreName My
Per informazioni di riferimento rapido, vedere il comando per ottenere l'integrità del cluster
Get-ServiceFabricClusterHealth
Distribuzione di certificati client nel cluster.
Per assicurarsi che i certificati vengano distribuiti da un Key Vault ai nodi, è possibile usare la stessa procedura descritta nei passaggi 5 precedenti. È sufficiente definire e usare parametri diversi.
Aggiunta o rimozione di certificati client
Oltre ai certificati cluster, è possibile aggiungere certificati client per eseguire operazioni di gestione su un cluster di Service Fabric.
È possibile aggiungere due tipi di certificati client, Amministratore o Sola lettura, che permettono di controllare l'accesso alle operazioni di amministrazione e di query nel cluster. Per impostazione predefinita, i certificati cluster vengono aggiunti all'elenco di certificati Amministratore consentiti.
È possibile specificare un numero qualsiasi di certificati client. Ogni aggiunta/eliminazione comporta un aggiornamento della configurazione al cluster di Service Fabric.
Aggiunta di certificati client Amministratore o Sola lettura tramite il portale
- Passare alla sezione Sicurezza e selezionare il pulsante "+ Autenticazione" nella parte superiore della sezione.
- Nella sezione "Aggiungi autenticazione" scegliere il "Tipo di autenticazione", "Client di sola lettura" o "Client amministratore"
- Scegliere il metodo di autorizzazione. Indica a Service Fabric se deve cercare questo certificato usando il nome del soggetto o l'impronta digitale. In generale, non è una buona pratica di sicurezza utilizzare il metodo di autorizzazione basato sul nome dell'oggetto.
Eliminazione di certificati client Amministratore o Sola lettura tramite il portale
Per rimuovere un certificato secondario perché non venga usato per la sicurezza del cluster, passare alla sezione Sicurezza e selezionare l'opzione "Elimina" dal menu di scelta rapida per il certificato specifico.
Aggiunta di certificati dell'applicazione a un set di scalabilità di macchine virtuali
Per distribuire un certificato usato per le applicazioni nel cluster, vedere questo script di PowerShell di esempio.
Passaggi successivi
Per ulteriori informazioni sulla gestione del cluster, leggere questi articoli: