Configurare i log di Monitoraggio di Azure per un cluster
I log di Monitoraggio di Azure sono consigliati per il monitoraggio di eventi a livello di cluster. È possibile configurare l'area di lavoro Log Analytics tramite Azure Resource Manager, PowerShell o Azure Marketplace. Quando si gestisce un modello aggiornato di Resource Manager della distribuzione per un uso futuro, usare lo stesso modello per configurare l'ambiente di log di Monitoraggio di Azure. La distribuzione tramite Marketplace è più semplice se è già disponibile un cluster distribuito, con il servizio di diagnostica abilitato. Se non si ha accesso a livello di sottoscrizione nell'account in cui si sta eseguendo la distribuzione, eseguire la distribuzione usando PowerShell o il modello di Resource Manager.
Nota
Per configurare i log di Monitoraggio di Azure per il monitoraggio del cluster, è necessario abilitare il servizio di diagnostica per la visualizzazione di eventi a livello di cluster o di piattaforma. Fare riferimento alle procedure per la configurazione della diagnostica nei cluster Windows e la configurazione della diagnostica nei cluster Linux per altre informazioni.
Nota
Questo articolo è stato aggiornato di recente in modo da usare il termine log di Monitoraggio di Azure anziché Log Analytics. I dati di log vengono comunque archiviati in un'area di lavoro Log Analytics e vengano ancora raccolti e analizzati dallo stesso servizio Log Analytics. Si sta procedendo a un aggiornamento della terminologia per riflettere meglio il ruolo dei log in Monitoraggio di Azure. Per informazioni dettagliate, vedere Modifiche della terminologia di Monitoraggio di Azure.
Nota
È consigliabile usare il modulo Azure Az PowerShell per interagire con Azure. Per iniziare, vedere Installare Azure PowerShell. Per informazioni su come eseguire la migrazione al modulo AZ PowerShell, vedere Eseguire la migrazione di Azure PowerShell da AzureRM ad Az.
Distribuire un'area di lavoro Log Analytics tramite Azure Marketplace
Se si intende aggiungere un'area di lavoro Log Analytics dopo aver distribuito un cluster, andare al portale di Azure Marketplace e cercare Analisi Service Fabric. Si tratta di una soluzione personalizzata per le distribuzioni di Service Fabric con dati specifici di Service Fabric. In questo processo verranno create la soluzione (dashboard per la visualizzazione di informazioni dettagliate) e l'area di lavoro (aggregazione dei dati del cluster sottostanti).
Selezionare Nuovo nel menu di spostamento a sinistra.
Cercare Analisi Service Fabric. Selezionare la risorsa visualizzata.
Seleziona Crea.
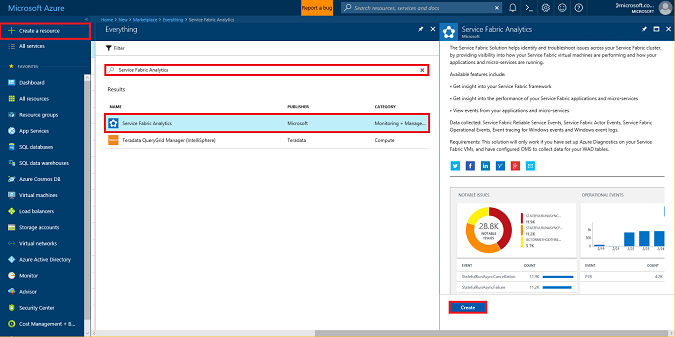
Nella finestra di creazione di Analisi Service Fabric scegliere Selezionare un'area di lavoro per il campo Area di lavoro di OMS e quindi su Crea una nuova area di lavoro. Compilare le voci necessarie. L'unico requisito è che la sottoscrizione per il cluster di Service Fabric e l'area di lavoro sia la stessa. Dopo aver convalidato le voci, verrà avviata la distribuzione dell'area di lavoro. La distribuzione richiede solo alcuni minuti.
Al termine, selezionare di nuovo Crea nella parte inferiore della finestra di creazione di Analisi Service Fabric. Assicurarsi che la nuova area di lavoro sia visualizzata in Area di lavoro OMS. Questa azione aggiunge la soluzione all'area di lavoro creata.
Se si usa Windows, continuare con i passaggi seguenti per connettere i log di Monitoraggio di Azure all'account di archiviazione in cui vengono archiviati gli eventi cluster.
Nota
La soluzione Analisi Service Fabric è supportata solo per i cluster Windows. Per i cluster Linux, vedere l'articolo su come configurare i log di Monitoraggio di Azure per i cluster Linux.
Connettere l'area di lavoro Log Analytics al cluster
L'area di lavoro deve essere connessa ai dati di diagnostica provenienti dal cluster. Andare al gruppo di risorse in cui è stata creata la soluzione Analisi Service Fabric. Selezionare ServiceFabric<NomeAreaDiLavoro> e andare alla relativa pagina di panoramica. Da qui è possibile modificare le impostazioni della soluzione, le impostazioni dell'area di lavoro e accedere all'area di lavoro Log Analytics.
Nel menu di spostamento a sinistra fare clic sulla scheda Panoramica e nella scheda Connettere un'origine dati selezionare Log account di archiviazione.
Nella pagina Log account di archiviazione selezionare Aggiungi nella parte superiore per aggiungere i log del cluster all'area di lavoro.
Selezionare Account di archiviazione per aggiungere l'account appropriato creato nel cluster. Se è stato usato il nome predefinito, l'account di archiviazione è sfdg<resourceGroupName>. È anche possibile verificare con il modello di Azure Resource Manager usato per distribuire il cluster, controllando il valore usato per applicationDiagnosticsStorageAccountName. Se il nome non viene visualizzato, scorrere verso il basso e selezionare Carica altro. Selezionare il nome dell'account di archiviazione.
Specificare il Tipo di dati. Impostarlo su Eventi di Service Fabric.
Assicurarsi che il valore di Origine sia impostato automaticamente su WADServiceFabricé*EventTable.
Selezionare OK per connettere l'area di lavoro ai log del cluster.
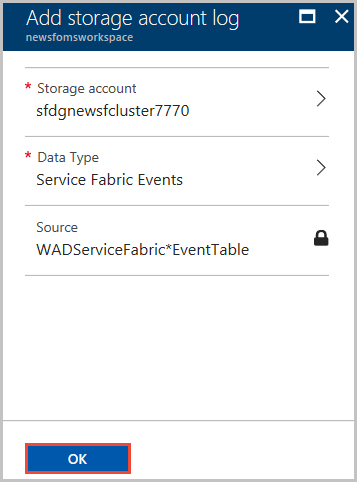
L'account viene ora visualizzato come parte dei log degli account di archiviazione nelle origini dati dell'area di lavoro.
La soluzione Analisi Service Fabric è stata aggiunta in un'area di lavoro Log Analytics, che è ora connessa correttamente alla piattaforma del cluster e alla tabella del log applicazioni. È possibile aggiungere altre origini all'area di lavoro nello stesso modo.
Distribuire i log di Monitoraggio di Azure con Azure Resource Manager
Quando si distribuisce un cluster con un modello di Resource Manager, il modello crea una nuova area di lavoro Log Analytics, aggiunge la soluzione Service Fabric all'area di lavoro e la configura per leggere i dati dalle tabelle di archiviazione appropriate.
È possibile usare e modificare questo modello di esempio per soddisfare i requisiti. Questo modello consente di:
- Creare un cluster di Service Fabric composto da 5 nodi
- Creare un'area di lavoro Log Analytics e una soluzione Service Fabric
- Configurare l'agente di Log Analytics in modo da raccogliere e inviare 2 contatori delle prestazioni di esempio all'area di lavoro
- Configurare WAD in modo da raccogliere i dati di Service Fabric e inviarli alle tabelle di archiviazione di Azure (WADServiceFabric*EventTable)
- Configurare l'area di lavoro Log Analytics per la lettura degli eventi da queste tabelle
È possibile distribuire il modello come un aggiornamento di Resource Manager nel cluster tramite l'API New-AzResourceGroupDeployment nel modulo Azure PowerShell. Un comando di esempio potrebbe essere:
New-AzResourceGroupDeployment -ResourceGroupName "<resourceGroupName>" -TemplateFile "<templatefile>.json"
Azure Resource Manager rileva che questo comando è un aggiornamento a una risorsa esistente. Elabora solo le modifiche tra il modello che definisce la distribuzione esistente e il nuovo modello fornito.
Distribuire i log di Monitoraggio di Azure con Azure PowerShell
È anche possibile distribuire la risorsa di analisi dei log PowerShell usando il comando New-AzOperationalInsightsWorkspace. Per usare questo metodo, assicurarsi che sia installato Azure PowerShell. Usare questo script per creare una nuova area di lavoro Log Analytics e aggiungervi la soluzione Service Fabric:
$SubID = "<subscription ID>"
$ResourceGroup = "<Resource group name>"
$Location = "<Resource group location>"
$WorkspaceName = "<Log Analytics workspace name>"
$solution = "ServiceFabric"
# Sign in to Azure and access the correct subscription
Connect-AzAccount
Select-AzSubscription -SubscriptionId $SubID
# Create the resource group if needed
try {
Get-AzResourceGroup -Name $ResourceGroup -ErrorAction Stop
} catch {
New-AzResourceGroup -Name $ResourceGroup -Location $Location
}
New-AzOperationalInsightsWorkspace -Location $Location -Name $WorkspaceName -Sku Standard -ResourceGroupName $ResourceGroup
Set-AzOperationalInsightsIntelligencePack -ResourceGroupName $ResourceGroup -WorkspaceName $WorkspaceName -IntelligencePackName $solution -Enabled $true
Al termine, seguire i passaggi nella sezione precedente per connettere i log di Monitoraggio di Azure all'account di archiviazione appropriato.
È anche possibile aggiungere altre soluzioni o apportare altre modifiche all'area di lavoro Log Analytics usando PowerShell. Per altre informazioni, vedere Gestire i log di Monitoraggio di Azure con PowerShell.
Passaggi successivi
- Distribuire l'agente di Log Analytics sui nodi per raccogliere contatori delle prestazioni, statistiche Docker e registri per i contenitori
- Acquisire familiarità con le funzionalità di ricerca log ed esecuzione di query incluse nei log di Monitoraggio di Azure
- Usare Progettazione visualizzazioni per creare viste personalizzate nei log di Monitoraggio di Azure
Commenti e suggerimenti
Presto disponibile: Nel corso del 2024 verranno gradualmente disattivati i problemi di GitHub come meccanismo di feedback per il contenuto e ciò verrà sostituito con un nuovo sistema di feedback. Per altre informazioni, vedere https://aka.ms/ContentUserFeedback.
Invia e visualizza il feedback per