Preparare le risorse di Azure per il ripristino di emergenza di Hyper-V
Azure Site Recovery aiuta le organizzazioni con continuità aziendale e ripristino di emergenza mantenendo in esecuzione le app aziendali durante le interruzioni pianificate e non pianificate. Site Recovery gestisce e coordina il ripristino di emergenza di computer locali e macchine virtuali di Azure, incluse le operazioni di replica, failover e failback.
Questa esercitazione è la prima di una serie che descrive come configurare il ripristino di emergenza per macchine virtuali Hyper-V locali.
Nota
Le esercitazioni sono progettate per illustrare il percorso di distribuzione più semplice per uno scenario. Le esercitazioni usano le opzioni predefinite quando possibile e non mostrano tutte le impostazioni e i percorsi possibili. Per altre informazioni su uno scenario, vedere la sezione How-to Guide della documentazione di Site Recovery.
Questa esercitazione illustra come preparare i componenti di Azure quando si desidera replicare macchine virtuali Hyper-V locali in Azure.
In questa esercitazione verranno illustrate le procedure per:
- Creare un account di archiviazione di Azure per archiviare immagini di computer replicati.
- Creare un insieme di credenziali di Servizi di ripristino in cui archiviare i metadati e le informazioni di configurazione per le macchine virtuali e altri componenti di replica.
- Configurare una rete di Azure. Quando le macchine virtuali di Azure vengono create dopo il failover, le macchine virtuali vengono aggiunte a questa rete.
Accedere ad Azure
Accedere al portale di Azure. Se non si ha una sottoscrizione di Azure, creare un account gratuito prima di iniziare.
Prerequisiti
Prima di iniziare l'esercitazione, assicurarsi di soddisfare i prerequisiti.
Verificare le autorizzazioni dell'account
Se è stato appena creato un account Azure gratuito, si è l'amministratore per tale sottoscrizione per impostazione predefinita. Se non si è l'amministratore per la sottoscrizione di Azure, si userà per completare l'esercitazione, usare l'amministratore della sottoscrizione per ottenere le autorizzazioni necessarie.
Per abilitare la replica per una nuova macchina virtuale, è necessario disporre delle autorizzazioni per:
- Creare una macchina virtuale nel gruppo di risorse selezionato.
- Creare una macchina virtuale nella rete virtuale selezionata.
- Scrivere nell'account di archiviazione selezionato.
Per completare queste attività, è necessario che all'account sia assegnato il ruolo predefinito Collaboratore Macchina virtuale.
Per gestire le operazioni di Site Recovery in un insieme di credenziali, è necessario che all'account sia assegnato il ruolo predefinito Collaboratore di Site Recovery.
Creare un account di archiviazione
Le immagini dei computer replicati vengono mantenute in un account di archiviazione di Azure. Le macchine virtuali di Azure vengono create dall'account di archiviazione quando si esegue il failover da locale ad Azure. L'account di archiviazione deve trovarsi nella stessa area dell'insieme di credenziali di Servizi di ripristino.
Nel portale di portale di Azure selezionare Crea una risorsa.
Nel menu Categorie selezionare Archiviazione e quindi account di archiviazione.
Nella scheda Nozioni di base creare un account di archiviazione completare questa procedura:
Per Sottoscrizione selezionare la sottoscrizione di Azure in cui creare l'account di archiviazione.
Per Gruppo di risorse selezionare Crea nuovo e quindi immettere un nuovo nome del gruppo di risorse. Ad esempio, immettere ContosoRG.
Un gruppo di risorse di Azure è un contenitore logico in cui le risorse di Azure vengono distribuite e gestite.
Per Nome account di archiviazione immettere un nome per l'account. Ad esempio, immettere contosovmsacct1910171607.
Il nome dell'account deve essere univoco in Azure. Deve essere compreso tra 3 e 24 caratteri lunghi e usare solo lettere minuscole e numeri.
In Area selezionare la posizione geografica per l'account di archiviazione. Ad esempio, selezionare Europa occidentale.
Per Prestazioni selezionare Standard.
Per ridondanza, conservare l'archiviazione con ridondanza geografica predefinita per la ridondanza dell'archiviazione.
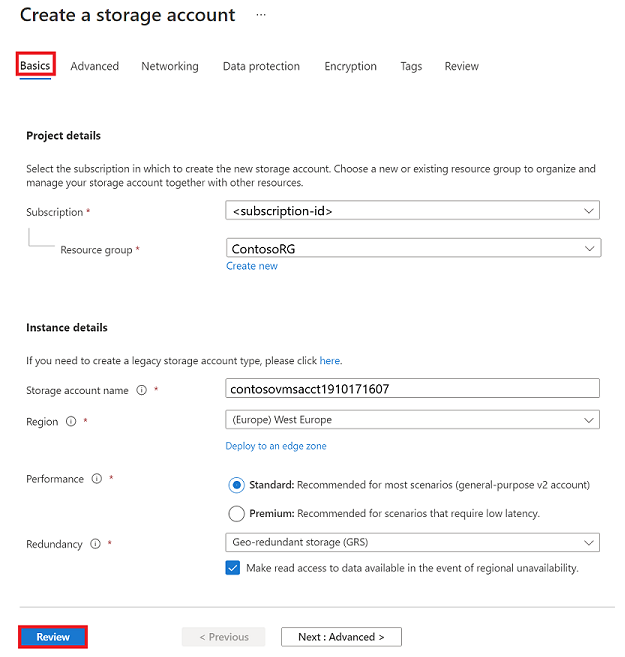
Selezionare Rivedi e rivedere le impostazioni.
Selezionare Crea.
Nota
Se si vuole creare un tipo di account di archiviazione legacy, selezionare il collegamento correlato nella sezione Dettagli istanza . Il collegamento reindirizza al riquadro Crea un account di archiviazione per creare un account di archiviazione legacy.
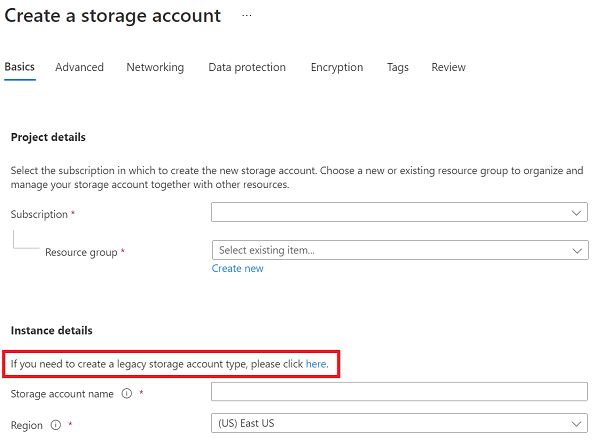
Creare un insieme di credenziali di Servizi di ripristino
Nel portale di Azure selezionare Crea una risorsa.
Cercare Azure Marketplace per Servizi di ripristino.
Nei risultati della ricerca selezionare Backup e Site Recovery. Quindi selezionare Crea.
Nella scheda Nozioni di base creare l'insieme di credenziali di Servizi di ripristino completare questa procedura:
- Per Sottoscrizione selezionare la sottoscrizione in cui creare il nuovo insieme di credenziali di Servizi di ripristino.
- Per Gruppo di risorse selezionare un gruppo di risorse esistente o crearne uno nuovo. Ad esempio, selezionare contosoRG.
- Per nome dell'insieme di credenziali immettere un nome che è possibile usare per identificare l'insieme di credenziali. Ad esempio, immettere ContosoVMVault.
- In Area selezionare l'area in cui si trova l'insieme di credenziali. Ad esempio, selezionare Europa occidentale.
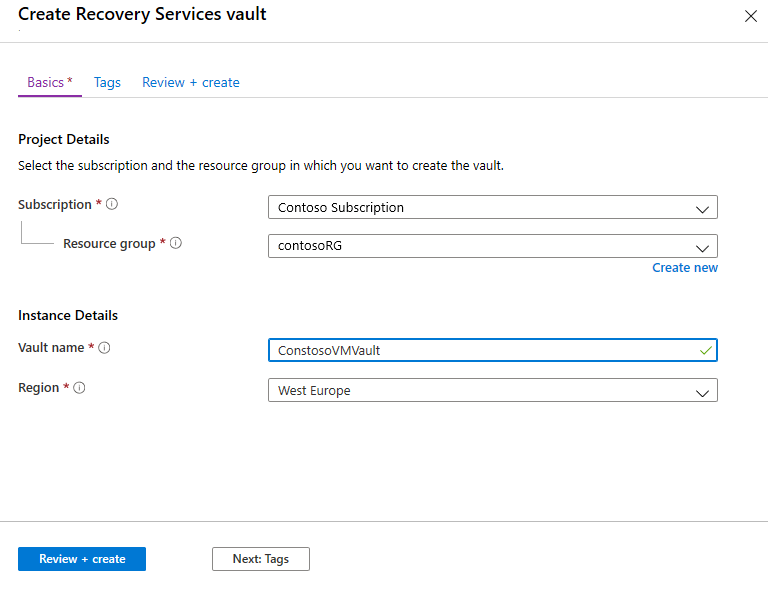
Selezionare Rivedi e crea e quindi crea per creare l'insieme di credenziali di ripristino.
Nota
Per accedere rapidamente all'insieme di credenziali dal dashboard nel portale di Azure, selezionare Aggiungi al dashboard.
Il nuovo insieme di credenziali viene visualizzato in Dashboard>Tutte le risorse e nel riquadro insiemi di credenziali di Servizi di ripristino principale.
Configurare una rete di Azure
Quando una macchina virtuale di Azure viene creata dall'archiviazione dopo il failover, la macchina virtuale viene aggiunta a questa rete.
Nel portale di Azure selezionare Crea una risorsa.
Nel menu Categorie selezionare Rete e quindi selezionare Rete virtuale.
Nella scheda Nozioni di base della scheda Crea rete virtuale completare questa procedura:
- Per Sottoscrizione selezionare la sottoscrizione in cui creare la rete.
- Per Gruppo di risorse selezionare il gruppo di risorse in cui creare la rete. Per questa esercitazione selezionare il gruppo di risorse contosoRG esistente.
- In Nome immettere un nome per la rete. Il nome deve essere univoco all'interno del gruppo di risorse di Azure. Ad esempio, immettere ContosoASRnet.
- In Area selezionare Europa occidentale. La rete deve trovarsi nella stessa area dell'insieme di credenziali di Servizi di ripristino.
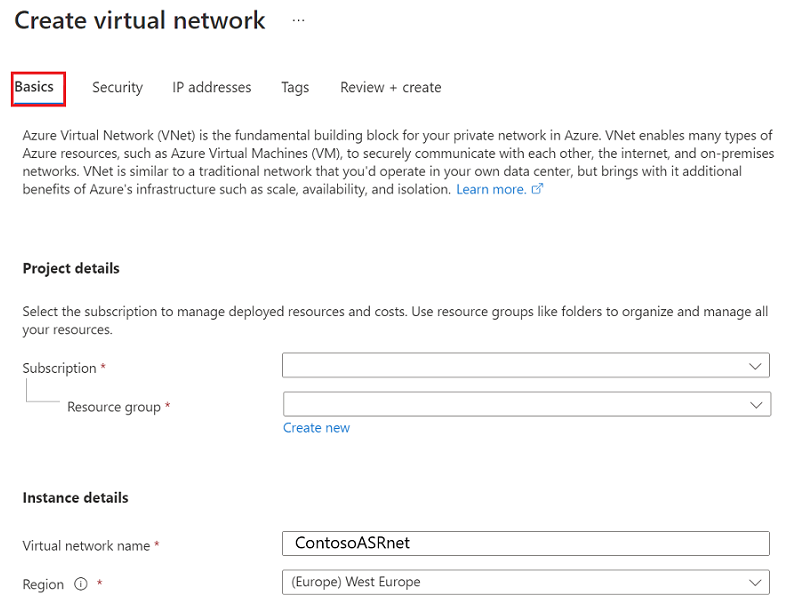
Nella scheda Indirizzi IPcreare una rete virtuale completare questi passaggi:
Poiché non è presente alcuna subnet per questa rete, eliminare prima l'intervallo di indirizzi esistente. Per eliminare l'intervallo, selezionare i puntini di sospensione (...), nell'intervallo di indirizzi IP disponibili e quindi selezionare Elimina spazio indirizzi.
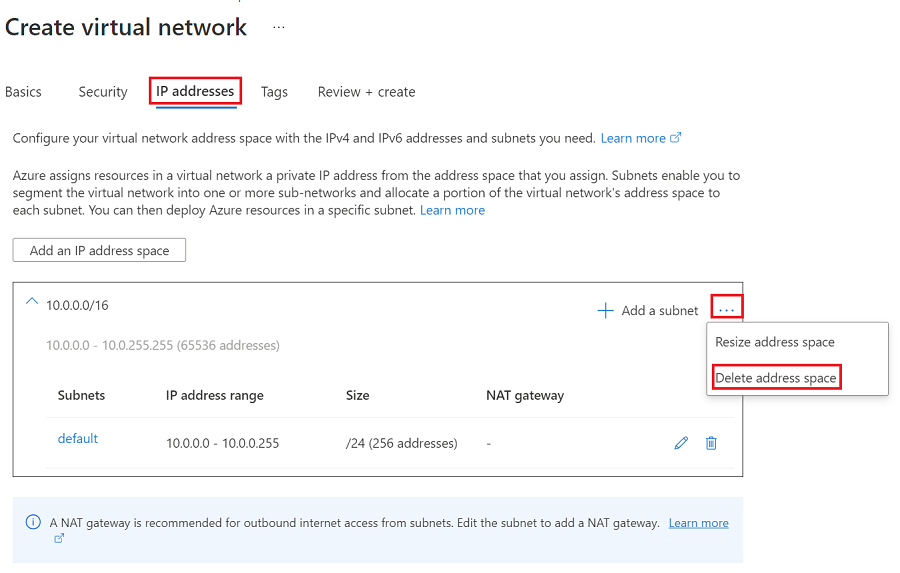
Dopo aver eliminato l'intervallo di indirizzi esistente, selezionare Aggiungi uno spazio indirizzi IP.
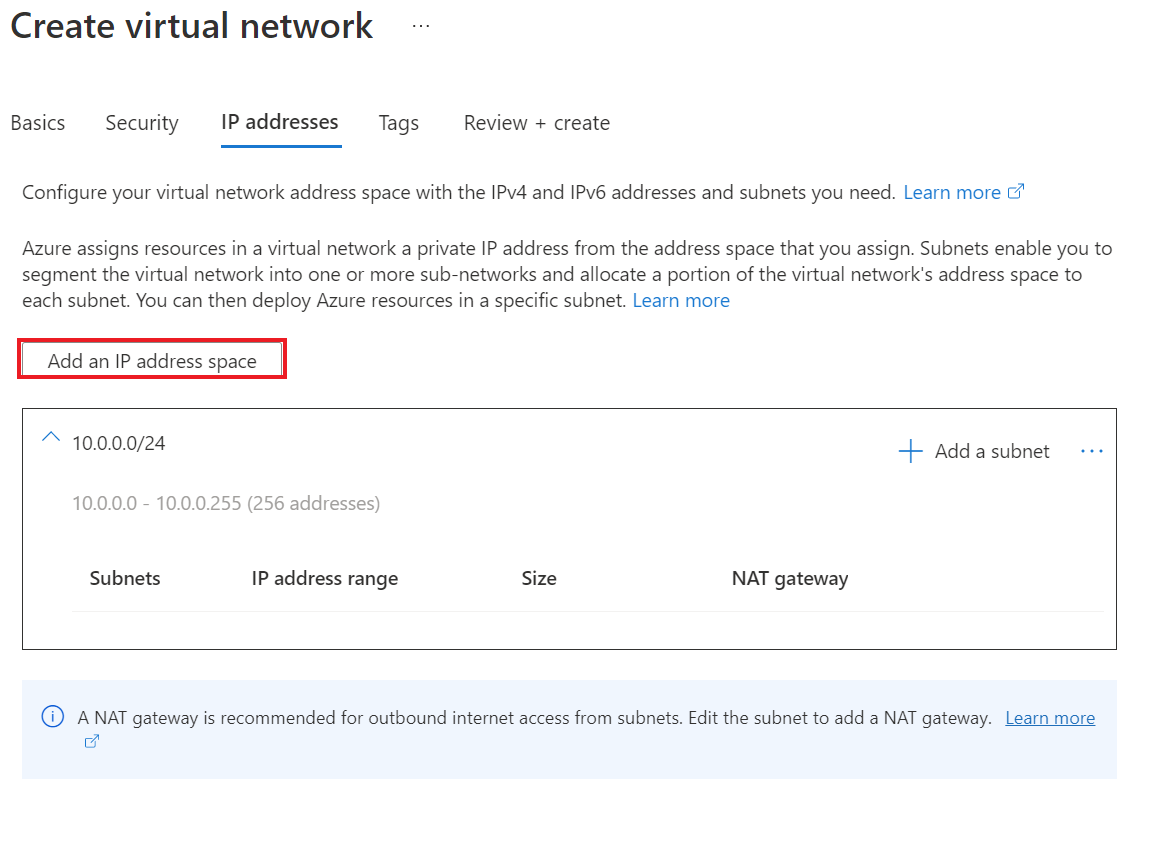
Per Indirizzo iniziale immettere 10.0.0.
Per Dimensioni spazio indirizzi selezionare /24 (256 indirizzi).
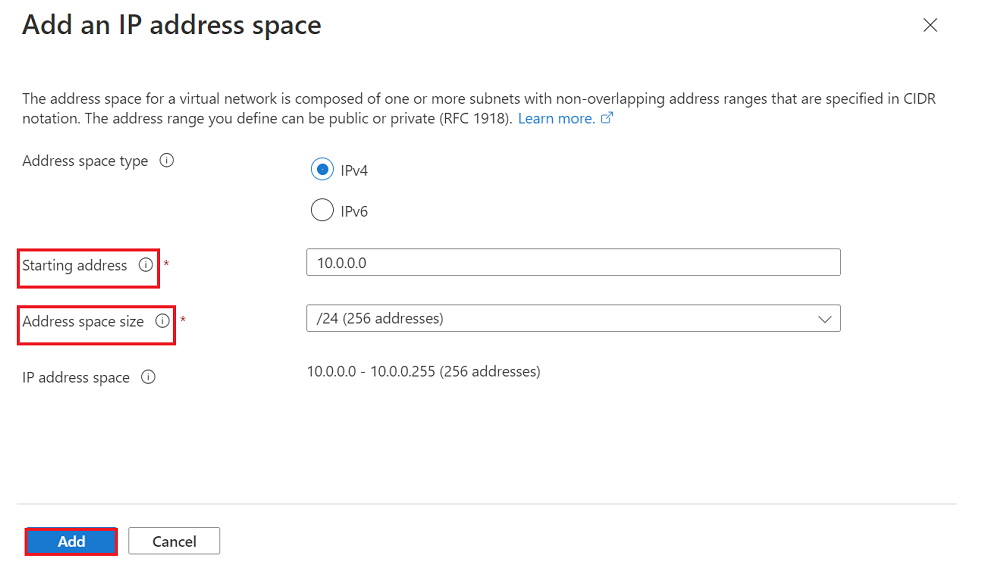
Selezionare Aggiungi.
Selezionare Rivedi e crea e quindi crea per creare una nuova rete virtuale.
Per la creazione della rete virtuale sono necessari alcuni minuti. Dopo la creazione, viene incluso nel dashboard di portale di Azure.
Passaggi successivi
- Preparare l'infrastruttura Hyper-V locale per il ripristino di emergenza in Azure.
- Informazioni sulle reti di Azure.
- Informazioni sui dischi gestiti.
Commenti e suggerimenti
Presto disponibile: Nel corso del 2024 verranno gradualmente disattivati i problemi di GitHub come meccanismo di feedback per il contenuto e ciò verrà sostituito con un nuovo sistema di feedback. Per altre informazioni, vedere https://aka.ms/ContentUserFeedback.
Invia e visualizza il feedback per