Nota
L'accesso a questa pagina richiede l'autorizzazione. È possibile provare ad accedere o modificare le directory.
L'accesso a questa pagina richiede l'autorizzazione. È possibile provare a modificare le directory.
Questo articolo descrive come proteggere, monitorare, eseguire il failover e riproteggere i carichi di lavoro in esecuzione in cluster di failover di Windows Server (WSFC) in macchine virtuali di Azure usando un disco condiviso.
I dischi condivisi di Azure sono una funzionalità per i dischi gestiti di Azure che consentono di collegare un disco gestito a più macchine virtuali contemporaneamente. Collegando un disco gestito a più macchine virtuali è possibile distribuire nuove applicazioni in cluster o eseguire la migrazione di quelle esistenti in Azure.
Usando Azure Site Recovery per i dischi condivisi di Azure, è possibile replicare e ripristinare i cluster WSFC come singola unità nel ciclo di vita del ripristino di emergenza, mentre si creano punti di ripristino coerenti con il cluster coerenti in tutti i dischi (incluso il disco condiviso) del cluster.
Usando Azure Site Recovery per i dischi condivisi, è possibile:
- Proteggi i tuoi cluster.
- Creare punti di ripristino (app e arresto anomalo) coerenti in tutte le macchine virtuali e i dischi del cluster.
- Monitorare la protezione e l'integrità del cluster e tutti i relativi nodi da una singola pagina.
- Eseguire il failover del cluster con un solo clic.
- Modificare il punto di ripristino e riproteggere il cluster dopo il failover con un solo clic.
- Eseguire il failback del cluster nell'area primaria con perdita di dati e tempi di inattività minimi.
Nota
Il ripristino di emergenza per le macchine virtuali di Azure che usano un disco condiviso è attualmente applicabile solo ai dischi SSD Standard e Premium v1.
Seguire questa procedura per proteggere i dischi condivisi con Azure Site Recovery:
Accedere ad Azure
Se non si ha una sottoscrizione di Azure, creare un account gratuito prima di iniziare. Accedere quindi al portale di Azure.
Prerequisiti
Prima di iniziare, assicurarsi di avere:
- Un insieme di credenziali di Servizi di ripristino. Se non ne hai uno, crea un vault dei servizi di ripristino.
- Una macchina virtuale come parte del cluster di failover di Windows Server.
Abilitare la replica per i dischi condivisi
Per abilitare la replica per i dischi condivisi, seguire questa procedura:
Andare all'insieme di credenziali dei servizi di ripristino usato per proteggere il cluster.
Nota
L'insieme di credenziali dei servizi di ripristino può essere creato in qualsiasi area, ad eccezione dell'area di origine delle macchine virtuali.
Selezionare Abilita Site Recovery.

Nella pagina Abilita replica eseguire le operazioni seguenti:
Nella scheda Origine,
- Selezionare l'area, la sottoscrizione e il gruppo di risorse in cui si trovano le macchine virtuali.
- Mantenere i valori per i campi Modello di distribuzione della macchina virtuale e Eseguire il ripristino di emergenza tra zone di disponibilità?.

Nella scheda Macchine virtuali selezionare tutte le macchine virtuali che fanno parte del cluster.
Nota
- Per proteggere più cluster, selezionare tutte le macchine virtuali di tutti i cluster in questo passaggio.
- Se non si selezionano tutte le macchine virtuali, Site Recovery chiede di scegliere quelli mancanti. Se si continua senza selezionarli, i dischi condivisi per tali computer non saranno protetti.
- Non selezionare le macchine virtuali di Active Directory perché il disco condiviso di Azure Site Recovery non supporta le macchine virtuali di Active Directory.

Nella scheda Impostazioni replica mantenere i valori per tutti i campi. Nella sezione Archiviazione selezionare Visualizza/Modifica configurazione archiviazione.

Se le macchine virtuali hanno un disco condiviso protetto, nella pagina Personalizza impostazioni di destinazione, scheda >Dischi condivisi seguire questa procedura:
- Verificare il nome e il tipo di disco di ripristino dei dischi condivisi.
- Per abilitare la varianza elevata, selezionare l'opzione Varianza per la macchina virtuale per il disco.
- Selezionare Confermare la selezione.

Nella pagina Impostazioni replica selezionare Avanti.
Nella scheda Gestisci eseguire le operazioni seguenti:
Nella sezione Cluster di dischi condivisi assegnare un nome cluster per il gruppo, che viene usato per rappresentare il gruppo durante il ciclo di vita del ripristino di emergenza.
Nota: il nome del cluster non deve contenere caratteri speciali (ad esempio /""[]:|<>+=;,?*@&), spazio vuoto o iniziare con
_o terminare con.o-.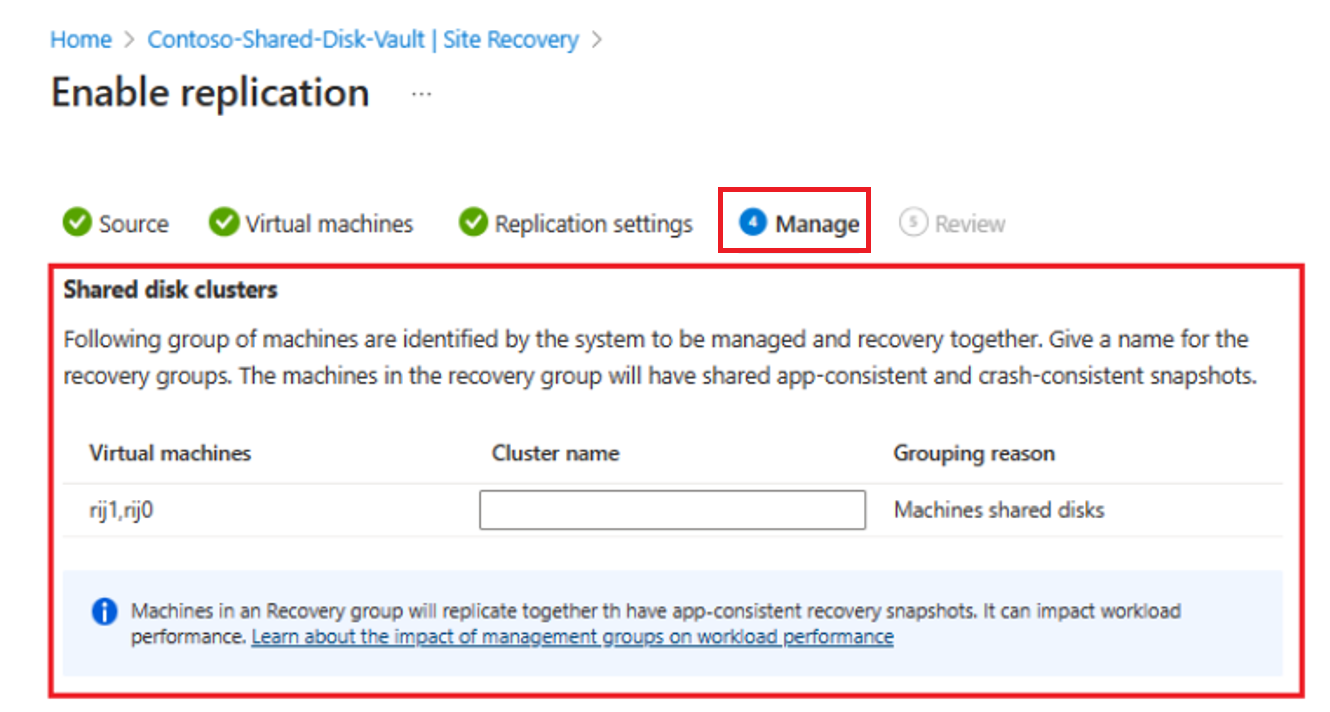
Per semplificare il rilevamento, è consigliabile usare lo stesso nome del cluster.
Nella sezione Criteri di replica selezionare i criteri di replica e le impostazioni di aggiornamento dell'estensione appropriati.
Esaminare le informazioni e selezionare Abilita replica.
Nota
La replicazione viene abilitata in 1-2 ore.
Eseguire un failover
Per avviare un failover, andare alla pagina del cluster scelta e selezionare Monitoraggio>Failover per l'intero cluster. Attivare il failover tramite la pagina di monitoraggio del cluster perché non è possibile avviare il failover di ogni nodo separatamente.
Di seguito sono riportati i due possibili scenari durante un failover:
- Il punto di ripristino è coerente in tutte le macchine virtuali.
- Il punto di ripristino è coerente solo per alcune macchine virtuali.
Il punto di ripristino è coerente in tutte le macchine virtuali
Il punto di ripristino è coerente in tutte le macchine virtuali quando tutte le macchine virtuali nel cluster sono disponibili quando è stato eseguito il punto di ripristino.
Per eseguire il failover in un punto di ripristino coerente in tutte le macchine virtuali, seguire questa procedura:
Andare alla pagina Failover dall'insieme di credenziali dei dischi condivisi.
Nel campo Punto di ripristino selezionare Personalizzato e scegliere un punto di ripristino.
Mantenere i valori nel campo Intervallo di tempo.
Nel campo Punto di ripristino personalizzato selezionare l'intervallo di tempo desiderato.

Nota
Nel campo Punto di ripristino personalizzato le opzioni disponibili mostrano il numero di nodi del cluster protetti in uno stato integro quando è stato eseguito il punto di ripristino.
Selezionare Failover.
Quando si esegue il failover in questo punto di ripristino, le macchine virtuali vengono visualizzate nello stesso punto di ripristino e un cluster può essere avviato. Il disco condiviso è collegato anche a tutti i nodi.
Al termine del failover, il processo di ripristino sito Failover clister mostra tutti i processi come completati.
Il punto di ripristino è coerente solo per alcune macchine virtuali
Il punto di ripristino è coerente solo per un subset di macchine virtuali quando alcune delle macchine virtuali nel cluster non sono disponibili o rimosse dal cluster, inattive per la manutenzione o si arrestano quando è stato impiegato un punto di ripristino.
Le macchine virtuali che fanno parte del punto di ripristino del cluster, eseguono il failover nel punto di ripristino selezionato con il disco condiviso collegato. È possibile avviare il cluster in questi nodi dopo il failover.
Per effettuare il failover del cluster verso un punto di ripristino, segui questi passaggi:
Andare alla pagina Failover dall'insieme di credenziali dei dischi condivisi.
Nel campo Punto di ripristino selezionare Personalizzato e scegliere un punto di ripristino.
Mantenere i valori per il campo Intervallo di tempo.
Selezionare un singolo punto di ripristino per le macchine virtuali che non fanno parte del punto di ripristino del cluster.
Queste macchine virtuali e successivamente esegue il failover come macchine virtuali indipendenti e il disco condiviso viene collegato a tali macchine virtuali.

Selezionare Failover.
Aggiungere queste macchine virtuali al cluster (e al disco condiviso) manualmente dopo aver convalidato le attività di manutenzione e l'integrità dei dati in corso. Al termine del failover, il processo di ripristino del sito di Failover cluster visualizza tutti i processi con esito positivo.
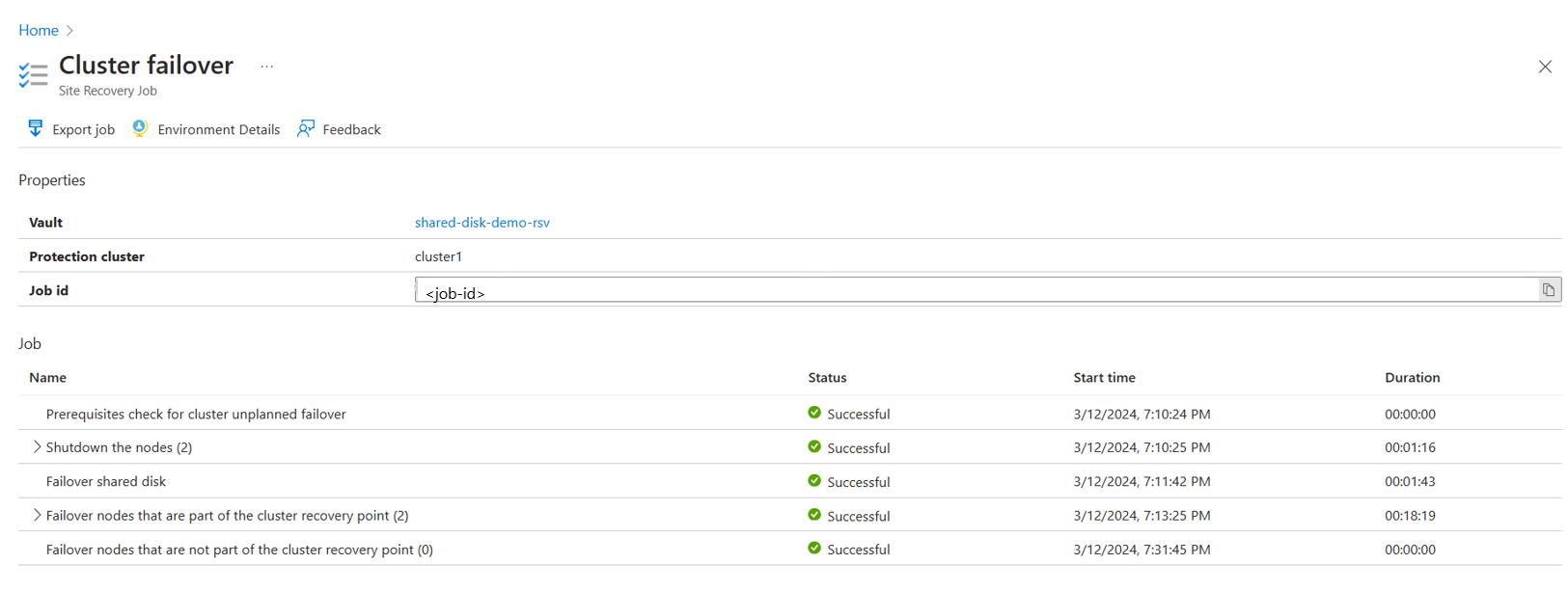
Modifica punto di ripristino
Dopo il failover, la macchina virtuale di Azure creata nell'area di destinazione viene visualizzata nella pagina Macchine virtuali . Assicurarsi che la macchina virtuale sia in esecuzione e sia delle dimensioni appropriate.
Se si desidera usare un punto di ripristino differente per la macchina virtuale, eseguire le operazioni seguenti:
Andare alla pagina Panoramica della macchina virtuale e selezionare Cambia punto di ripristino.
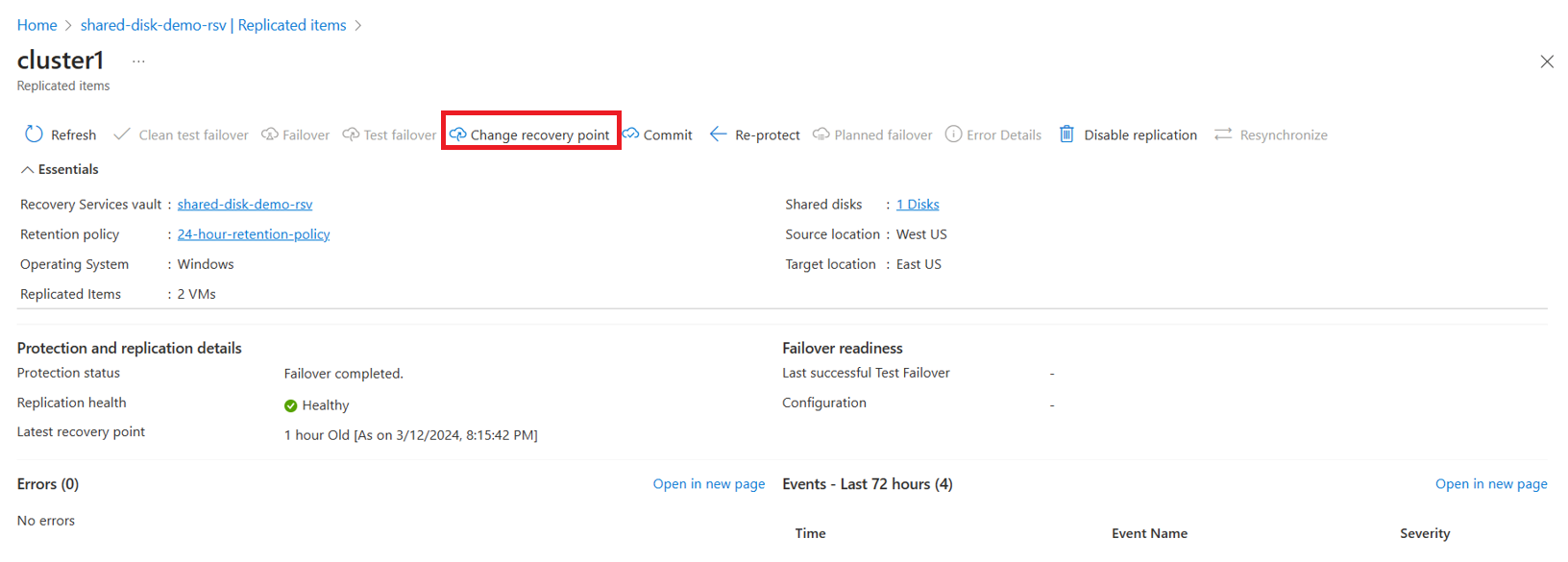
Nella pagina Modifica punto di ripristino selezionare il punto di ripristino RTO più basso o una data personalizzata per il punto di ripristino necessario.

Selezionare Cambia punto di ripristino.

Eseguire il commit del failover
Per completare il failover, Esegui commit nella pagina Panoramica. Questo elimina i dischi di inizializzazione con lo spazio dei nomi che termina con -ASRReplica dal gruppo di risorse di ripristino.

Riproteggere le macchine virtuali
Prima di iniziare, assicurarsi di:
- Lo stato della macchina virtuale è Failover di cui è stato eseguito il commit.
- È possibile accedere all'area primaria e alle autorizzazioni necessarie per creare una macchina virtuale.
Per riproteggere la macchina virtuale, seguire questa procedura:
- Andare alla pagina Panoramica della macchina virtuale.
- Selezionare Ri-proteggi per visualizzare i dettagli di protezione e replica.

- Esaminare i dettagli e selezionare OK.
Monitorare la protezione
Quando la replica di abilitazione è in corso, è possibile visualizzare il cluster protetto andando a Elementi protetti>Elementi replicati.

Nella pagina Elementi replicati viene visualizzato un raggruppamento gerarchico dei cluster con il Nome del cluster specificato nel passaggio Abilita replica.
Da questa pagina è possibile monitorare la protezione del cluster e dei relativi nodi, tra cui integrità della replica, RPO e stato di replica. È anche possibile eseguire il failover, la riprotezione e disabilitare le azioni di replica.
Disabilitare la replica
Per disabilitare la replica del cluster con Azure Site Recovery, seguire questa procedura:
Selezionare Monitoraggio cluster nella pagina Panoramica della macchina virtuale.
Nella pagina Disabilita replica selezionare il motivo applicabile per disabilitare la protezione.
Seleziona OK.

Passaggi successivi
Altre informazioni su: