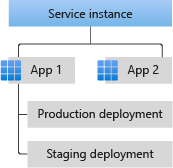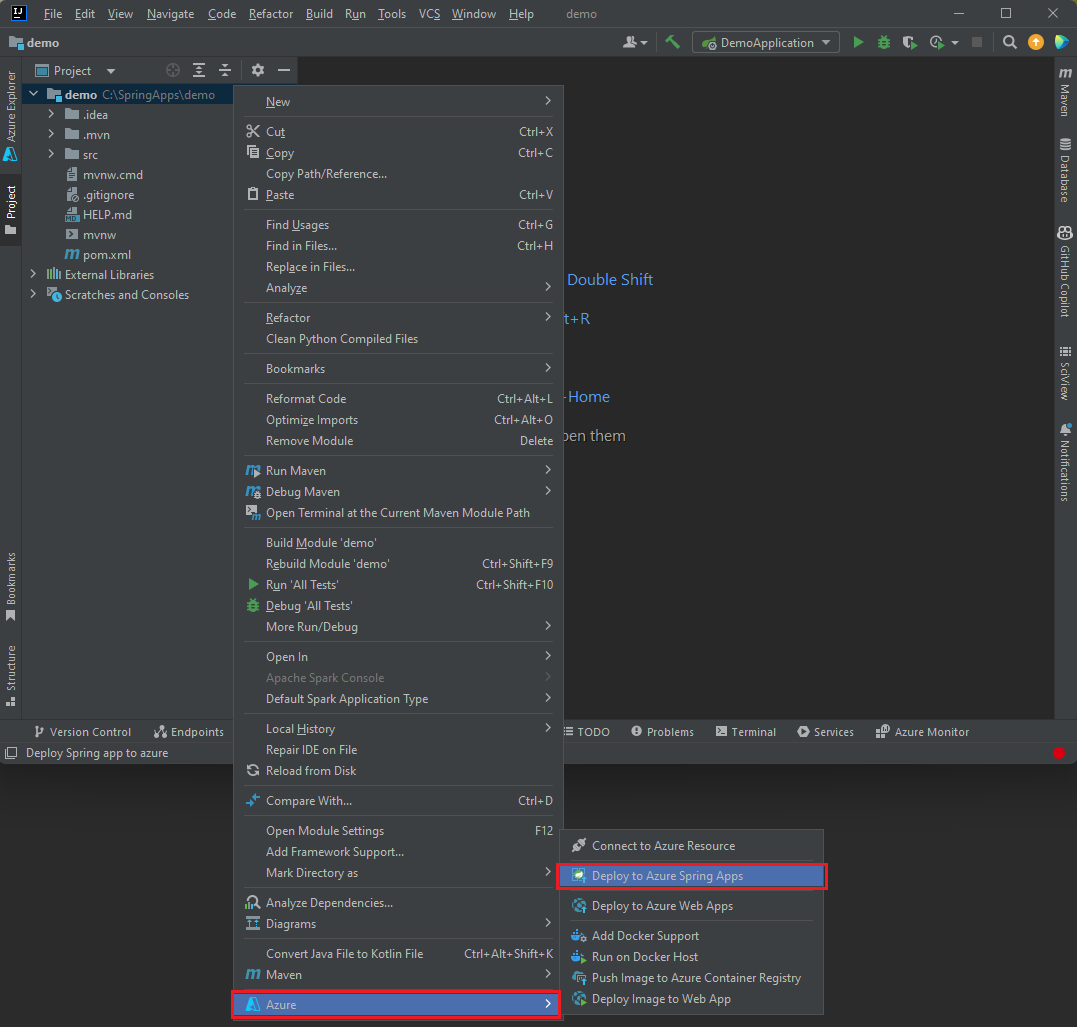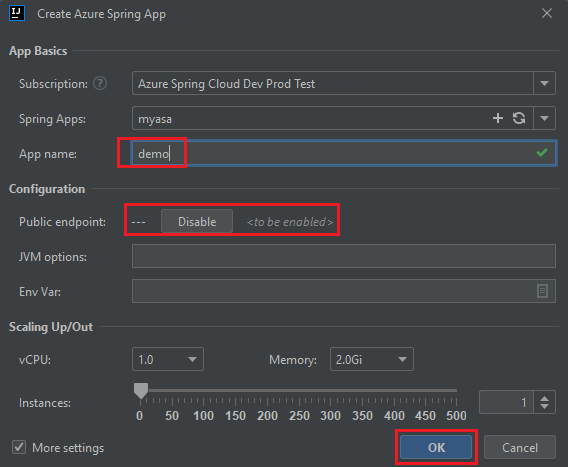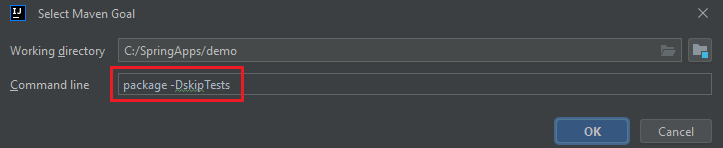Questo articolo illustra come distribuire una piccola applicazione da eseguire in Azure Spring Apps.
Il codice dell'applicazione usato in questa esercitazione è una semplice app. Al termine di questo esempio, l'applicazione è accessibile online ed è possibile gestirla tramite il portale di Azure.
Questo articolo offre le opzioni seguenti per la distribuzione in Azure Spring Apps:
- L'opzione portale di Azure è il modo più semplice e rapido per creare risorse e distribuire applicazioni con un solo clic. Questa opzione è adatta agli sviluppatori Spring che vogliono distribuire rapidamente le applicazioni nei servizi cloud di Azure.
- L'opzione plug-in portale di Azure + Maven è un modo più convenzionale per creare risorse e distribuire le applicazioni in modo dettagliato. Questa opzione è adatta agli sviluppatori Spring che usano i servizi cloud di Azure per la prima volta.
- L'opzione dell'interfaccia della riga di comando per sviluppatori di Azure è un modo più efficiente per creare automaticamente le risorse e distribuire le applicazioni tramite semplici comandi. L'interfaccia della riga di comando per sviluppatori di Azure usa un modello per effettuare il provisioning delle risorse di Azure necessarie e per distribuire il codice dell'applicazione. Questa opzione è adatta agli sviluppatori Spring che hanno familiarità con i servizi cloud di Azure.
- L'opzione portale di Azure è il modo più semplice e rapido per creare risorse e distribuire applicazioni con un solo clic. Questa opzione è adatta agli sviluppatori Spring che vogliono distribuire rapidamente le applicazioni nei servizi cloud di Azure.
- L'opzione plug-in portale di Azure + Maven è un modo più convenzionale per creare risorse e distribuire le applicazioni in modo dettagliato. Questa opzione è adatta agli sviluppatori Spring che usano i servizi cloud di Azure per la prima volta.
- L'opzione dell'interfaccia della riga di comando di Azure usa un potente strumento da riga di comando per gestire le risorse di Azure. Questa opzione è adatta agli sviluppatori Spring che hanno familiarità con i servizi cloud di Azure.
- L'opzione IntelliJ usa un potente IDE Java per gestire facilmente le risorse di Azure. Questa opzione è adatta agli sviluppatori Spring che hanno familiarità con i servizi cloud di Azure e IntelliJ IDEA.
- L'opzione Visual Studio Code usa un editor di codice sorgente leggero ma potente, che consente di gestire facilmente le risorse di Azure. Questa opzione è adatta agli sviluppatori Spring che hanno familiarità con i servizi cloud di Azure e Visual Studio Code.
1. Prerequisiti
- Una sottoscrizione di Azure. Se non si ha un account Azure, creare un account gratuito prima di iniziare.
2. Preparare il progetto Spring
Il pulsante Distribuisci in Azure nella sezione successiva avvia un'esperienza di portale di Azure che scarica un pacchetto JAR dalla pagina delle versioni spring-cloud-azure-tools in GitHub. Non sono necessari passaggi di preparazione locali.
Per preparare il progetto, seguire questa procedura:
Usare il comando seguente per clonare il progetto di esempio Spring Boot per Azure da GitHub.
git clone https://github.com/spring-guides/gs-spring-boot-for-azure.git
Usare il comando seguente per passare alla cartella del progetto:
cd gs-spring-boot-for-azure/complete
Usare il comando Maven seguente per compilare il progetto:
./mvnw clean package
Eseguire il progetto di esempio in locale usando il comando seguente:
./mvnw spring-boot:run
Usare la procedura seguente per inizializzare l'applicazione dai modelli dell'interfaccia della riga di comando per sviluppatori di Azure:
Aprire un terminale, creare una cartella vuota e quindi modificarla.
Usare il comando seguente per inizializzare il progetto:
azd init --template spring-guides/gs-spring-boot-for-azure
L'elenco seguente descrive le interazioni con i comandi:
-
Accesso OAuth2: è necessario autorizzare l'accesso ad Azure in base al protocollo OAuth2.
-
Immettere un nuovo nome di ambiente: specificare un nome di ambiente, usato come suffisso per il gruppo di risorse creato per contenere tutte le risorse di Azure. Questo nome deve essere univoco all'interno della sottoscrizione di Azure.
La console restituisce messaggi simili all'esempio seguente:
Initializing a new project (azd init)
(✓) Done: Initialized git repository
(✓) Done: Downloading template code to: <your-local-path>
Enter a new environment name: <your-env-name>
SUCCESS: New project initialized!
You can view the template code in your directory: <your-local-path>
Learn more about running 3rd party code on our DevHub: https://aka.ms/azd-third-party-code-notice
3. Preparare l'ambiente cloud
Questa sezione descrive come creare un'istanza del servizio Azure Spring Apps e preparare l'ambiente cloud di Azure.
Questa sezione usa un pulsante Distribuisci in Azure per avviare un'esperienza di distribuzione nella portale di Azure. Questa esperienza usa un modello di Resource Manager per creare risorse di Azure.
3.1. Accedere al portale di Azure
Passare al portale di Azure e immettere le credenziali per accedere al portale. La visualizzazione predefinita è il dashboard del servizio.
3.2. Creazione di risorse Azure
Usare la procedura seguente per creare tutte le risorse di Azure da cui dipende l'app:
Selezionare il pulsante Distribuisci in Azure seguente per avviare l'esperienza di distribuzione nel portale di Azure:

Compilare il modulo nella scheda Informazioni di base . Utilizzare la tabella seguente come guida per completare il modulo:
| Impostazione |
Valore suggerito |
Descrizione |
|
Abbonamento |
Nome della sottoscrizione. |
Sottoscrizione di Azure da usare per il server. Se si hanno più sottoscrizioni, scegliere quella in cui si desidera che venga fatturata la risorsa. |
|
Gruppo di risorse |
myresourcegroup |
Nuovo nome di gruppo di risorse o uno esistente nella sottoscrizione. |
|
Area |
Area più vicina agli utenti. |
L'area viene usata per creare il gruppo di risorse. |
Selezionare Rivedi e crea per rivedere le selezioni. Selezionare quindi Crea per distribuire l'app in Azure Spring Apps.
Sulla barra degli strumenti selezionare l'icona Notifiche a forma di campana per monitorare il processo di distribuzione. Al termine della distribuzione, è possibile selezionare Aggiungi al dashboard, che crea un riquadro per questo servizio nel dashboard portale di Azure come collegamento alla pagina Panoramica del servizio. Selezionare Vai alla risorsa per aprire la pagina Panoramica del servizio.

3.1. Accedere al portale di Azure
Passare al portale di Azure e immettere le credenziali per accedere al portale. La visualizzazione predefinita è il dashboard del servizio.
3.2. Creare un'istanza di Azure Spring Apps
Usare la procedura seguente per creare un'istanza del servizio Azure Spring Apps:
Selezionare Crea una risorsa nell'angolo del portale di Azure.
Selezionare Calcolo di>Azure Spring Apps.
Compilare il modulo Informazioni di base con le informazioni seguenti.
Usare la tabella seguente come guida per completare il modulo. Il piano consigliato è Standard consumption & dedicated (preview).
| Impostazione |
Valore suggerito |
Descrizione |
| Sottoscrizione |
nome della sottoscrizione |
Sottoscrizione di Azure da usare per il server. Se si hanno più sottoscrizioni, scegliere quella in cui si desidera che venga fatturata la risorsa. |
| Gruppo di risorse |
myresourcegroup |
Nuovo nome di gruppo di risorse o uno esistente nella sottoscrizione. |
| Nome |
myasa |
Nome univoco che identifica il servizio Azure Spring Apps. Il nome deve essere composto da 4-32 caratteri e può contenere solo lettere in minuscolo, numeri e trattini. Il primo carattere del nome del servizio deve essere una lettera e l'ultimo deve essere una lettera o un numero. |
| Piano |
Consumo standard e dedicato (anteprima) |
Il piano tariffario determina la risorsa e il costo associati all'istanza. |
| Paese |
Area più vicina ai propri utenti |
Località più vicina agli utenti. |
| Ambiente App contenitore |
myacaenv |
L'ambiente è un limite sicuro intorno a una o più app contenitore che possono comunicare tra loro e condividere una rete virtuale, la registrazione e la configurazione dapr. |
(Facoltativo) Creare un ambiente di app contenitore.
Compilare la scheda Informazioni di base con le informazioni seguenti:
-
Nome ambiente: myacaenv
-
Piano: Consumo
-
Ridondanza della zona: disabilitata
Selezionare Crea per creare l'ambiente app contenitore.
Compilare la scheda Informazioni di base con le informazioni seguenti:
-
Nome ambiente: myacaenv
-
Piano: (anteprima) Profili di carico di lavoro dedicati e consumo
-
Ridondanza della zona: disabilitata
Selezionare la scheda Profili di carico di lavoro (anteprima) e quindi selezionare Aggiungi profilo del carico di lavoro per aggiungere un profilo di carico di lavoro.
Nella pagina Aggiungi profilo carico di lavoro (anteprima) aggiungere le informazioni seguenti:
-
Nome del profilo del carico di lavoro: my-wlp
-
Dimensioni del profilo del carico di lavoro: selezionare Dedicato-D4
-
Intervallo di conteggio istanze con scalabilità automatica: selezionare 3 e 5

Selezionare Aggiungi. Questa selezione consente di tornare alla pagina Aggiungi profilo del carico di lavoro (anteprima). Selezionare my-wlp e quindi crea per creare l'ambiente app contenitore.
Selezionare Rivedi e crea per rivedere le selezioni. Selezionare Crea per effettuare il provisioning dell'istanza di Azure Spring Apps.
Sulla barra degli strumenti selezionare l'icona Notifiche a forma di campana per monitorare il processo di distribuzione. Al termine della distribuzione, è possibile selezionare Aggiungi al dashboard, che crea un riquadro per questo servizio nel dashboard portale di Azure come collegamento alla pagina Panoramica del servizio.

Selezionare Vai alla risorsa per passare alla pagina Panoramica di Azure Spring Apps.
Usare la procedura seguente per creare le risorse necessarie:
Usare il comando seguente per accedere ad Azure con OAuth2. Ignorare questo passaggio se è già stato eseguito l'accesso.
azd auth login
La console restituisce messaggi simili all'esempio seguente:
Logged in to Azure.
Usare il comando seguente per effettuare il provisioning dell'infrastruttura del modello in Azure:
azd provision
L'elenco seguente descrive le interazioni con i comandi:
-
Selezionare una sottoscrizione di Azure da usare: usare le frecce per spostare, digitare per filtrare e quindi premere INVIO.
-
Selezionare un percorso di Azure da usare: usare le frecce per spostare, digitare per filtrare e quindi premere INVIO.
La console restituisce messaggi simili all'esempio seguente:
SUCCESS: Your application was provisioned in Azure in xx minutes xx seconds.
You can view the resources created under the resource group rg-<your-environment-name>-<random-string>> in Azure Portal:
https://portal.azure.com/#@/resource/subscriptions/<your-subscription-id>/resourceGroups/rg-<your-environment-name>/overview
Nota
Questa operazione può richiedere alcuni minuti. Verrà visualizzato un indicatore di stato durante il provisioning delle risorse di Azure.
4. Distribuire l'app in Azure Spring Apps
Il pulsante Distribuisci in Azure nella sezione precedente avvia un'esperienza di portale di Azure che include la distribuzione dell'applicazione, quindi non è necessario altro.
Usare la procedura seguente per distribuire usando il plug-in Maven per Azure Spring Apps:
Passare alla directory completa e quindi eseguire il comando seguente per configurare l'app in Azure Spring Apps:
./mvnw com.microsoft.azure:azure-spring-apps-maven-plugin:1.19.0:config
L'elenco seguente descrive le interazioni con i comandi:
-
Accesso OAuth2: è necessario autorizzare l'accesso ad Azure in base al protocollo OAuth2.
-
Selezionare la sottoscrizione: selezionare il numero di elenco di sottoscrizioni dell'istanza di Azure Spring Apps creata, che per impostazione predefinita corrisponde alla prima sottoscrizione nell'elenco. Se si usa il numero predefinito, premere INVIO direttamente.
-
Usare le app Spring di Azure esistenti in Azure: premere y per usare l'istanza di Azure Spring Apps esistente.
-
Selezionare App Azure Spring per la distribuzione: selezionare il numero di elenco dell'istanza di Azure Spring Apps creata. Se si usa il numero predefinito, premere INVIO direttamente.
-
Usare l'app esistente in Azure Spring Apps <nome-istanza>: premere n per creare una nuova app.
-
Immettere il nome dell'app (demo): specificare un nome dell'app. Se si usa l'ID artefatto predefinito del progetto, premere INVIO direttamente.
-
Esporre l'accesso pubblico per questa app (boot-for-azure): premere y.
-
Confermare di salvare tutte le configurazioni precedenti: premere y. Se si preme n, la configurazione non viene salvata nei file POM.
Per distribuire l'app, usare il comando seguente:
./mvnw azure-spring-apps:deploy
L'elenco seguente descrive l'interazione con il comando:
-
Accesso OAuth2: è necessario autorizzare l'accesso ad Azure in base al protocollo OAuth2.
Dopo l'esecuzione del comando, è possibile visualizzare i messaggi di log seguenti che la distribuzione ha avuto esito positivo:
[INFO] Deployment(default) is successfully created
[INFO] Starting Spring App after deploying artifacts...
[INFO] Deployment Status: Running
[INFO] InstanceName:demo--default-xxxxxxx-xxxxxxxxx-xxxxx Status:Running Reason:null DiscoverStatus:NONE
[INFO] Getting public url of app(demo)...
[INFO] Application url: https://demo.<unique-identifier>.<region-name>.azurecontainerapps.io
Usare la procedura seguente per creare un pacchetto dell'app, effettuare il provisioning delle risorse di Azure richieste dall'applicazione Web e quindi eseguire la distribuzione in Azure Spring Apps:
Usare il comando seguente per creare un pacchetto di una copia distribuibile dell'applicazione:
azd package
La console restituisce messaggi simili all'esempio seguente:
SUCCESS: Your application was packaged for Azure in xx seconds.
Usare il comando seguente per distribuire il codice dell'applicazione in tali risorse di cui è stato appena effettuato il provisioning:
azd deploy
La console restituisce messaggi simili all'esempio seguente:
Deploying services (azd deploy)
(✓) Done: Deploying service demo
- Endpoint: https://demo.xxx.<your-azure-location>.azurecontainerapps.io
SUCCESS: Your application was deployed to Azure in xx minutes xx seconds.
You can view the resources created under the resource group rg-<your-environment-name> in Azure Portal:
https://portal.azure.com/#@/resource/subscriptions/<your-subscription-id>/resourceGroups/rg-<your-environment-name>/overview
Nota
È anche possibile usare azd up per combinare i tre comandi precedenti: azd provision (effettua il provisioning delle risorse di Azure), azd package (crea un pacchetto di una copia distribuibile dell'applicazione) e azd deploy (distribuisce il codice dell'applicazione). Per altre informazioni, vedere spring-guides/gs-spring-boot-for-azure.
2. Preparare il progetto Spring
Il pulsante Distribuisci in Azure nella sezione successiva avvia un'esperienza di portale di Azure che scarica un pacchetto JAR dalla pagina delle versioni spring-cloud-azure-tools in GitHub. Non sono necessari passaggi di preparazione locali.
Per preparare il progetto, seguire questa procedura:
Usare il comando seguente per clonare il progetto di esempio Spring Boot per Azure da GitHub.
git clone https://github.com/spring-guides/gs-spring-boot-for-azure.git
Usare il comando seguente per passare alla cartella del progetto:
cd gs-spring-boot-for-azure/complete
Usare il comando Maven seguente per compilare il progetto:
./mvnw clean package
Eseguire il progetto di esempio in locale usando il comando seguente:
./mvnw spring-boot:run
Usare la procedura seguente per inizializzare l'applicazione dai modelli dell'interfaccia della riga di comando per sviluppatori di Azure.
Aprire un terminale, creare una cartella vuota e quindi modificarla.
Usare il comando seguente per inizializzare il progetto:
azd init --template spring-guides/gs-spring-boot-for-azure
L'elenco seguente descrive le interazioni con i comandi:
-
Accesso OAuth2: è necessario autorizzare l'accesso ad Azure in base al protocollo OAuth2.
-
Immettere un nuovo nome di ambiente: specificare un nome di ambiente, usato come suffisso per il gruppo di risorse creato per contenere tutte le risorse di Azure. Questo nome deve essere univoco all'interno della sottoscrizione di Azure.
La console restituisce messaggi simili all'esempio seguente:
Initializing a new project (azd init)
(✓) Done: Initialized git repository
(✓) Done: Downloading template code to: <your-local-path>
Enter a new environment name: <your-env-name>
SUCCESS: New project initialized!
You can view the template code in your directory: <your-local-path>
Learn more about running 3rd party code on our DevHub: https://aka.ms/azd-third-party-code-notice
3. Preparare l'ambiente cloud
Questa sezione descrive come creare un'istanza del servizio Azure Spring Apps e preparare l'ambiente cloud di Azure.
Questa sezione usa un pulsante Distribuisci in Azure per avviare un'esperienza di distribuzione nella portale di Azure. Questa esperienza usa un modello di Resource Manager per creare risorse di Azure.
3.1. Accedere al portale di Azure
Passare al portale di Azure e immettere le credenziali per accedere al portale. La visualizzazione predefinita è il dashboard del servizio.
3.2. Creazione di risorse Azure
Usare la procedura seguente per creare tutte le risorse di Azure da cui dipende l'app:
Selezionare il pulsante Distribuisci in Azure seguente per avviare l'esperienza di distribuzione nel portale di Azure:

Compilare il modulo nella scheda Informazioni di base . Utilizzare la tabella seguente come guida per completare il modulo:
| Impostazione |
Valore suggerito |
Descrizione |
|
Abbonamento |
Nome della sottoscrizione. |
Sottoscrizione di Azure da usare per il server. Se si hanno più sottoscrizioni, scegliere quella in cui si desidera che venga fatturata la risorsa. |
|
Gruppo di risorse |
myresourcegroup |
Nuovo nome di gruppo di risorse o uno esistente nella sottoscrizione. |
|
Area |
Area più vicina agli utenti. |
L'area viene usata per creare il gruppo di risorse. |
Selezionare Rivedi e crea per rivedere le selezioni. Selezionare quindi Crea per distribuire l'app in Azure Spring Apps.
Sulla barra degli strumenti selezionare l'icona Notifiche a forma di campana per monitorare il processo di distribuzione. Al termine della distribuzione, è possibile selezionare Aggiungi al dashboard, che crea un riquadro per questo servizio nel dashboard portale di Azure come collegamento alla pagina Panoramica del servizio. Selezionare Vai alla risorsa per aprire la pagina Panoramica del servizio.

3.1. Accedere al portale di Azure
Aprire il Web browser e quindi passare al portale di Azure. Immettere le credenziali per accedere al portale. La visualizzazione predefinita è il dashboard del servizio.
3.2. Creare un'istanza di Azure Spring Apps
Per creare un'istanza del servizio, seguire questa procedura:
Selezionare Crea una risorsa nell'angolo del portale di Azure.
Selezionare Calcolo di>Azure Spring Apps.
Compilare il modulo Informazioni di base con le informazioni seguenti:
| Impostazione |
Valore consigliato |
Descrizione |
| Sottoscrizione |
nome della sottoscrizione |
Sottoscrizione di Azure da usare per il server. Se si hanno più sottoscrizioni, scegliere quella in cui si desidera che venga fatturata la risorsa. |
| Gruppo di risorse |
myresourcegroup |
Nuovo nome di gruppo di risorse o uno esistente nella sottoscrizione. |
| Nome |
myasa |
Nome univoco che identifica il servizio Azure Spring Apps. Il nome deve essere composto da 4-32 caratteri e può contenere solo lettere in minuscolo, numeri e trattini. Il primo carattere del nome del servizio deve essere una lettera e l'ultimo deve essere una lettera o un numero. |
| Piano |
Standard |
Piano tariffario che determina la risorsa e il costo associati all'istanza. |
| Paese |
Area più vicina ai propri utenti |
Località più vicina agli utenti. |
| Con ridondanza della zona |
opzione non selezionata |
Indica se creare il servizio Azure Spring Apps in una zona di disponibilità di Azure. Questa funzionalità non è attualmente supportata in tutte le aree. |
Selezionare Rivedi e crea per rivedere le selezioni. Selezionare Crea per effettuare il provisioning dell'istanza di Azure Spring Apps.
Sulla barra degli strumenti selezionare l'icona Notifiche a forma di campana per monitorare il processo di distribuzione. Al termine della distribuzione, è possibile selezionare Aggiungi al dashboard, che crea un riquadro per questo servizio nel dashboard portale di Azure come collegamento alla pagina Panoramica del servizio.

Selezionare Vai alla risorsa per passare alla pagina Panoramica di Azure Spring Apps.
Usare la procedura seguente per creare le risorse necessarie:
Usare il comando seguente per accedere ad Azure con OAuth2. Ignorare questo passaggio se è già stato eseguito l'accesso.
azd auth login
La console restituisce messaggi simili all'esempio seguente:
Logged in to Azure.
Usare il comando seguente per impostare il modello usando il piano Standard:
azd env set PLAN standard
Usare il comando seguente per creare un pacchetto di una copia distribuibile dell'applicazione, effettuare il provisioning dell'infrastruttura del modello in Azure e quindi distribuire il codice dell'applicazione in tali risorse di cui è stato appena effettuato il provisioning:
azd provision
L'elenco seguente descrive le interazioni con i comandi:
-
Selezionare una sottoscrizione di Azure da usare: usare le frecce per spostare, digitare per filtrare e quindi premere INVIO.
-
Selezionare un percorso di Azure da usare: usare le frecce per spostare, digitare per filtrare e quindi premere INVIO.
La console restituisce messaggi simili a quelli nell'esempio seguente:
SUCCESS: Your application was provisioned in Azure in xx minutes xx seconds.
You can view the resources created under the resource group rg-<your-environment-name>-<random-string>> in Azure Portal:
https://portal.azure.com/#@/resource/subscriptions/<your-subscription-id>/resourceGroups/rg-<your-environment-name>/overview
Nota
Questa operazione può richiedere alcuni minuti. Viene visualizzato un indicatore di stato durante il provisioning delle risorse di Azure.
4. Distribuire l'app in Azure Spring Apps
Il pulsante Distribuisci in Azure nella sezione precedente avvia un'esperienza di portale di Azure che include la distribuzione dell'applicazione, quindi non è necessario altro.
Usare la procedura seguente per distribuire usando il plug-in Maven per Azure Spring Apps:
Passare alla directory completa e quindi eseguire il comando seguente per configurare l'app in Azure Spring Apps:
./mvnw com.microsoft.azure:azure-spring-apps-maven-plugin:1.19.0:config
L'elenco seguente descrive le interazioni con i comandi:
-
Accesso OAuth2: è necessario autorizzare l'accesso ad Azure in base al protocollo OAuth2.
-
Selezionare la sottoscrizione: selezionare il numero di elenco di sottoscrizioni dell'istanza di Azure Spring Apps creata, che per impostazione predefinita corrisponde alla prima sottoscrizione nell'elenco. Se si usa il numero predefinito, premere INVIO direttamente.
-
Usare le app Spring di Azure esistenti in Azure: premere y per usare l'istanza di Azure Spring Apps esistente.
-
Selezionare App Azure Spring per la distribuzione: selezionare il numero di elenco dell'istanza di Azure Spring Apps creata. Se si usa il numero predefinito, premere INVIO direttamente.
-
Usare l'app esistente in Azure Spring Apps <nome-istanza>: premere n per creare una nuova app.
-
Immettere il nome dell'app (demo): specificare un nome dell'app. Se si usa l'ID artefatto predefinito del progetto, premere INVIO direttamente.
-
Esporre l'accesso pubblico per questa app (boot-for-azure): premere y.
-
Confermare di salvare tutte le configurazioni precedenti: premere y. Se si preme n, la configurazione non viene salvata nei file POM.
Per distribuire l'app, usare il comando seguente:
./mvnw azure-spring-apps:deploy
L'elenco seguente descrive l'interazione con il comando:
-
Accesso OAuth2: è necessario autorizzare l'accesso ad Azure in base al protocollo OAuth2.
Dopo l'esecuzione del comando, è possibile visualizzare i messaggi di log seguenti che la distribuzione ha avuto esito positivo:
[INFO] Deployment(default) is successfully created
[INFO] Starting Spring App after deploying artifacts...
[INFO] Deployment Status: Running
[INFO] InstanceName:demo-default-x-xxxxxxxxxx-xxxxx Status:Running Reason:null DiscoverStatus:UNREGISTERED
[INFO] InstanceName:demo-default-x-xxxxxxxxx-xxxxx Status:Terminating Reason:null DiscoverStatus:UNREGISTERED
[INFO] Getting public url of app(demo)...
[INFO] Application url: https://<your-Azure-Spring-Apps-instance-name>-demo.azuremicroservices.io
Usare la procedura seguente per creare un pacchetto dell'app, effettuare il provisioning delle risorse di Azure richieste dall'applicazione Web e quindi eseguire la distribuzione in Azure Spring Apps:
Usare il comando seguente per creare un pacchetto di una copia distribuibile dell'applicazione:
azd package
La console restituisce messaggi simili all'esempio seguente:
SUCCESS: Your application was packaged for Azure in xx seconds.
Usare il comando seguente per distribuire il codice dell'applicazione in tali risorse di cui è stato appena effettuato il provisioning:
azd deploy
La console restituisce messaggi simili a quelli nell'esempio seguente:
Deploying services (azd deploy)
(✓) Done: Deploying service demo
- Endpoint: https://<your-Azure-Spring-Apps-instance-name>-demo.azuremicroservices.io/
SUCCESS: Your application was deployed to Azure in xx minutes xx seconds.
You can view the resources created under the resource group rg-<your-environment-name> in Azure Portal:
https://portal.azure.com/#@/resource/subscriptions/<your-subscription-id>/resourceGroups/rg-<your-environment-name>/overview
Nota
È anche possibile usare azd up per combinare i tre comandi precedenti: azd package (pacchetti una copia distribuibile dell'applicazione), (effettua il provisioning delle risorse di Azure) azd provision e azd deploy (distribuisce il codice dell'applicazione). Per altre informazioni, vedere spring-guides/gs-spring-boot-for-azure.
2. Preparare il progetto Spring
Il pulsante Distribuisci in Azure nella sezione successiva avvia un'esperienza di portale di Azure che scarica un pacchetto JAR dalla pagina delle versioni spring-cloud-azure-tools in GitHub. Non sono necessari passaggi di preparazione locali.
Per preparare il progetto, seguire questa procedura:
Usare il comando seguente per clonare il progetto di esempio Spring Boot per Azure da GitHub.
git clone https://github.com/spring-guides/gs-spring-boot-for-azure.git
Usare il comando seguente per passare alla cartella del progetto:
cd gs-spring-boot-for-azure/complete
Usare il comando Maven seguente per compilare il progetto:
./mvnw clean package
Eseguire il progetto di esempio in locale usando il comando seguente:
./mvnw spring-boot:run
Per preparare il progetto, seguire questa procedura:
Usare il comando seguente per clonare il progetto di esempio Spring Boot per Azure da GitHub.
git clone https://github.com/spring-guides/gs-spring-boot-for-azure.git
Usare il comando seguente per passare alla cartella del progetto:
cd gs-spring-boot-for-azure/complete
Usare il comando Maven seguente per compilare il progetto:
./mvnw clean package
Eseguire il progetto di esempio in locale usando il comando seguente:
./mvnw spring-boot:run
Per creare il progetto, seguire questa procedura:
Usare il comando seguente per generare un progetto di esempio da start.spring.io con le dipendenze consigliate per Azure Spring Apps:
curl https://start.spring.io/starter.tgz -d dependencies=web -d baseDir=demo -d bootVersion=3.0.0 -d javaVersion=17 -d type=maven-project -d groupId=com.example -d artifactId=demo -d name=demo -d packageName=com.example.demo -d packaging=jar | tar -xzvf -
Creare un controller Web per l'applicazione Web aggiungendo il file src/main/java/com/example/demo/HelloController.java con il contenuto seguente:
package com.example.demo;
import org.springframework.web.bind.annotation.RestController;
import org.springframework.web.bind.annotation.RequestMapping;
@RestController
public class HelloController {
@RequestMapping("/")
public String index() {
return "Hello World";
}
}
Usare il comando Maven seguente per compilare il progetto:
./mvnw clean package
Eseguire il progetto di esempio in locale usando il comando seguente:
./mvnw spring-boot:run
Per preparare il progetto Spring, seguire la procedura descritta nella sezione Prima di iniziare Java in Azure Spring Apps.
3. Preparare l'ambiente cloud
Questa sezione descrive come creare un'istanza del servizio Azure Spring Apps e preparare l'ambiente cloud di Azure.
Questa sezione usa un pulsante Distribuisci in Azure per avviare un'esperienza di distribuzione nella portale di Azure. Questa esperienza usa un modello di Resource Manager per creare risorse di Azure.
3.1. Accedere al portale di Azure
Passare al portale di Azure e immettere le credenziali per accedere al portale. La visualizzazione predefinita è il dashboard del servizio.
3.2. Creazione di risorse Azure
Usare la procedura seguente per creare tutte le risorse di Azure da cui dipende l'app:
Selezionare il pulsante Distribuisci in Azure seguente per avviare l'esperienza di distribuzione nel portale di Azure:

Compilare il modulo nella scheda Informazioni di base . Utilizzare la tabella seguente come guida per completare il modulo:
| Impostazione |
Valore suggerito |
Descrizione |
|
Abbonamento |
Nome della sottoscrizione. |
Sottoscrizione di Azure da usare per il server. Se si hanno più sottoscrizioni, scegliere quella in cui si desidera che venga fatturata la risorsa. |
|
Gruppo di risorse |
myresourcegroup |
Nuovo nome di gruppo di risorse o uno esistente nella sottoscrizione. |
|
Area |
Area più vicina agli utenti. |
L'area viene usata per creare il gruppo di risorse. |
Selezionare Rivedi e crea per rivedere le selezioni. Selezionare quindi Crea per distribuire l'app in Azure Spring Apps.
Sulla barra degli strumenti selezionare l'icona Notifiche a forma di campana per monitorare il processo di distribuzione. Al termine della distribuzione, è possibile selezionare Aggiungi al dashboard, che crea un riquadro per questo servizio nel dashboard portale di Azure come collegamento alla pagina Panoramica del servizio. Selezionare Vai alla risorsa per aprire la pagina Panoramica del servizio.

3.1. Accedere al portale di Azure
Passare al portale di Azure e immettere le credenziali per accedere al portale. La visualizzazione predefinita è il dashboard del servizio.
3.2. Creare un'istanza di Azure Spring Apps
Per creare l'istanza del servizio, seguire questa procedura:
Selezionare Crea una risorsa nell'angolo del portale di Azure.
Selezionare Calcolo di>Azure Spring Apps.
Compilare il modulo Informazioni di base con le informazioni seguenti:
| Impostazione |
Valore suggerito |
Descrizione |
|
Abbonamento |
Nome della sottoscrizione. |
Sottoscrizione di Azure da usare per il server. Se si hanno più sottoscrizioni, scegliere quella in cui si desidera che venga fatturata la risorsa. |
|
Gruppo di risorse |
myresourcegroup |
Nuovo nome di gruppo di risorse o uno esistente nella sottoscrizione. |
|
Nome |
myasa |
Nome univoco che identifica il servizio Azure Spring Apps. Il nome deve essere composto da 4-32 caratteri e può contenere solo lettere in minuscolo, numeri e trattini. Il primo carattere del nome del servizio deve essere una lettera e l'ultimo deve essere una lettera o un numero. |
|
Area |
Area più vicina agli utenti. |
Località più vicina agli utenti. |
|
Opzioni e piani di hosting |
Funzionalità per le aziende |
Piano tariffario che determina la risorsa e il costo associati all'istanza. |
|
Ridondanza della zona |
opzione non selezionata |
Opzione per creare il servizio Azure Spring Apps in una zona di disponibilità di Azure. Questa funzionalità non è attualmente supportata in tutte le aree. |
|
Piano IP software |
Pagamento in base al consumo |
Piano tariffario che consente di pagare man mano che si usa Azure Spring Apps. |
|
Distribuire un progetto di esempio |
opzione non selezionata |
Opzione per usare l'applicazione di esempio predefinita. |
Selezionare Rivedi e crea per rivedere le selezioni. Selezionare quindi Crea per effettuare il provisioning dell'istanza di Azure Spring Apps.
Sulla barra degli strumenti selezionare l'icona Notifiche a forma di campana per monitorare il processo di distribuzione. Al termine della distribuzione, è possibile selezionare Aggiungi al dashboard, che crea un riquadro per questo servizio nel dashboard portale di Azure come collegamento alla pagina Panoramica del servizio.

Selezionare Vai alla risorsa per passare alla pagina Panoramica di Azure Spring Apps.
3.1. Specificare i nomi per ogni risorsa
Creare variabili per contenere i nomi delle risorse usando i comandi seguenti. Assicurarsi di sostituire i segnaposto con i propri valori.
export LOCATION="<region>"
export RESOURCE_GROUP="<resource-group-name>"
export SERVICE_NAME="<Azure-Spring-Apps-instance-name>"
export APP_NAME="demo"
3.2. Creare un nuovo gruppo di risorse
Usare la procedura seguente per creare un nuovo gruppo di risorse:
Usare il comando seguente per accedere all'interfaccia della riga di comando di Azure:
az login
Usare il comando seguente per impostare il percorso predefinito:
az configure --defaults location=${LOCATION}
Usare il comando seguente per elencare tutte le sottoscrizioni disponibili per determinare l'ID sottoscrizione da usare:
az account list --output table
Usare il comando seguente per impostare la sottoscrizione predefinita:
az account set --subscription <subscription-ID>
Usare il comando seguente per creare un gruppo di risorse:
az group create --resource-group ${RESOURCE_GROUP}
Usare il comando seguente per impostare il gruppo di risorse appena creato come gruppo di risorse predefinito:
az configure --defaults group=${RESOURCE_GROUP}
3.3. Installare l'estensione e registrare lo spazio dei nomi
Usare i comandi seguenti per installare l'estensione Azure Spring Apps per l'interfaccia della riga di comando di Azure e registrare lo spazio dei nomi : Microsoft.SaaS
az extension add --name spring --upgrade
az provider register --namespace Microsoft.SaaS
3.4. Creare un'istanza di Azure Spring Apps
Per creare l'istanza del servizio, seguire questa procedura:
Usare il comando seguente per accettare le condizioni legali e le informative sulla privacy per il piano Enterprise:
Nota
Questo passaggio è necessario solo se la sottoscrizione non è mai stata usata per creare un'istanza del piano Enterprise di Azure Spring Apps.
az term accept \
--publisher vmware-inc \
--product azure-spring-cloud-vmware-tanzu-2 \
--plan asa-ent-hr-mtr
Usare il comando seguente per creare un'istanza del servizio Azure Spring Apps:
az spring create \
--name ${SERVICE_NAME} \
--sku Enterprise
3.5. Creare un'app nell'istanza di Azure Spring Apps
Un'app è un'astrazione di un'app aziendale. Per altre informazioni, vedere App e distribuzione in Azure Spring Apps. Le app vengono eseguite in un'istanza del servizio Azure Spring Apps, come illustrato nel diagramma seguente.
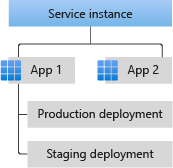
Usare il comando seguente per creare l'app in Azure Spring Apps:
az spring app create \
--service ${SERVICE_NAME} \
--name ${APP_NAME} \
--assign-endpoint true
3.1. Accedere al portale di Azure
Aprire il Web browser e passare al portale di Azure, immettere le credenziali e accedere al portale. La visualizzazione predefinita è il dashboard del servizio.
3.2. Creare un'istanza di Azure Spring Apps
Per creare l'istanza del servizio, seguire questa procedura:
Selezionare Crea una risorsa nell'angolo del portale di Azure.
Selezionare Calcolo di>Azure Spring Apps.
Compilare il modulo Informazioni di base con le informazioni seguenti:
| Impostazione |
Valore suggerito |
Descrizione |
|
Abbonamento |
Nome della sottoscrizione. |
Sottoscrizione di Azure da usare per il server. Se si hanno più sottoscrizioni, scegliere quella in cui si desidera che venga fatturata la risorsa. |
|
Gruppo di risorse |
myresourcegroup |
Nuovo nome di gruppo di risorse o uno esistente nella sottoscrizione. |
|
Nome |
myasa |
Nome univoco che identifica il servizio Azure Spring Apps. Il nome deve essere composto da 4-32 caratteri e può contenere solo lettere in minuscolo, numeri e trattini. Il primo carattere del nome del servizio deve essere una lettera e l'ultimo deve essere una lettera o un numero. |
|
Area |
Area più vicina agli utenti. |
Località più vicina agli utenti. |
|
Opzioni e piani di hosting |
Funzionalità per le aziende |
Piano tariffario che determina la risorsa e il costo associati all'istanza. |
|
Ridondanza della zona |
opzione non selezionata |
Opzione per creare il servizio Azure Spring Apps in una zona di disponibilità di Azure. Questa funzionalità non è attualmente supportata in tutte le aree. |
|
Piano IP software |
Pagamento in base al consumo |
Piano tariffario che consente di pagare man mano che si usa Azure Spring Apps. |
|
Distribuire un progetto di esempio |
opzione non selezionata |
Opzione per usare l'applicazione di esempio predefinita. |
Selezionare Rivedi e crea per rivedere le selezioni. Selezionare quindi Crea per effettuare il provisioning dell'istanza di Azure Spring Apps.
Sulla barra degli strumenti selezionare l'icona Notifiche a forma di campana per monitorare il processo di distribuzione. Al termine della distribuzione, è possibile selezionare Aggiungi al dashboard, che crea un riquadro per questo servizio nel dashboard portale di Azure come collegamento alla pagina Panoramica del servizio.

Selezionare Vai alla risorsa per passare alla pagina Panoramica di Azure Spring Apps.
4. Distribuire l'app in Azure Spring Apps
Il pulsante Distribuisci in Azure nella sezione precedente avvia un'esperienza di portale di Azure che include la distribuzione dell'applicazione, quindi non è necessario altro.
Usare la procedura seguente per distribuire usando il plug-in Maven per Azure Spring Apps:
Passare alla directory completa e quindi eseguire il comando seguente per configurare l'app in Azure Spring Apps:
./mvnw com.microsoft.azure:azure-spring-apps-maven-plugin:1.19.0:config
L'elenco seguente descrive le interazioni con i comandi:
-
Accesso OAuth2: è necessario autorizzare l'accesso ad Azure in base al protocollo OAuth2.
-
Selezionare la sottoscrizione: selezionare il numero di elenco di sottoscrizioni dell'istanza di Azure Spring Apps creata, che per impostazione predefinita corrisponde alla prima sottoscrizione nell'elenco. Se si usa il numero predefinito, premere INVIO direttamente.
-
Usare le app Spring di Azure esistenti in Azure: premere y per usare l'istanza di Azure Spring Apps esistente.
-
Selezionare App Azure Spring per la distribuzione: selezionare il numero di elenco dell'istanza di Azure Spring Apps creata. Se si usa il numero predefinito, premere INVIO direttamente.
-
Usare l'app esistente in Azure Spring Apps <nome-istanza>: premere n per creare una nuova app.
-
Immettere il nome dell'app (demo): specificare un nome dell'app. Se si usa l'ID artefatto predefinito del progetto, premere INVIO direttamente.
-
Esporre l'accesso pubblico per questa app (boot-for-azure): premere y.
-
Confermare di salvare tutte le configurazioni precedenti: premere y. Se si preme n, la configurazione non viene salvata nei file POM.
Per distribuire l'app, usare il comando seguente:
./mvnw azure-spring-apps:deploy
L'elenco seguente descrive l'interazione con il comando:
-
Accesso OAuth2: è necessario autorizzare l'accesso ad Azure in base al protocollo OAuth2.
Dopo l'esecuzione del comando, è possibile visualizzare i messaggi di log seguenti che la distribuzione ha avuto esito positivo:
[INFO] Deployment(default) is successfully created
[INFO] Starting Spring App after deploying artifacts...
[INFO] Deployment Status: Running
[INFO] InstanceName:demo-default-x-xxxxxxxxxx-xxxxx Status:Running Reason:null DiscoverStatus:N/A
[INFO] Getting public url of app(demo)...
[INFO] Application url: https://<your-Azure-Spring-Apps-instance-name>-demo.azuremicroservices.io
Usare il comando seguente per distribuire il file .jar per l'app:
az spring app deploy \
--service ${SERVICE_NAME} \
--name ${APP_NAME} \
--artifact-path target/demo-0.0.1-SNAPSHOT.jar
La distribuzione dell'applicazione può richiedere alcuni minuti.
Questa sezione illustra i passaggi per distribuire l'applicazione in Azure Spring Apps.
4.1. Importare il progetto
Per importare il progetto, seguire questa procedura:
Aprire IntelliJ IDEA e selezionare Apri.
Nella finestra di dialogo Apri file o progetto selezionare la cartella demo.

4.2. Compilare e distribuire l'app
Usare la procedura seguente per compilare e distribuire l'app:
Se azure Toolkit for IntelliJ non è già stato installato, seguire la procedura descritta in Installare Azure Toolkit for IntelliJ.
Nota
Azure Toolkit for IntelliJ offre quattro modi per accedere ad Azure e la distribuzione può iniziare solo dopo l'accesso.
Fare clic con il pulsante destro del mouse sul progetto nella finestra Progetto IntelliJ e quindi scegliere Azure ->Deploy to Azure Spring Apps (Distribuisci in App Spring di Azure).
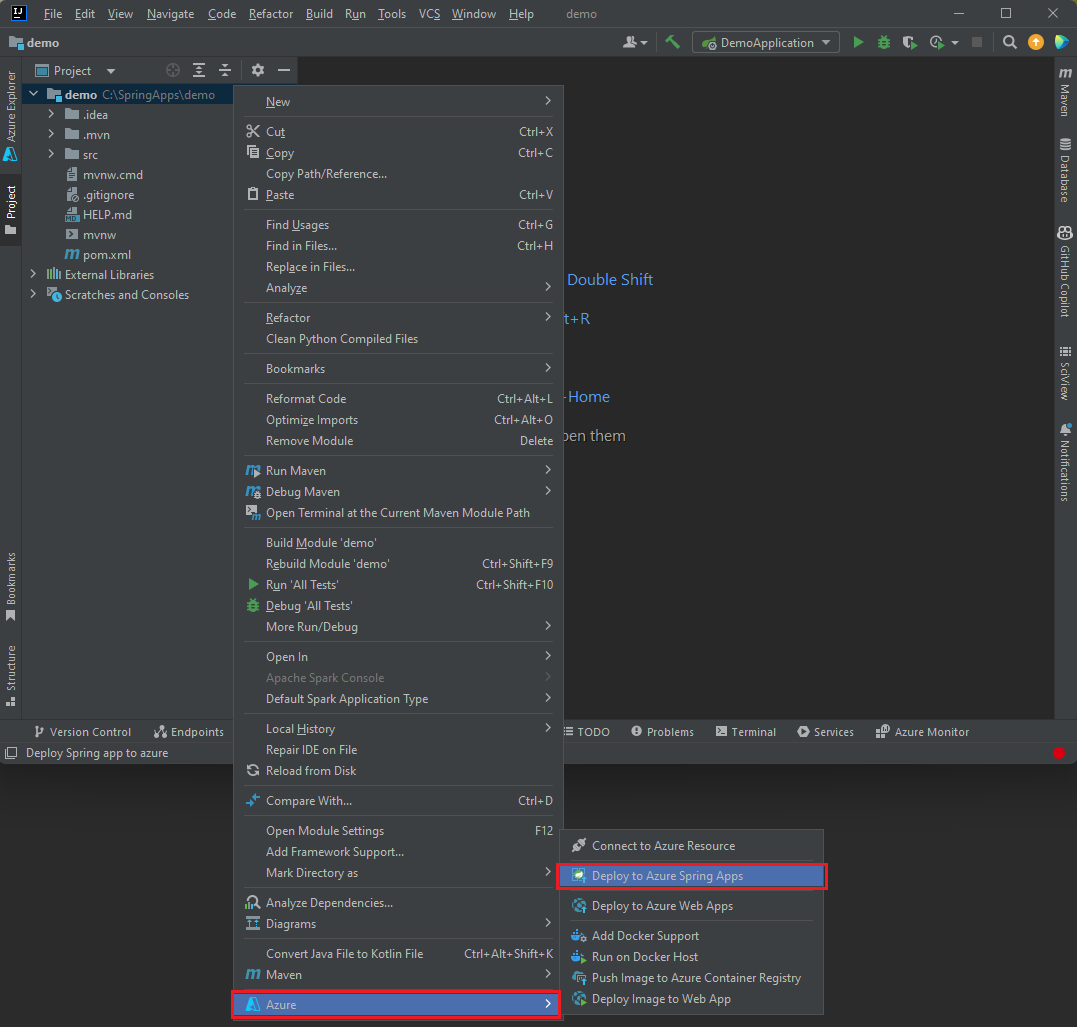
Accettare il nome dell'app nel campo Nome .
Il nome fa riferimento alla configurazione, non al nome dell'app. In genere non è necessario modificarlo.
Nella casella di testo Artifact (Artefatto ) selezionare Maven:demo(Java 17).
Nella casella di testo Sottoscrizione verificare che la sottoscrizione sia corretta.
Nella casella di testo Spring Apps selezionare l'istanza di Azure Spring Apps creata.
Nella casella di testo App selezionare il segno più (+) per creare una nuova app.

Nella casella di testo Nome app: in Informazioni di base dell'app immettere demo e quindi selezionare Altre impostazioni.
Selezionare il pulsante Abilita accanto a Endpoint pubblico. Il pulsante cambia in Disabilita <per essere abilitato>. Quindi selezionare OK.
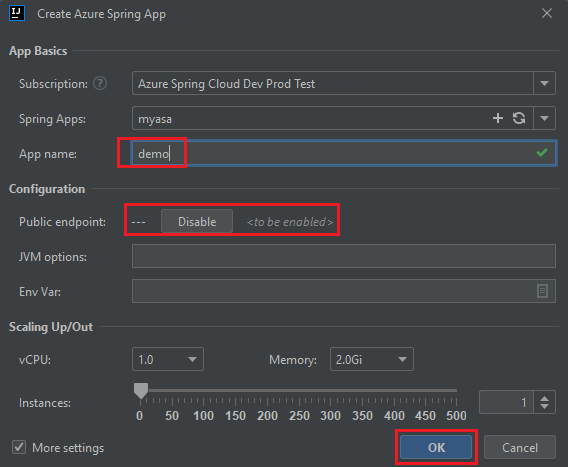
In Prima dell'avvio selezionare Esegui obiettivo Maven 'demo:package', quindi selezionare l'icona a forma di matita per modificare la riga di comando.

Nella casella di testo Riga di comando immettere -DskipTests dopo il pacchetto e quindi selezionare OK.
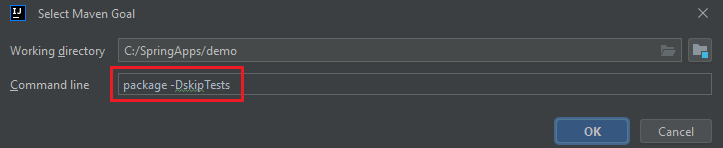
Per avviare la distribuzione, selezionare il pulsante Esegui nella parte inferiore della finestra di dialogo Distribuisci in Azure . Il plug-in esegue il comando package -DskipTests Maven nell'app demo e distribuisce il file .jar generato dal package comando.
La distribuzione dell'applicazione può richiedere alcuni minuti. È possibile visualizzare l'URL pubblico dell'applicazione nel log della console di output.
5. Convalidare l'app
Questa sezione descrive come convalidare l'applicazione.
Al termine della distribuzione, trovare l'URL dell'applicazione dagli output della distribuzione. Per convalidare, seguire questa procedura:
Accedere all'URL dell'applicazione dalla pagina Output della distribuzione. Quando si apre l'app, si ottiene la risposta Hello World.

Controllare i dettagli per ogni distribuzione di risorse, utile per analizzare eventuali problemi di distribuzione.
Al termine della distribuzione, accedere all'applicazione con l'URL dell'applicazione di output. Usare la procedura seguente per controllare i log dell'app per analizzare eventuali problemi di distribuzione:
Accedere all'URL dell'applicazione di output dalla pagina Output della distribuzione. Quando si apre l'app, si ottiene la risposta Hello World.

Nel riquadro di spostamento della pagina Panoramica dell'istanza di Azure Spring Apps selezionare Log per controllare i log dell'app.

Al termine della distribuzione, accedere all'applicazione con l'endpoint di output. Quando si apre l'app, si ottiene la risposta Hello World.
Al termine della distribuzione, seguire questa procedura per trovare l'URL dell'applicazione dagli output della distribuzione:
Accedere all'URL dell'applicazione dalla pagina Output della distribuzione. Quando si apre l'app, si ottiene la risposta Hello World.

Controllare i dettagli per ogni distribuzione di risorse, utile per analizzare eventuali problemi di distribuzione.
Al termine della distribuzione, seguire questa procedura per controllare i log dell'app per analizzare eventuali problemi di distribuzione:
Accedere all'URL dell'applicazione dalla pagina Output della distribuzione. Quando si apre l'app, si ottiene la risposta Hello World.

Nel riquadro di spostamento della pagina di panoramica dell'istanza di Azure Spring Apps selezionare Log per controllare i log dell'app.

Al termine della distribuzione, accedere all'applicazione con l'endpoint di output. Quando si apre l'app, si ottiene la risposta Hello World.
Al termine della distribuzione, seguire questa procedura per trovare l'URL dell'applicazione dagli output della distribuzione:
Accedere all'URL dell'applicazione dalla pagina Output della distribuzione. Quando si apre l'app, si ottiene la risposta Hello World.

Controllare i dettagli per ogni distribuzione di risorse, utile per analizzare eventuali problemi di distribuzione.
Al termine della distribuzione, seguire questa procedura per convalidare l'app:
Accedere all'URL dell'applicazione. Quando si apre l'app, si ottiene la risposta Hello World.
Controllare i log della console, utili per analizzare eventuali problemi di distribuzione.
Al termine della distribuzione, seguire questa procedura per controllare i log dell'app per analizzare eventuali problemi di distribuzione:
Accedere all'applicazione con l'URL dell'applicazione di output. Quando si apre l'app, si ottiene la risposta Hello World.
Usare il comando seguente per controllare il log dell'app per analizzare eventuali problemi di distribuzione:
az spring app logs \
--service ${SERVICE_NAME} \
--name ${APP_NAME}
Usare la procedura seguente per trasmettere i log dell'applicazione:
Accedere all'applicazione con l'URL dell'applicazione di output. Quando si apre l'app, si ottiene la risposta Hello World.
Aprire la finestra Azure Explorer , espandere il nodo Azure, espandere il nodo del servizio Azure Spring Apps, espandere l'istanza di Azure Spring Apps creata e quindi selezionare l'istanza demo dell'app creata.
Fare clic con il pulsante destro del mouse e selezionare Avvia log di streaming, quindi selezionare OK per visualizzare i log delle applicazioni in tempo reale.

6. Pulire le risorse
Se si prevede di usare le guide di avvio rapido e le esercitazioni successive, è consigliabile non cancellare le risorse create. Quando le risorse non sono più necessarie, è possibile pulire le risorse non necessarie per evitare addebiti di Azure.
Usare la procedura seguente per eliminare l'intero gruppo di risorse, inclusa l'istanza del servizio appena creata:
- Individuare il gruppo di risorse nel portale di Azure. Nel menu di spostamento selezionare Gruppi di risorse e quindi selezionare il nome del gruppo di risorse.
Usare la procedura seguente per eliminare l'intero gruppo di risorse, inclusa l'istanza del servizio appena creata:
- Individuare il gruppo di risorse nel portale di Azure. Nel menu di spostamento selezionare Gruppi di risorse e quindi selezionare il nome del gruppo di risorse.
Usare il comando seguente per eliminare il gruppo di risorse usando l'interfaccia della riga di comando di Azure:
az group delete --name ${RESOURCE_GROUP}
Usare la procedura seguente per eliminare il gruppo di risorse usando IntelliJ:
Passare a IntelliJ IDEA e trovare il nome del gruppo di risorse.
Fare clic con il pulsante destro del mouse sul gruppo di risorse e scegliere Elimina per eliminare tutte le risorse di Azure correlate.
Usare la procedura seguente per eliminare il gruppo di risorse usando Visual Studio Code:
Passare a Visual Studio Code, selezionare Raggruppa per abilitare Gruppo per gruppo di risorse e quindi trovare il nome del gruppo di risorse.
Fare clic con il pulsante destro del mouse sul gruppo di risorse e scegliere Elimina gruppo di risorse per eliminare tutte le risorse di Azure correlate.
Usare la procedura seguente per eliminare l'intero gruppo di risorse, inclusa l'istanza del servizio appena creata:
- Individuare il gruppo di risorse nel portale di Azure. Nel menu di spostamento selezionare Gruppi di risorse e quindi selezionare il nome del gruppo di risorse.
Usare la procedura seguente per eliminare l'intero gruppo di risorse, inclusa l'istanza del servizio appena creata:
- Individuare il gruppo di risorse nel portale di Azure. Nel menu di spostamento selezionare Gruppi di risorse e quindi selezionare il nome del gruppo di risorse.
Usare il comando seguente per eliminare tutte le risorse di Azure usate in questa applicazione di esempio:
azd down
L'elenco seguente descrive l'interazione con il comando:
-
Totale risorse da eliminare: <il totale> delle risorse, continuare?: premere y.
La console restituisce messaggi simili all'esempio seguente:
SUCCESS: Your application was removed from Azure in xx minutes xx seconds.
7. Passaggi successivi
Per altre informazioni, vedere gli articoli seguenti: