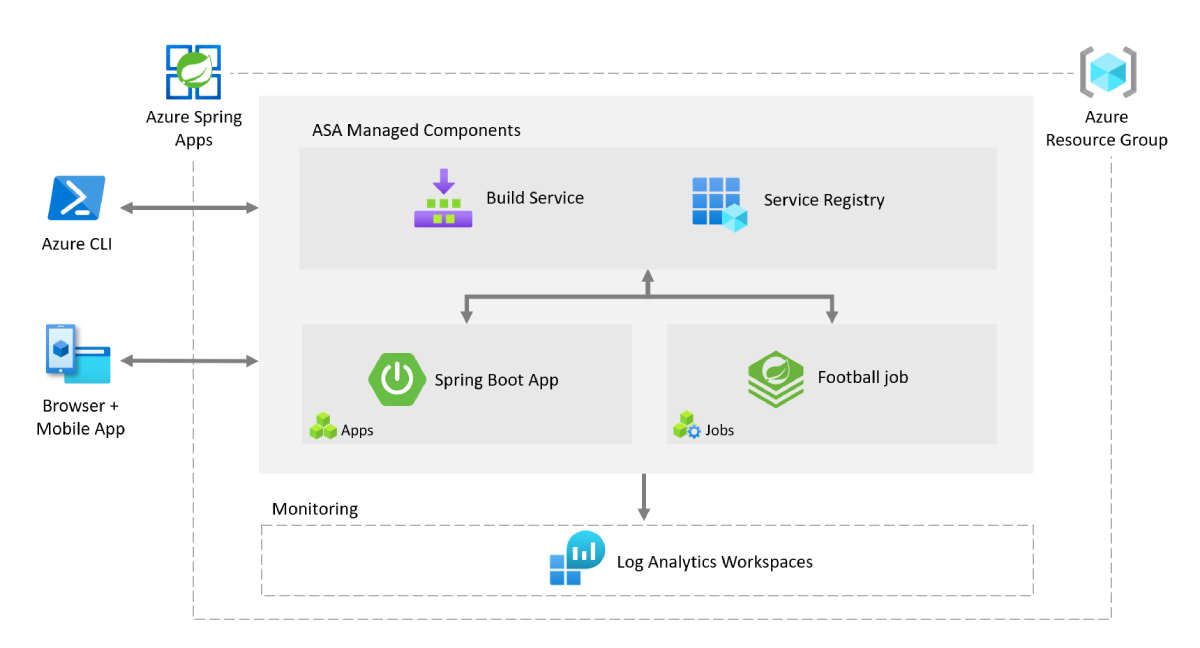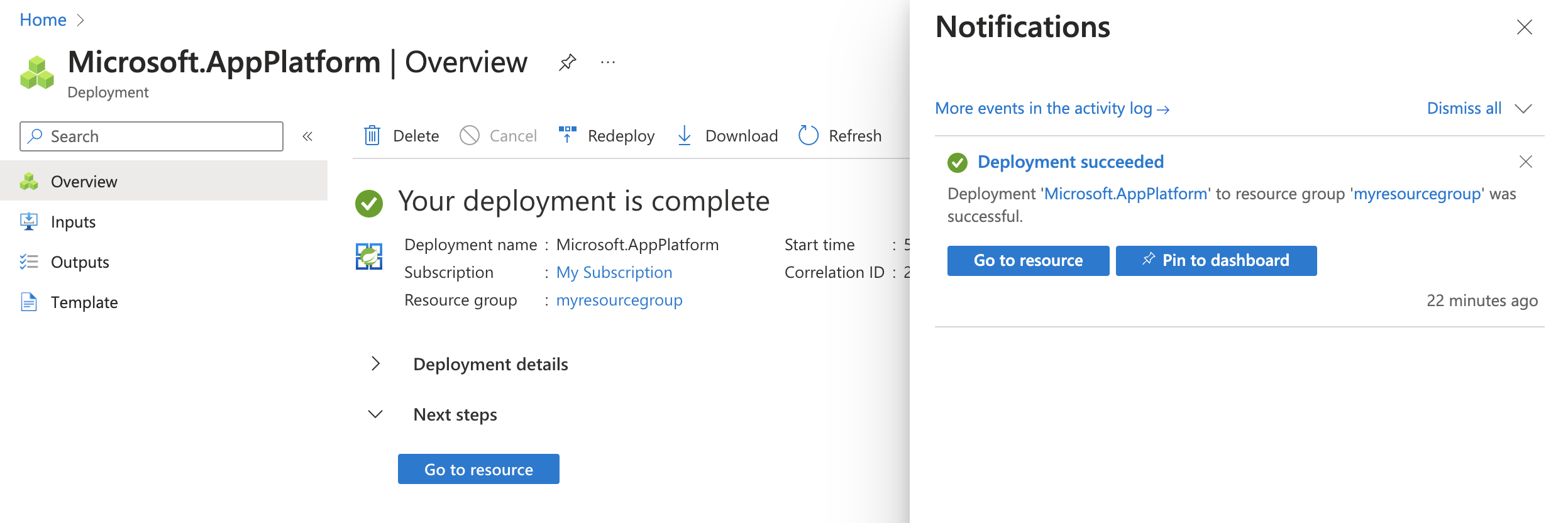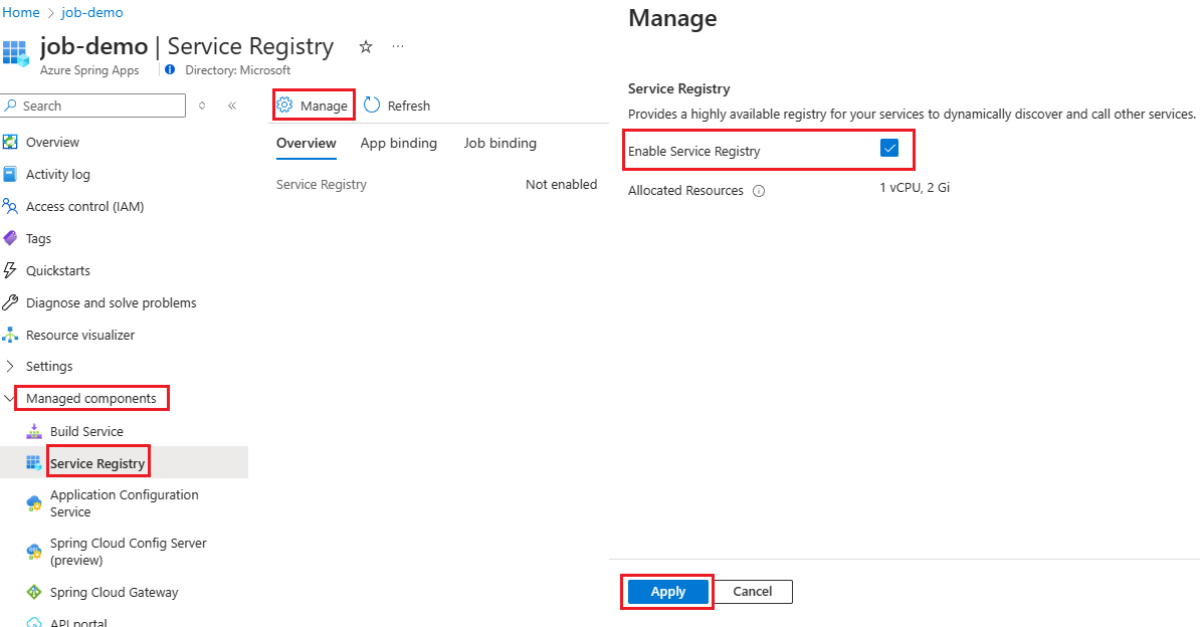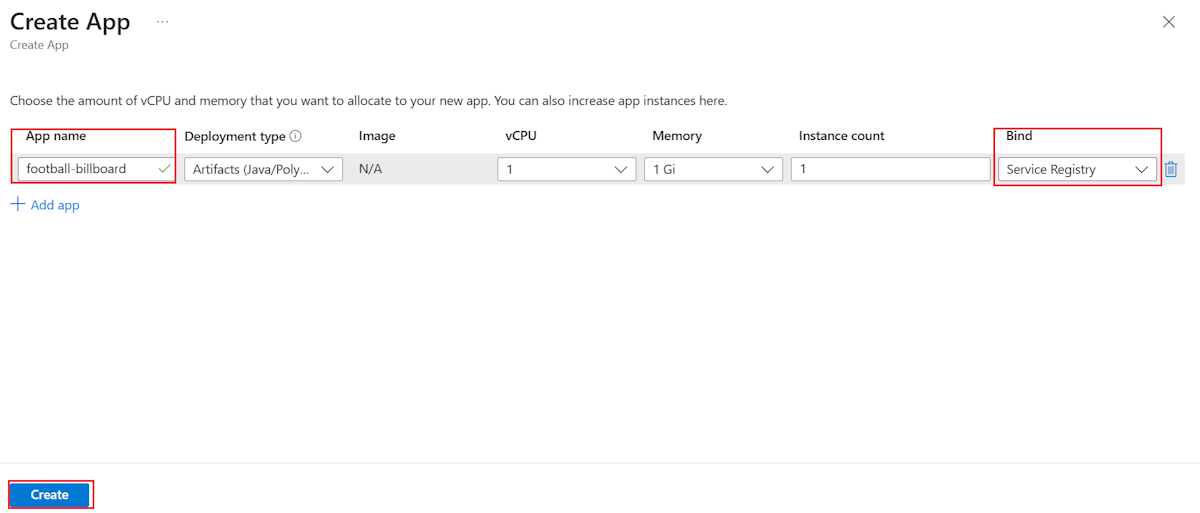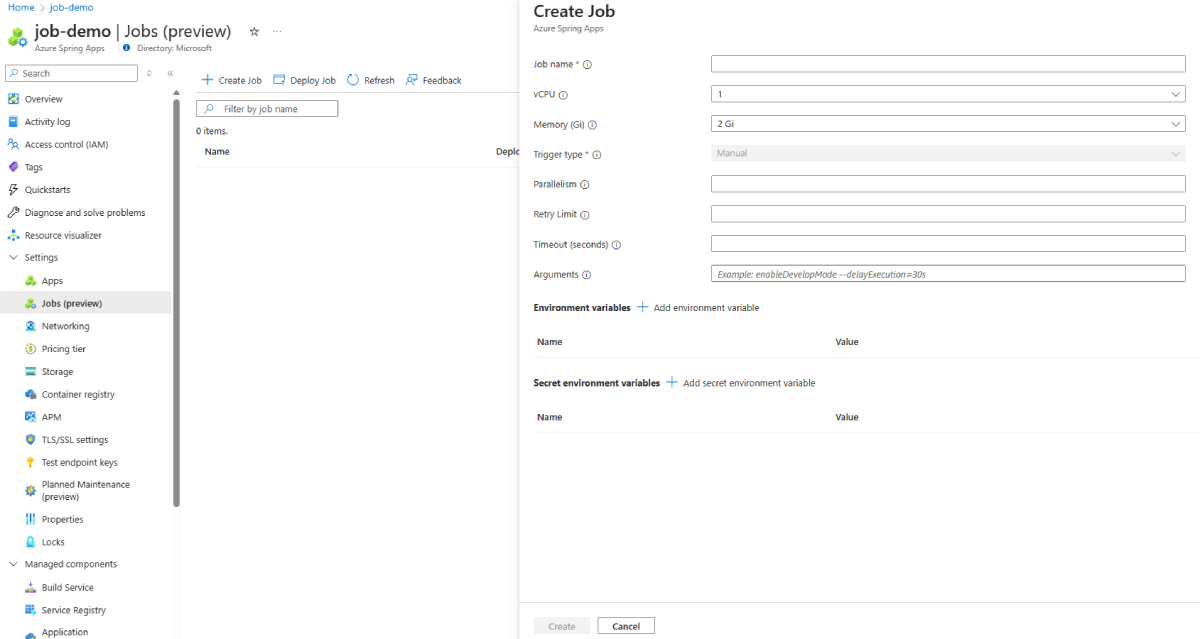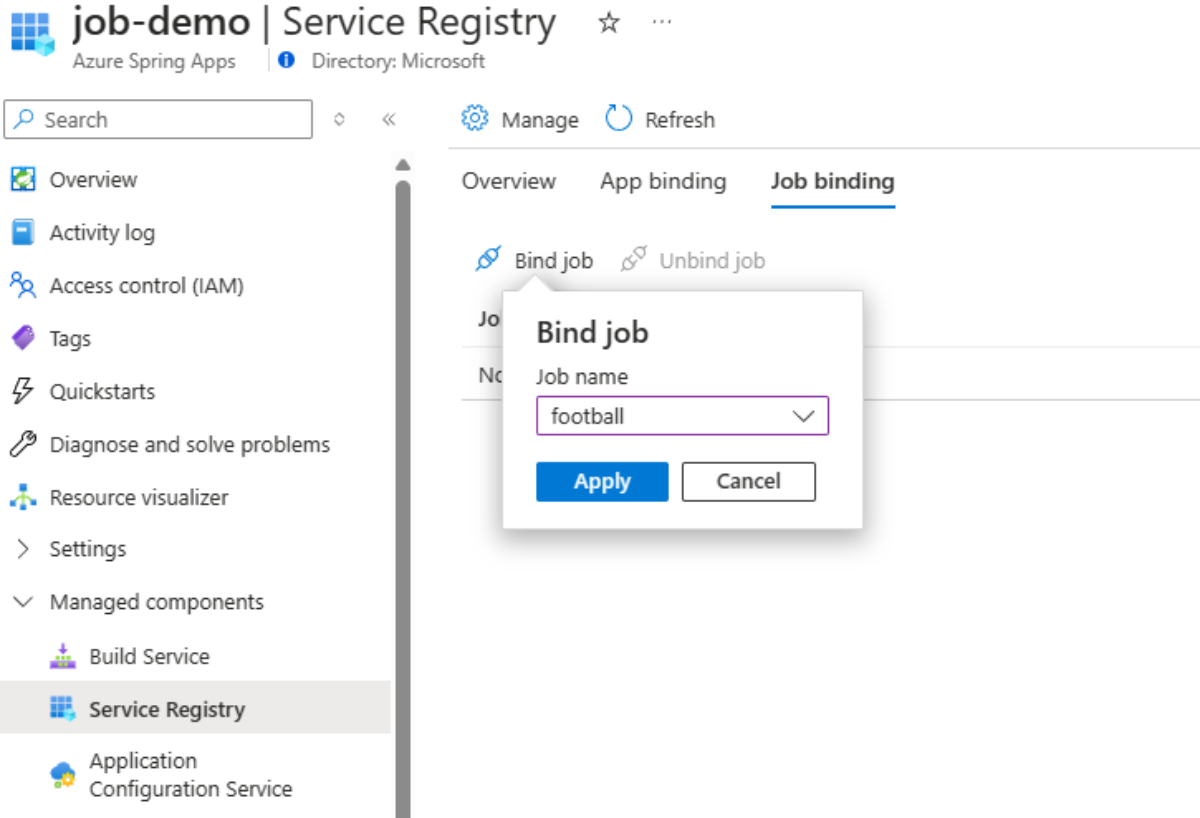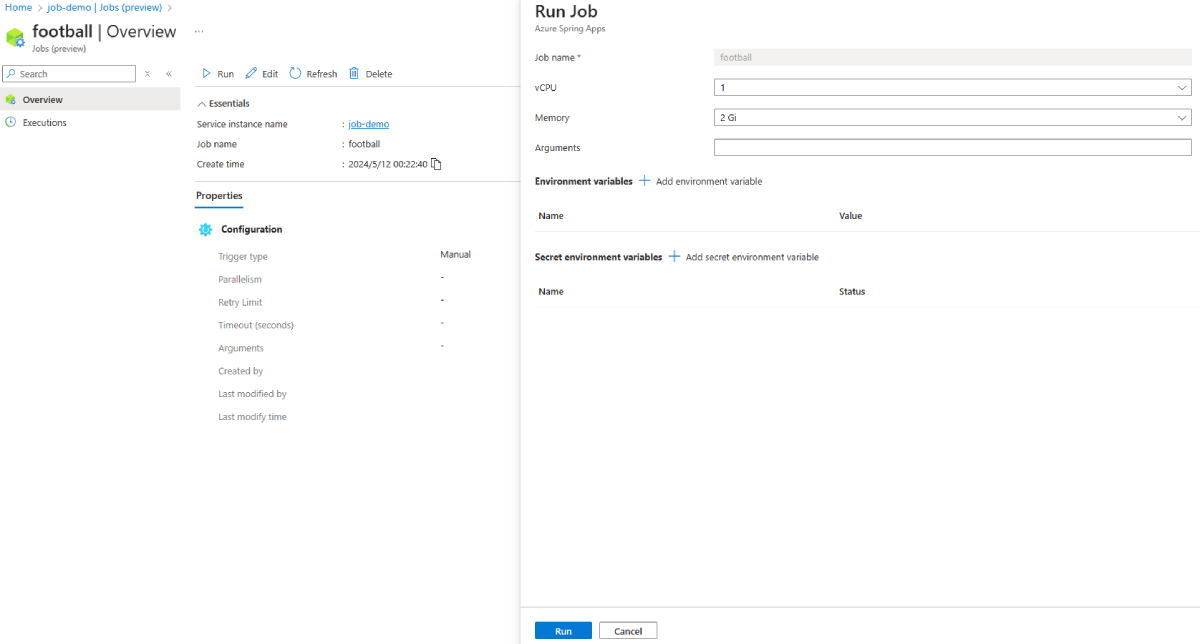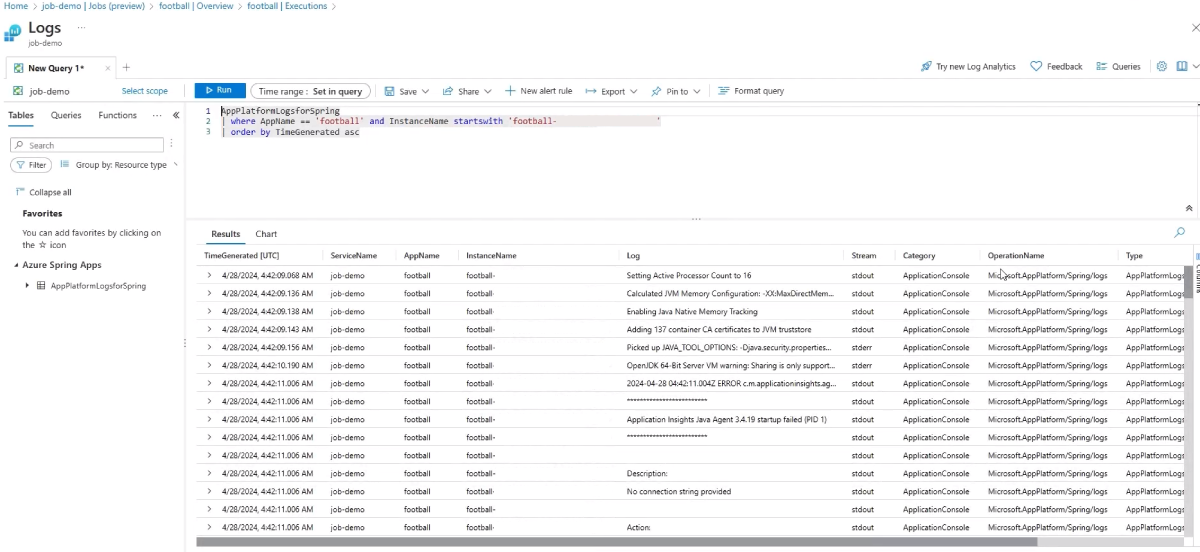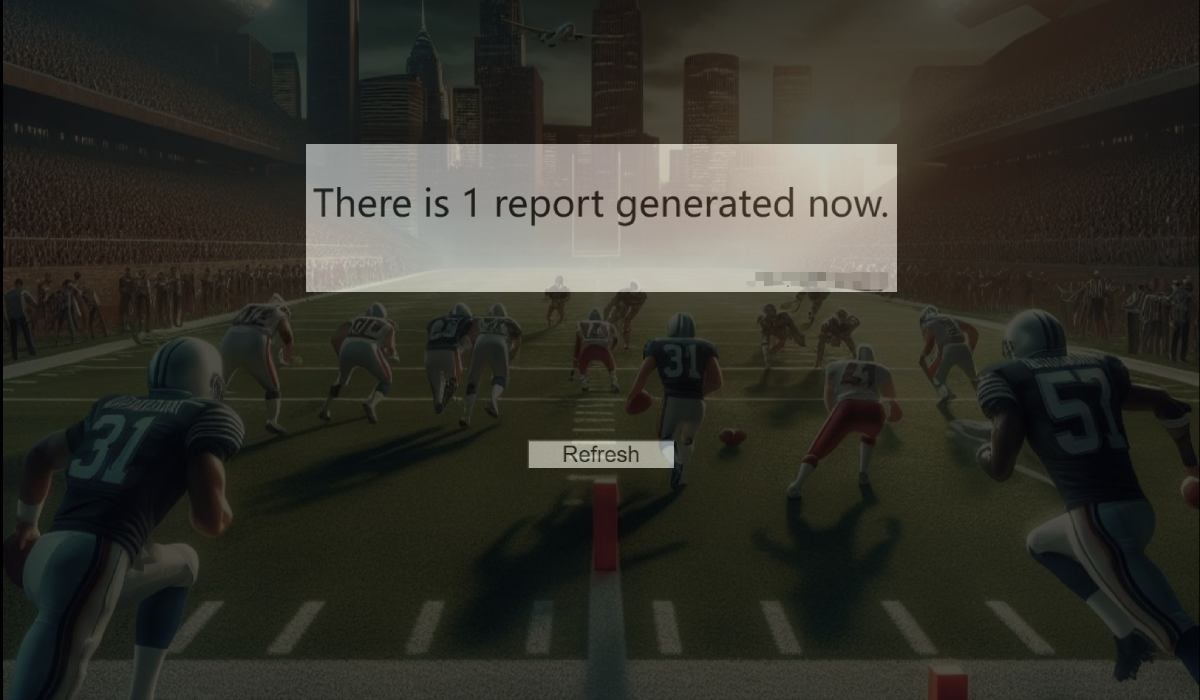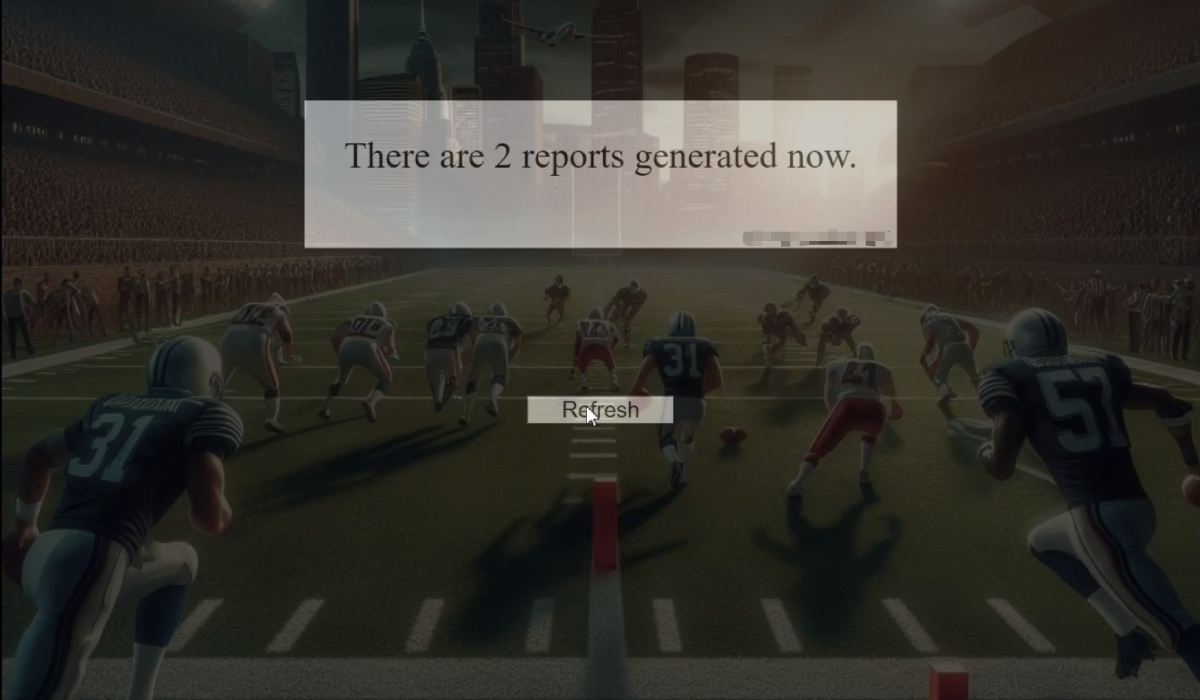Avvio rapido: Distribuire la prima applicazione Spring Batch in Azure Spring Apps
Nota
Le prime 50 ore vCPU e 100 GB di memoria sono gratuite ogni mese. Per altre informazioni, vedere Riduzione dei prezzi - Azure Spring Apps fa di più, meno costi! nel blog di App in Azure.
Nota
Azure Spring Apps è il nuovo nome del servizio Azure Spring Cloud. Anche se il servizio ha un nuovo nome, il nome precedente verrà visualizzato in alcune posizioni per un po' mentre si lavora per aggiornare gli asset, ad esempio screenshot, video e diagrammi.
Questa guida introduttiva illustra come distribuire un'applicazione temporanea Spring Batch in Azure Spring Apps. Il progetto di esempio è derivato dal processo di calcio di esempio Spring Batch. Si tratta di un processo di caricamento delle statistiche. Nell'esempio originale, uno unit test attiva il processo. Nell'esempio adattato, il main metodo di FootballJobApplication avvia il processo.
Questo articolo si applica a:❌ Basic/Standard ✔️ Enterprise
Il diagramma seguente illustra l'architettura del sistema:
Questo articolo offre le opzioni seguenti per la distribuzione in Azure Spring Apps:
- L'opzione portale di Azure è il modo più semplice e rapido per creare risorse e distribuire applicazioni con un solo clic. Questa opzione è adatta agli sviluppatori Spring che vogliono distribuire rapidamente le applicazioni nei servizi cloud di Azure.
- L'opzione dell'interfaccia della riga di comando di Azure usa un potente strumento da riga di comando per gestire le risorse di Azure. Questa opzione è adatta agli sviluppatori Spring che hanno familiarità con i servizi cloud di Azure.
1. Prerequisiti
- Una sottoscrizione di Azure. Se non si ha già una sottoscrizione, creare un account gratuito prima di iniziare.
- Git.
- Se si distribuisce un'istanza del piano Enterprise di Azure Spring Apps per la prima volta nella sottoscrizione di destinazione, vedere la sezione Requisiti del piano Enterprise in Azure Marketplace.
2. Preparare il progetto Spring
Usare il comando seguente per clonare il progetto di esempio da GitHub:
git clone https://github.com/Azure-Samples/azure-spring-apps-samples.git
3. Preparare l'ambiente cloud
La risorsa principale necessaria per eseguire questo esempio è un'istanza di Azure Spring Apps. Questa sezione illustra i passaggi per creare questa risorsa.
3.1. Accedere al portale di Azure
Passare al portale di Azure e immettere le credenziali per accedere al portale. La visualizzazione predefinita è il dashboard del servizio.
3.2. Creare un'istanza di Azure Spring Apps
Usare la procedura seguente per creare un'istanza del servizio Azure Spring Apps:
Selezionare Crea una risorsa nell'angolo del portale di Azure.
Selezionare Calcolo di>Azure Spring Apps.
Compilare il modulo Informazioni di base con le informazioni seguenti:
Selezionare Rivedi e crea per esaminare le selezioni. Selezionare quindi Crea per effettuare il provisioning dell'istanza di Azure Spring Apps.
Sulla barra degli strumenti selezionare l'icona Notifiche a forma di campana per monitorare il processo di distribuzione. Al termine della distribuzione, è possibile selezionare Aggiungi al dashboard, che crea un riquadro per questo servizio nel dashboard portale di Azure come collegamento alla pagina Panoramica del servizio.
Selezionare Vai alla risorsa per passare alla pagina Panoramica di Azure Spring Apps.
3.3. Abilitare il Registro di sistema dei servizi
Passare all'istanza di Azure Spring Apps creata, espandere Componenti gestiti nel riquadro di spostamento e quindi selezionare Registro di sistema dei servizi. Quindi, nella pagina Panoramica selezionare Gestisci per aprire la pagina Gestisci , selezionare Abilita registro dei servizi e quindi selezionare Applica.
3.4. Configurare un'area di lavoro log analytics.
Per informazioni sull'esecuzione di query sui dati nei log, vedere Avvio rapido: Configurare un'area di lavoro Log Analytics.
4. Distribuire l'app football-billboard in Azure Spring Apps
Usare la procedura seguente per distribuire l'app:
Passare all'istanza di Azure Spring Apps creata, espandere Impostazioni nel riquadro di spostamento e quindi selezionare App.
Nel riquadro App selezionare Crea app per aprire la pagina Crea app.
Impostare Nome app su football-billboard, selezionare Registro di servizio nella colonna Bind e quindi selezionare Crea.
Dopo aver creato l'app, selezionare Distribuisci app e copiare il comando dell'interfaccia della riga di comando di Azure per distribuire l'app. Aprire quindi una finestra Bash e incollare il comando nella riga di comando, sostituendo il percorso dell'artefatto con il valore corretto per il sistema. Eseguire quindi il comando . Attendere alcuni minuti fino al completamento della compilazione e della distribuzione. Il comando e l'output dovrebbero essere simili all'esempio seguente:
$ az spring app deploy -s job-demo -g job-demo -n football-billboard --artifact-path target/spring-batch-football-billboard-0.0.1-SNAPSHOT.jar This command usually takes minutes to run. Add '--verbose' parameter if needed. [1/5] Requesting for upload URL. [2/5] Uploading package to blob. [3/5] Creating or Updating build 'football-billboard'. [4/5] Waiting for building container image to finish. This may take a few minutes.Dopo la distribuzione, tornare al riquadro App e selezionare l'app
football-billboard. Passare quindi alla pagina di panoramica e selezionare Assegna endpoint per esporre l'endpoint pubblico per l'app.
5. Distribuire l'esempio di processo in Azure Spring Apps
Questa sezione illustra i passaggi per distribuire l'esempio.
5.1. Creare ed eseguire il processo
Usare la procedura seguente per creare ed eseguire il processo:
Passare al riquadro Processi e quindi selezionare Crea processo. Immettere il nome del processo come
football. Configurare i parametri del processo, ad esempio parallelismo, limite di tentativi e timeout. Aggiungere variabili di ambiente e variabili di ambiente segrete in base alle esigenze. Dopo la conferma, selezionare Crea.Dopo aver creato il processo, espandere Componenti gestiti nel riquadro di spostamento e selezionare Registro di sistema dei servizi. Selezionare quindi Associazione processi, selezionare Associa processo per selezionare il processo di calcio e quindi selezionare Applica per eseguire l'associazione.
Tornare al riquadro Processi dopo l'associazione del processo, selezionare Distribuisci processo e quindi copiare il comando dell'interfaccia della riga di comando di Azure per distribuire il processo. Aprire quindi una finestra Bash e incollare il comando nella riga di comando, sostituendo il percorso dell'artefatto con il valore corretto per il sistema. Eseguire quindi il comando . Attendere alcuni minuti fino al completamento della compilazione e della distribuzione. Il comando e l'output dovrebbero essere simili all'esempio seguente:
$ az spring job deploy -s job-demo -g job-demo -n football --artifact-path target/spring-batch-football-0.0.1-SNAPSHOT-jar-with-dependencies.jar --build-env BP_JVM_VERSION=17 This command is in preview and under development. Reference and support levels: https://aka.ms/CLI_refstatus This command usually takes minutes to run. Add '--verbose' parameter if needed. [1/5] Requesting for upload URL. [2/5] Uploading package to blob. [3/5] Creating or Updating build 'football'. [4/5] Waiting for building container image to finish. This may take a few minutes.Dopo la distribuzione, aprire la pagina di panoramica del
footballprocesso selezionando il nome del processo. Selezionare Esegui per avviare l'esecuzione dell'attività. È possibile personalizzare ogni esecuzione del processo con parametri diversi, ad esempio variabili di ambiente, oppure selezionare Esegui per attivare l'esecuzione. Un messaggio indica che il processo è in esecuzione.
6. Controllare il risultato dell'esecuzione del processo e l'interfaccia utente del cartellone pubblicitario
È ora possibile accedere all'esecuzione del processo e controllarne il risultato.
Per convalidare, seguire questa procedura:
Nel riquadro Esecuzioni controllare il risultato dell'esecuzione del processo. Attendere alcuni secondi e aggiornare per visualizzare lo stato su Completato. Questo valore indica che l'esecuzione del processo viene completata correttamente.
Selezionare Visualizza log per eseguire query sui log dell'esecuzione del processo.
Aprire l'endpoint pubblico dell'app in una finestra del browser per visualizzare l'interfaccia utente del cartellone. Lasciare l'app aperta.
Tornare alla pagina di panoramica del
footballprocesso e selezionare Esegui per attivare nuovamente l'esecuzione.Tornare alla pagina dell'endpoint nel browser e selezionare Aggiorna per visualizzare la modifica dell'interfaccia utente, come illustrato nello screenshot seguente:
7. Pulire le risorse
Assicurarsi di eliminare le risorse create in questo articolo quando non sono più necessarie. È possibile eliminare il gruppo di risorse di Azure, che include tutte le risorse del gruppo.
Usare la procedura seguente per eliminare l'intero gruppo di risorse, inclusa l'istanza del servizio appena creata:
Individuare il gruppo di risorse nel portale di Azure. Nel menu di spostamento selezionare Gruppi di risorse e quindi selezionare il nome del gruppo di risorse.
Nella pagina Gruppo di risorse selezionare Elimina. Immettere il nome del gruppo di risorse nella casella di testo per confermare l'eliminazione e quindi selezionare Elimina.
8. Passaggi successivi
Per altre informazioni, vedere gli articoli seguenti:
Commenti e suggerimenti
Presto disponibile: Nel corso del 2024 verranno gradualmente disattivati i problemi di GitHub come meccanismo di feedback per il contenuto e ciò verrà sostituito con un nuovo sistema di feedback. Per altre informazioni, vedere https://aka.ms/ContentUserFeedback.
Invia e visualizza il feedback per