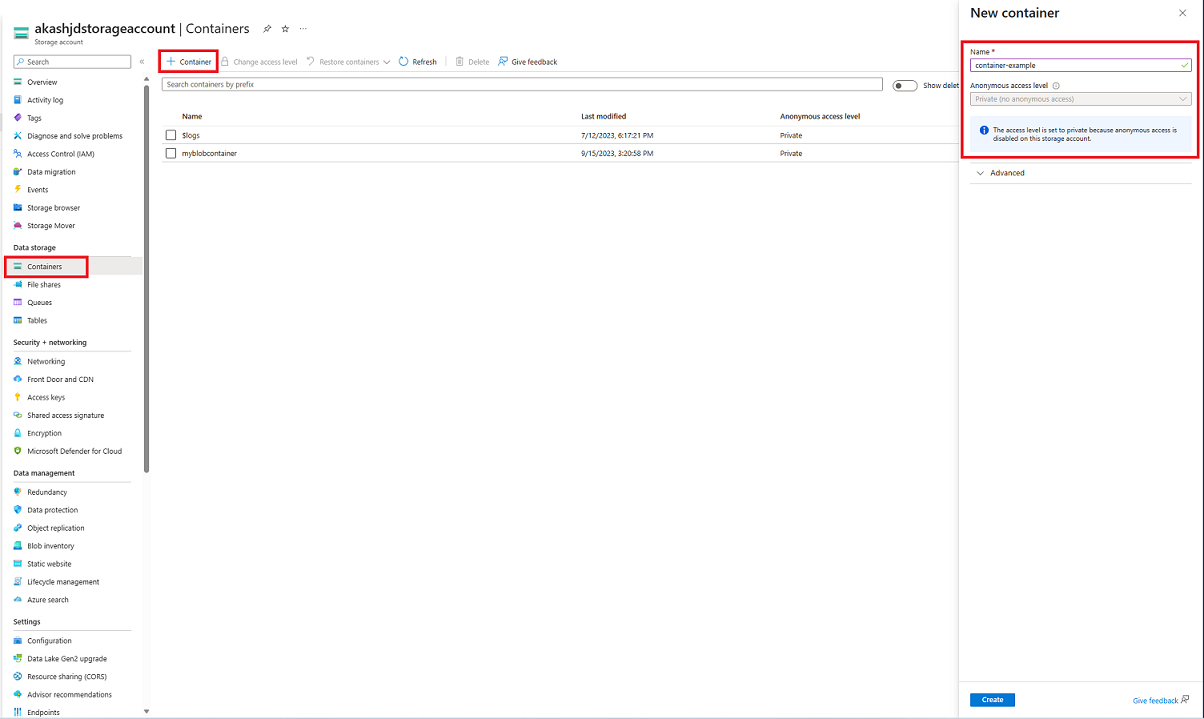Avvio rapido: Caricare, scaricare ed elencare i BLOB con il portale di Azure
In questa guida introduttiva si apprenderà come usare il portale di Azure per creare un contenitore in Archiviazione di Azure e per caricare e scaricare BLOB in blocchi in tale contenitore.
Prerequisiti
Per accedere ad Archiviazione di Azure è necessaria una sottoscrizione di Azure. Se non si ha già una sottoscrizione, creare un account gratuito prima di iniziare.
L'accesso ad Archiviazione di Azure viene eseguito esclusivamente tramite un account di archiviazione. Per questa guida introduttiva, creare rapidamente un account di archiviazione usando il portale di Azure, Azure PowerShell o l'interfaccia della riga di comando di Azure. Per informazioni sulla creazione di un account di archiviazione, vedere Creare un account di archiviazione.
Creazione di un contenitore
Per creare un contenitore nel portale di Azure, seguire questa procedura:
Passare al nuovo account di archiviazione nel portale di Azure.
Nel menu a sinistra per l'account di archiviazione scorrere fino alla sezione Archiviazione dati e quindi selezionare Contenitori.
Selezionare il pulsante + Contenitore.
Digitare un nome per il nuovo contenitore. Il nome del contenitore deve essere scritto tutto minuscolo, deve iniziare con una lettera o un numero e può contenere solo lettere, numeri e il trattino (-). Per altre informazioni sui nomi di contenitori e BLOB, vedere Naming and Referencing Containers, Blobs, and Metadata (Denominazione e riferimento a contenitori, BLOB e metadati).
Impostare il livello di accesso anonimo al contenitore. Il livello predefinito è Privato (nessun accesso anonimo).
Selezionare Crea per creare il contenitore.
Caricare un BLOB in blocchi
I BLOB in blocchi sono costituiti da blocchi di dati combinati per creare un BLOB. La maggior parte degli scenari di archiviazione BLOB usa BLOB in blocchi. I BLOB in blocchi sono ideali per l'archiviazione di dati di testo e binari nel cloud, ad esempio file, immagini e video. Questa guida introduttiva spiega come usare i BLOB in blocchi.
Per caricare un BLOB in blocchi nel nuovo contenitore nel portale di Azure, seguire questa procedura:
Nel portale di Azure, passare al contenitore creato nella sezione precedente.
Selezionare il contenitore per visualizzare un elenco di BLOB in esso contenuti. Poiché questo contenitore è nuovo, non conterrà ancora alcun BLOB.
Selezionare il pulsante Carica per aprire il pannello Carica ed esplorare il file system locale per trovare un file da caricare come BLOB in blocchi. Facoltativamente, è possibile espandere la sezione Avanzate per configurare altre impostazioni per l'operazione di caricamento. È ad esempio possibile caricare un BLOB in una cartella virtuale nuova o esistente oppure specificando un valore nel campo Carica nella cartella .
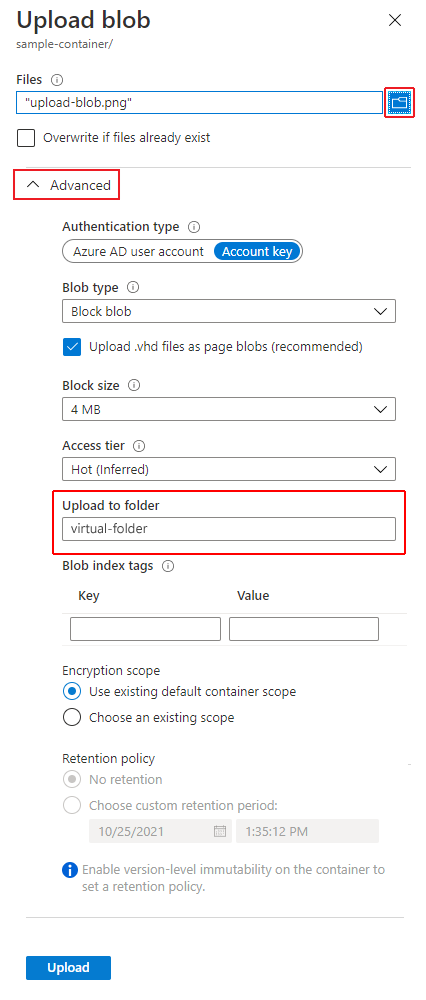
Selezionare il pulsante Carica per caricare il BLOB.
In questo modo è possibile caricare un numero qualsiasi di BLOB. Si noterà che i nuovi BLOB sono ora elencati all'interno del contenitore.
Scaricare un BLOB in blocchi
È possibile scaricare un BLOB in blocchi da visualizzare nel browser o salvare nel file system. Per scaricare un BLOB in blocchi, seguire questa procedura:
Passare all'elenco di BLOB caricati nella sezione precedente.
Fare clic con il pulsante destro del mouse sul BLOB che si vuole scaricare e selezionare Scarica.
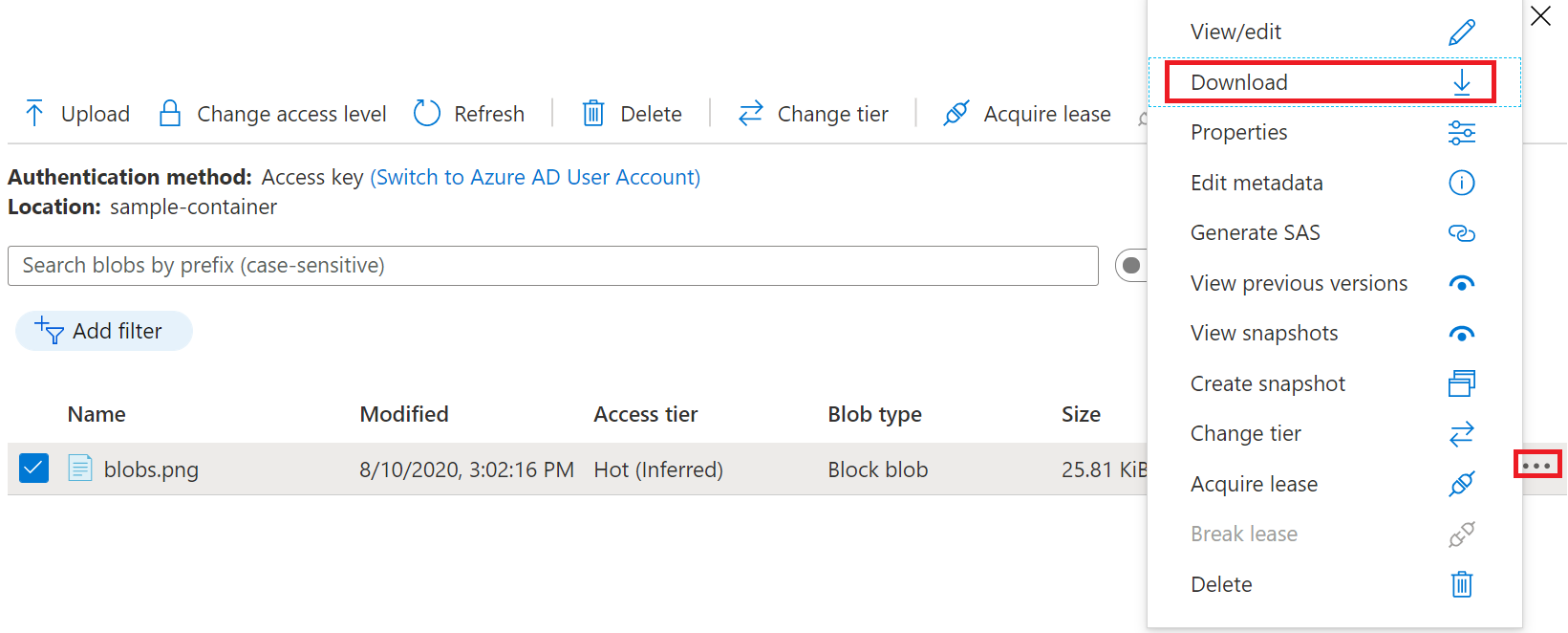
Eliminare un BLOB in blocchi
Per eliminare uno o più BLOB nel portale di Azure, seguire questa procedura:
- Nel portale di Azure passare al contenitore.
- Visualizzare l'elenco di BLOB nel contenitore.
- Usare la casella di controllo per selezionare uno o più BLOB nell'elenco.
- Selezionare il pulsante Elimina per eliminare i BLOB selezionati.
- Nella finestra di dialogo confermare l'eliminazione e indicare se eliminare anche gli snapshot del BLOB.
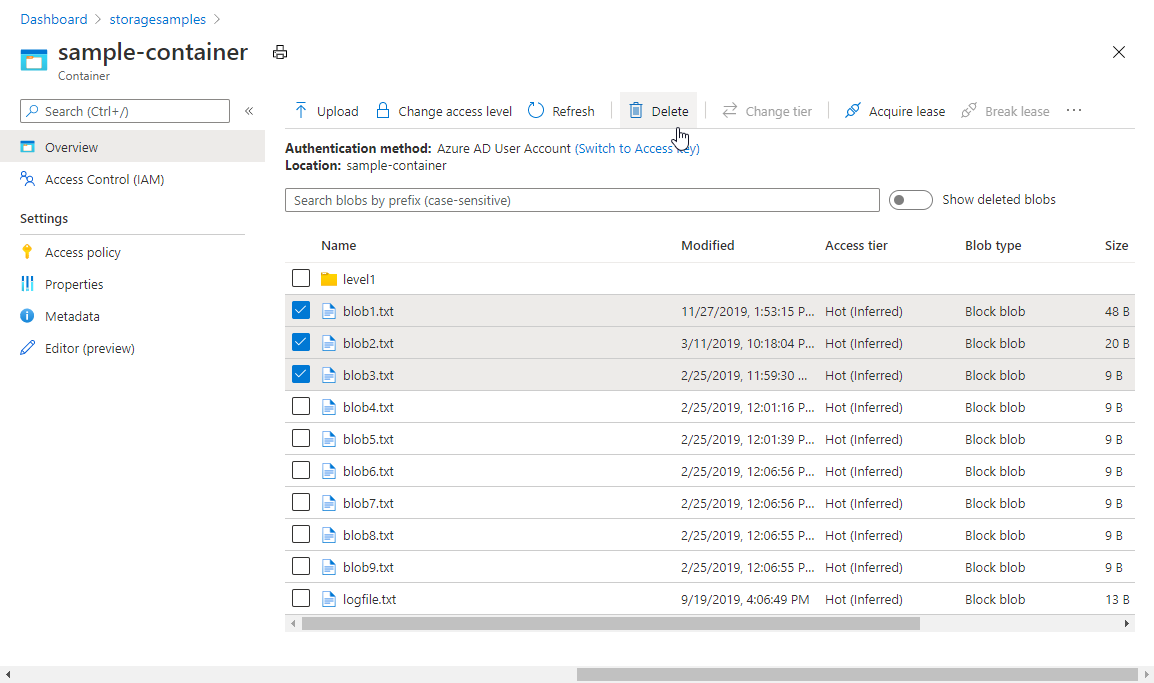
Pulire le risorse
Per rimuovere tutte le risorse create in questa guida di avvio rapido è sufficiente eliminare il contenitore. Verranno eliminati anche tutti i BLOB presenti nel contenitore.
Per eliminare il contenitore:
- Nel portale di Azure passare all'elenco dei contenitori presenti nell'account di archiviazione.
- Selezionare il contenitore da eliminare.
- Selezionare il pulsante Altro (...) e scegliere Elimina.
- Confermare di voler eliminare il contenitore.
Passaggi successivi
In questa guida di avvio rapido si è appreso come creare un contenitore e caricare un BLOB con il portale di Azure. Per informazioni sull'uso di archiviazione BLOB da un'app Web, continuare con un'esercitazione che illustra come caricare immagini in un account di archiviazione.