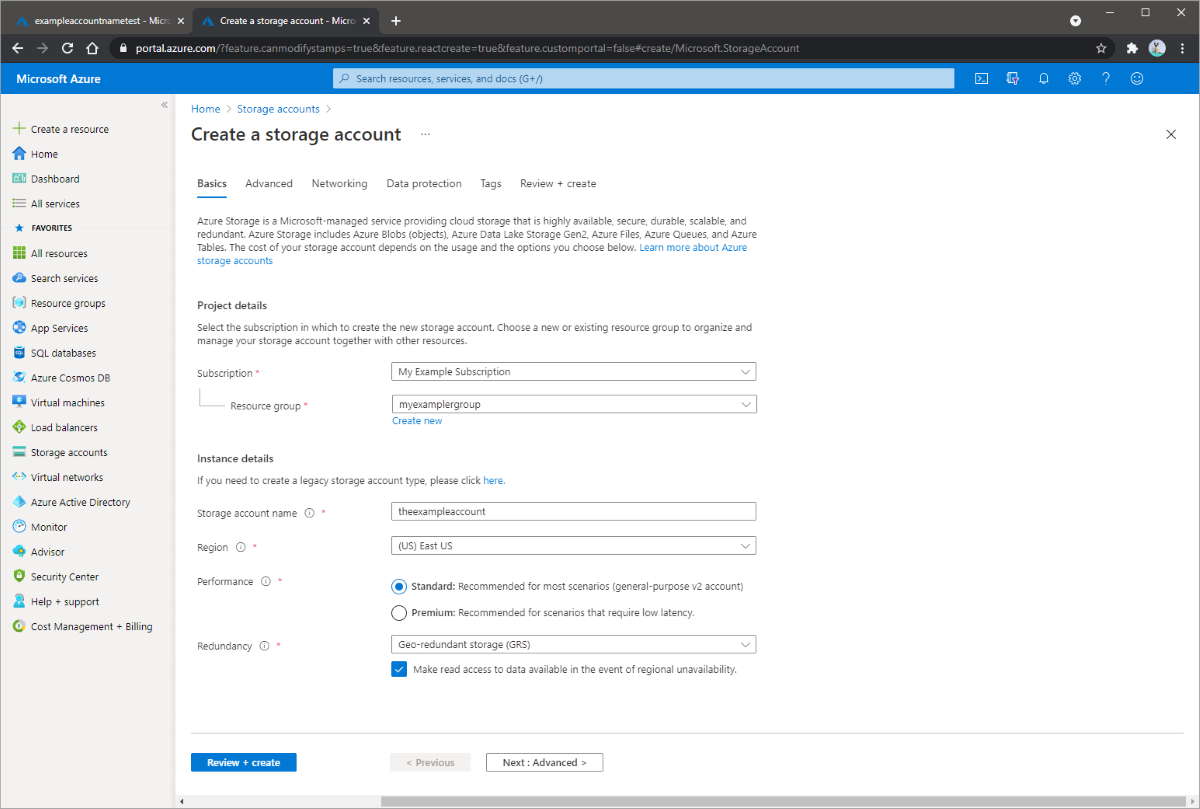Esercitazione: Estendere file server Windows con Sincronizzazione file di Azure
L'articolo illustra i passaggi di base per estendere la capacità di archiviazione di un server Windows usando Sincronizzazione file di Azure. Anche se questa esercitazione include Windows Server come macchina virtuale di Azure, in genere si esegue questo processo per i server locali. Le istruzioni sulla distribuzione di Sincronizzazione file di Azure nel proprio ambiente sono disponibili nell'articolo Distribuire Sincronizzazione file di Azure.
- Distribuire il servizio di sincronizzazione archiviazione
- Preparare Windows Server per l'uso con Sincronizzazione file di Azure
- Installare l'agente di Sincronizzazione file di Azure
- Registrare Windows Server con il servizio di sincronizzazione archiviazione
- Creare un gruppo di sincronizzazione e un endpoint cloud
- Creare un endpoint server
Se non si ha una sottoscrizione di Azure, creare un account gratuito prima di iniziare.
Accedere ad Azure
Accedere al portale di Azure.
Predisporre l'ambiente
Ai fini di questa esercitazione, è necessario procedere come segue prima di distribuire Sincronizzazione file di Azure:
- Creare un account di archiviazione di Azure e condivisione file
- Configurare una macchina virtuale Windows Server
- Preparare la VM Windows Server per la Sincronizzazione file di Azure
Creare una cartella e un file .txt
Nel computer locale, creare una nuova cartella denominata FilesToSync e aggiungere un file di testo denominato mytestdoc.txt, che verrà caricato nella condivisione file più avanti in questa esercitazione.
Creare un account di archiviazione
Per creare un account di archiviazione generico v2 nel portale di Azure, effettuare i seguenti passaggi:
- In Servizi di Azure, selezionare Account di archiviazione.
- Nella pagina Account di archiviazione scegliere + Crea.
- Nel pannello Informazioni di base selezionare la sottoscrizione in cui creare l'account di archiviazione.
- Nel campo Gruppo di risorse selezionare il gruppo di risorse desiderato o crearne uno nuovo. Per altre informazioni sui gruppi di risorse di Azure, vedere Panoramica di Azure Resource Manager.
- Immettere quindi un nome per l'account di archiviazione. Il nome scelto deve essere univoco in Azure. Deve avere inoltre una lunghezza compresa tra 3 e 24 caratteri e contenere solo numeri e lettere minuscole.
- Selezionare un'area per l'account di archiviazione o usare l'area predefinita.
- Selezionare un livello di prestazioni. Il livello predefinito è Standard.
- Specificare la modalità di replica dell'account di archiviazione. L'opzione di ridondanza predefinita è Archiviazione con ridondanza geografica. Per altre informazioni sulle opzioni di replica disponibili, vedere Ridondanza di Archiviazione di Azure.
- Altre opzioni sono disponibili nelle schede Avanzate, Rete, Protezione dati e Tag. Per usare Azure Data Lake Storage, scegliere il pannello Avanzate e quindi impostare Spazio dei nomi gerarchico su Abilitato. Per altre informazioni, vedere Introduzione ad Azure Data Lake Storage Gen2.
- Selezionare Rivedi e crea per rivedere le impostazioni dell'account di archiviazione e creare l'account.
- Seleziona Crea.
La figura seguente mostra le impostazioni nel pannello Informazioni di base per un nuovo account di archiviazione:
Creare una condivisione file
Dopo aver distribuito un account di archiviazione di Azure, seguire questa procedura per creare una condivisione file.
Nel portale di Azure selezionare Vai alla risorsa.
Dal menu a sinistra selezionare Condivisioni file di archiviazione dati>.
Selezionare + Condivisione file.
Denominare la nuova condivisione file afsfileshare, lasciare il livello impostato su Ottimizzazione transazioni e quindi selezionare Crea. Per questa esercitazione sono necessari solo 5 TiB.

Selezionare la nuova condivisione file. Nel percorso della condivisione file, selezionare Carica.

Passare alla cartella FilesToSync nel computer locale in cui è stato creato il file .txt, selezionare mytestdoc.txt e selezionare Carica.

A questo punto, sono stati creati un account di archiviazione e una condivisione file contenente un solo file. Successivamente si distribuirà una macchina virtuale di Azure con Windows Server 2019 Datacenter per rappresentare il server locale in questa esercitazione.
Distribuire una macchina virtuale e collegare un disco dati
Selezionare Home nel portale di Azure e in Servizi di Azure selezionare + Crea una risorsa.
In Servizi di Azure più diffusi selezionare Macchina virtuale>Crea.
In Dettagli progetto selezionare la sottoscrizione e il gruppo di risorse creato per questa esercitazione.

In Dettagli dell'istanza indicare un nome di macchina virtuale. Ad esempio, usare myVM.
Non modificare le impostazioni predefinite per Area, Opzioni di disponibilità e Tipo di sicurezza.
In Immagine selezionare Windows Server 2019 Datacenter - Gen2. Lasciare l'opzione Dimensioni impostata sul valore predefinito.
In Account amministratore indicare un Nome utente e una Password per la macchina virtuale. Il nome utente deve avere una lunghezza compresa tra 1 e 20 caratteri e non può contenere caratteri speciali \/"[]:|<>+=;,?*@& o terminare con '.' La password deve avere una lunghezza compresa tra 12 e 123 caratteri e deve avere 3 dei caratteri seguenti: 1 carattere minuscolo, 1 carattere maiuscolo, 1 numero e 1 carattere speciale.

In Regole porta in ingresso scegliere Consenti porte selezionate e quindi selezionare RDP (3389) e HTTP (80) dal menu a discesa.
Prima di creare la macchina virtuale, è necessario creare un disco dati.
Nella parte inferiore della pagina selezionare Avanti:Dischi.

Nella scheda Dischi in Opzioni disco lasciare le impostazioni predefinite.
In Dischi dati selezionare Crea e collega un nuovo disco.
Usare le impostazioni predefinite, ad eccezione di Size, che è possibile modificare in 4 GiB per questa esercitazione selezionando Cambia dimensione.

Seleziona OK.
Selezionare Rivedi e crea.
Seleziona Crea.
Selezionare l'icona Notifiche per guardare lo stato di avanzamento della distribuzione. Il completamento della creazione di una nuova macchina virtuale potrebbe richiedere alcuni minuti.
Una volta completata la distribuzione della macchina virtuale, selezionare Vai alla risorsa.
A questo punto, è stata creata una nuova macchina virtuale e collegato un disco dati. Quindi, connettersi alla VM.
Connettersi alla macchina virtuale
Nella portale di Azure selezionare Connect RDP (Connetti>RDP) nella pagina delle proprietà della macchina virtuale.

Nella pagina Connetti mantenere le opzioni predefinite per connettersi tramite indirizzo IP pubblico sulla porta 3389. Selezionare Scarica file RDP.

Aprire il file RDP scaricato e fare clic su Connetti quando richiesto. Potrebbe essere visualizzato un avviso che indica Che l'autore di questa connessione remota non può essere identificato. Fare clic su Connetti comunque.
Nella finestra Sicurezza di Windows che chiede di immettere le credenziali, selezionare Altre opzioni e quindi Usa un account diverso. Immettere localhost\username nel campo Indirizzo di posta elettronica, immettere la password creata per la macchina virtuale e quindi selezionare OK.

È possibile che venga visualizzato un avviso del certificato durante il processo di accesso che informa che l'identità del computer remoto non può essere verificata. Selezionare Sì o Continua per creare la connessione.
Preparare la macchina virtuale Windows Server
Per la macchina virtuale Windows Server 2019 Datacenter, disabilitare Configurazione sicurezza avanzata di Internet Explorer. Questo passaggio è necessario solo per la registrazione iniziale del server e l'opzione può essere riabilitata dopo che il server è stato registrato.
Nella macchina virtuale Windows Server 2019 Datacenter, Server Manager viene aperto automaticamente. Se Server Manager non si apre per impostazione predefinita, cercarlo nel menu Start.
In Server Manager selezionare Server locale.

Nel riquadro Proprietà individuare la voce Configurazione sicurezza avanzata di Internet Explorer e fare clic su Sì.

Nella finestra di dialogo Configurazione sicurezza avanzata di Internet Explorer selezionare Disattivato per Amministratori e utenti e quindi selezionare OK.

Ora è possibile aggiungere un disco dati alla VM.
Aggiungere il disco dati
Nella macchina virtuale Windows Server 2019 Datacenter selezionare File e servizi di archiviazione Dischi dei volumi>>.
Fare clic con il pulsante destro del mouse sul disco GiB 4 denominato Msft Virtual Disk (Disco virtuale Msft) e selezionare New volume ( Nuovo volume).
Completare la procedura guidata. Usare le impostazioni predefinite e prendere nota della lettera unità assegnata.
Seleziona Crea.
Selezionare Chiudi.
A questo punto, il disco è stato portato online ed è stato creato un volume. Aprire Esplora File nella VM Windows Server per verificare la presenza del disco dati aggiunto di recente.
In Explorer nella macchina virtuale, espandere Questo PC e aprire la nuova unità. Si tratta dell'unità F: in questo esempio.
Fare clic con il pulsante destro del mouse e scegliere Nuova>Cartella. Denominare la cartella FilesToSync.
Aprire la cartella FilesToSync.
Fare clic con il pulsante destro del mouse e scegliere Nuovo>Documento di testo. Denominare il file di testo MyTestFile.

Chiudere Esplora file e Server Manager.
Installare il modulo Azure PowerShell
Successivamente, nella macchina virtuale Windows Server installare il modulo Azure PowerShell nel server. Il modulo Az è un modulo di rollup per i cmdlet di Azure PowerShell. Con la sua installazione vengono scaricati tutti i moduli di Azure Resource Manager disponibili e vengono messi a disposizione i relativi cmdlet.
Nella macchina virtuale aprire una finestra di PowerShell con privilegi elevati (esegui come amministratore).
Eseguire il comando riportato di seguito:
Install-Module -Name AzNota
Se si ha una versione di NuGet precedente alla versione 2.8.5.201, viene richiesto di scaricare e installare la versione più recente di NuGet.
Per impostazione predefinita, PowerShell Gallery non è configurata come archivio attendibile per PowerShellGet. La prima volta che si usa PSGallery verrà visualizzato il messaggio seguente:
Untrusted repository You are installing the modules from an untrusted repository. If you trust this repository, change its InstallationPolicy value by running the Set-PSRepository cmdlet. Are you sure you want to install the modules from 'PSGallery'? [Y] Yes [A] Yes to All [N] No [L] No to All [S] Suspend [?] Help (default is "N"):Rispondere Sì o Sì per tutti per continuare l'installazione.
A questo punto, l'ambiente è stato configurato per l'esercitazione. Chiudere la finestra PowerShell. È ora possibile distribuire il servizio di sincronizzazione archiviazione.
Distribuire il servizio di sincronizzazione archiviazione
Per distribuire Sincronizzazione file di Azure, inserire prima di tutto una risorsa del servizio di sincronizzazione archiviazione in un gruppo di risorse per la sottoscrizione selezionata. Il servizio di sincronizzazione archiviazione eredita le autorizzazioni di accesso dalla relativa sottoscrizione e dal gruppo di risorse.
Nel portale di Azure, selezionare Crea una risorsa, quindi cercare Sincronizzazione file di Azure.
Nei risultati della ricerca selezionare Sincronizzazione file di Azure.
Selezionare Crea per aprire la scheda Distribuisci Sincronizzazione file di Azure.

Nel pannello che viene visualizzato immettere le informazioni seguenti:
valore Descrizione Nome Un nome univoco (per ogni sottoscrizione) per il servizio di sincronizzazione archiviazione.
Usare afssyncservice02 per questa esercitazione.Abbonamento Sottoscrizione di Azure usata per questa esercitazione. Gruppo di risorse il gruppo di risorse che contiene il servizio di sincronizzazione archiviazione.
Usare myexamplegroup per questa esercitazione.Location Stati Uniti orientali Al termine, selezionare Rivedi e crea e quindi Crea per distribuire il servizio di sincronizzazione archiviazione. La distribuzione del servizio richiederà alcuni minuti.
Al termine della distribuzione, seleziona Vai alla risorsa.
Installare l'agente di Sincronizzazione file di Azure
L'agente Sincronizzazione file di Azure è un pacchetto scaricabile che consente di sincronizzare Windows Server con una condivisione file di Azure.
Nella macchina virtuale Windows Server 2019 Datacenter aprire Internet Explorer.
Importante
Potrebbe essere visualizzato un avviso che indica di attivare La configurazione di sicurezza avanzata di Internet Explorer. Non riattivare questa opzione fino a quando non è stata completata la registrazione del server nel passaggio successivo.
Passare all'Area download Microsoft. Scorrere verso il basso fino alla sezione Agente Sincronizzazione file di Azure e selezionare Scarica.

Selezionare la casella di controllo per StorageSyncAgent_WS2019.msi e selezionare Avanti.

Selezionare Consenti dopo>l'esecuzione.
Passare all'Installazione guidata agente di sincronizzazione archiviazione e accettare le impostazioni predefinite.
Selezionare Installa.
Selezionare Fine.
Il servizio Sincronizzazione di Azure è stato distribuito e l'agente è stato installato nella macchina virtuale Windows Server. A questo punto è necessario registrare la macchina virtuale con il servizio di sincronizzazione archiviazione.
Registrare Windows Server
La registrazione di Windows Server con un servizio di sincronizzazione archiviazione consente di stabilire una relazione di trust tra il server, o il cluster, in uso e il servizio di sincronizzazione archiviazione. Un server può essere registrato in un solo servizio di sincronizzazione archiviazione. Può eseguire la sincronizzazione con altri server e condivisioni file di Azure associati allo stesso servizio di sincronizzazione archiviazione.
L'interfaccia utente di Registrazione Server viene visualizzata automaticamente al termine dell'installazione dell'agente Sincronizzazione file di Azure. In caso contrario, è possibile aprirla manualmente dal percorso file: C:\Program Files\Azure\StorageSyncAgent\ServerRegistration.exe.
Quando si apre l'interfaccia utente registrazione server nella macchina virtuale, selezionare Accedi.

Accedere con le credenziali dell'account Azure.
Specificare le informazioni seguenti:
valore Descrizione Sottoscrizione di Azure La sottoscrizione contenente il servizio di sincronizzazione archiviazione per questa esercitazione. Gruppo di risorse il gruppo di risorse che contiene il servizio di sincronizzazione archiviazione. Usare myexamplegroup per questa esercitazione. Servizio di sincronizzazione archiviazione Nome del Servizio di sincronizzazione archiviazione. Usare afssyncservice02 per questa esercitazione. Selezionare Registra per completare la registrazione del server.
Come parte del processo di registrazione, viene richiesto un accesso aggiuntivo. Eseguire l'accesso e selezionare Avanti.
Seleziona OK.
Creare un gruppo di sincronizzazione
Un gruppo di sincronizzazione definisce la topologia di sincronizzazione per un set di file. Un gruppo di sincronizzazione deve contenere un endpoint cloud, che rappresenta una condivisione file di Azure. Un gruppo di sincronizzazione deve anche contenere uno o più endpoint server. Un endpoint server rappresenta un percorso in un server registrato. Per creare un gruppo di sincronizzazione:
Nella portale di Azure selezionare + Gruppo di sincronizzazione dal servizio di sincronizzazione archiviazione distribuito.

Immettere le informazioni seguenti per creare un gruppo di sincronizzazione con un endpoint cloud:
valore Descrizione Nome gruppo di sincronizzazione Questo nome deve essere univoco all'interno del servizio di sincronizzazione archiviazione, ma può essere qualsiasi nome logico per l'utente. Abbonamento La sottoscrizione in cui è stato distribuito il servizio di sincronizzazione archiviazione per questa esercitazione. Account di archiviazione Scegliere Selezionare l'account di archiviazione. Nel riquadro visualizzato selezionare l'account di archiviazione con la condivisione file di Azure creata. Condivisione file di Azure Il nome della condivisione file di Azure creato. Seleziona Crea.
Se si seleziona il gruppo di sincronizzazione, si noterà che ora si ha un solo endpoint cloud.
Aggiungere un endpoint server
Un endpoint server rappresenta una posizione specifica in un server registrato. Ad esempio, una cartella in un volume del server. Per aggiungere un endpoint server:
selezionare il gruppo di sincronizzazione appena creato e fare clic su Aggiungi endpoint server.

Nel riquadro Aggiungi endpoint server immettere le informazioni seguenti per creare un endpoint server:
valore Descrizione Server registrato Il nome del server creato. Ad esempio, myVM. Percorso Il nome del percorso di Windows Server all'unità creato. Ad esempio, f:\filestosync. Suddivisione in livelli nel cloud Lasciare disattivato per questa esercitazione. Spazio disponibile volume Lasciare vuoto per questa esercitazione. Seleziona Crea.
I file sono ora sincronizzati tra la condivisione file di Azure e Windows Server.

Pulire le risorse
Per pulire le risorse create in questa esercitazione, rimuovere prima gli endpoint dal servizio di sincronizzazione archiviazione. Annullare quindi la registrazione del server con il servizio di sincronizzazione archiviazione, rimuovere i gruppi di sincronizzazione ed eliminare il servizio di sincronizzazione archiviazione.
Al termine, eliminare il gruppo di risorse. In questo modo vengono eliminati anche l'account di archiviazione, la condivisione file di Azure ed eventuali altre risorse distribuite nel gruppo di risorse.
Se sono presenti blocchi sull'account di archiviazione, è necessario prima di tutto rimuoverli. Passare all'account di archiviazione e selezionare Impostazioni>Blocchi. Se sono presenti blocchi, eliminarli.
Può anche essere necessario eliminare l'insieme di credenziali di Servizi di ripristino di Backup di Azure prima di poter eliminare il gruppo di risorse.
- Selezionare Home e quindi Gruppi di risorse.
- Scegliere il gruppo di risorse da eliminare.
- Selezionare Elimina gruppo di risorse. Si aprirà una finestra con un avviso relativo alle risorse che verranno eliminate con il gruppo di risorse.
- Immettere il nome del gruppo di risorse e selezionare Elimina.
Passaggio successivo
In questa esercitazione sono stati illustrati i passaggi di base per estendere la capacità di archiviazione di un server Windows usando Sincronizzazione file di Azure. Per un'analisi più approfondita della pianificazione di una distribuzione Sincronizzazione file di Azure, vedere: