Introduzione a Storage Explorer
Panoramica
Microsoft Azure Storage Explorer è un'app autonoma che facilita l'uso dei dati con Archiviazione di Azure in Windows, macOS e Linux.
In questo articolo vengono illustrati diversi modi per connettersi e gestire gli account di archiviazione di Azure.
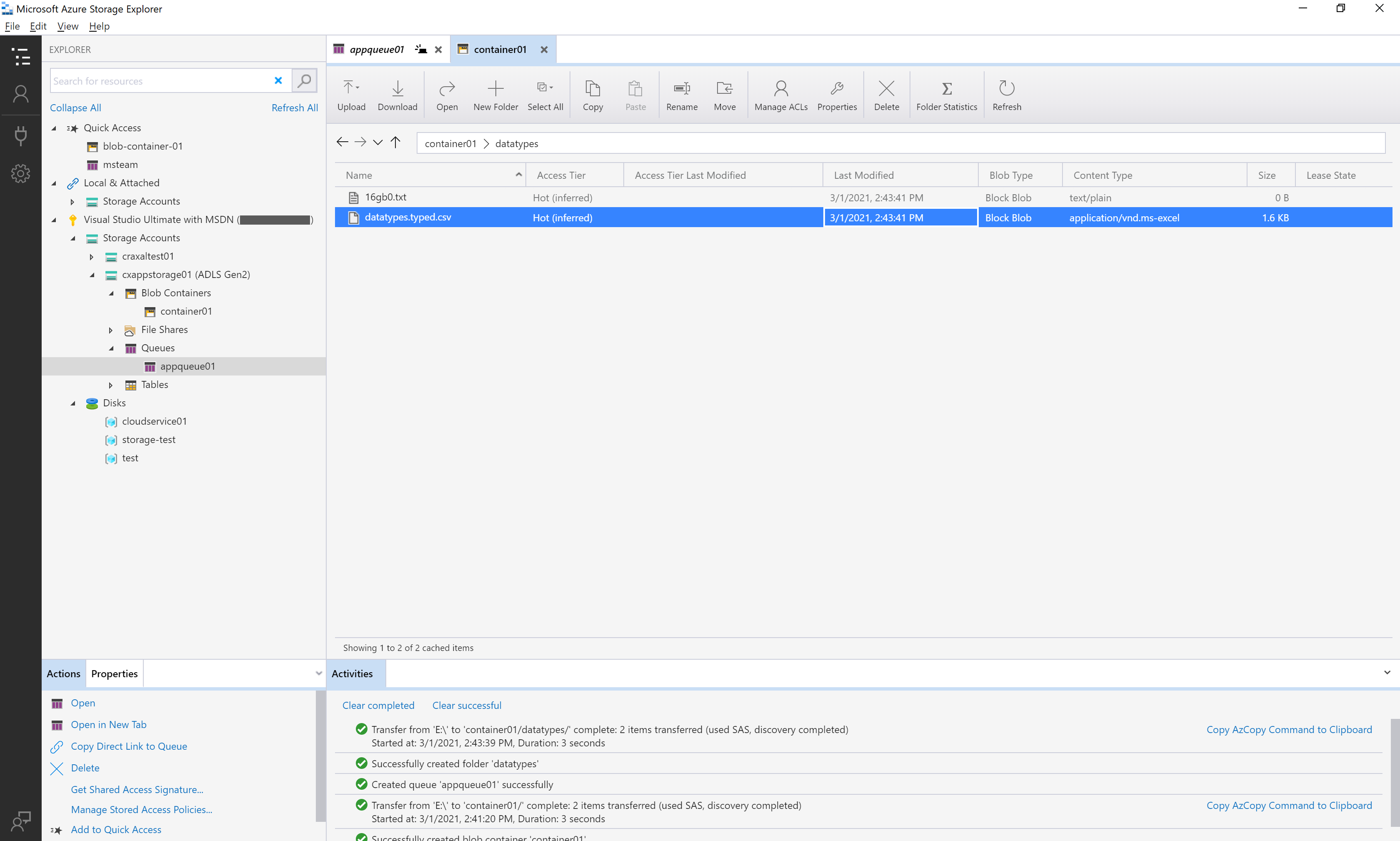
Prerequisiti
Le versioni seguenti di Windows supportano le versioni più recenti di Storage Explorer:
- Windows 11
- Windows 10
Altri requisiti includono:
- L'installazione di Windows deve supportare applicazioni a 64 bit (a partire da Storage Explorer 1.30.0).
- È necessario avere installato un runtime .NET 8 (a partire da Storage Explorer 1.34.0) che corrisponde all'architettura dell'installazione di Storage Explorer. Il programma di installazione di Storage Explorer installerà un runtime .NET 8 se non ne è già installato uno, ma potrebbe non essere disponibile la versione più recente. È responsabilità dell'utente mantenere aggiornata l'installazione di .NET. È possibile scaricare il runtime .NET 8 più recente da qui.
Scaricare e installare
Per scaricare e installare Storage Explorer, vedere Archiviazione di Azure Explorer.
Connettersi a un account o a un servizio di archiviazione
Storage Explorer offre diversi modi per connettersi alle risorse di Azure:
- Accedere ad Azure per accedere alle sottoscrizioni e alle relative risorse
- Collegarsi a una singola risorsa Archiviazione di Azure
Accedere ad Azure
Nota
Per eseguire un accesso completo alle risorse dopo l'accesso, Storage Explorer richiede le autorizzazioni di gestione (Azure Resource Manager) e livello dati. Ciò significa che sono necessarie le autorizzazioni di Microsoft Entra per accedere all'account di archiviazione, ai contenitori nell'account e ai dati nei contenitori. Se si dispone delle autorizzazioni solo a livello di dati, è consigliabile scegliere l'opzione Accedi usando l'ID Microsoft Entra durante il collegamento a una risorsa. Per altre informazioni sulle autorizzazioni specifiche richieste da Storage Explorer, vedere la guida alla risoluzione dei problemi di Archiviazione di Azure Explorer.
In Storage Explorer selezionare Visualizza>gestione account o selezionare il pulsante Gestisci account.
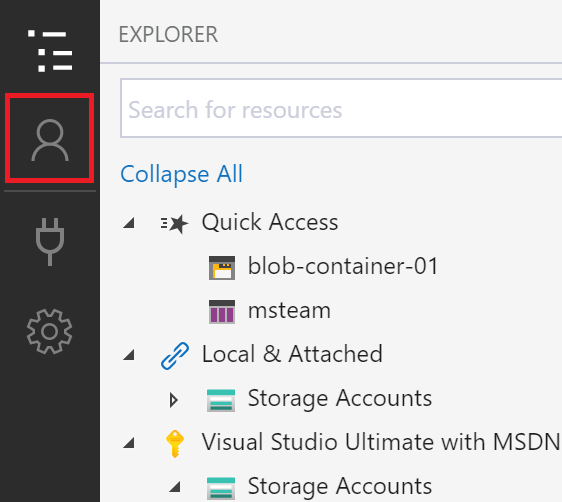
GESTIONE ACCOUNT visualizza ora tutti gli account Azure a cui si è connessi. Per connettersi a un altro account, selezionare Aggiungi un account...
Verrà visualizzata la finestra di dialogo Connetti a Archiviazione di Azure. Nel pannello Seleziona risorsa selezionare Sottoscrizione.
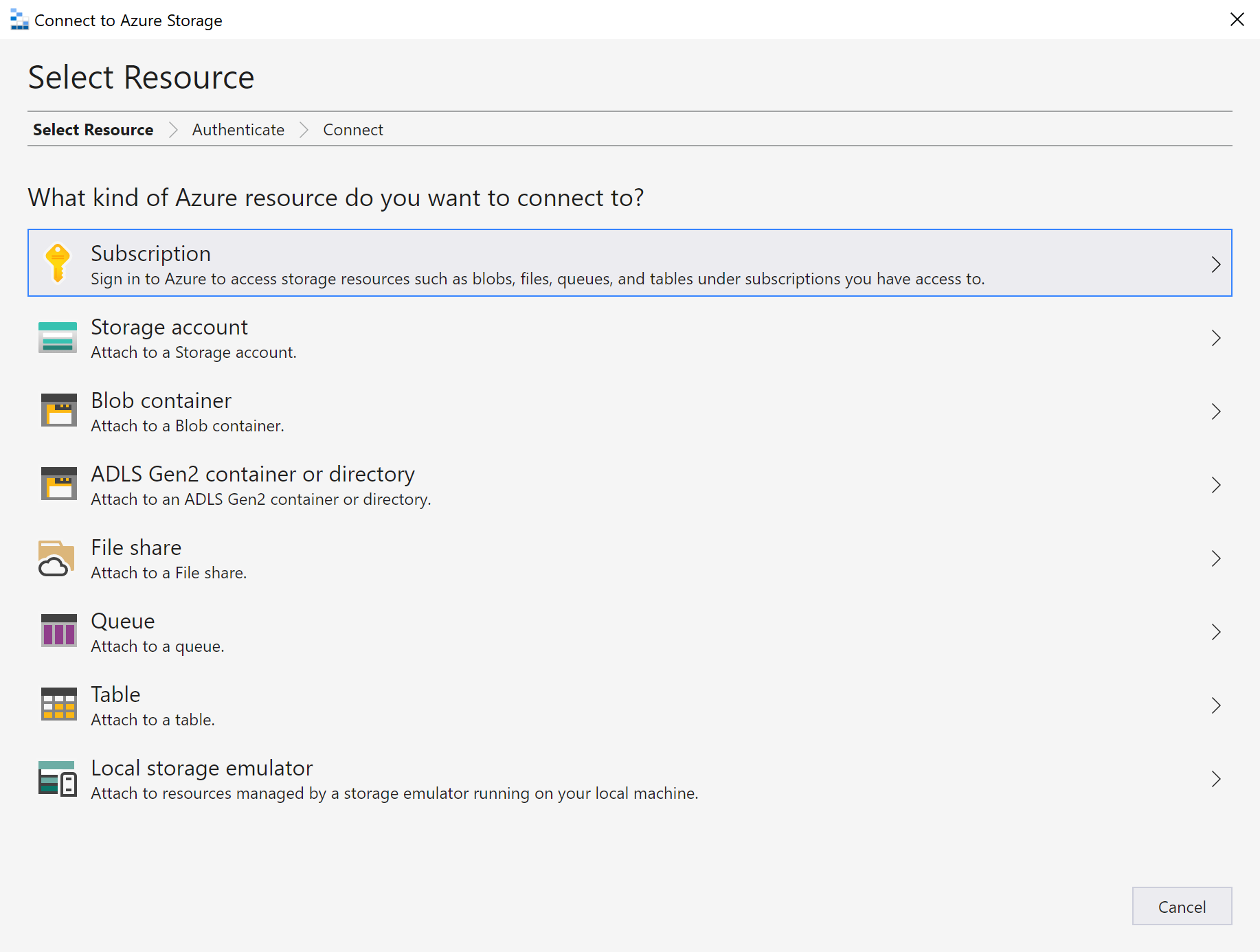
Nel pannello Select Azure Environment (Seleziona ambiente Azure) selezionare un ambiente Azure a cui accedere. È possibile accedere ad Azure globale, a un cloud nazionale o a un'istanza di Azure Stack. Quindi seleziona Avanti.
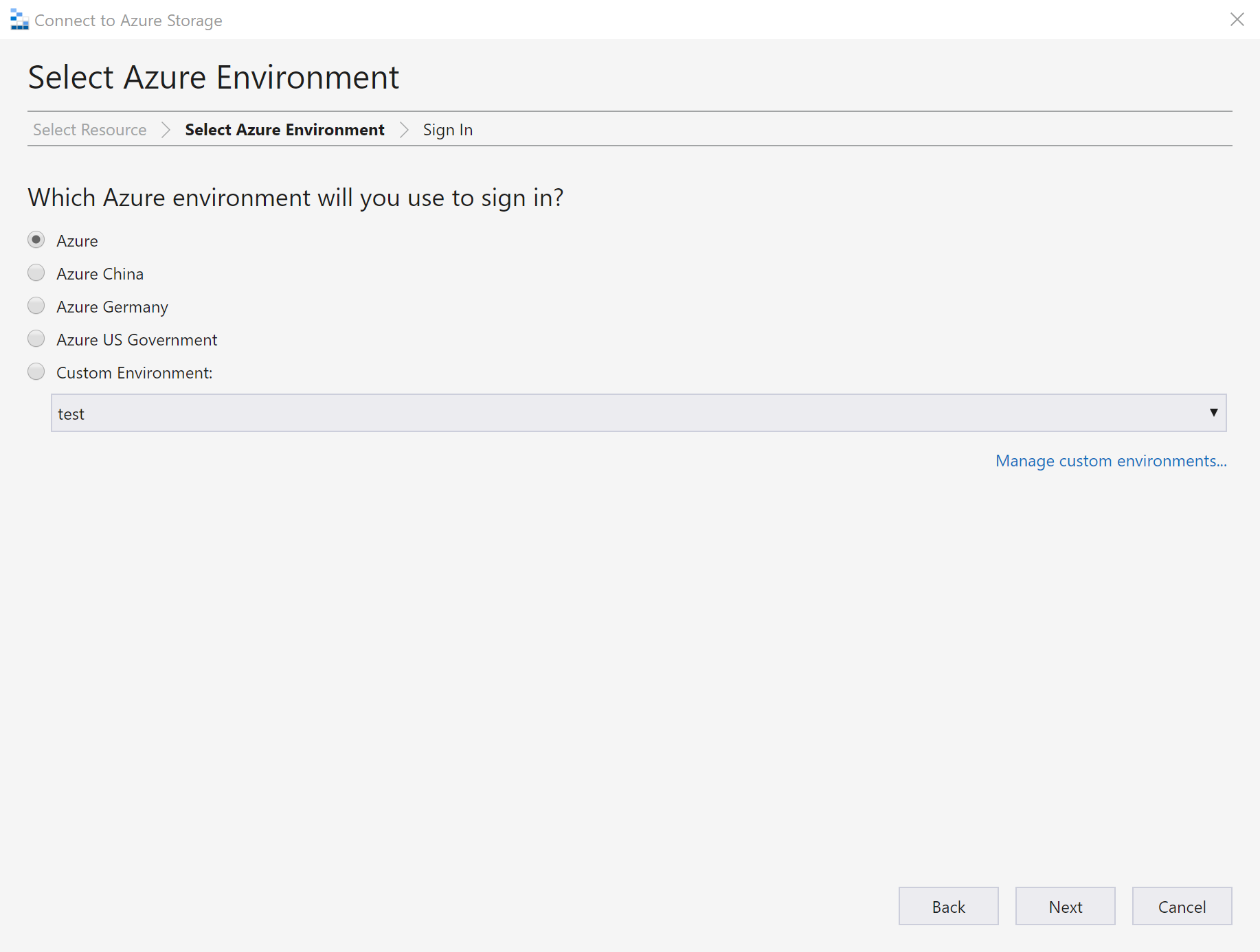
Suggerimento
Per altre informazioni su Azure Stack, vedere Connettere Storage Explorer a una sottoscrizione di Azure Stack o a un account di archiviazione.
Storage Explorer apre una pagina Web per l'accesso.
Dopo aver eseguito l'accesso con un account Azure, l'account e le sottoscrizioni di Azure associate a tale account vengono visualizzate in GESTIONE ACCOUNT. Selezionare le sottoscrizioni di Azure da usare e quindi selezionare Applica.
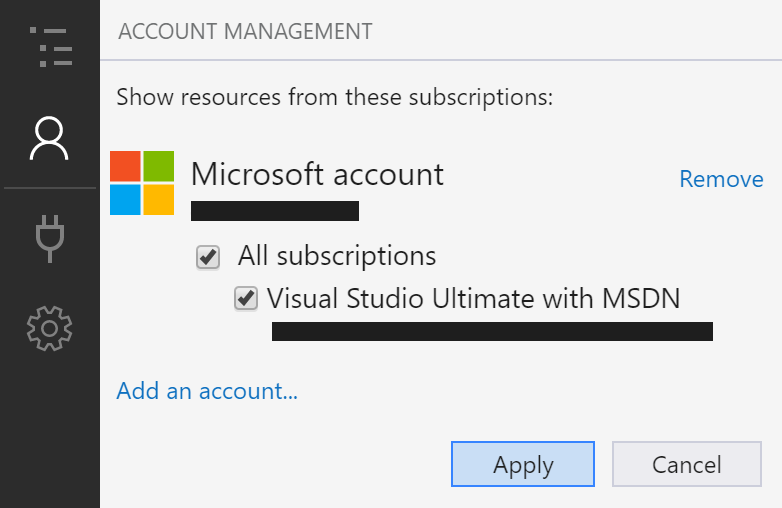
EXPLORER visualizza gli account di archiviazione associati alle sottoscrizioni di Azure selezionate.
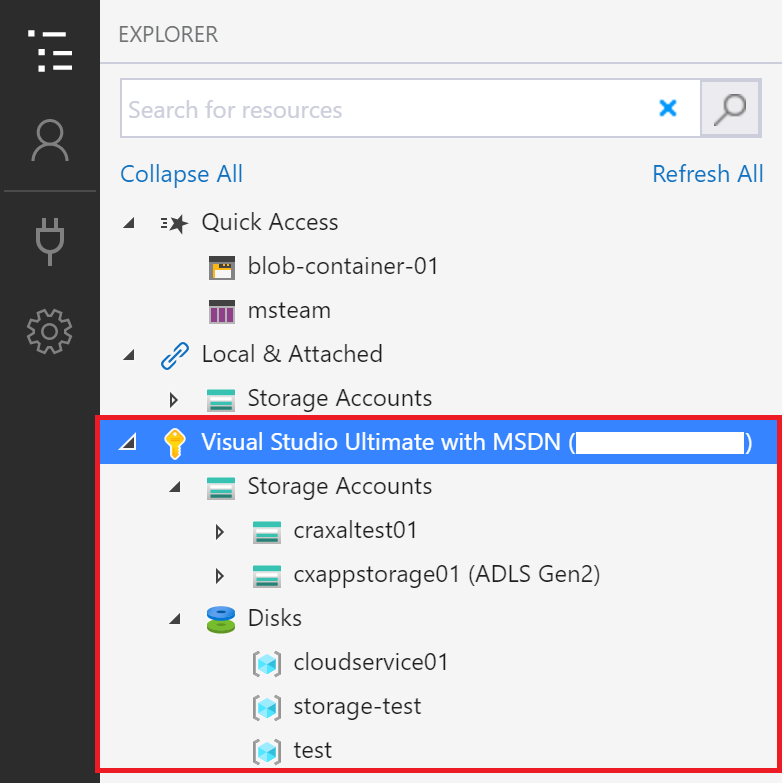
Collegarsi a una singola risorsa
Storage Explorer consente di connettersi a singole risorse, ad esempio un contenitore di Azure Data Lake Storage Gen2, usando vari metodi di autenticazione. Alcuni metodi di autenticazione sono supportati solo per determinati tipi di risorse.
| Tipo di risorsa | Microsoft Entra ID | Nome e chiave dell'account | Firma di accesso condiviso | Pubblico (anonimo) |
|---|---|---|---|---|
| Account di archiviazione | Sì | Sì | Sì (stringa di connessione o URL) | No |
| Contenitori BLOB | Sì | No | Sì (URL) | Sì |
| Contenitori gen2 | Sì | No | Sì (URL) | Sì |
| Directory gen2 | Sì | No | Sì (URL) | Sì |
| Condivisioni file | No | No | Sì (URL) | No |
| Code | Sì | No | Sì (URL) | No |
| Tabelle | Sì | No | Sì (URL) | No |
Storage Explorer può anche connettersi a un emulatore di archiviazione locale usando le porte configurate dell'emulatore.
Per connettersi a una singola risorsa, selezionare il pulsante Connetti nella barra degli strumenti a sinistra. Seguire quindi le istruzioni per il tipo di risorsa a cui connettersi.
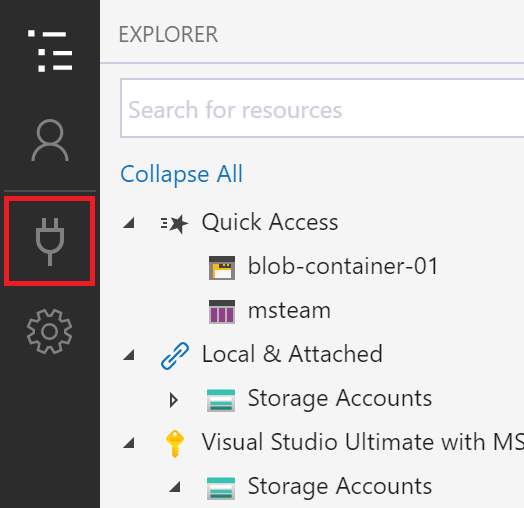
Quando viene aggiunta correttamente una connessione a un account di archiviazione, viene visualizzato un nuovo nodo della struttura ad albero in Account di archiviazione locali e collegati>.
Per altri tipi di risorse, viene aggiunto un nuovo nodo in Account di archiviazione locali e collegati (contenitori collegati).For other resource types, a new node is added under Local & Attached Storage Accounts>(Attached>Containers). Il nodo viene visualizzato sotto un nodo di gruppo corrispondente al relativo tipo. Ad esempio, una nuova connessione a un contenitore di Azure Data Lake Storage Gen2 viene visualizzata in Contenitori BLOB.
Se Storage Explorer non è riuscito ad aggiungere la connessione o se non è possibile accedere ai dati dopo aver aggiunto correttamente la connessione, vedere la guida alla risoluzione dei problemi di Archiviazione di Azure Explorer.
Le sezioni seguenti descrivono i diversi metodi di autenticazione che è possibile usare per connettersi alle singole risorse.
Microsoft Entra ID
Storage Explorer può usare l'account Azure per connettersi ai tipi di risorse seguenti:
- Contenitori BLOB
- Contenitori di Azure Data Lake Storage Gen2
- Directory di Azure Data Lake Storage Gen2
- Code
Microsoft Entra ID è l'opzione preferita se si ha accesso al livello dati alla risorsa, ma non è possibile accedere al livello di gestione.
- Accedere ad almeno un account Azure usando la procedura di accesso.
- Nel pannello Seleziona risorsa della finestra di dialogo Connetti a Archiviazione di Azure selezionare Contenitore BLOB, contenitore ADLS Gen2 o Coda.
- Selezionare Accedi con Microsoft Entra ID e selezionare Avanti.
- Selezionare un account e un tenant di Azure. L'account e il tenant devono avere accesso alla risorsa di archiviazione a cui si vuole connettersi. Selezionare Avanti.
- Immettere un nome visualizzato per la connessione e l'URL della risorsa. Selezionare Avanti.
- Esaminare le informazioni di connessione nel pannello Riepilogo . Se le informazioni di connessione sono corrette, selezionare Connetti.
Nome e chiave dell'account
Storage Explorer può connettersi a un account di archiviazione usando il nome e la chiave dell'account di archiviazione.
È possibile trovare le chiavi dell'account nel portale di Azure. Aprire la pagina dell'account di archiviazione e selezionare Impostazioni Chiavi> di accesso.
- Nel pannello Seleziona risorsa della finestra di dialogo Connetti a Archiviazione di Azure selezionare Account di archiviazione.
- Selezionare Nome account e chiave e selezionare Avanti.
- Immettere un nome visualizzato per la connessione, il nome dell'account e una delle chiavi dell'account. Selezionare l'ambiente Azure appropriato. Selezionare Avanti.
- Esaminare le informazioni di connessione nel pannello Riepilogo . Se le informazioni di connessione sono corrette, selezionare Connetti.
Stringa di connessione di firma di accesso condiviso
Storage Explorer può connettersi a un account di archiviazione usando un stringa di connessione con una firma di accesso condiviso. Un stringa di connessione di firma di accesso condiviso è simile al seguente:
SharedAccessSignature=sv=2020-04-08&ss=btqf&srt=sco&st=2021-03-02T00%3A22%3A19Z&se=2020-03-03T00%3A22%3A19Z&sp=rl&sig=fFFpX%2F5tzqmmFFaL0wRffHlhfFFLn6zJuylT6yhOo%2FY%3F;
BlobEndpoint=https://contoso.blob.core.windows.net/;
FileEndpoint=https://contoso.file.core.windows.net/;
QueueEndpoint=https://contoso.queue.core.windows.net/;
TableEndpoint=https://contoso.table.core.windows.net/;
- Nel pannello Seleziona risorsa della finestra di dialogo Connetti a Archiviazione di Azure selezionare Account di archiviazione.
- Selezionare Firma di accesso condiviso (SAS), quindi Avanti.
- Immettere un nome visualizzato per la connessione e la firma di accesso condiviso stringa di connessione per l'account di archiviazione. Selezionare Avanti.
- Esaminare le informazioni di connessione nel pannello Riepilogo . Se le informazioni di connessione sono corrette, selezionare Connetti.
URL della firma di accesso condiviso
Storage Explorer può connettersi ai tipi di risorse seguenti usando un URI di firma di accesso condiviso:
- Contenitore BLOB
- Contenitore o directory di Azure Data Lake Storage Gen2
- Condivisione file
- Queue
- Tabella
Un URI di firma di accesso condiviso è simile al seguente:
https://contoso.blob.core.windows.net/container01?sv=2020-04-08&st=2021-03-02T00%3A30%3A33Z&se=2020-03-03T00%3A30%3A33Z&sr=c&sp=rl&sig=z9VFdWffrV6FXU51T8b8HVfipZPOpYOFLXuQw6wfkFY%3F
- Nel pannello Seleziona risorsa della finestra di dialogo Connetti a Archiviazione di Azure selezionare la risorsa a cui connettersi.
- Selezionare Firma di accesso condiviso (SAS), quindi Avanti.
- Immettere un nome visualizzato per la connessione e l'URI di firma di accesso condiviso per la risorsa. Selezionare Avanti.
- Esaminare le informazioni di connessione nel pannello Riepilogo . Se le informazioni di connessione sono corrette, selezionare Connetti.
Emulatore di archiviazione locale
Storage Explorer può connettersi a un emulatore di Archiviazione di Azure. Attualmente sono disponibili due emulatori supportati:
Se l'emulatore è in ascolto sulle porte predefinite, è possibile usare il nodo Emulatore locale e collegato>degli account>di archiviazione - Porte predefinite per accedere all'emulatore.
Se si vuole usare un nome diverso per la connessione o se l'emulatore non è in esecuzione sulle porte predefinite:
Avviare l'emulatore.
Importante
Storage Explorer non avvia automaticamente l'emulatore. È necessario avviarlo manualmente.
Nel pannello Seleziona risorsa della finestra di dialogo Connetti a Archiviazione di Azure selezionare Emulatore di archiviazione locale.
Immettere un nome visualizzato per la connessione e il numero di porta per ogni servizio emulato che si vuole usare. Se non si vuole usare per un servizio, lasciare vuota la porta corrispondente. Selezionare Avanti.
Esaminare le informazioni di connessione nel pannello Riepilogo . Se le informazioni di connessione sono corrette, selezionare Connetti.
Generare una firma di accesso condiviso in Storage Explorer
Firma di accesso condiviso a livello di account
Fare clic con il pulsante destro del mouse sull'account di archiviazione che si vuole condividere e quindi scegliere Ottieni firma di accesso condiviso.
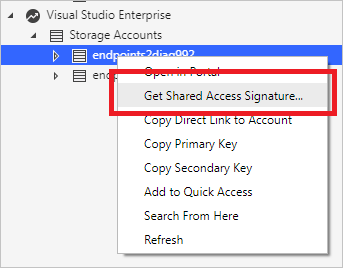
In Firma di accesso condiviso specificare l'intervallo di tempo e le autorizzazioni desiderate per l'account e quindi selezionare Crea.
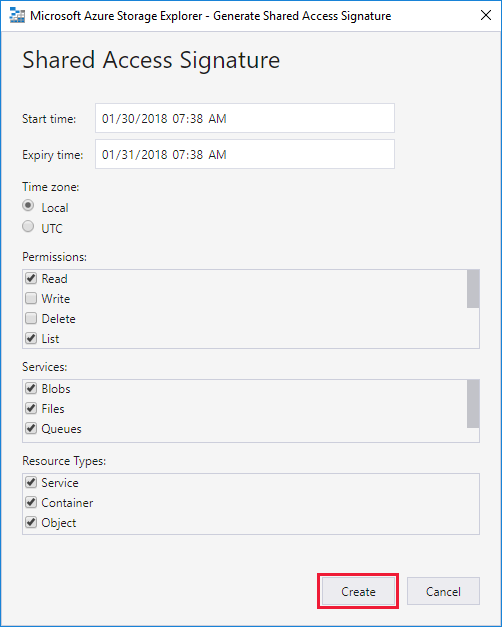
Copiare la stringa di connessione o la stringa di query non elaborata negli Appunti.
Firma di accesso condiviso a livello di servizio
È possibile ottenere una firma di accesso condiviso a livello di servizio. Per altre informazioni, vedere Ottenere la firma di accesso condiviso per un contenitore BLOB.
Cercare gli account di archiviazione
Per trovare una risorsa di archiviazione, è possibile cercare nel riquadro EXPLORER .
Quando si immette testo nella casella di ricerca, Storage Explorer visualizza tutte le risorse che corrispondono al valore di ricerca immesso fino a quel punto. Questo esempio mostra una ricerca di endpoint:
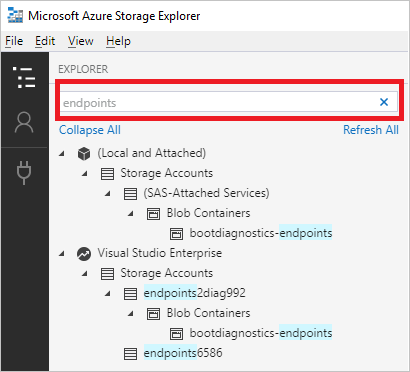
Nota
Per velocizzare la ricerca, usare Gestione account per deselezionare le sottoscrizioni che non contengono l'elemento cercato. È anche possibile fare clic con il pulsante destro del mouse su un nodo e scegliere Cerca da qui per iniziare la ricerca da un nodo specifico.