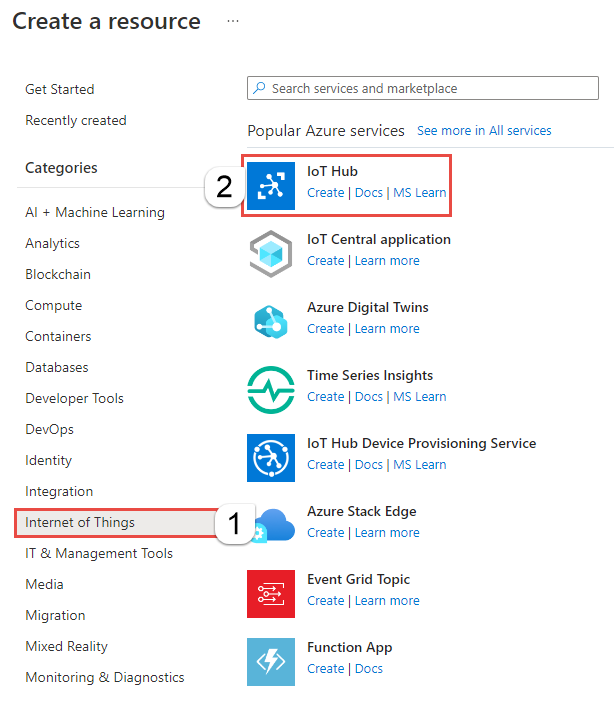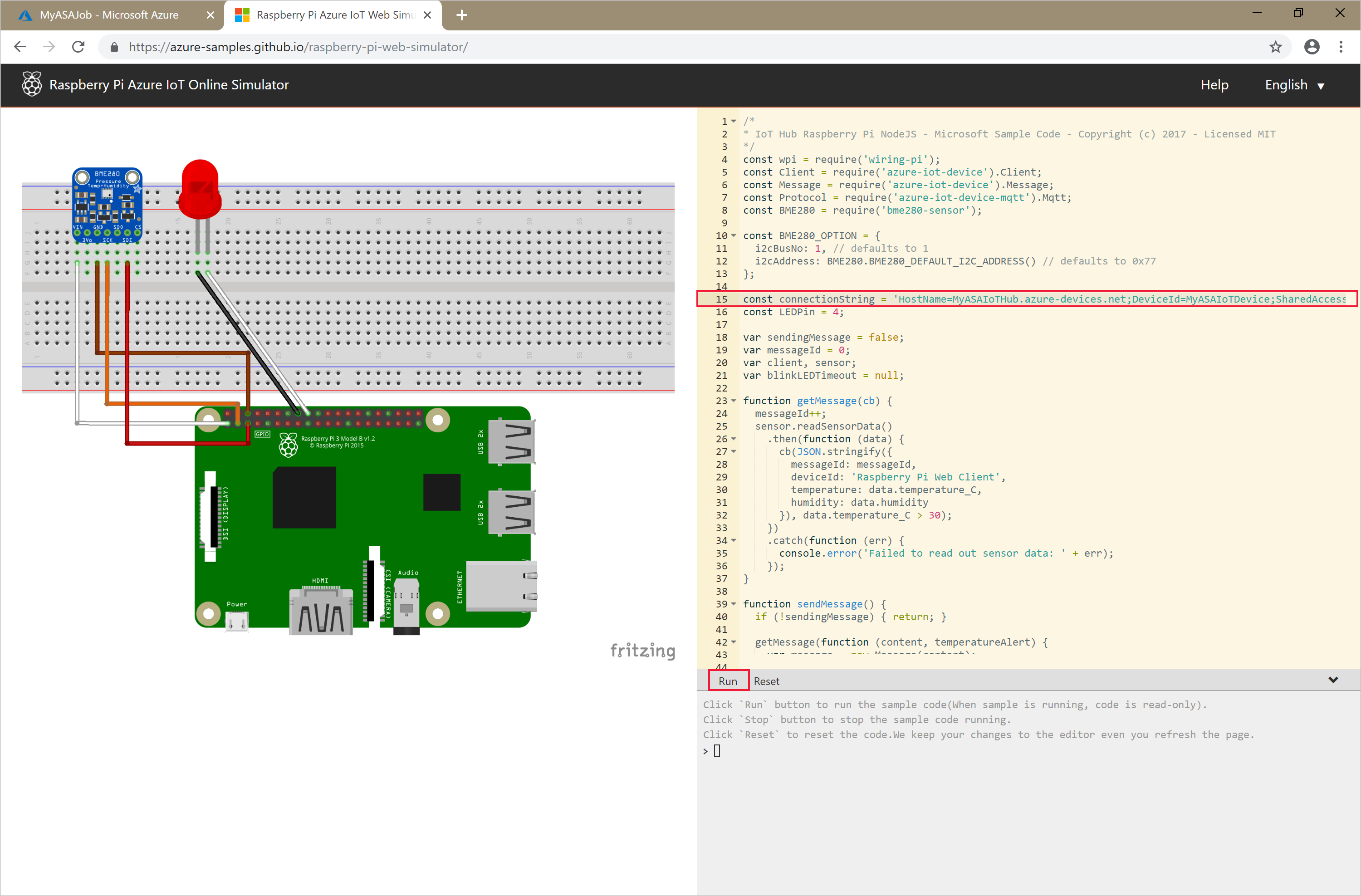Nota
L'accesso a questa pagina richiede l'autorizzazione. È possibile provare ad accedere o modificare le directory.
L'accesso a questa pagina richiede l'autorizzazione. È possibile provare a modificare le directory.
In questa guida introduttiva si crea un processo di Analisi di flusso nel portale di Azure. Si definisce un processo di Analisi di flusso che legge i dati in streaming in tempo reale e filtra i messaggi con una temperatura superiore a 27. Il processo di Analisi di flusso legge i dati da hub IoT, trasforma i dati e scrive i dati di output in un contenitore in un archivio BLOB di Azure. I dati di input usati in questa guida introduttiva sono generati da un simulatore online Raspberry Pi.
Prerequisiti
Se non hai una sottoscrizione di Azure, crea un account gratuito.
Preparare i dati di input
Prima di definire il processo di Analisi di flusso, è necessario preparare i dati di input. I dati del sensore in tempo reale vengono inseriti nell'hub IoT, che viene in seguito configurato come input del processo. Per preparare i dati di input richiesti dal processo, completare questa procedura:
Accedere al portale di Azure.
Selezionare Crea una risorsa. Nella pagina Crea una risorsa selezionare Internet delle cose> hub IoT.
Nella pagina hub IoT seguire questa procedura:
- Per Sottoscrizione selezionare la sottoscrizione di Azure.
- Per Gruppo di risorse selezionare un gruppo di risorse esistente o creare un nuovo gruppo di risorse.
- Per Nome hub IoT immettere un nome per l'hub IoT.
- In Area selezionare l'area più vicina.
- per Livello selezionare Gratuito, se è ancora disponibile nella sottoscrizione. Per altre informazioni, vedere i prezzi dell'hub IoT.
- Per Limite messaggi giornalieri mantenere il valore predefinito.
- Selezionare Avanti: Rete nella parte inferiore della pagina.
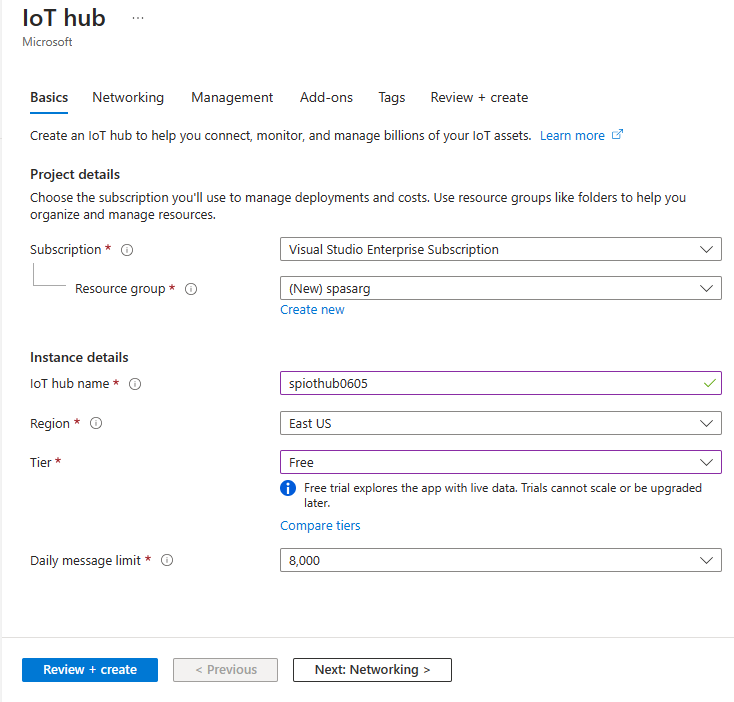
Selezionare Rivedi e crea. Esaminare le informazioni hub IoT e selezionare Crea. La creazione dell'hub IoT può richiedere alcuni minuti. È possibile monitorare lo stato di avanzamento nel riquadro Notifiche.
Dopo aver creato la risorsa (hub IoT), selezionare Vai alla risorsa per passare alla pagina hub IoT.
Nella pagina hub IoT selezionare Dispositivi nel menu a sinistra e quindi selezionare + Aggiungi dispositivo.
Immettere un ID dispositivo e selezionare Salva.
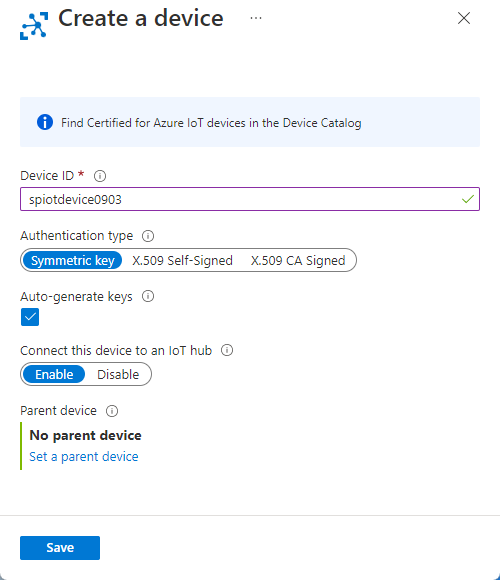
Dopo aver creato il dispositivo, verrà visualizzato l'elenco dei dispositivi IoT. Selezionare il pulsante Aggiorna nella pagina se non viene visualizzato.
Selezionare il dispositivo dall'elenco.
Nella pagina del dispositivo selezionare il pulsante Copia accanto a Stringa di connessione primaria e salvarlo in un Blocco note da usare in un secondo momento.
Eseguire il simulatore IoT
Aprire il simulatore online Azure IoT Raspberry Pi.
Sostituire il segnaposto nella riga 15 con la stringa di connessione del dispositivo hub IoT di Azure salvato in una sezione precedente.
Selezionare Esegui. L'output mostra i dati del sensore e i messaggi inviati all'hub IoT.
Creare l'archiviazione BLOB
Nell'angolo superiore sinistro del portale di Azure selezionare Crea una risorsa. Selezionare Archiviazione in Categorie nel menu a sinistra e quindi selezionare Account di archiviazione.
Nel riquadro Crea account di archiviazione immettere un nome, una posizione e un gruppo di risorse per l'account di archiviazione. Scegliere la stessa posizione e lo stesso gruppo di risorse dell'hub IoT creato. Selezionare quindi Rivedi nella parte inferiore della pagina.
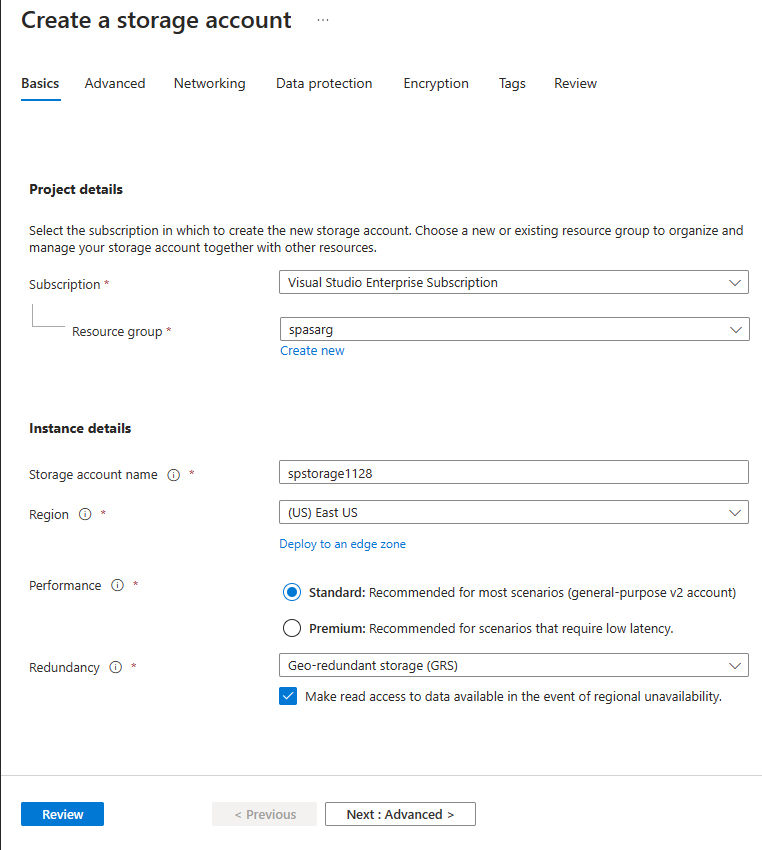
Nella pagina Verifica esaminare le impostazioni e selezionare Crea per creare l'account.
Dopo aver creato la risorsa, selezionare Vai alla risorsa per passare alla pagina Account di archiviazione.
Nella pagina Account di archiviazione selezionare Contenitori nel menu a sinistra e quindi selezionare + Contenitore.
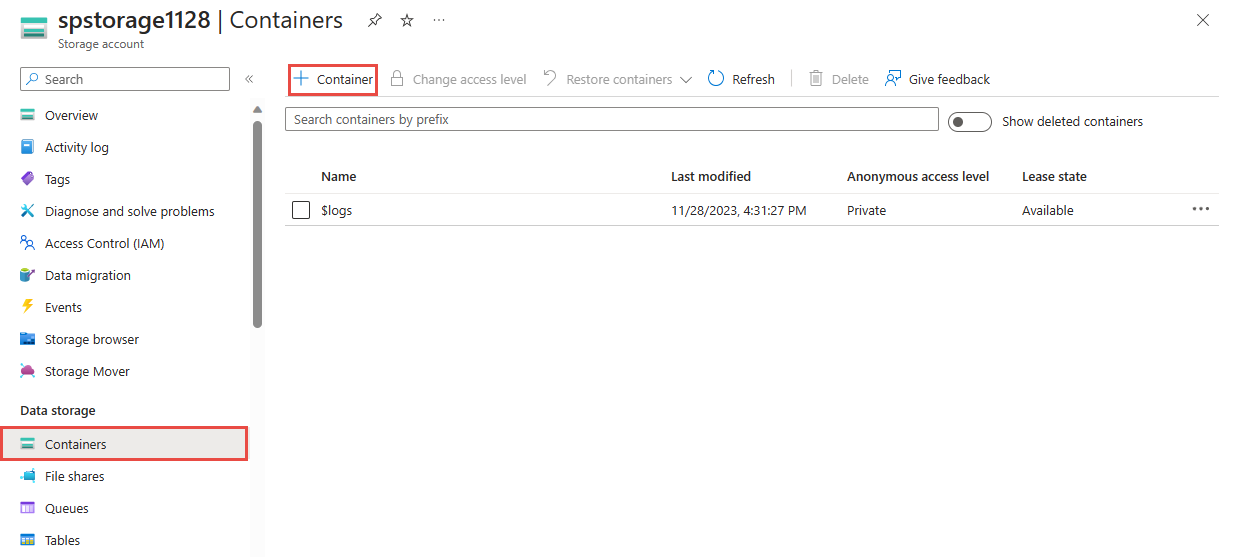
Nella pagina Nuovo contenitore specificare un nome per il contenitore, ad esempio container1, e selezionare Crea.
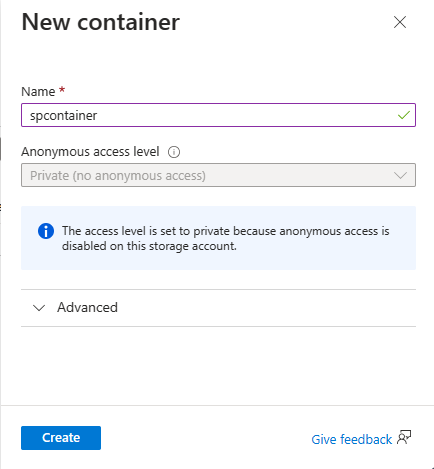
Creare un processo di Analisi di flusso.
In una scheda separata della stessa finestra del browser o in una finestra separata del browser accedere al portale di Azure.
Scegliere Tutti i servizi dal menu a sinistra. Selezionare Analisi in Categorie. Passare il puntatore del mouse sui processi di Analisi di flusso e selezionare + o Selezionare + Crea nella finestra popup.
Alla pagina Nuovo processo Analisi di flusso, segui questi passaggi:
Per Sottoscrizione selezionare la sottoscrizione di Azure.
In Gruppo di risorse selezionare la stessa risorsa usata in precedenza in questa guida introduttiva.
In Nome immettere un nome per il processo. Il nome del processo di Analisi di flusso può contenere solo caratteri alfanumerici, trattini e caratteri di sottolineatura e deve avere una lunghezza compresa tra 3 e 63 caratteri.
Per Ambiente di hosting verificare che Cloud sia selezionato. Per la distribuzione dei processi di Analisi di flusso è possibile scegliere tra Cloud o Edge. Il cloud consente di eseguire la distribuzione nel cloud di Azure e l'opzione Edge consente di eseguire la distribuzione in un dispositivo IoT Edge.
Per Unità di flusso selezionare 1. Le unità di streaming rappresentano le risorse di calcolo necessarie per eseguire un processo. Per informazioni sul ridimensionamento delle unità di streaming, vedere l'articolo Informazioni sulle unità di streaming.
Selezionare Rivedi e crea nella parte inferiore della pagina.
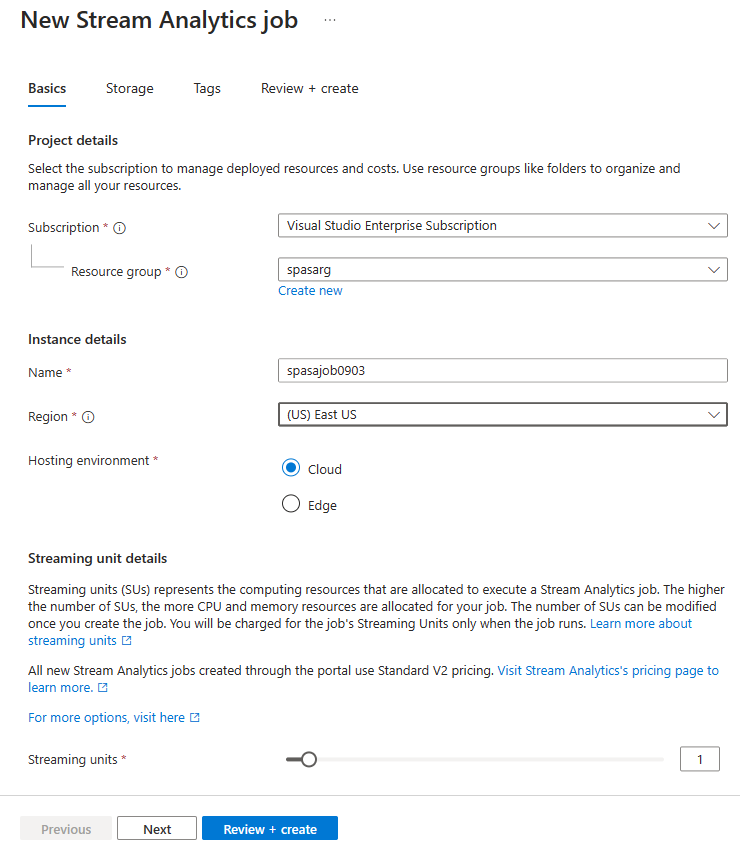
Nella pagina Rivedi e crea rivedere le impostazioni e selezionare Crea per creare una pagina di Analisi di flusso.
Nella pagina di distribuzione selezionare Vai alla risorsa per passare alla pagina del processo di Analisi di flusso.
Configurare l'input del processo
In questa sezione viene configurato un input del dispositivo hub IoT per il processo di Analisi di flusso. Usare l'hub IoT creato nella sezione precedente della guida introduttiva.
Nella pagina processo di Analisi di flusso selezionare Input in Topologia processo nel menu a sinistra.
Nella pagina Input selezionare Aggiungi input> hub IoT.
Nella pagina hub IoT seguire questa procedura:
Per Alias di input immettere IoTHubInput.
Per Sottoscrizione selezionare la sottoscrizione con l'hub IoT creato in precedenza. Questa guida introduttiva presuppone che l'hub IoT sia stato creato nella stessa sottoscrizione.
Per hub IoT selezionare l'hub IoT.
Selezionare Salva per salvare le impostazioni di input per il processo di Analisi di flusso.
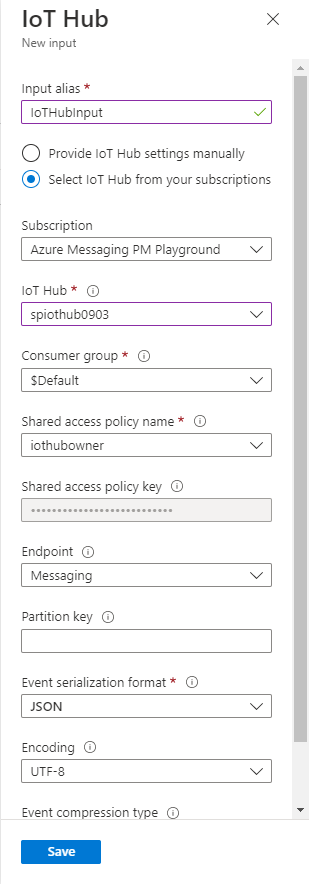
Configurare l'output del processo
Selezionare ora Output inTopologia processo nel menu a sinistra.
Nella pagina Output selezionare Aggiungi archiviazione BLOB di output>/ADLS Gen2.
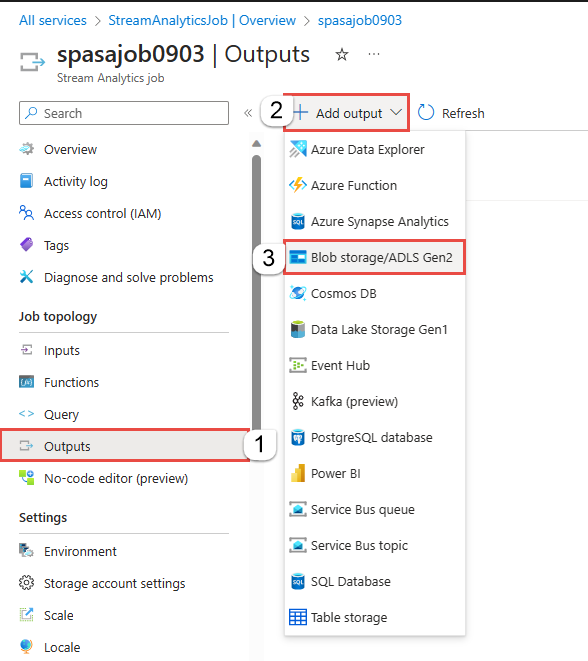
Nella pagina Nuovo output per Archiviazione BLOB/ADLS Gen2 seguire questa procedura:
Per Alias di output immettere BlobOutput.
Per Sottoscrizione selezionare la sottoscrizione con l'account di archiviazione di Azure creato in precedenza. Questa guida introduttiva presuppone che l'account di archiviazione sia stato creato nella stessa sottoscrizione.
Per Account di archiviazione selezionare l'account di archiviazione.
Per Contenitore selezionare il contenitore BLOB, se non è già selezionato.
Per Modalità di autenticazione selezionare Stringa di connessione.
Selezionare Salva nella parte inferiore della pagina per salvare le impostazioni di output.
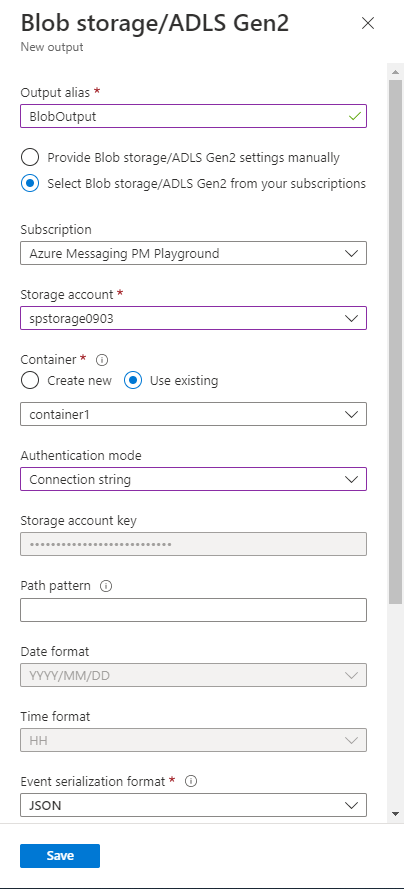
Definire la query di trasformazione
Selezionare ora Query in Topologia processo nel menu a sinistra.
Immettere la query seguente nella finestra di query. In questo esempio la query legge i dati dall'hub IoT e li copia in un nuovo file nel BLOB.
SELECT * INTO BlobOutput FROM IoTHubInput WHERE Temperature > 27Selezionare Salva query sulla barra degli strumenti.
Avviare il processo di Analisi di flusso e controllare l'output
Tornare alla pagina di panoramica del processo nella portale di Azure e selezionare Avvia processo.
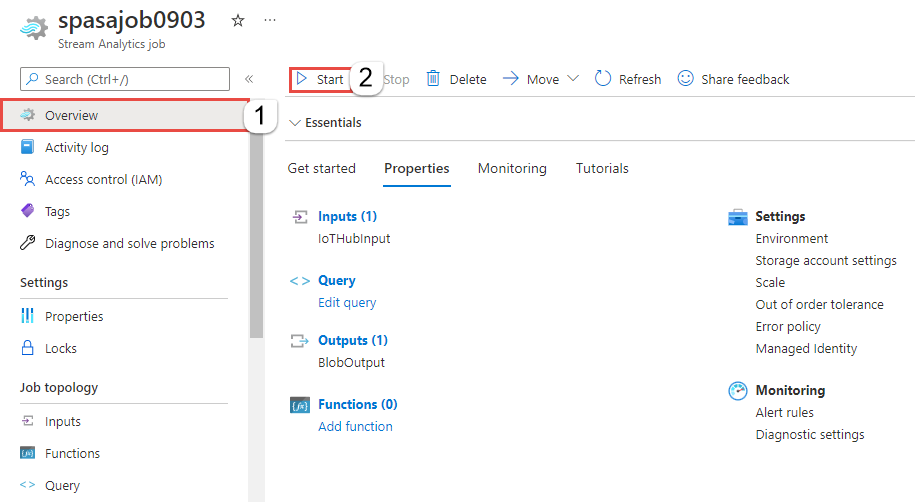
Nella pagina Avvia processo verificare che l'opzione Ora sia selezionata per Ora di inizio dell'output del processo e quindi selezionare Avvia nella parte inferiore della pagina.
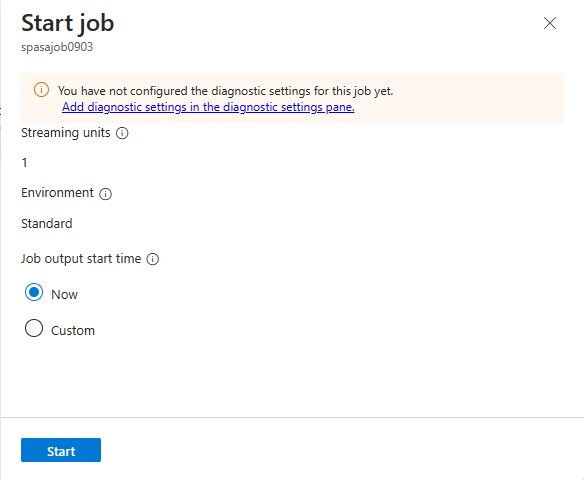
Dopo alcuni minuti, nel portale trovare l'account di archiviazione e il contenitore configurato come output per il processo. È ora possibile visualizzare il file di output nel contenitore. L'avvio del processo richiede alcuni minuti per la prima volta, dopo l'avvio, continuerà a essere eseguito man mano che arrivano i dati.
Selezionare il file e quindi nella pagina BLOB selezionare Modifica per visualizzare il contenuto nel file.
Pulire le risorse
Quando non sono più necessari, eliminare il gruppo di risorse, il processo di Analisi di flusso e tutte le risorse correlate. Eliminando il processo si evita di pagare per le unità di streaming usate dal processo. Se si prevede di usare il processo in futuro, è possibile arrestarlo e riavviarlo in un secondo momento, quando è necessario. Se non si intende continuare a usare questo processo, eliminare tutte le risorse create da questa guida introduttiva attenendosi alla procedura seguente:
- Scegliere Gruppi di risorse dal menu a sinistra del portale di Azure e quindi selezionare il nome della risorsa creata.
- Nella pagina del gruppo di risorse selezionare Elimina, digitare il nome della risorsa da eliminare nella casella di testo e quindi selezionare Elimina.
- Nell'app Raspberry Pi Azure IoT Online Simulator selezionare Reimposta accanto a Esegui nel riquadro inferiore a destra.
Passaggio successivo
Per informazioni sulla configurazione di altre origini di input e sull'esecuzione del rilevamento in tempo reale, continuare con l'articolo seguente: