Creare e assegnare un piano di scalabilità automatica per Desktop virtuale Azure
Importante
Il supporto della scalabilità automatica per Azure Stack HCI con Desktop virtuale Azure è attualmente disponibile in ANTEPRIMA. Vedere le condizioni per l'utilizzo supplementari per le anteprime di Microsoft Azure per termini legali aggiuntivi che si applicano a funzionalità di Azure in versione beta, in anteprima o in altro modo non ancora disponibili a livello generale.
La scalabilità automatica consente di ridimensionare le macchine virtuali dell'host di sessione in un pool di host in base a una pianificazione per ottimizzare i costi di distribuzione. Non è possibile usare gli host di sessione di scalabilità automatica e ridimensionamento che utilizzano Automazione di Azure e App per la logica di Azure nello stesso pool di host. È necessario usare gli uni o gli altri.
Per altre informazioni sulla scalabilità automatica, vedere Piani di ridimensionamento per la scalabilità automatica e scenari di esempio in Desktop virtuale Azure.
Nota
- Desktop virtuale Azure (versione classica) non supporta la scalabilità automatica.
- Non è possibile usare gli host di sessione di scalabilità automatica e ridimensionamento che utilizzano Automazione di Azure e App per la logica di Azure nello stesso pool di host. È necessario usare gli uni o gli altri.
- La scalabilità automatica è disponibile in Azure e In Azure per enti pubblici.
Per ottenere risultati ottimali, è consigliabile usare la scalabilità automatica con le macchine virtuali distribuite con i modelli di Azure Resource Manager di Desktop virtuale Azure o gli strumenti proprietari di Microsoft.
Prerequisiti
Per usare i piani di ridimensionamento, assicurarsi di seguire queste linee guida:
I dati di configurazione del piano di ridimensionamento devono essere archiviati nella stessa area della configurazione del pool di host. La distribuzione di macchine virtuali host di sessione è supportata in tutte le aree di Azure.
Quando si usa la scalabilità automatica per i pool di host in pool, è necessario disporre di un parametro MaxSessionLimit configurato per tale pool di host. Non usare il valore predefinito. È possibile configurare questo valore nelle impostazioni del pool di host nel portale di Azure oppure eseguire i cmdlet di PowerShell New-AzWvdHostPool o Update-AzWvdHostPool.
È necessario concedere a Desktop virtuale Azure l'accesso per gestire lo stato di alimentazione delle macchine virtuali host di sessione. È necessario disporre dell'autorizzazione
Microsoft.Authorization/roleAssignments/writeper le sottoscrizioni per assegnare il ruolo controllo degli accessi in base al ruolo (RBAC) per l'entità servizio Desktop virtuale Azure in tali sottoscrizioni. Fa parte dei ruoli predefiniti Amministratore accesso utenti e Proprietario.Se si vuole usare la scalabilità automatica del desktop personale con ibernazione, è necessario abilitare la funzionalità di ibernazione per le macchine virtuali nel pool di host personali. Attualmente FSLogix e montaggio app non supportano l'ibernazione. Non abilitare l'ibernazione se si usa FSLogix o il montaggio app per i pool di host personali. Per altre informazioni sull'uso dell'ibernazione, tra cui il funzionamento dell'ibernazione, le limitazioni e i prerequisiti, vedere Ibernazione per le macchine virtuali di Azure.
Se si usa PowerShell per creare e assegnare il piano di ridimensionamento, sarà necessario il modulo Az.DesktopVirtualization versione 4.2.0 o successiva.
Se si configura un criterio di limite di tempo, sarà necessario:
- Per Intune: un account Microsoft Entra ID a cui è assegnato il ruolo Controllo degli accessi in base al ruolo predefinito di manager criteri e profili e un gruppo contenente i dispositivi da configurare.
- Per Criteri di gruppo: un account di dominio autorizzato a creare o modificare oggetti Criteri di gruppo e un gruppo di sicurezza o un'unità organizzativa (OU) contenente i dispositivi da configurare.
Assegnare il ruolo Collaboratore Power On Off Virtualizzazione desktop con il portale di Azure
Prima di creare il primo piano di ridimensionamento, è necessario assegnare il ruolo Controllo degli accessi in base al ruolo Collaboratore Power On Off Virtualizzazione desktop all'entità servizio Desktop virtuale Azure con la sottoscrizione di Azure come ambito assegnabile. L'assegnazione di questo ruolo a qualsiasi livello inferiore alla sottoscrizione, ad esempio il gruppo di risorse, il pool di host o la macchina virtuale, impedirà il corretto funzionamento della scalabilità automatica. È necessario aggiungere ogni sottoscrizione di Azure come ambito assegnabile che contiene pool di host e macchine virtuali host di sessione da usare con la scalabilità automatica. Questo ruolo e assegnazione consentirà a Desktop virtuale Azure di gestire lo stato di alimentazione delle macchine virtuali in tali sottoscrizioni. Consente inoltre al servizio di applicare azioni sia nei pool di host che nelle macchine virtuali quando non sono presenti sessioni utente attive.
Per informazioni su come assegnare il ruolo Collaboratore Virtualizzazione desktop disattivata all'entità servizio Desktop virtuale Azure, vedere Assegnare ruoli controllo degli accessi in base al ruolo di Azure o ruoli di Microsoft Entra alle entità servizio di Desktop virtuale Azure.
Creare un piano di scalabilità
Ora che è stato assegnato il ruolo Collaboratore Power On Off Virtualizzazione desktop all'entità servizio nelle sottoscrizioni, è possibile creare un piano di ridimensionamento. Per creare un piano di ridimensionamento usando il portale:
Accedere al portale di Azure.
Nella barra di ricerca digitare Desktop virtuale Azure e selezionare la voce del servizio corrispondente.
Selezionare Piani di ridimensionamento e quindi Crea.
Nella scheda Dati principali cercare in Dettagli progetto e selezionare il nome della sottoscrizione a cui si assegnerà il piano di ridimensionamento.
Per creare un nuovo gruppo di risorse, selezionare Crea nuovo. Se si vuole usare un gruppo di risorse esistente, selezionarne il nome nel menu a discesa.
Immettere un nome per il piano di ridimensionamento nel campo Nome.
Facoltativamente, è anche possibile aggiungere un nome "semplice da usare" che verrà visualizzato agli utenti e una descrizione del piano.
In Area selezionare un'area per il piano di ridimensionamento. I metadati per l'oggetto verranno archiviati nell'area geografica associata all'area. Per altre informazioni sulle aree, vedere Ubicazioni dei dati.
Per Fuso orario selezionare il fuso orario che verrà usato con il piano.
Per Tipo di pool di host selezionare il tipo di pool di host a cui applicare il piano di ridimensionamento.
In Tag di esclusione immettere un nome di tag per le macchine virtuali che non si vuole includere nelle operazioni di ridimensionamento. Ad esempio, è possibile contrassegnare le macchine virtuali impostate sulla modalità di svuotamento con il tag di esclusione "excludeFromScaling", in modo che la scalabilità automatica non esegua l'override della modalità di svuotamento durante la manutenzione. Se è stato impostato "excludeFromScaling" come campo del nome del tag in una delle macchine virtuali nel pool di host, la scalabilità automatica non avvierà, interromperà o cambierà la modalità di svuotamento di tali macchine virtuali specifiche.
Nota
- Anche se un tag di esclusione escluderà la macchina virtuale contrassegnata dalle operazioni di ridimensionamento del risparmio energia, le macchine virtuali con tag verranno comunque considerate come parte del calcolo della percentuale minima di host.
- Assicurarsi di non includere informazioni riservate nei tag di esclusione, ad esempio nomi di entità utente o altre informazioni personali.
Selezionare Avanti per passare alla scheda Pianificazioni. Le pianificazioni consentono di definire quando la scalabilità automatica attiva e disattiva le macchine virtuali durante il giorno. I parametri di pianificazione sono diversi in base al tipo di pool di host scelto per il piano di ridimensionamento.
Pool di host in pool
In ogni fase della pianificazione, la scalabilità automatica disattiva solo le macchine virtuali quando si esegue questa operazione in modo che la capacità del pool di host usato non superi la soglia di capacità. I valori predefiniti che verranno visualizzati quando si tenta di creare una pianificazione sono i valori suggeriti per i giorni feriali, ma è possibile modificarli in base alle esigenze.
Per creare o modificare una pianificazione:
Nella scheda Pianificazioni selezionare Aggiungi pianificazione.
Immettere un nome per la pianificazione nel campo Nome pianificazione.
Nel campo Ripeti i selezionare i giorni in cui verrà ripetuta la pianificazione.
Nella scheda Ramp up compilare i campi seguenti:
Per Ora di inizio, selezionare un'ora nel menu a discesa per iniziare a preparare le macchine virtuali per le ore lavorative di punta.
Per Algoritmo di bilanciamento del carico, è consigliabile selezionare l'algoritmo bilanciamento in ampiezza. Il bilanciamento del carico in ampiezza distribuirà gli utenti tra le macchine virtuali esistenti per mantenere tempi di accesso rapidi.
Nota
La preferenza di bilanciamento del carico selezionata qui sostituirà quella selezionata per le impostazioni originali del pool di host.
Per Percentuale minima di host immettere la percentuale di host di sessione che si desidera mantenere sempre attiva in questa fase. Se la percentuale immessa non è un numero intero, viene arrotondata al numero intero superiore più vicino. Ad esempio, in un pool di host di sette host sessioni, se si imposta la percentuale minima di host durante le ore di aumento sul 10%, una macchina virtuale rimarrà sempre attiva durante le ore di aumento e non verrà disattivata dalla scalabilità automatica.
Per Soglia di capacità immettere la percentuale di capacità del pool di host disponibile che attiverà un'azione di ridimensionamento da eseguire. Ad esempio, se due host di sessione nel pool di host con un limite massimo di sessione pari a 20 sono attivati, la capacità del pool di host disponibile è 40. Se si imposta la soglia di capacità sul 75% e gli host di sessione hanno più di 30 sessioni utente, la scalabilità automatica attiva un terzo host di sessione. Verrà quindi modificata la capacità del pool di host disponibile da 40 a 60.
Nella scheda Ore di punta compilare i campi seguenti:
Per Ora di inizio immettere un'ora di inizio per il momento in cui la frequenza di utilizzo è più alta durante il giorno. Assicurarsi che l'ora si trovi nello stesso fuso orario specificato per il piano di ridimensionamento. È anche l'ora di fine per la fase di aumento.
Per Bilanciamento del carico è possibile selezionare il bilanciamento del carico in ampiezza o in profondità. Il bilanciamento del carico in ampiezza distribuisce le nuove sessioni utente in tutti gli host di sessione disponibili nel pool di host. Il bilanciamento del carico in profondità distribuisce nuove sessioni agli host sessione disponibili con il numero più elevato di connessioni che non hanno ancora raggiunto il limite di sessione. Per altre informazioni sui tipi di bilanciamento del carico, vedere Configurare il metodo di bilanciamento del carico di Desktop virtuale Azure.
Nota
Non è possibile modificare la soglia di capacità qui. Al contrario, l'impostazione immessa in Aumento verrà applicata a questa impostazione.
Per Diminuzione immettere valori in campi simili a Aumento, ma questa volta per quando l'utilizzo del pool di host diminuisce. Saranno inclusi i campi seguenti:
Ora di avvio
Algoritmo di bilanciamento del carico
Percentuale minima di host (%)
Soglia capacità (%)
Eseguire la disconnessione forzata degli utenti
Importante
Se è stata abilitata la scalabilità automatica per forzare la disconnessione degli utenti durante la fase di diminuzione, la funzionalità sceglierà l'host di sessione con il numero più basso di sessioni utente (attive e disconnesse) da arrestare. La scalabilità automatica metterà l'host di sessione in modalità di svuotamento, invierà alle sessioni utente una notifica che informa che verranno disconnesse e quindi disconnette gli utenti dopo il tempo di attesa specificato. Dopo la disconnessione automatica delle sessioni utente, la macchina virtuale viene deallocata.
Se non è stata abilitata la disconnessione forzata durante la fase di diminuzione, è necessario scegliere se arrestare "Le macchine virtuali non dispongono di sessioni attive o disconnesse" o "Le macchine virtuali non hanno sessioni attive" durante la diminuzione.
Indipendentemente dal fatto che la scalabilità automatica sia stata abilitata per forzare la disconnessione degli utenti durante la fase di diminuzione o meno, la soglia di capacità e la percentuale minima di host sono ancora rispettate, la scalabilità automatica arresterà solo le macchine virtuali se è possibile consolidare tutte le sessioni utente esistenti (attive e disconnesse) nel pool di host in meno macchine virtuali senza superare la soglia di capacità.
È anche possibile configurare un criterio di limite di tempo che verrà applicato a tutte le fasi per disconnettere tutti gli utenti disconnessi per ridurre la capacità del pool di host usato. Per altre informazioni, vedere Configurare un criterio di limite di tempo.
Analogamente, Ore non di punta funziona allo stesso modo di Ore di punta:
- Ora di inizio, che è anche la fine del periodo di diminuzione.
- Algoritmo di bilanciamento del carico. È consigliabile scegliere bilanciamento del carico in profondità per ridurre gradualmente il numero di host sessione in base alle sessioni in ogni macchina virtuale.
- Proprio come le ore di punta, non è possibile configurare la soglia di capacità qui. Verrà invece applicato il valore immesso in Diminuzione.
Pool di host personali
In ogni fase della pianificazione definire se le macchine virtuali devono essere deallocate in base allo stato della sessione utente.
Per creare o modificare una pianificazione:
Nella scheda Pianificazioni selezionare Aggiungi pianificazione.
Immettere un nome per la pianificazione nel campo Nome pianificazione.
Nel campo Ripeti i selezionare i giorni in cui verrà ripetuta la pianificazione.
Nella scheda Ramp up compilare i campi seguenti:
Per Ora di inizio selezionare l'ora di inizio della fase di aumento nel menu a discesa.
Per Avvia macchina virtuale alla connessione selezionare se si vuole abilitare Avvia macchina virtuale alla connessione durante l'aumento.
Per avviare le macchine virtuali, selezionare se si desidera avviare solo desktop personali a cui è assegnato un utente all'ora di inizio, avviare tutti i desktop personali nel pool di host (indipendentemente dall'assegnazione dell'utente) o non avviare desktop personali nel pool.
Nota
È consigliabile abilitare Avvia macchina virtuale alla connessione se si sceglie di non avviare le macchine virtuali durante la fase di aumento.
In Quando disconnesso per, specificare il numero di minuti per cui una sessione utente deve essere disconnessa prima di eseguire un'azione specifica. Questo numero può essere compreso tra 0 e 360.
Per Esegui specificare l'azione che il servizio deve eseguire dopo che una sessione utente è stata disconnessa per il tempo specificato. Le opzioni sono deallocare (arrestare) le macchine virtuali, mettere il desktop personale in stato di ibernazione o non eseguire alcuna operazione.
In Quando si è disconnessi per, specificare il numero di minuti di disconnessione di una sessione utente prima di eseguire un'azione specifica. Questo numero può essere compreso tra 0 e 360.
Per Esegui specificare l'azione che il servizio deve eseguire dopo che una sessione utente è stata disconnessa per il tempo specificato. Le opzioni sono deallocare (arrestare) le macchine virtuali, mettere il desktop personale in stato di ibernazione o non eseguire alcuna operazione.
Nelle schede Ore di punta, Diminuzione e Ore non di punta compilare i campi seguenti:
Per Ora di inizio immettere un'ora di inizio per ogni fase. È anche l'ora di fine per la fase precedente.
Per Avvia macchina virtuale alla connessione selezionare se si vuole abilitare Avvia macchina virtuale alla connessione durante tale fase.
In Quando disconnesso per, specificare il numero di minuti per cui una sessione utente deve essere disconnessa prima di eseguire un'azione specifica. Questo numero può essere compreso tra 0 e 360.
Per Esegui specificare l'azione che il servizio deve eseguire dopo che una sessione utente è stata disconnessa per il tempo specificato. Le opzioni sono deallocare (arrestare) le macchine virtuali, mettere il desktop personale in stato di ibernazione o non eseguire alcuna operazione.
In Quando si è disconnessi per, specificare il numero di minuti di disconnessione di una sessione utente prima di eseguire un'azione specifica. Questo numero può essere compreso tra 0 e 360.
Per Esegui specificare l'azione che il servizio deve eseguire dopo che una sessione utente è stata disconnessa per il tempo specificato. Le opzioni sono deallocare (arrestare) le macchine virtuali, mettere il desktop personale in stato di ibernazione o non eseguire alcuna operazione.
Selezionare Avanti per andare alla scheda Assegnazioni pool di host. Selezionare la casella di controllo accanto a ogni pool di host che si desidera includere. Se non si vuole abilitare la scalabilità automatica, deselezionare tutte le caselle di controllo. È sempre possibile tornare a questa impostazione in un secondo momento e modificarla. È possibile assegnare il piano di ridimensionamento solo ai pool di host che corrispondono al tipo di pool di host specificato nel piano.
Nota
- Quando si crea o si aggiorna un piano di ridimensionamento già assegnato ai pool di host, le modifiche verranno applicate immediatamente.
Successivamente, immettere i tag. I tag sono coppie nome e valore che classificano le risorse per la fatturazione consolidata. È possibile applicare lo stesso tag a più risorse e gruppi di risorse. Per altre informazioni sull'applicazione di tag alle risorse, vedere Uso dei tag per organizzare le risorse di Azure.
Nota
Se si modificano le impostazioni delle risorse in altre schede dopo la creazione dei tag, i tag verranno aggiornati automaticamente.
Al termine, andare alla scheda Rivedi + crea e selezionare Crea per creare e assegnare il piano di ridimensionamento ai pool di host selezionati.
Configurare un criterio di limite di tempo
È possibile configurare un criterio di limite di tempo con Microsoft Intune o Criteri di gruppo, che disconnette tutti gli utenti disconnessi una volta raggiunto un tempo impostato per ridurre la capacità del pool di host usata. Selezionare la scheda pertinente per lo scenario.
Per configurare un criterio di limite di tempo tramite Intune:
Accedere all'interfaccia di amministrazione di Microsoft Intune.
Creare o modificare un profilo di configurazione per dispositivi Windows 10 e versioni successive, con il tipo di profilo Limiti del tempo di sessione.
Nella selezione delle impostazioni passare a Modelli amministrativi>Componenti di Windows>Servizi Desktop remoto>Host Sessione Desktop remoto>Limiti del tempo di sessione.
Selezionare la casella Imposta limite di tempo per le sessioni disconnesse, quindi chiudere la selezione impostazioni.
Espandere la categoria Modelli amministrativi, quindi impostare l'opzione Imposta limite di tempo per le sessioni disconnesse su Abilitato e selezionare un valore di ora nell'elenco a discesa.
Selezionare Avanti.
Facoltativo: nella scheda Tag di ambito selezionare un tag di ambito per filtrare il profilo. Per altre informazioni sui tag di ambito, vedere Usare il controllo degli accessi in base al ruolo (RBAC) e i tag di ambito per l'IT distribuito.
Nella scheda Assegnazioni selezionare il gruppo contenente i computer che forniscono una sessione remota da configurare, quindi selezionare Avanti.
Nella scheda Rivedi + crea rivedere le impostazioni e selezionare Crea.
Una volta applicati i criteri ai computer che forniscono una sessione remota, riavviarli per rendere effettive le impostazioni.
Modificare un piano di ridimensionamento esistente
Selezionare la scheda pertinente per lo scenario.
Per modificare un piano di ridimensionamento esistente tramite il portale di Azure:
Accedere al portale di Azure.
Nella barra di ricerca digitare Desktop virtuale Azure e selezionare la voce del servizio corrispondente.
Selezionare Piani di ridimensionamento, quindi selezionare il nome del piano di ridimensionamento da modificare. Verrà aperto il pannello panoramica del piano di ridimensionamento.
Per modificare le assegnazioni del pool di host del piano di ridimensionamento, nell'intestazione Gestisci selezionare Assegnazioni pool di host.
Per modificare le pianificazioni, sotto l'intestazione Gestisci selezionare Pianificazioni.
Per modificare il nome descrittivo del piano, la descrizione, il fuso orario o i tag di esclusione, andare alla scheda Proprietà.
Assegnare piani di ridimensionamento a pool di host esistenti
È possibile assegnare un piano di ridimensionamento a tutti i pool di host esistenti dello stesso tipo nella distribuzione. Quando si assegna un piano di ridimensionamento al pool di host, il piano verrà applicato a tutti gli host di sessione all'interno del pool di host. Il piano di ridimensionamento si applica automaticamente anche a tutti i nuovi host di sessione creati nel pool di host assegnato.
Se si disabilita un piano di ridimensionamento, tutte le risorse assegnate rimarranno nello stato in cui si trovavano al momento della disabilitazione.
Per assegnare un piano di ridimensionamento ai pool di host esistenti:
Apri il portale di Azure.
Nella barra di ricerca digitare Desktop virtuale Azure e selezionare la voce del servizio corrispondente.
Selezionare Piani di ridimensionamento quindi selezionare il piano di ridimensionamento da assegnare ai pool di host.
Sotto l'intestazione Gestisci selezionare Assegnazioni pool di host seguito da + Assegna. Selezionare i pool di host a cui si vuole assegnare il piano di ridimensionamento quindi selezionare Assegna. I pool di host devono trovarsi nella stessa area di Azure del piano di ridimensionamento e il tipo di pool di host del piano di ridimensionamento deve corrispondere al tipo di pool di host a cui si sta tentando di assegnarlo.
Suggerimento
Se è stato abilitato il piano di ridimensionamento durante la distribuzione, sarà anche possibile disabilitare il piano per il pool di host selezionato nel menu Piano di ridimensionamento deselezionando la casella di controllo Abilita scalabilità automatica, come illustrato nello screenshot seguente.
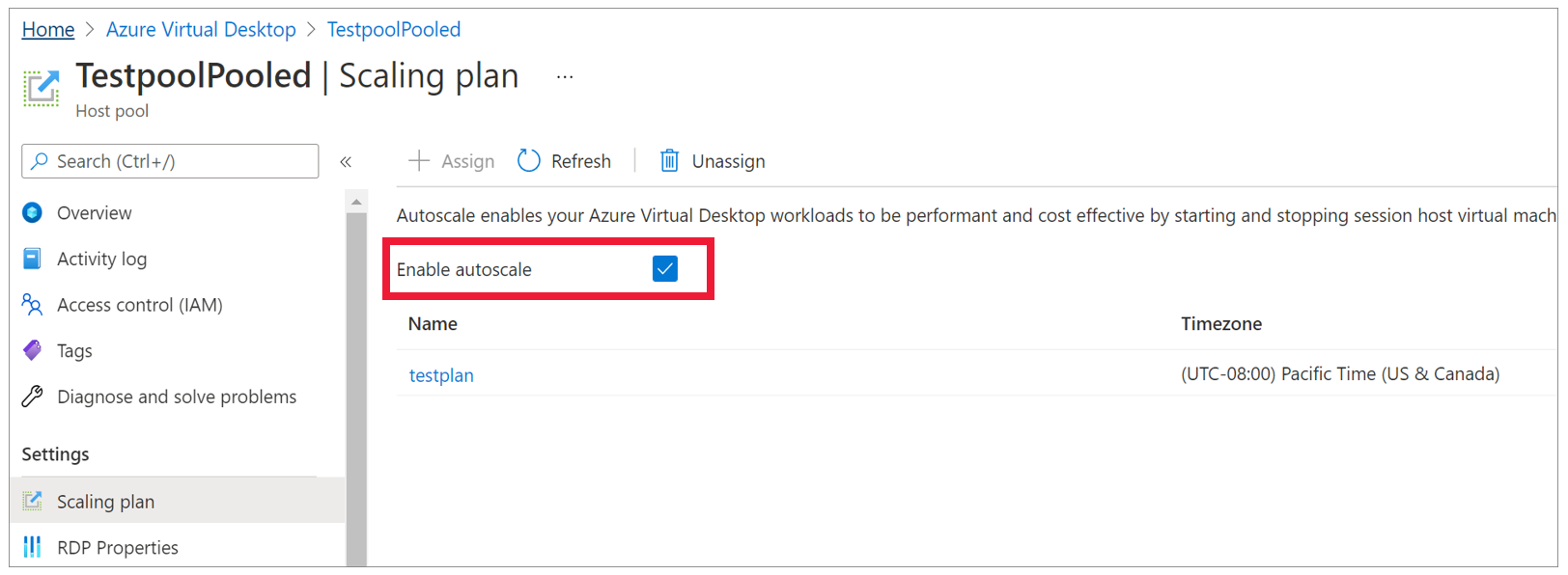
Passaggi successivi
Una volta creato il piano di ridimensionamento, ecco alcune operazioni che è possibile eseguire:
Per altre informazioni sui termini usati in questo articolo, vedere il glossario sulla scalabilità automatica. Per esempi del funzionamento della scalabilità automatica, vedere Scenari di esempio di scalabilità automatica. Per altre domande è anche possibile esaminare le domande frequenti sulla scalabilità automatica.