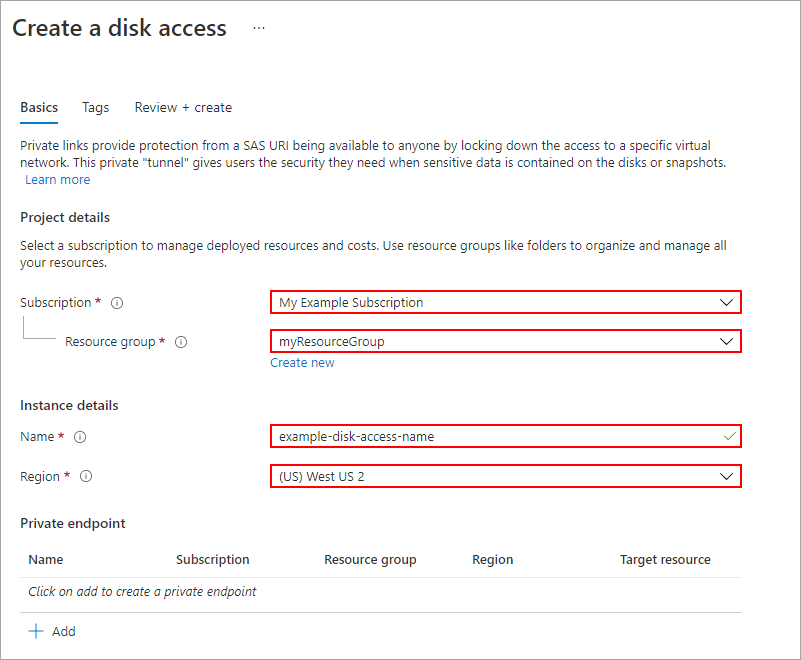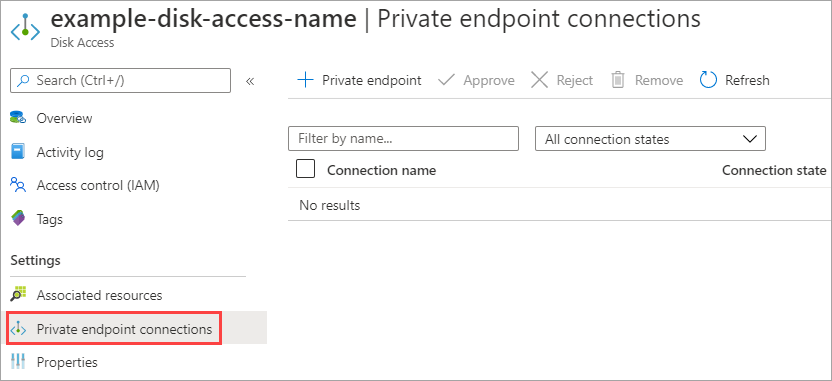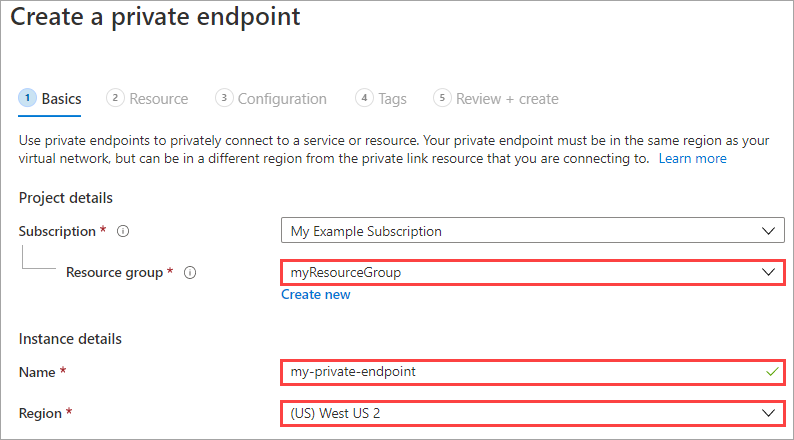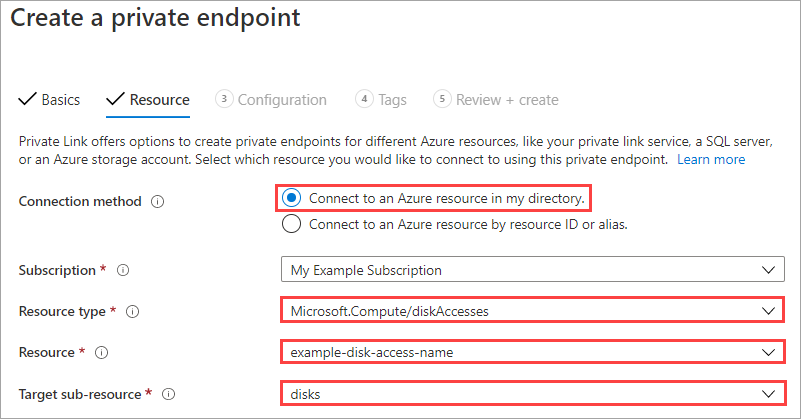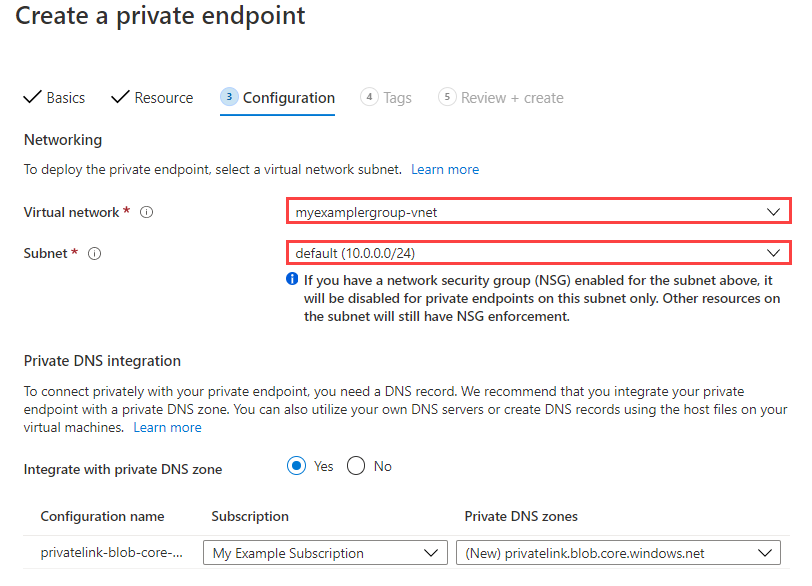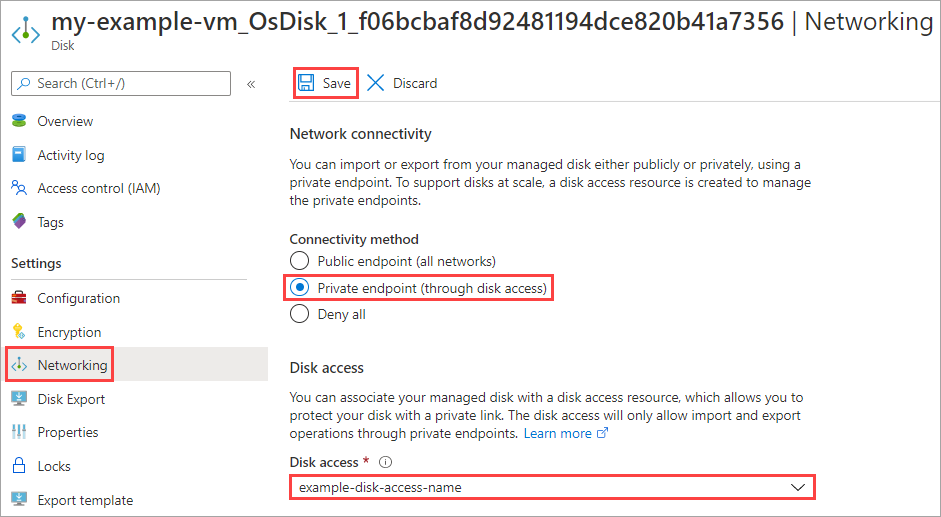Si applica a: ✔️ macchine virtuali Linux ✔️ macchine virtuali Windows ✔️ set di scalabilità flessibili ✔️ set di scalabilità uniformi
È possibile usare endpoint privati per limitare l'esportazione e l'importazione di dischi gestiti e accedere in modo più sicuro ai dati tramite un collegamento privato dai client nella rete virtuale di Azure. L'endpoint privato usa un indirizzo IP dallo spazio indirizzi della rete virtuale per i dischi gestiti. Il traffico di rete tra i client nella rete virtuale e i dischi gestiti passa soltanto attraverso la rete virtuale e un collegamento privato sulla rete backbone Microsoft, eliminando l'esposizione alla rete Internet pubblica.
Per usare collegamento privato per esportare e importare dischi gestiti, creare prima di tutto una risorsa di accesso al disco e collegarla a una rete virtuale nella stessa sottoscrizione creando un endpoint privato. Associare quindi un disco o uno snapshot a un'istanza di accesso al disco.