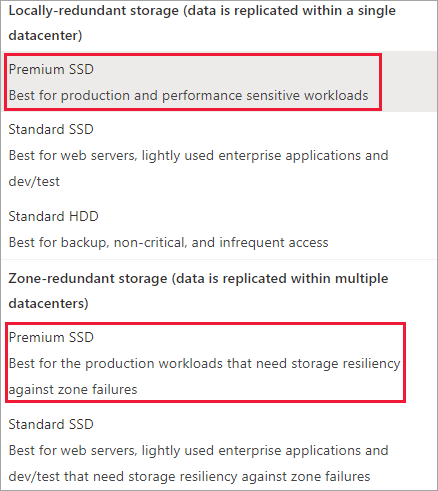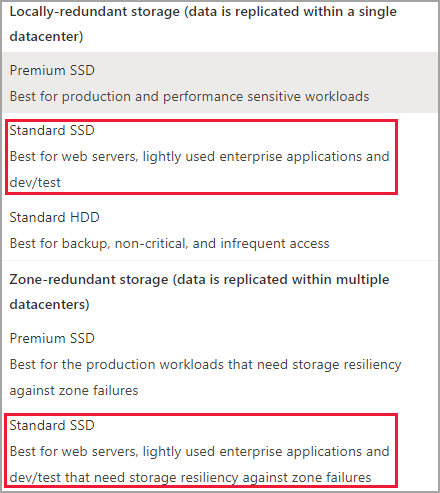Abilitare il disco condiviso
Si applica a: ✔️ macchine virtuali Linux ✔️ macchine virtuali Windows ✔️ set di scalabilità flessibili ✔️ set di scalabilità uniformi
Questo articolo illustra come abilitare la funzionalità dei dischi condivisi per i dischi gestiti di Azure. I dischi condivisi di Azure sono una nuova funzionalità di Azure Managed Disks che consente di collegare un disco gestito a più macchine virtuali (VM) contemporaneamente. Collegando un disco gestito a più macchine virtuali è possibile distribuire nuove applicazioni in cluster o eseguire la migrazione di quelle esistenti in Azure.
Per informazioni concettuali sui dischi gestiti con dischi condivisi abilitati, vedere dischi condivisi di Azure.
Prerequisiti
Gli script e i comandi in questo articolo richiedono:
- Modulo Azure PowerShell 6.0.0 o versioni successive.
O
- L'ultima versione dell'interfaccia della riga di comando di Azure.
Limiti
Limitazioni generali
I dischi condivisi presentano limitazioni generali applicabili a tutti i dischi condivisi, indipendentemente dal tipo di disco. Hanno anche altre limitazioni che si applicano solo a tipi specifici di dischi condivisi. Le limitazioni generali sono riportate nell'elenco di seguito:
- Attualmente, solo i Dischi Ultra, SSD Premium v2, SSD Premium e SSD Standard possono essere usati come disco condiviso
- I dischi condivisi possono essere collegati a singoli set di scalabilità di macchine virtuali, ma non possono essere definiti nei modelli del set di scalabilità di macchine virtuali né distribuiti automaticamente
- Non è possibile espandere un disco condiviso senza eseguire la deallocazione di tutte le VM a cui è collegato o senza scollegare il disco da tutte queste VM
- L'acceleratore di scrittura non è supportato per i dischi condivisi
- La memorizzazione nella cache dell'host non è supportata per i dischi condivisi
Ogni disco gestito con dischi condivisi abilitati è soggetto anche alle limitazioni seguenti, organizzate per tipo di disco:
Dischi Ultra
I Dischi Ultra hanno un proprio elenco separato di limitazioni, non correlate ai dischi condivisi. Per le limitazioni dei Dischi Ultra, vedere Utilizzo di Dischi Ultra di Azure.
Per la condivisione di Dischi Ultra, si applicano le limitazioni aggiuntive seguenti:
- È possibile usare solo dischi di base con alcune versioni del cluster di failover di Windows Server. Per informazioni dettagliate, vedere Requisiti hardware per il clustering di failover e opzioni di archiviazione.
- Non è possibile eseguire la condivisione tra zone di disponibilità.
SSD Premium v2
I dischi gestiti SSD Premium v2 hanno un proprio elenco separato di limitazioni, non correlate ai dischi condivisi. Per queste limitazioni, vedere Limitazioni delle unità SSD Premium v2.
Per la condivisione di SSD Premium v2, si applica la limitazione aggiuntiva seguente:
- È possibile usare solo dischi di base con alcune versioni del cluster di failover di Windows Server. Per informazioni dettagliate, vedere Requisiti hardware per il clustering di failover e opzioni di archiviazione.
- Non è possibile eseguire la condivisione tra zone di disponibilità.
SSD Premium
- Può essere abilitata solo nei dischi dati, non nei dischi del sistema operativo.
- La memorizzazione nella cache dell'host non è disponibile per i dischi SSD Premium con
maxShares>1. - Il bursting del disco non è disponibile per i dischi SSD Premium con
maxShares>1. - Quando si usano set di disponibilità o set di scalabilità di macchine virtuali con i dischi condivisi di Azure, l'allineamento del dominio di errore di archiviazione con il dominio di errore della macchina virtuale non viene applicato per il disco dati condiviso.
- Quando si usano gruppi di posizionamento di prossimità (PPG), tutte le macchine virtuali che condividono un disco devono appartenere allo stesso PPG.
- È possibile usare solo dischi di base con alcune versioni del cluster di failover di Windows Server. Per informazioni dettagliate, vedere Requisiti hardware per il clustering di failover e opzioni di archiviazione.
- Il supporto di Azure Site Recovery non è ancora disponibile.
- Backup di Azure è disponibile tramite Backup di dischi di Azure.
- È supportata solo la crittografia lato server; Crittografia dischi di Azure non è al momento supportata.
- La condivisione tra zone di disponibilità è disponibile solo se si usa ZRS per i dischi gestiti.
SSD Standard
- Può essere abilitata solo nei dischi dati, non nei dischi del sistema operativo.
- La memorizzazione nella cache dell'host non è disponibile per le unità SSD Standard con
maxShares>1. - Quando si usano set di disponibilità e set di scalabilità di macchine virtuali con i dischi condivisi di Azure, l'allineamento del dominio di errore di archiviazione con il dominio di errore della macchina virtuale non viene applicato per il disco dati condiviso.
- Quando si usano gruppi di posizionamento di prossimità (PPG), tutte le macchine virtuali che condividono un disco devono appartenere allo stesso PPG.
- È possibile usare solo dischi di base con alcune versioni del cluster di failover di Windows Server. Per informazioni dettagliate, vedere Requisiti hardware per il clustering di failover e opzioni di archiviazione.
- Il supporto di Azure Site Recovery non è ancora disponibile.
- Backup di Azure è disponibile tramite Backup di dischi di Azure.
- È supportata solo la crittografia lato server; Crittografia dischi di Azure non è al momento supportata.
- La condivisione tra zone di disponibilità è disponibile solo se si usa ZRS per i dischi gestiti.
Sistemi operativi supportati
I dischi condivisi supportano diversi sistemi operativi. Vedere le sezioni Windows e Linux dell'articolo concettuale per informazioni sui sistemi operativi supportati.
Dimensione disco
Al momento, solo i Dischi Ultra, SSD Premium v2, SSD Premium e SSD Standard possono abilitare i dischi condivisi. Dimensioni del disco diverse possono avere un limite maxShares diverso, che non è possibile superare quando si imposta il valore maxShares.
Per ogni disco, è possibile definire un valore maxShares che rappresenta il numero massimo di nodi che possono condividere simultaneamente il disco. Ad esempio, se si prevede di configurare un cluster di failover a 2 nodi, è necessario impostare il valore maxShares=2. Il valore massimo è un limite superiore. È possibile aggiungere o rimuovere nodi dal cluster (montaggio o smontaggio del disco) purché il numero di nodi sia inferiore al valore maxShares specificato.
Nota
Il valore maxShares può essere impostato o modificato solo quando il disco è scollegato da tutti i nodi.
Intervalli per SSD Premium
La tabella seguente illustra i valori massimi consentiti per maxShares in base alle dimensioni di SSD Premium:
| Dimensione disco | Limite maxShares |
|---|---|
| P1,P2,P3,P4,P6,P10,P15,P20 | 3 |
| P30, P40, P50 | 5 |
| P60, P70, P80 | 10 |
I limiti per le operazioni di I/O al secondo e la larghezza di banda per un disco non sono interessati dal valore maxShares. Ad esempio, il numero massimo di operazioni di I/O al secondo di un disco P15 è 1100 con maxShares = 1 o maxShares > 1.
Intervalli per SSD Standard
La tabella seguente illustra i valori massimi consentiti per maxShares in base alle dimensioni di SSD Standard:
| Dimensione disco | Limite maxShares |
|---|---|
| E1,E2,E3,E4,E6,E10,E15,E20 | 3 |
| E30, E40, E50 | 5 |
| E60, E70, E80 | 10 |
I limiti per le operazioni di I/O al secondo e la larghezza di banda per un disco non sono interessati dal valore maxShares. Ad esempio, il numero massimo di operazioni di I/O al secondo di un disco E15 è 500 con maxShares = 1 o maxShares > 1.
Intervalli per Disco Ultra
Il valore maxShares minimo è 1 e il valore maxShares massimo è 15. Non sono previste restrizioni sulle dimensioni dei Dischi Ultra; qualsiasi Disco Ultra di qualsiasi dimensione può usare qualsiasi valore per maxShares, fino al valore massimo incluso.
Intervalli per SSD Premium v2
Il valore maxShares minimo è 1 e il valore maxShares massimo è 15. Non sono previste restrizioni sulle dimensioni di SSD Premium v2; qualsiasi disco SSD Premium v2 di qualsiasi dimensione può usare qualsiasi valore per maxShares, fino al valore massimo incluso.
Distribuire i dischi condivisi
Distribuire un disco SSD Premium come disco condiviso
Per distribuire un disco gestito con la funzionalità di disco condiviso abilitata, usare la nuova proprietà maxShares e definire un valore maggiore di 1. In questo modo il disco può essere condiviso tra più VM.
Importante
La memorizzazione nella cache dell'host non è supportata per i dischi condivisi.
Il valore di maxShares può essere impostato o modificato solo quando un disco è smontato da tutte le VM. Per i valori consentiti per maxShares, vedere Dimensioni del disco.
Accedere al portale di Azure.
Cercare e selezionare Dischi.
Selezionare + Crea per creare un nuovo disco gestito.
Compilare i dettagli e selezionare un'area appropriata, quindi selezionare Cambia dimensione.
Selezionare dimensioni e SKU desiderati per SSD Premium e selezionare OK.
Procedere con la distribuzione fino ad arrivare al riquadro Avanzate.
Selezionare Sì per Abilita disco condiviso e selezionare la quantità di condivisioni massime desiderate.
Selezionare Rivedi e crea.
Distribuire un disco SSD Standard come disco condiviso
Per distribuire un disco gestito con la funzionalità di disco condiviso abilitata, usare la nuova proprietà maxShares e definire un valore maggiore di 1. In questo modo il disco può essere condiviso tra più VM.
Importante
La memorizzazione nella cache dell'host non è supportata per i dischi condivisi.
Il valore di maxShares può essere impostato o modificato solo quando un disco è smontato da tutte le VM. Per i valori consentiti per maxShares, vedere Dimensioni del disco.
Accedere al portale di Azure.
Cercare e selezionare Dischi.
Selezionare + Crea per creare un nuovo disco gestito.
Compilare i dettagli e selezionare un'area appropriata, quindi selezionare Cambia dimensione.
Selezionare dimensioni e SKU desiderati per SSD Standard e selezionare OK.
Procedere con la distribuzione fino ad arrivare al riquadro Avanzate.
Selezionare Sì per Abilita disco condiviso e selezionare la quantità di condivisioni massime desiderate.
Selezionare Rivedi e crea.
Distribuire un Disco Ultra come disco condiviso
Per distribuire un disco gestito con la funzionalità di disco condiviso abilitata, modificare il parametro maxShares con un valore maggiore di 1. In questo modo il disco può essere condiviso tra più VM.
Importante
Il valore di maxShares può essere impostato o modificato solo quando un disco è smontato da tutte le VM. Per i valori consentiti per maxShares, vedere Dimensioni del disco.
Accedere al portale di Azure.
Cercare e selezionare Dischi.
Selezionare + Crea per creare un nuovo disco gestito.
Compilare i dettagli, quindi selezionare Cambia dimensione.
Selezionare il Disco Ultra per lo SKU del disco.
Selezionare le dimensioni del disco desiderate e selezionare OK.
Procedere con la distribuzione fino ad arrivare al riquadro Avanzate.
Selezionare Sì per Abilita disco condiviso e selezionare la quantità di condivisioni massime desiderate.
Selezionare Rivedi e crea.
Condividere un disco esistente
Per condividere un disco esistente o aggiornare il numero di VM che è in grado di montare, impostare il parametro maxShares con il modulo di Azure PowerShell o l'interfaccia della riga di comando di Azure. È anche possibile impostare maxShares su 1, se si desidera disabilitare la condivisione.
Importante
La memorizzazione nella cache dell'host non è supportata per i dischi condivisi.
Il valore di maxShares può essere impostato o modificato solo quando un disco è smontato da tutte le VM. Per i valori consentiti per maxShares, vedere Dimensioni del disco.
Prima di scollegare un disco, registrare l'ID LUN per quando viene ricollegato.
PowerShell
$datadiskconfig = Get-AzDisk -DiskName "mySharedDisk"
$datadiskconfig.maxShares = 3
Update-AzDisk -ResourceGroupName 'myResourceGroup' -DiskName 'mySharedDisk' -Disk $datadiskconfig
CLI
#Modifying a disk to enable or modify sharing configuration
az disk update --name mySharedDisk --max-shares 5 --resource-group myResourceGroup
Utilizzo dei dischi condivisi di Azure con le VM
Dopo aver distribuito un disco condiviso con maxShares>1, è possibile montare il disco in una o più VM.
Nota
La memorizzazione nella cache dell'host non è supportata per i dischi condivisi.
Se si distribuisce un Disco Ultra, assicurarsi che soddisfi i requisiti necessari. Per informazioni dettagliate, vedereUtilizzo di Dischi Ultra di Azure.
$resourceGroup = "myResourceGroup"
$location = "WestCentralUS"
$vm = New-AzVm -ResourceGroupName $resourceGroup -Name "myVM" -Location $location -VirtualNetworkName "myVnet" -SubnetName "mySubnet" -SecurityGroupName "myNetworkSecurityGroup" -PublicIpAddressName "myPublicIpAddress"
$dataDisk = Get-AzDisk -ResourceGroupName $resourceGroup -DiskName "mySharedDisk"
$vm = Add-AzVMDataDisk -VM $vm -Name "mySharedDisk" -CreateOption Attach -ManagedDiskId $dataDisk.Id -Lun 0
update-AzVm -VM $vm -ResourceGroupName $resourceGroup
Comandi di richiesta pull SCSI supportati
Dopo aver montato il disco condiviso nelle VM nel cluster, è possibile stabilire il quorum e la lettura/scrittura sul disco usando la richiesta pull SCSI. Quando si usano dischi condivisi di Azure, sono disponibili i comandi di richiesta pull seguenti:
Per interagire con il disco, iniziare con l'elenco di azioni di prenotazione permanenti:
PR_REGISTER_KEY
PR_REGISTER_AND_IGNORE
PR_GET_CONFIGURATION
PR_RESERVE
PR_PREEMPT_RESERVATION
PR_CLEAR_RESERVATION
PR_RELEASE_RESERVATION
Quando si utilizzano PR_RESERVE, PR_PREEMPT_RESERVATION o PR_RELEASE_RESERVATION, fornire uno dei seguenti tipi di prenotazione permanente:
PR_NONE
PR_WRITE_EXCLUSIVE
PR_EXCLUSIVE_ACCESS
PR_WRITE_EXCLUSIVE_REGISTRANTS_ONLY
PR_EXCLUSIVE_ACCESS_REGISTRANTS_ONLY
PR_WRITE_EXCLUSIVE_ALL_REGISTRANTS
PR_EXCLUSIVE_ACCESS_ALL_REGISTRANTS
È anche necessario fornire una chiave di prenotazione permanente quando si usano PR_RESERVE, PR_REGISTER_AND_IGNORE, PR_REGISTER_KEY, PR_PREEMPT_RESERVATION, PR_CLEAR_RESERVATION o PR_RELEASE-RESERVATION.
Passaggi successivi
Se si preferisce usare i modelli di Azure Resource Manager per distribuire il disco, sono disponibili i modelli di esempio seguenti:
Per altre domande, vedere la sezione dischi condivisi delle domande frequenti.