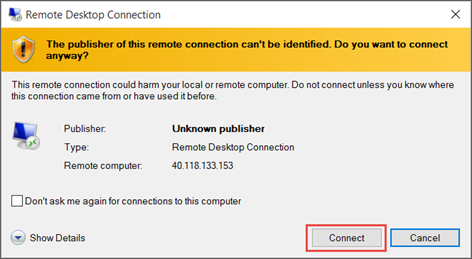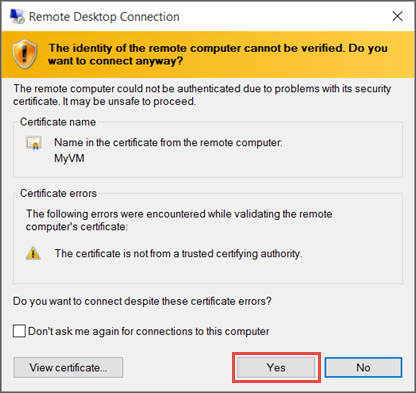Si applica a: ✔️ macchine virtuali di Windows ✔️ set di scalabilità flessibili
È possibile creare una connessione Desktop remoto a una macchina virtuale (VM) che esegue Windows in Azure.
Per connettersi a una macchina virtuale Windows da un Mac, sarà necessario installare un client RDP per Mac come Desktop remoto Microsoft.