Nota
L'accesso a questa pagina richiede l'autorizzazione. È possibile provare ad accedere o modificare le directory.
L'accesso a questa pagina richiede l'autorizzazione. È possibile provare a modificare le directory.
Si applica a: ✔️ macchine virtuali di Windows
L'interfaccia della riga di comando di Azure viene usata per creare e gestire le risorse di Azure dalla riga di comando o negli script. Questa guida introduttiva spiega come usare l'interfaccia della riga di comando di Azure per distribuire una macchina virtuale in Azure che esegue Windows Server 2022. Per vedere la macchina virtuale in azione, eseguire RDP nella macchina virtuale e installare il server Web IIS.
Se non si ha una sottoscrizione di Azure, creare un account gratuito prima di iniziare.
Avviare Azure Cloud Shell
Azure Cloud Shell è una shell interattiva gratuita che può essere usata per eseguire la procedura di questo articolo. Include strumenti comuni di Azure preinstallati e configurati per l'uso con l'account.
Per aprire Cloud Shell, basta selezionare Prova nell'angolo superiore destro di un blocco di codice. È anche possibile avviare Cloud Shell in una scheda separata del browser visitando https://shell.azure.com/bash. Selezionare Copia per copiare i blocchi di codice, incollarli in Cloud Shell e premere Invio per eseguirli.
Creare un gruppo di risorse
Creare un gruppo di risorse con il comando az group create. Un gruppo di risorse di Azure è un contenitore logico in cui le risorse di Azure vengono distribuite e gestite. L'esempio seguente crea un gruppo di risorse denominato myResourceGroup nell'area geografica Stati Uniti occidentali 3. Sostituire il valore delle variabili in base alle esigenze.
resourcegroup="myResourceGroupCLI"
location="westus3"
az group create --name $resourcegroup --location $location
Crea macchina virtuale
Creare una VM con il comando az vm create. L'esempio seguente crea una macchina virtuale denominata myVM. Questo esempio usa azureuser per un nome utente amministrativo. Sostituire i valori delle variabili in base alle esigenze.
Verrà richiesto di fornire una password che soddisfi i requisiti delle password per le macchine virtuali di Azure.
Usando l'esempio seguente, verrà richiesto di immettere una password nella riga di comando. È anche possibile aggiungere il parametro --admin-password con un valore per la password. Il nome utente e la password verranno usati per la connessione alla macchina virtuale.
vmname="myVM"
username="azureuser"
az vm create \
--resource-group $resourcegroup \
--name $vmname \
--image Win2022AzureEditionCore \
--public-ip-sku Standard \
--admin-username $username
La creazione della macchina virtuale e delle risorse di supporto richiede alcuni minuti. L'output di esempio seguente mostra che l'operazione di creazione della macchina virtuale ha avuto esito positivo.
{
"fqdns": "",
"id": "/subscriptions/<guid>/resourceGroups/myResourceGroup/providers/Microsoft.Compute/virtualMachines/myVM",
"location": "westus3",
"macAddress": "00-0D-3A-23-9A-49",
"powerState": "VM running",
"privateIpAddress": "10.0.0.4",
"publicIpAddress": "52.174.34.95",
"resourceGroup": "myResourceGroupCLI"
"zones": ""
}
Prendere nota del valore di publicIpAddress nell'output quando si crea la macchina virtuale. Questo indirizzo IP viene usato per accedere alla macchina virtuale più avanti in questo articolo.
Le informazioni sui costi non vengono presentate durante il processo di creazione della macchina virtuale per l'interfaccia della riga di comando come avviene per il portale di Azure. Per altre informazioni sul funzionamento dei costi per le macchine virtuali, vedere la pagina Panoramica dell'ottimizzazione dei costi.
Installare il server Web
Per visualizzare la macchina virtuale in azione, installare il server Web IIS.
az vm run-command invoke -g $resourcegroup \
-n $vmname \
--command-id RunPowerShellScript \
--scripts "Install-WindowsFeature -name Web-Server -IncludeManagementTools"
Aprire la porta 80 per il traffico Web
Per impostazione predefinita, quando si crea una macchina virtuale Windows in Azure vengono aperte solo le connessioni RDP. Usare az vm open-port per aprire la porta TCP 80 da usare con il server Web IIS:
az vm open-port --port 80 --resource-group $resourcegroup --name $vmname
Visualizzare il server Web in azione
Dopo l'installazione di IIS e l'apertura della porta 80 nella macchina virtuale da Internet, usare un Web browser preferito per visualizzare la home page predefinita di IIS. Usare l'indirizzo IP pubblico della macchina virtuale ottenuto in un passaggio precedente. L'esempio seguente mostra il sito Web predefinito di IIS:
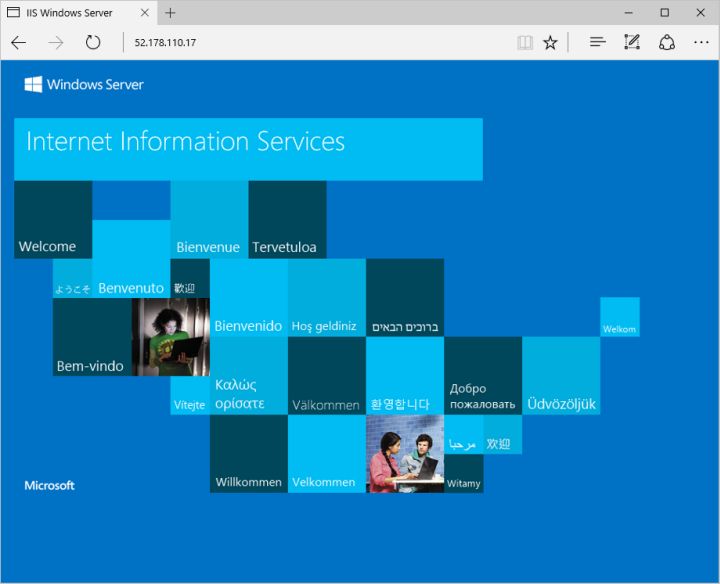
Pulire le risorse
Quando non servono più, è possibile usare il comando az group delete per rimuovere il gruppo di risorse, la macchina virtuale e tutte le risorse correlate:
az group delete --name $resourcegroup
Passaggi successivi
In questa guida introduttiva è stata distribuita una macchina virtuale semplice, è stata aperta una porta di rete per il traffico Web ed è stato installato un server Web di base. Per altre informazioni sulle macchine virtuali di Azure, passare all'esercitazione per le VM di Windows.