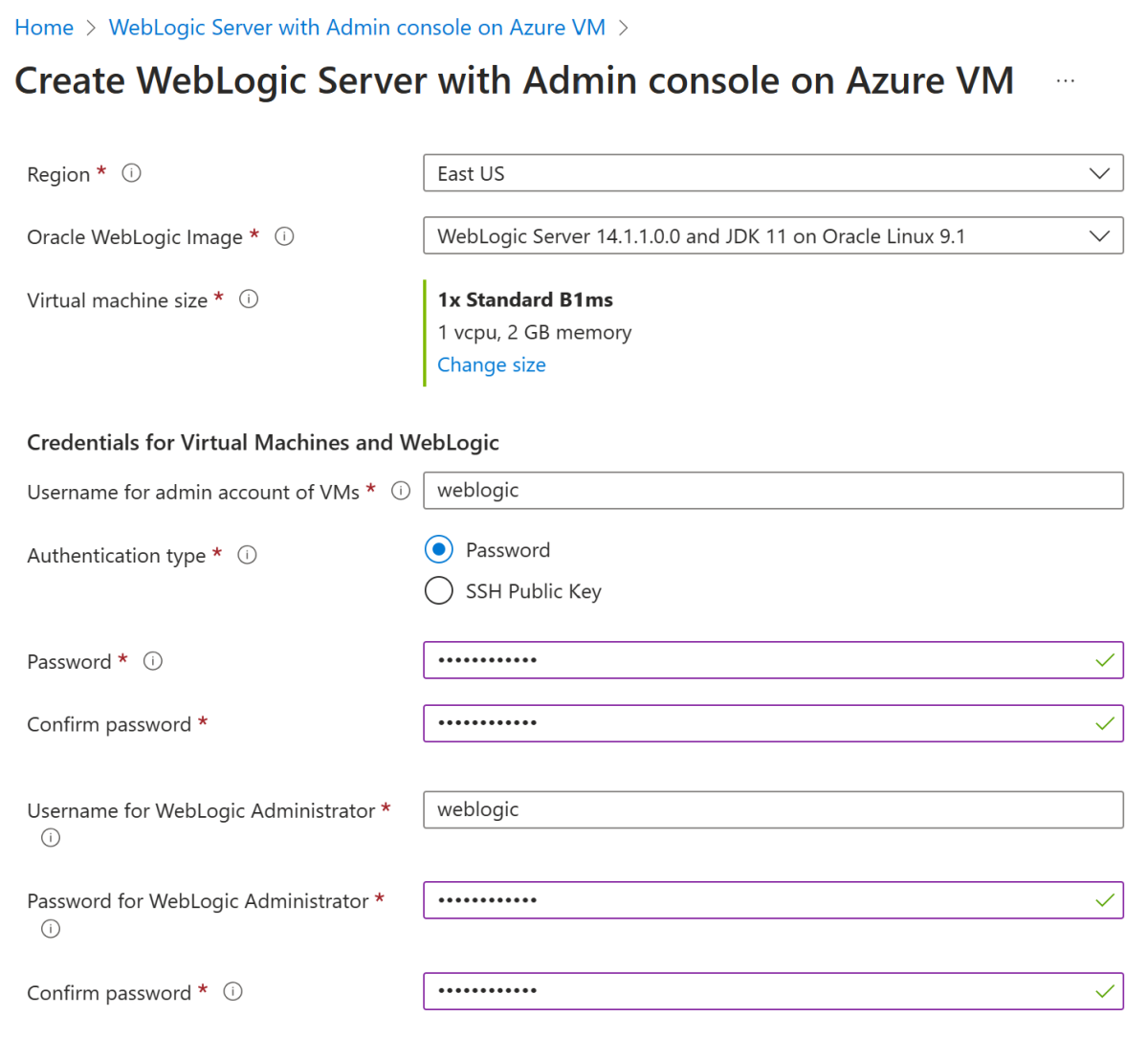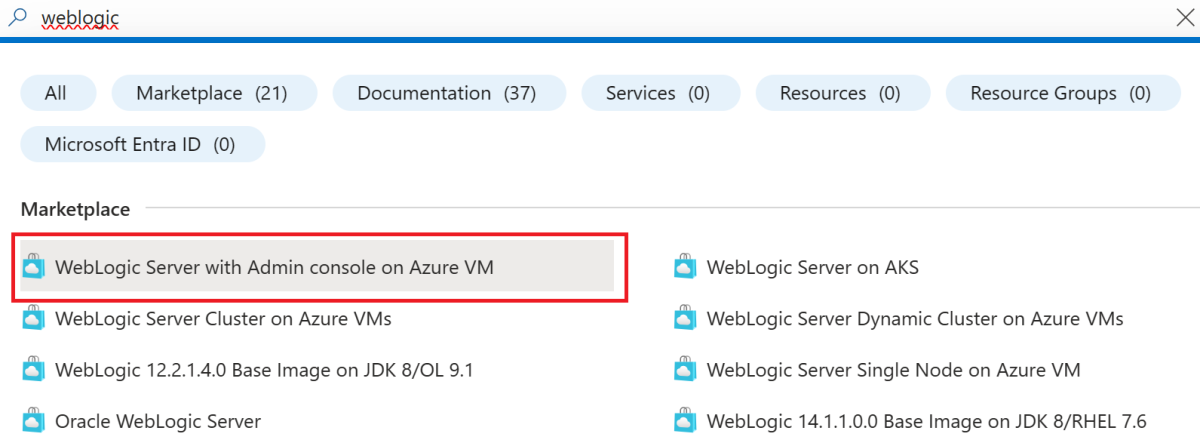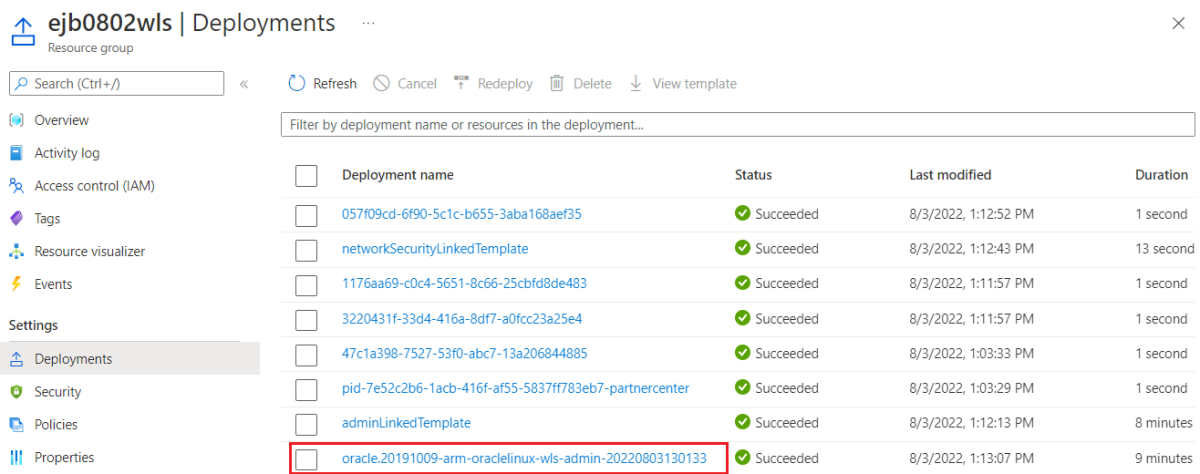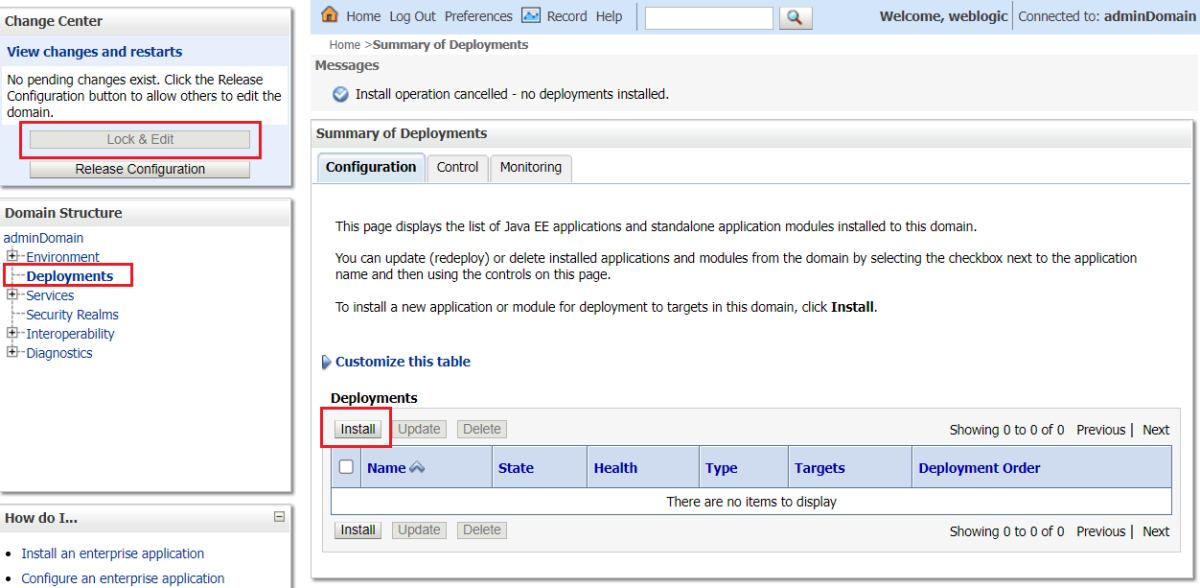Avvio rapido: Distribuire WebLogic Server in Macchine virtuali di Azure (VM)
Questo articolo illustra come distribuire rapidamente WebLogic Server (WLS) in Macchine virtuali di Azure con il set di scelte di configurazione più semplice possibile tramite il portale di Azure. Per un'esercitazione più completa, che include l'uso del gateway applicazione di Azure per rendere il cluster WLS in una macchina virtuale visibile in modo sicuro nella rete Internet pubblica, vedere Esercitazione: Eseguire la migrazione di un cluster WebLogic Server ad Azure con il gateway applicazione di Azure come servizio di bilanciamento del carico.
In questo argomento di avvio rapido si apprenderà come:
- Distribuire WebLogic Server con il server di amministrazione in una macchina virtuale usando il portale di Azure.
- Distribuire un'applicazione di esempio Java EE con il portale della console di amministrazione di WebLogic Server.
Questo avvio rapido presuppone una conoscenza di base dei concetti di WebLogic Server. Per altre informazioni, vedere Oracle WebLogic Server.
Se si è interessati a fornire commenti e suggerimenti o lavorare strettamente sugli scenari di migrazione con il team di progettazione che sviluppa WebLogic nelle soluzioni di Azure, compilare questo breve sondaggio sulla migrazione di WebLogic e includere le informazioni di contatto. Il team di responsabili del programma, architetti e ingegneri si metterà immediatamente in contatto con l'utente per avviare una stretta collaborazione.
Prerequisiti
- Se non si ha una sottoscrizione di Azure, creare un account Azure gratuito prima di iniziare.
Distribuire WebLogic Server con il server di amministrazione in una macchina virtuale
I passaggi descritti in questa sezione consentono di distribuire WebLogic Server in una macchina virtuale nel modo più semplice possibile, ovvero l'uso della singola istanza con un'offerta del server di amministrazione. Sono disponibili altre offerte per soddisfare scenari diversi, tra cui istanza singola senza server di amministrazione, cluster statico e cluster dinamico. Per altre informazioni, vedere Quali sono le soluzioni per eseguire Oracle WebLogic Server in Macchine virtuali di Microsoft Azure?.
I passaggi seguenti illustrano come trovare l'offerta WebLogic Server con server di amministrazione e compilare il riquadro Informazioni di base:
Nella barra di ricerca nella parte superiore del portale, immettere weblogic. Nella sezione Marketplace dei risultati della ricerca suggeriti automaticamente, selezionare Oracle WebLogic Server con server di amministrazione.
È anche possibile passare direttamente all'offerta con il seguente collegamento al portale.
Nella pagina dell'offerta selezionare Creare.
Nel riquadro Informazioni di base verificare che il valore visualizzato nel campo Sottoscrizione sia uguale a quello usato per accedere al portale Azure.
L'offerta deve essere distribuita in un gruppo di risorse vuoto. Nel campo Gruppo di risorse selezionare Crea nuovo e immettere un valore per il gruppo di risorse. Poiché i gruppi di risorse devono essere univoci all'interno di una sottoscrizione, selezionare un nome univoco. Un modo semplice per avere nomi univoci consiste nell'usare una combinazione di iniziali, data odierna e identificatore. Ad esempio, ejb0802wls.
In Dettagli istanza selezionare l'area per la distribuzione. Per un elenco delle aree di Azure in cui operano le macchine virtuali, vedere Aree per le macchine virtuali in Azure.
Accettare il valore predefinito in Oracle WebLogic Image.
Accettare il valore predefinito in Dimensioni macchina virtuale.
Se le dimensioni predefinite non sono disponibili nell'area, scegliere una dimensione disponibile selezionando Cambia dimensione, quindi selezionare una delle dimensioni elencate.
In Credenziali per Macchine virtuali e WebLogic, lasciare il valore predefinito per Nome utente per l'account amministratore delle macchine virtuali.
Accanto a Tipo di autenticazione, selezionare Password. Questo articolo usa un nome utente e una coppia di password per l'autenticazione. Per usare SSH, vedere Creare e usare una coppia di chiavi SSH pubblica e privata per le macchine virtuali Linux in Azure. Immettere wlsVmCluster2022 per la Password. Usare lo stesso valore per la conferma.
Lasciare il valore predefinito per il Nome utente per Amministratore WebLogic.
Immettere wlsVmCluster2022 per la Password per Amministratore WebLogic. Usare lo stesso valore per la conferma.
Selezionare Rivedi e crea. Verificare che nella parte superiore venga visualizzato il messaggio verde Convalida superata. In caso contrario, correggere eventuali problemi di convalida e quindi selezionare nuovamente Rivedi e crea.
Seleziona Crea.
Tenere traccia dello stato di avanzamento della distribuzione nella pagina Distribuzione in corso.
A seconda delle condizioni di rete e di altre attività nell'area selezionata, il completamento della distribuzione potrebbe richiedere fino a 30 minuti.
Esaminare l'output della distribuzione
I passaggi descritti in questa sezione illustrano come verificare che la distribuzione sia stata completata correttamente.
Se ci si è allontanati dalla pagina Distribuzione in corso, i passaggi seguenti mostrano come tornare a quella pagina. Se si è ancora nella pagina che mostra il messaggio Distribuzione completata, è possibile passare al passaggio 5 dopo lo screenshot.
Nell’angolo di una pagina qualsiasi del portale di, selezionare il menu hamburger e quindi selezionare Gruppi di risorse.
Nella casella con il testo Filtra per qualsiasi campoimmettere i primi caratteri del gruppo di risorse creato in precedenza. Se è stata seguita la convenzione consigliata, immettere le iniziali, quindi selezionare il gruppo di risorse appropriato.
Nella sezione Impostazionidel riquadro di spostamento a sinistra, selezionare Distribuzioni. In questo modo, è possibile visualizzare un elenco ordinato delle distribuzioni a questo gruppo di risorse, in cui la più recente è riportata per prima.
Scorrere fino alla voce meno recente in questo elenco. Questa voce corrisponde alla distribuzione avviata nella sezione precedente. Selezionare la distribuzione meno recente, come mostrato nello screenshot seguente:
Nel riquadro a sinistra, selezionare Output. Questo elenco mostra i valori di output della distribuzione. Informazioni utili sono incluse negli output.
Il valore sshCommand è il comando SSH completamente qualificato per connettersi alla macchina virtuale che esegue WebLogic Server. Selezionare l'icona di copia accanto al valore del campo per copiare il collegamento negli Appunti. Salvare questo valore per un secondo momento.
Il valore adminConsoleURL è il collegamento completamente qualificato e visibile su Internet alla console di amministrazione di WebLogic Server. Selezionare l'icona di copia accanto al valore del campo per copiare il collegamento negli Appunti. Salvare questo valore per un secondo momento.
Distribuire un'applicazione Java EE dal portale di Administration Console
Usare la procedura seguente per eseguire un'applicazione di esempio in WebLogic Server:
Scaricare un'applicazione di esempio come file con estensione .war o .ear. L'app di esempio deve essere autonoma e non deve avere alcun database, messaggistica o altri requisiti di connessione esterna. L'app di esempio della documentazione di WebLogic Kubernetes Operator rappresenta una buona scelta. È possibile scaricarla da Oracle. Salvare il file nel file system locale.
Incollare il valore di adminConsoleURL in un Web browser connesso a Internet. Verrà visualizzata la schermata di accesso familiare della console di amministrazione di WebLogic Server, come illustrato nello screenshot seguente:
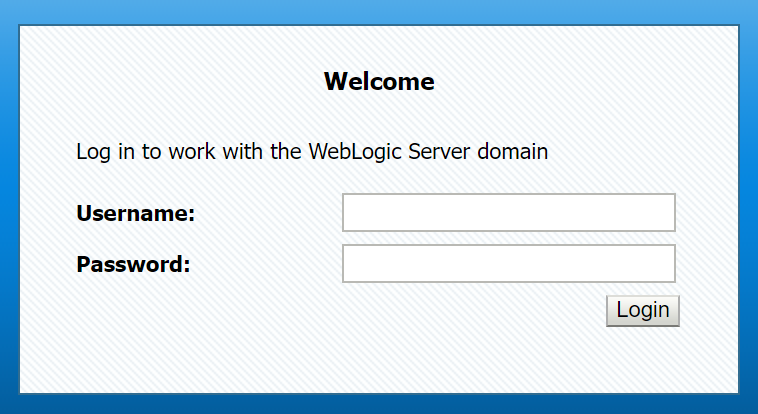
Accedere con nome utente weblogic e password (questo articolo usa wlsVmCluster2022). È possibile visualizzare la pagina di panoramica della console di amministrazione di WebLogic Server.
In Cambia centro nell'angolo in alto a sinistra, selezionare Blocca e modifica, come mostrato nello screenshot seguente:
In Struttura del dominio a sinistra, selezionare Distribuzioni.
In Configurazione, selezionare Installa. È disponibile un Assistente per l'installazione dell'applicazione come guida per completare l'installazione.
- In Individua la distribuzione da installare e preparare per la distribuzione, selezionare Carica i file.
- In Carica una distribuzione nel server di amministrazione, selezionare Scegli file e caricare l'applicazione di esempio. Selezionare Avanti.
- Selezionare Fine.
In Cambia centro nell'angolo in alto a sinistra, selezionare Attiva modifiche. È possibile visualizzare il messaggio Tutte le modifiche sono state attivate. Non sono necessari riavvii.
In Riepilogo delle distribuzioni, selezionare Controllo. Scegliere la casella di controllo accanto al nome dell'applicazione per selezionare l'applicazione. Selezionare Start e quindi Manutenzione di tutte le richieste.
In Avvia Assistente dell’applicazione, selezionare Sì. Se non si verifica alcun errore, è possibile visualizzare il messaggio Le richieste di avvio sono state inviate alle distribuzioni selezionate.
Creare un URL completamente qualificato per l'app di esempio, come
http://<vm-host-name>:<port>/<your-app-path>. È possibile ottenere il nome host e la porta da adminConsoleURL rimuovendo/console/. Se si usa l'app di esempio consigliata, l'URL dovrebbe esserehttp://<vm-host-name>:<port>/testwebapp/, che è simile ahttp://wls-5b942e9f2a-admindomain.westus.cloudapp.azure.com:7001/testwebapp/.Incollare l'URL completo in un Web browser connesso a Internet. Se è stata distribuita l'app di esempio consigliata, verrà visualizzata una pagina simile allo screenshot seguente:

Connettersi alla macchina virtuale
Se si vuole gestire la macchina virtuale, è possibile connettersi ad essa con il comando SSH. Prima di accedere al computer, assicurarsi di aver abilitato la porta 22 per l'agente SSH.
Per abilitare la porta 22, seguire la procedura seguente:
Tornare al gruppo di risorse di lavoro. Nella pagina di panoramica è possibile trovare un gruppo di sicurezza di rete denominato wls-nsg. Selezionare wls-nsg.
Nel pannello a sinistra, selezionare Impostazioni, quindi Regole di sicurezza in ingresso. Se è presente una regola per consentire la porta
22, è possibile passare al passaggio 4.Nella parte superiore della pagina, selezionare Aggiungi.
- In Intervalli porta di destinazione, immettere il valore 22.
- Immettere il nome della regola Port_SSH per ilNome.
- Mantenere i valori predefiniti per gli altri campi.
- Selezionare Aggiungi.
Al termine della distribuzione, è possibile eseguire SSH nella macchina virtuale.
Connettere la macchina virtuale con il valore di sshCommand e la password (questo articolo usa wlsVmCluster2022).
Pulire le risorse
Se non si intende continuare a usare WebLogic Server, tornare al gruppo di risorse di lavoro. Nella parte superiore della pagina selezionare il gruppo di risorse sotto il testo Gruppo di risorse. Selezionare quindi Elimina gruppo di risorse.
Passaggi successivi
Continuare a esplorare le opzioni per eseguire WebLogic Server in Azure.
- WebLogic Server nelle macchine virtuali
- WebLogic Server nel servizio Azure Kubernetes
- Eseguire la migrazione di applicazioni WebLogic Server al servizio Azure Kubernetes
- Esplorare le opzioni per il giorno 2 e oltre
Per altre informazioni sulle offerte Oracle WebLogic in Azure Marketplace, vedere Oracle WebLogic Server in Azure. Queste offerte sono tutte di tipo Bring Your Own License. Presuppongono che si abbiano già le licenze appropriate con Oracle e che si abbia una licenza appropriata per l'esecuzione delle offerte in Azure.
Commenti e suggerimenti
Presto disponibile: Nel corso del 2024 verranno gradualmente disattivati i problemi di GitHub come meccanismo di feedback per il contenuto e ciò verrà sostituito con un nuovo sistema di feedback. Per altre informazioni, vedere https://aka.ms/ContentUserFeedback.
Invia e visualizza il feedback per