Esercitazione - Configurare entrambe le opzioni di preferenza di routing per una macchina virtuale usando il portale di Azure
Questo articolo illustra come configurare entrambe le opzioni di preferenza di routing (Rete globale Internet e Microsoft) per una macchina virtuale (VM). Tale configurazione si ottiene usando due interfacce di rete virtuale. Un'interfaccia di rete è configurata con un IP pubblico indirizzato tramite la rete globale Microsoft. L'altra interfaccia di rete è configurata con un IP pubblico indirizzato tramite una rete ISP.
In questa esercitazione apprenderai a:
- Creare una macchina virtuale con un indirizzo IP pubblico con la preferenza di routing Rete Microsoft.
- Creare un indirizzo IP pubblico con la preferenza di routing Internet.
- Creare un'interfaccia di rete secondaria per la macchina virtuale.
- Associare l'indirizzo IP pubblico della preferenza di routing Internet all'interfaccia di rete secondaria della macchina virtuale.
- Collegare l'interfaccia di rete secondaria alla macchina virtuale.
Prerequisiti
- Un account Azure con una sottoscrizione attiva. Creare un account gratuitamente.
Creare la macchina virtuale
In questa sezione sarà possibile creare una macchina virtuale e un indirizzo IP pubblico. Durante la configurazione dell'indirizzo IP pubblico, selezionare Rete Microsoft come preferenza di routing.
Accedere al portale di Azure.
Nella casella di ricerca del portale immettere Macchina virtuale. Nei risultati della ricerca selezionare Macchine virtuali.
In Macchine virtuali, selezionare + Crea, quindi + Macchina virtuale.
Nella scheda Dati principali della pagina Crea macchina virtuale immettere o selezionare le informazioni seguenti.
Impostazione Valore Dettagli di progetto Subscription Selezionare la propria sottoscrizione. Gruppo di risorse Selezionare Crea nuovo.
Immettere TutorVMMixRoutePref-rg. Seleziona OK.Dettagli istanza Virtual machine name Immettere myVM. Paese Selezionare (Stati Uniti) Stati Uniti occidentali 2. Opzioni di disponibilità Selezionare La ridondanza dell'infrastruttura non è richiesta. Immagine Selezionare Windows Server 2019 Datacenter - Gen2. Istanza Spot di Azure Lascia deselezionata l'impostazione predefinita. Dimensione Selezionare una dimensione. Account amministratore Username Immettere un nome utente. Password Immettere una password. Conferma password Reimmettere la password. Regole porta in ingresso Porte in ingresso pubbliche Selezionare Consenti porte selezionate. Selezionare le porte in ingresso Lasciare l'impostazione predefinita RDP (3389).
Non è consigliabile aprire la porta 3389 da Internet per i carichi di lavoro di produzione.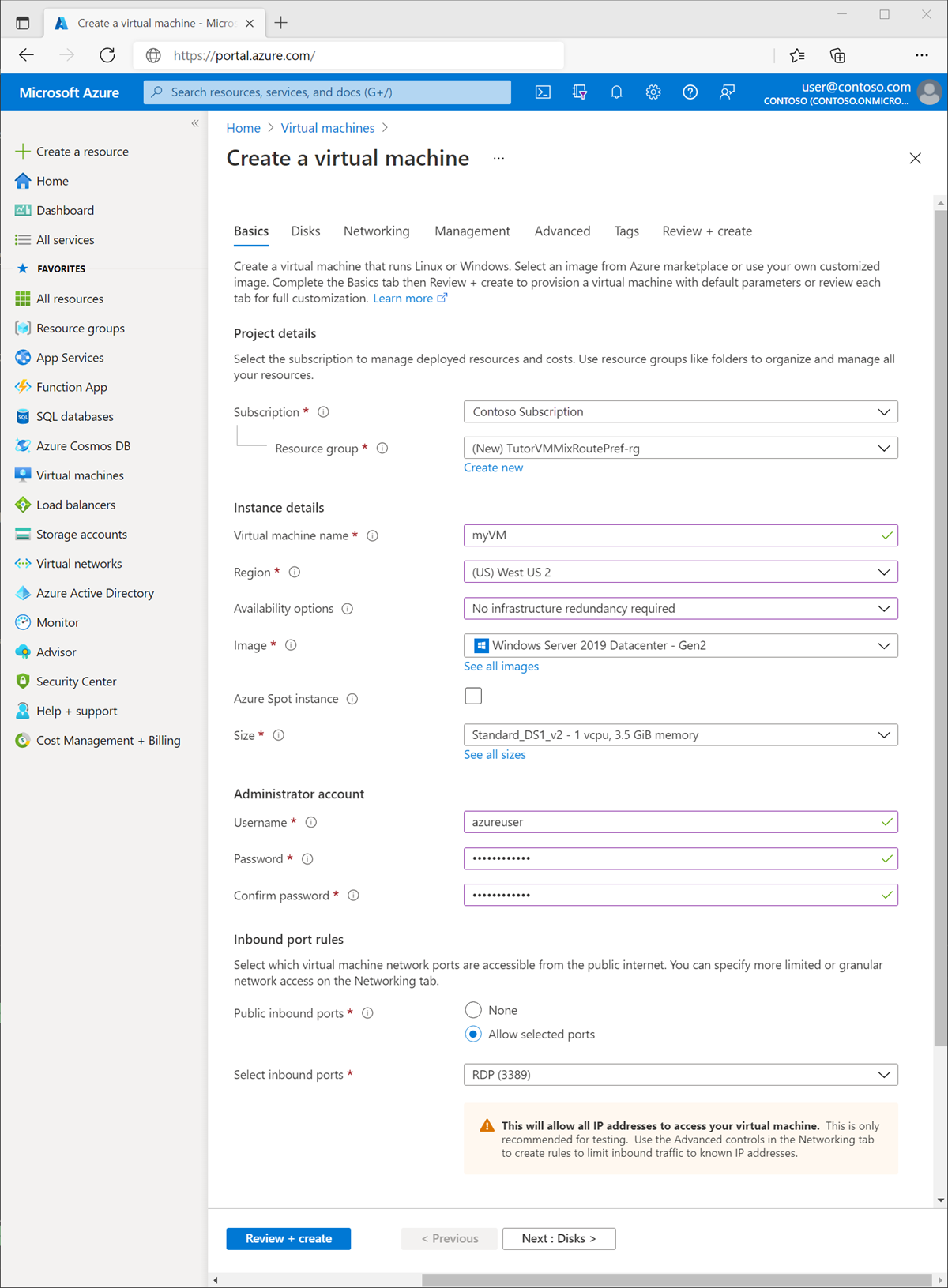
Selezionare Avanti: Dischi e in seguito Avanti: Rete, oppure scegliere la scheda Rete.
Nella scheda Rete, immettere o selezionare le informazioni seguenti.
Impostazione Valore Interfaccia di rete Rete virtuale Lasciare il valore predefinito di (nuovo) TutorVMMixRoutePref-rg-vnet. Subnet Lasciare il valore predefinito di (nuovo) predefinito (10.1.0.0/24). IP pubblico Selezionare Crea nuovo.
In Nome, immettere myPublicIP.
Selezionare Standard per SKU.
In Preferenza di routing selezionare Rete Microsoft.
Selezionare OK.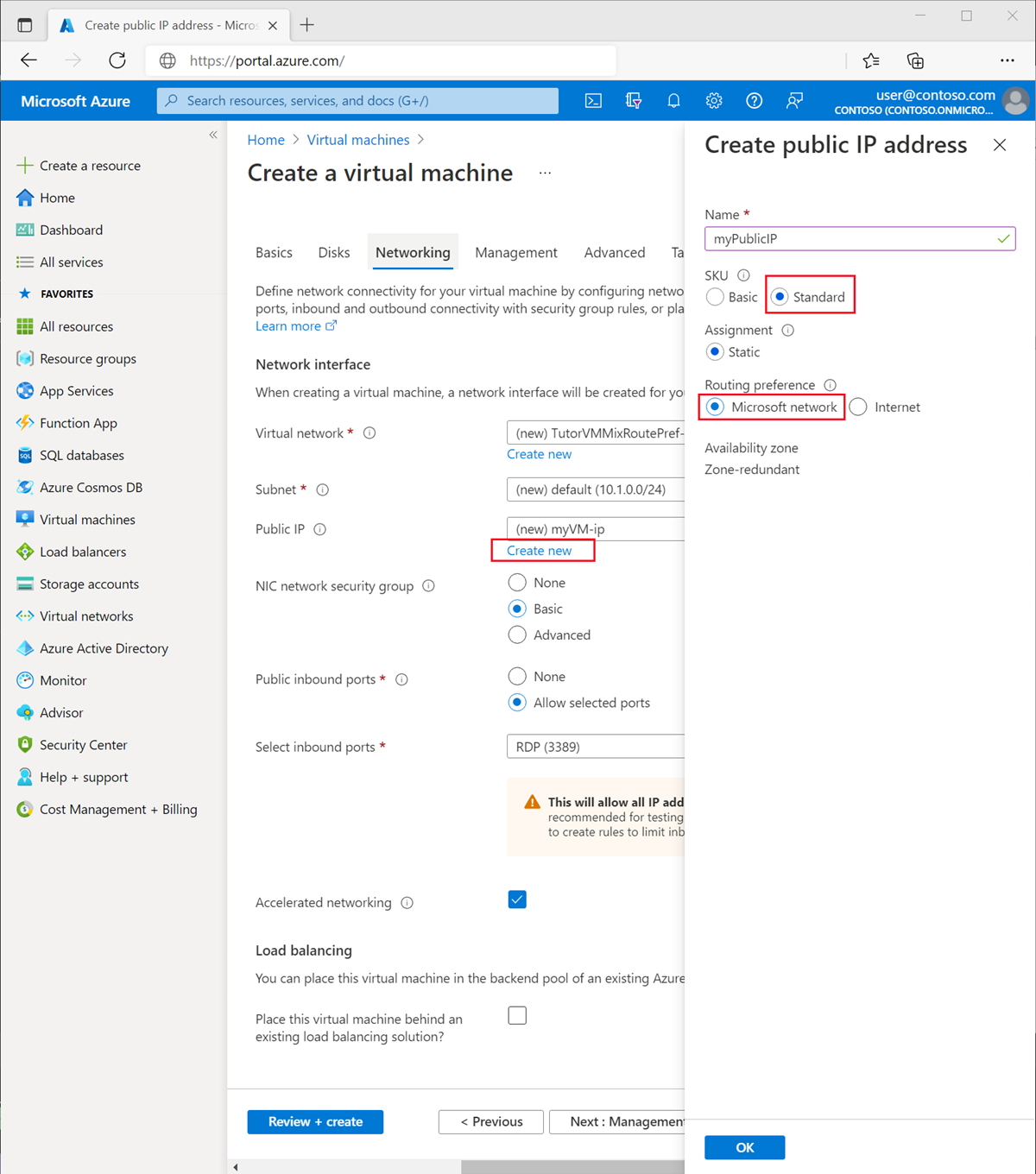
Selezionare Rivedi e crea.
Seleziona Crea.
Creare l'indirizzo IP pubblico
In questa sezione sarà possibile creare un indirizzo IP pubblico con preferenza di routing Internet.
Nella casella di ricerca immettere Indirizzo IP pubblico. Nei risultati della ricerca, selezionare Indirizzi IP pubblici.
Seleziona + Crea.
In Crea indirizzo IP pubblico immettere o selezionare le informazioni seguenti:
Impostazione Valore Versione IP Lasciare l'impostazione predefinita IPv4. SKU Lasciare l'impostazione predefinita Standard. Livello Lasciare l'impostazione predefinita Locale. Configurazione indirizzo IP IPv4 IP Nome Immettere myPublicIP-IR. Preferenza di routing selezionare Internet. Subscription Selezionare la propria sottoscrizione. Gruppo di risorse Selezionare TutorVMMixRoutePref-rg. Ufficio Selezionare Stati Uniti occidentali 2. 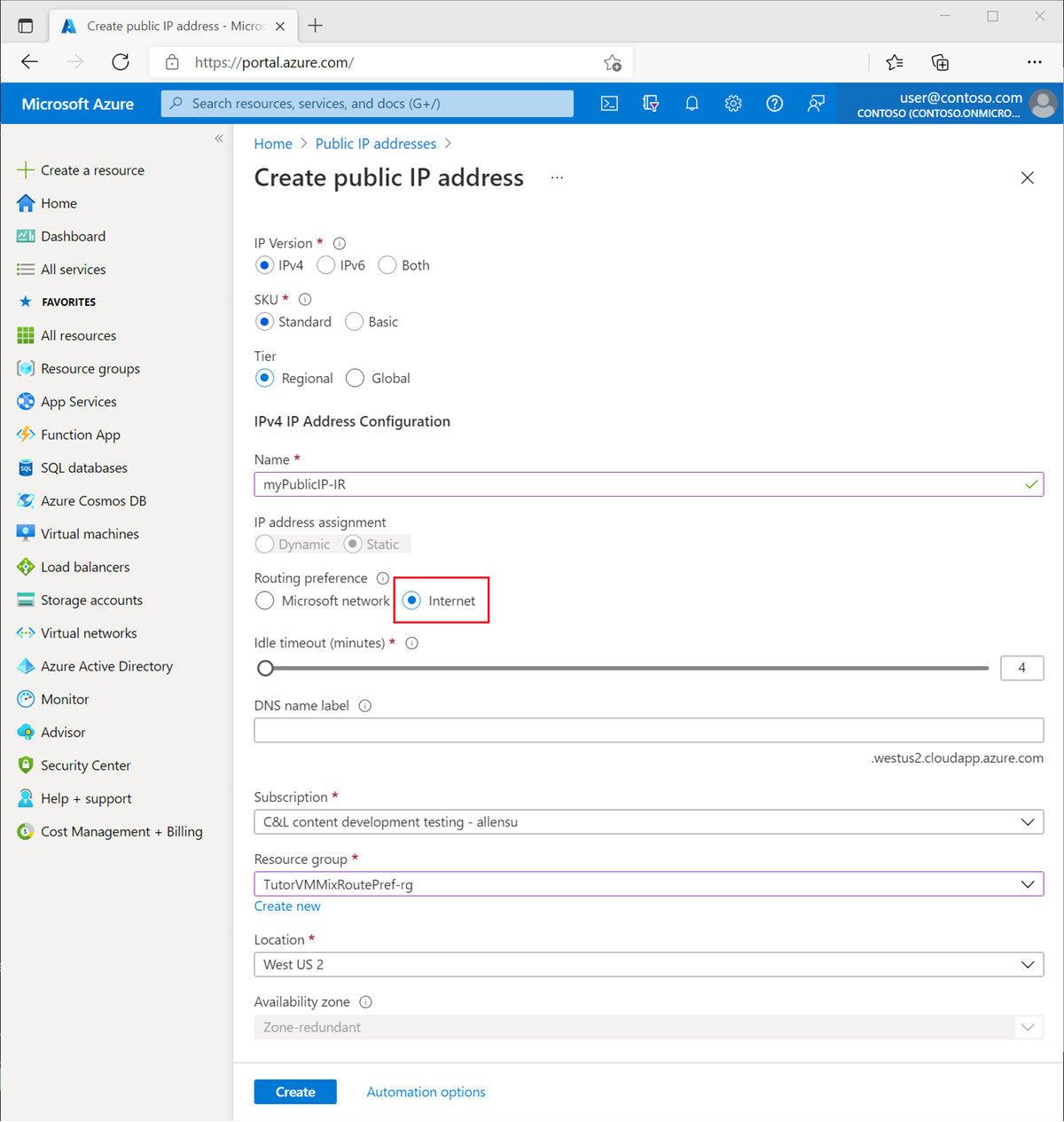
Seleziona Crea.
Creare la scheda di interfaccia di rete secondaria
In questa sezione sarà possibile creare un'interfaccia di rete secondaria per la macchina virtuale creata in precedenza.
Nella casella di ricerca del portale immettere Interfaccia di rete. Nei risultati della ricerca, selezionare Interfacce di rete.
Seleziona + Crea.
In Crea interfaccia di rete, immettere o selezionare le informazioni seguenti:
Impostazione Valore Dettagli di progetto Subscription Selezionare la propria sottoscrizione. Gruppo di risorse Selezionare TutorVMMixRoutePref-rg. Nome Immettere myVMNic2. Paese Selezionare Stati Uniti occidentali 2. Rete virtuale Selezionare TutorVMMixRoutePref-rg-vnet. Subnet Selezionare TutorVMMixRoutePref-rg-vnet/default (10.1.0.0/24). Gruppo di sicurezza di rete Selezionare myVM-nsg. 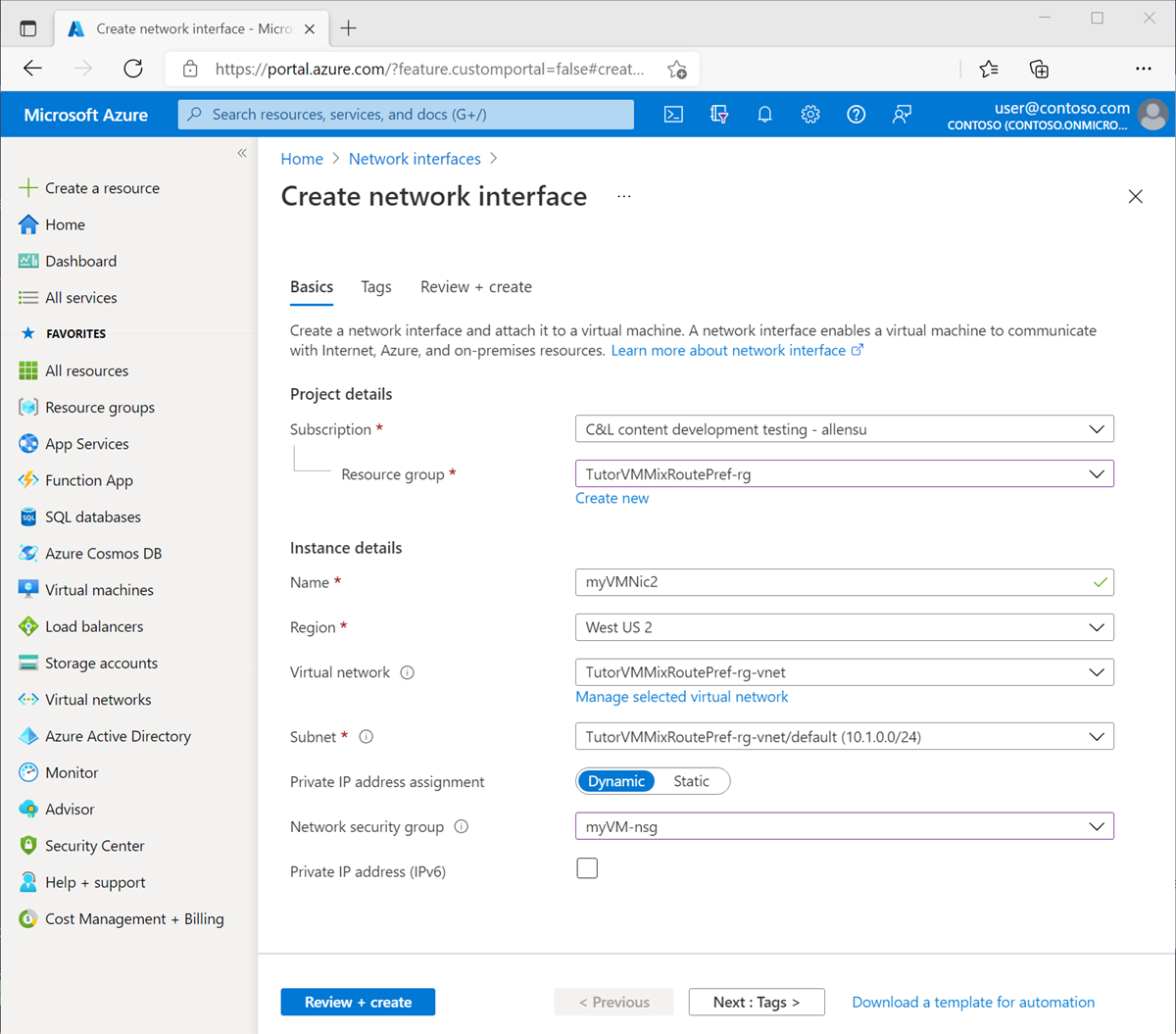
Selezionare la scheda Rivedi + crea oppure selezionare il pulsante Rivedi + crea nella parte inferiore della pagina.
Seleziona Crea.
Associare l'indirizzo IP pubblico alla scheda di interfaccia di rete secondaria
In questa sezione sarà possibile associare l'indirizzo IP pubblico con preferenza di routing Internet creato con l'interfaccia di rete creata nella sezione precedente.
Nella casella di ricerca immettere Indirizzo IP pubblico. Nei risultati della ricerca, selezionare Indirizzi IP pubblici.
Selezionare myPublicIP-IR.
Nella pagina Panoramica di myPublic-IR, selezionare Associa.
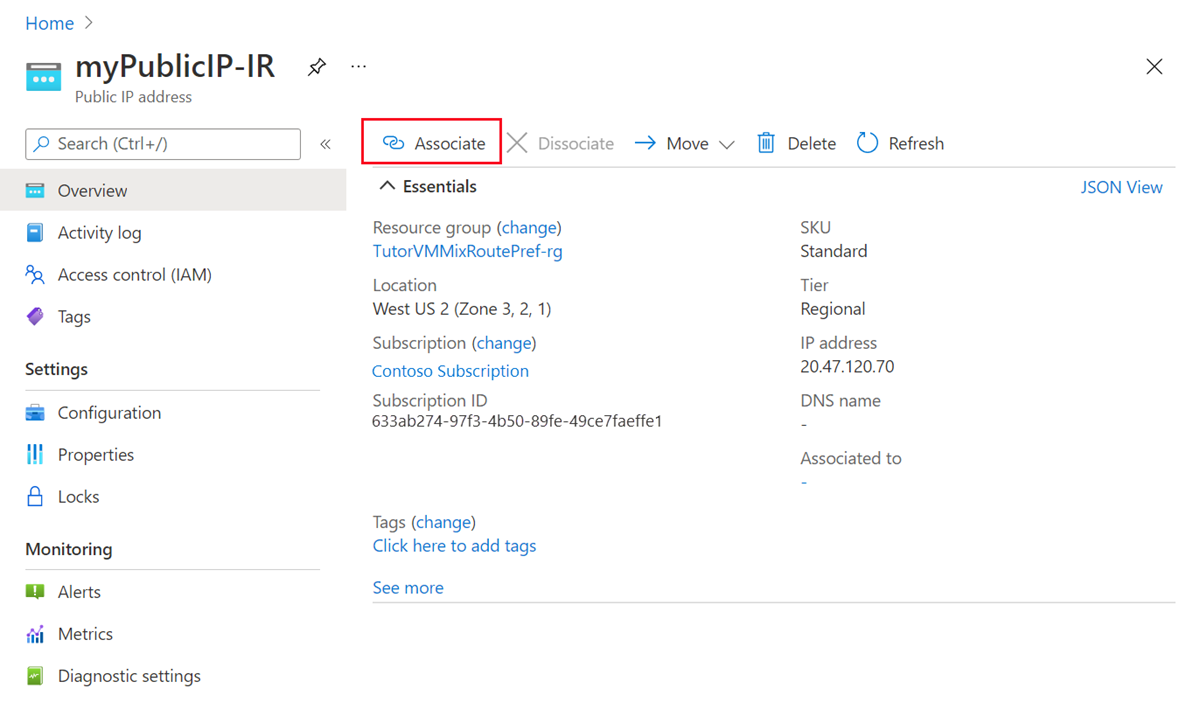
In Associa indirizzo IP pubblico, selezionare Interfaccia di rete nel menu a discesa Tipo di risorsa.
Selezionare myVMNic2 nel menu a discesa Interfaccia di rete.
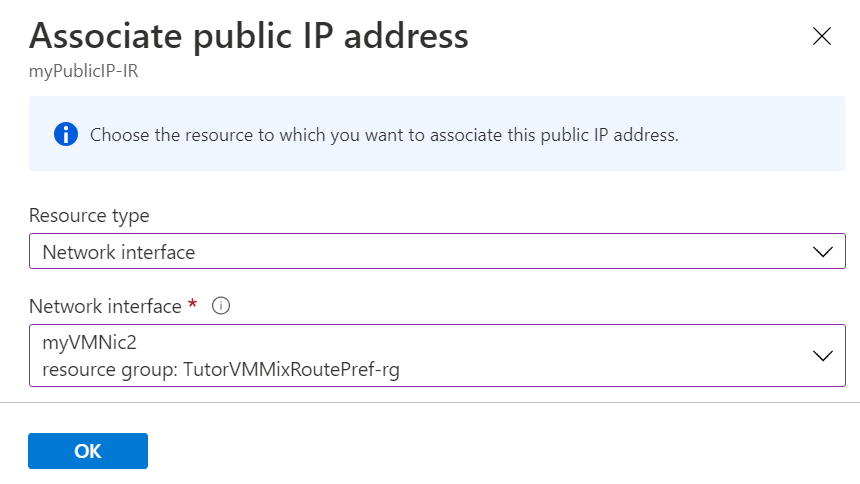
Seleziona OK.
Collegare l'interfaccia di rete secondaria alla macchina virtuale
In questa sezione si spiega come collegare l'interfaccia di rete secondaria creata in precedenza alla macchina virtuale.
Nella casella di ricerca del portale immettere Macchina virtuale. Nei risultati della ricerca selezionare Macchine virtuali.
Selezionare myVM.
Interrompere myVM se è in esecuzione. In caso contrario, procedere al passaggio successivo.
In myVM, selezionare Rete in Impostazioni.
In Rete di myVM, selezionare Collega interfaccia di rete.
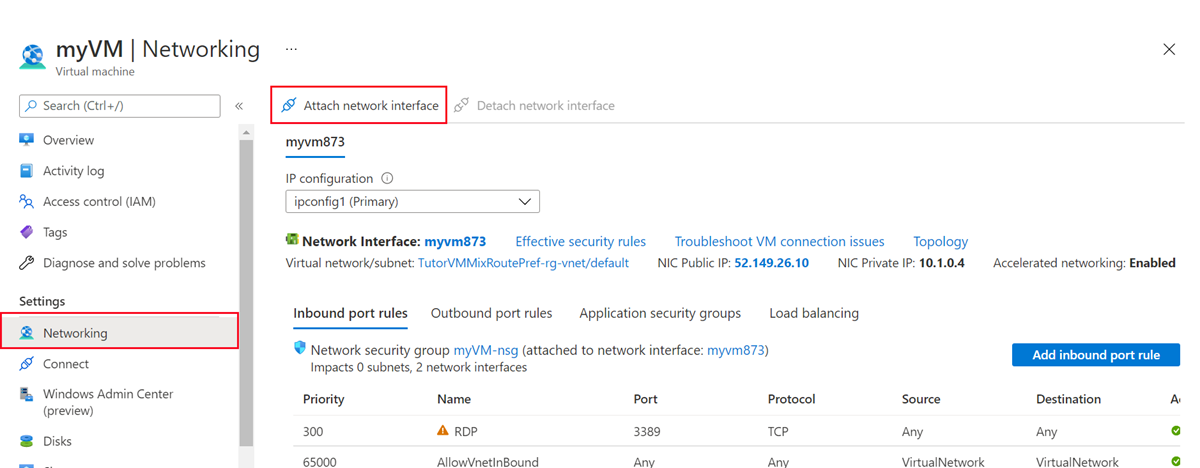
In Collega interfaccia di rete, selezionare myVMNic2 nel menu a discesa.
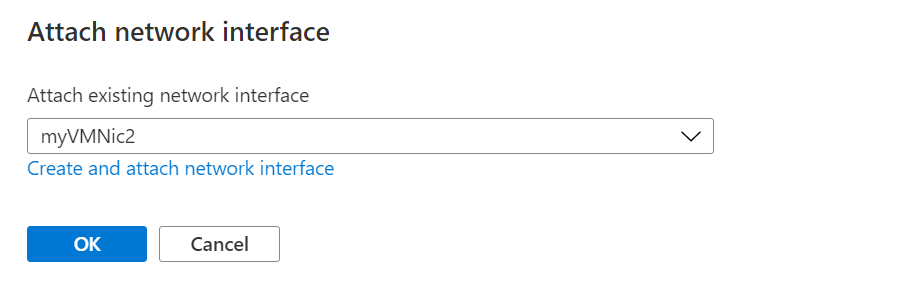
Seleziona OK.
Pulire le risorse
Se si intende non continuare a usare questa applicazione, eliminare gli indirizzi IP pubblici e la macchina virtuale eseguendo i passaggi seguenti:
Nella casella di ricerca nella parte superiore del portale, immettere Gruppo di risorse.
Nei risultati della ricerca selezionare Gruppi di risorse.
Selezionare TutorVMMixRoutePref-rg
Selezionare Elimina gruppo di risorse.
Immettere myResourceGroup in DIGITARE IL NOME DEL GRUPPO DI RISORSE e selezionare Elimina.
Passaggi successivi
Passare all'articolo successivo per informazioni su come creare un prefisso IP pubblico: