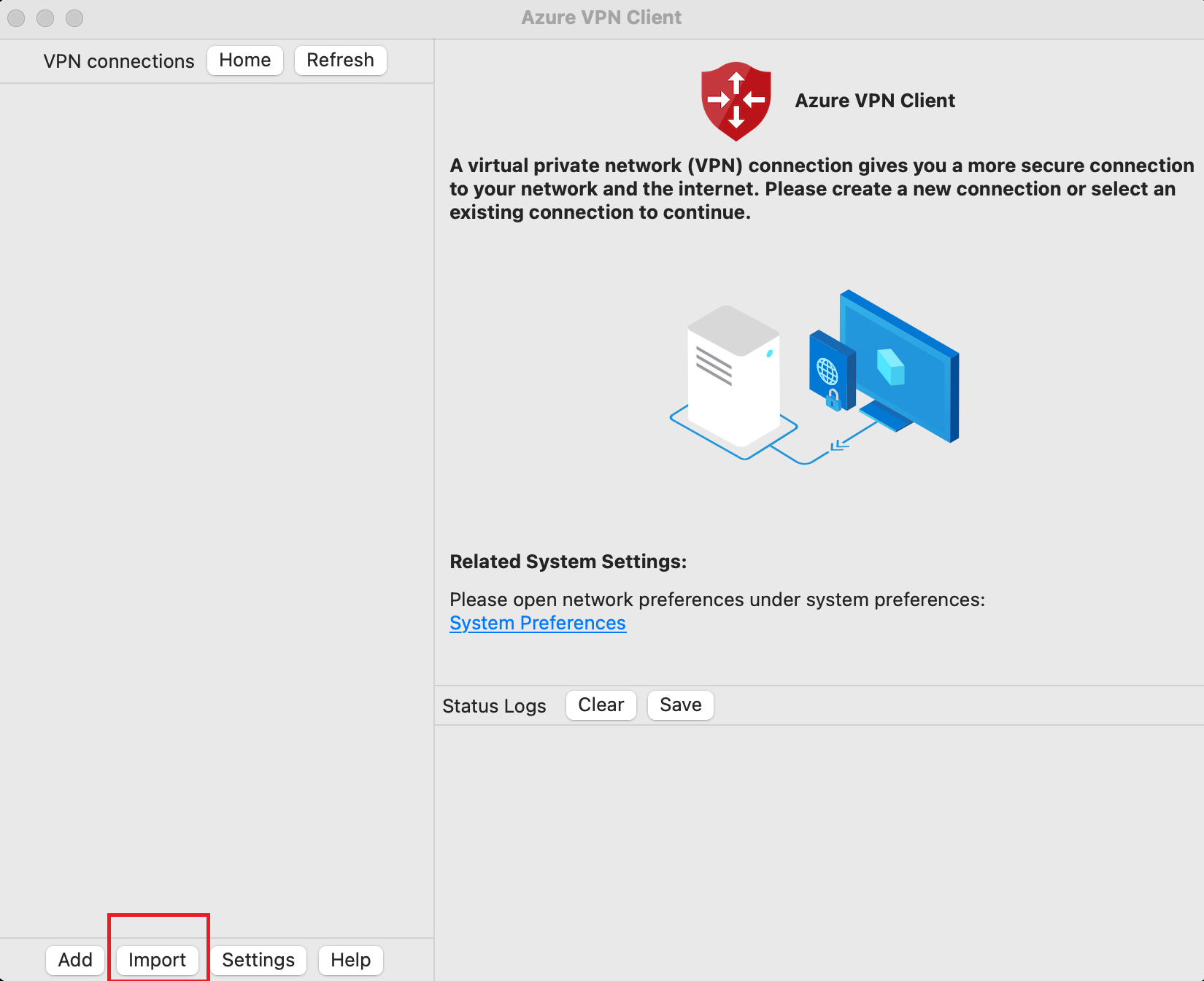Configurare il client VPN di Azure - Autenticazione di Microsoft Entra ID - macOS
Questo articolo illustra come configurare il computer client macOS per connettersi a una rete virtuale di Azure usando una connessione da punto a sito (P2S) del Gateway VPN. Questi passaggi si applicano ai gateway VPN di Azure configurati per l'autenticazione di Microsoft Entra ID. L'autenticazione di Microsoft Entra ID è supportata solo le connessioni al protocollo OpenVPN® e richiede il client VPN di Azure. Il client VPN di Azure per macOS non è attualmente disponibile in Francia e Cina a causa di normative e requisiti locali.
Prerequisiti
Configurare il Gateway VPN per le connessioni VPN da punto a sito che specificano l'autenticazione di Microsoft Entra ID. Vedere Configurare un gateway VPN da punto a sito per l'autenticazione di Microsoft Entra ID.
Workflow
Questo articolo continua dalla procedura Configurare un gateway VPN da sito a sito per l'autenticazione con Microsoft Entra ID. Questo articolo offre informazioni utili per:
- Scaricare e installare il client VPN di Azure per macOS.
- Estrarre i file di configurazione del profilo del client VPN.
- Importare le impostazioni del profilo client nel client VPN.
- Creare una connessione e connettersi ad Azure.
Scaricare il client VPN di Azure
- Scaricare il client VPN di Azure più recente da Apple Store.
- Installare il client nel computer.
Estrarre i file di configurazione del profilo client
Per configurare il profilo client VPN di Azure, è necessario scaricare un pacchetto di configurazione del profilo client VPN dal gateway di connessione da punto a sito di Azure. Questo pacchetto contiene le impostazioni necessarie per configurare il client VPN.
Se è stata usata la procedura di configurazione del server da punto a sito come indicato nella sezione Prerequisiti, il pacchetto di configurazione del profilo client VPN che contiene i file di configurazione del profilo VPN è già stato generato e scaricato. Se è necessario generare i file di configurazione, vedere Scaricare il pacchetto di configurazione del profilo client VPN.
Dopo aver ottenuto il pacchetto di configurazione del profilo client VPN, estrarre i file.
Importare file di configurazione del profilo client VPN
Nota
È in corso la sostituzione dei campi del client VPN di Azure relativi ad Azure Active Directory con Microsoft Entra ID. Se in questo articolo si fa riferimento a campi di Microsoft Entra ID, ma tali valori non sono ancora visualizzati nel client, selezionare i valori di Azure Active Directory corrispondenti.
Nella pagina Client VPN di Azure selezionare Importa.
Passare alla cartella contenente il file da importare, selezionarla, quindi fare clic su Apri.
In questa schermata si noti che i valori di connessione vengono popolati usando i valori disponibili nel file di configurazione del client VPN importato.
- Verificare che il valore Informazioni sul certificato sia DigiCert Global Root G2 anziché il valore predefinito o nessun valore. Modificare il valore se necessario.
- Si noti che i valori di Autenticazione client sono allineati ai valori usati per configurare il gateway VPN per l'autenticazione di Microsoft Entra ID. Il valore Destinatari in questo esempio è allineato con l'ID app registrato da Microsoft per Pubblico di Azure. Se il gateway P2S è configurato per un valore Destinatari diverso, questo campo deve riflettere tale valore.
Fare clic su Salva per salvare la configurazione del profilo di connessione.
Nel riquadro Connessioni VPN selezionare il profilo di connessione salvato. e quindi fare clic su Connetti.
Dopo la connessione, lo stato passa a Connesso. Per disconnettersi dalla sessione, fare clic su Disconnetti.
Creare manualmente una connessione
Aprire il client VPN di Azure Nella parte inferiore del client selezionare Aggiungi per creare una nuova connessione.
Nella pagina Client VPN di Azure è possibile configurare le impostazioni del profilo. Modificare il valore Informazioni sul certificato in modo che sia DigiCert Global Root G2 anziché il valore predefinito o nessun valore, quindi fare clic su Salva.
Configurare le impostazioni seguenti:
- Nome connessione: il nome che si vuole usare per fare riferimento al profilo di connessione.
- Server VPN: il nome che si vuole usare per fare riferimento al server. Non è necessario che il nome scelto corrisponda al nome formale di un server.
- Convalida server
- Informazioni sul certificato: DigiCert Global Root G2
- Segreto server: segreto del server.
- Autenticazione client
- Tipo di autenticazione: Microsoft Entra ID
- Tenant: nome del tenant.
- Destinatari: Il valore Destinatari deve corrispondere al valore configurato per essere usato dal gateway da punto a sito.
- Autorità di certificazione: nome dell'autorità di certificazione.
Dopo aver compilato i campi, fare clic su Salva.
Nel riquadro Connessioni VPN selezionare il profilo di connessione configurato. e quindi fare clic su Connetti.
Rimuovere un profilo di connessione VPN
È possibile rimuovere il profilo di connessione VPN dal computer.
- Aprire il client VPN di Azure
- Selezionare la connessione VPN da rimuovere, quindi fare clic su Rimuovi.
Impostazioni di configurazione del client VPN di Azure facoltative
È possibile configurare il client VPN di Azure con impostazioni di configurazione facoltative, ad esempio server DNS aggiuntivi, DNS personalizzato, tunneling forzato, route personalizzate e altre impostazioni. Per una descrizione delle impostazioni facoltative disponibili e delle procedure di configurazione, vedere Impostazioni facoltative del client VPN di Azure.
Passaggi successivi
Per altre informazioni, vedere Creare un tenant di Microsoft Entra per connessioni VPN aperte da sito a sito che usano l'autenticazione di Microsoft Entra.
Commenti e suggerimenti
Presto disponibile: Nel corso del 2024 verranno gradualmente disattivati i problemi di GitHub come meccanismo di feedback per il contenuto e ciò verrà sostituito con un nuovo sistema di feedback. Per altre informazioni, vedere https://aka.ms/ContentUserFeedback.
Invia e visualizza il feedback per