Nota
L'accesso a questa pagina richiede l'autorizzazione. È possibile provare ad accedere o modificare le directory.
L'accesso a questa pagina richiede l'autorizzazione. È possibile provare a modificare le directory.
Microsoft BizTalk Server include funzionalità che semplificano la gestione e la distribuzione di soluzioni aziendali BizTalk. Viene offerto un contenitore di applicazioni BizTalk per gli elementi di una soluzione di business, ad esempio orchestrazioni, schemi, mappe, pipeline e assembly .NET. È possibile gestire, modificare, distribuire e installare tutti gli elementi in un'applicazione come singola unità. BizTalk Server include anche procedure guidate per automatizzare le attività di distribuzione delle applicazioni. Per informazioni di base, vedere Funzionalità di distribuzione e gestione delle applicazioni e strumenti di distribuzione e gestione delle applicazioni.
Questa procedura dettagliata fornisce istruzioni dettagliate per l'uso delle funzionalità di distribuzione BizTalk Server in modo da poter vedere come interagiscono. Il processo di distribuzione illustrato in questa procedura dettagliata può o meno riflettere il modo in cui la distribuzione delle applicazioni viene gestita presso la propria società.
Con questa procedura guidata sarà possibile creare un'applicazione BizTalk semplice, per poi distribuirla dall'ambiente di sviluppo all'ambiente di test e infine agli ambienti di gestione temporanea e di produzione. Al termine della procedura dettagliata sarà chiaro come completare le attività seguenti:
Da Visual Studio in un computer di sviluppo, usare il comando Distribuisci per distribuire assembly BizTalk in un'istanza locale di BizTalk Server. Ciò consente di creare un'applicazione BizTalk popolata dagli assembly. Un assembly BizTalk contiene informazioni sulle risorse, quali orchestrazioni, pipeline, schemi e mappe da utilizzare in una soluzione BizTalk.
Dalla console di amministrazione di BizTalk Server aggiungere, creare, configurare e rimuovere tutti gli elementi (denominati artefatti) in base alle esigenze per creare una soluzione aziendale completamente funzionale, ad esempio porte di invio e ricezione, criteri, assembly e script.
Utilizzare le procedure Esportazione guidata, Importazione guidata e Installazione guidata per distribuire l'applicazione BizTalk in un computer di test per la verifica di sistema e la verifica funzionale.
Utilizzare le procedure Esportazione guidata, Importazione guidata e Installazione guidata per distribuire l'applicazione a un server di gestione temporanea per la configurazione e la distribuzione finale in un server di produzione.
Prerequisiti
Sono due le opzioni relative alla configurazione dell'ambiente di test illustrate in questa procedura dettagliata:
È possibile eseguire le attività di questa procedura dettagliata in un unico computer.
È possibile simulare più realisticamente una distribuzione reale configurando diversi computer da utilizzare come computer di sviluppo, test, gestione temporanea e produzione. Nessuna delle attività contenute in questa procedura dettagliata deve essere eseguita in un ambiente di produzione reale.
Per eseguire i passaggi riportati in questa procedura dettagliata, assicurarsi che l'ambiente di test soddisfi i prerequisiti seguenti:
Nel computer di sviluppo da cui si distribuiscono gli assembly BizTalk è installato Microsoft Visual Studio.
Ogni computer usato nel processo di distribuzione dell'applicazione descritto in questa procedura dettagliata, incluso il computer di sviluppo, ha BizTalk Server installato.
Ogni istanza BizTalk Server costituisce un'installazione separata. In altre parole, ha gruppi e database di BizTalk Server propri.
Oltre ai requisiti precedenti, è necessario avere una soluzione o un progetto di Visual Studio disponibile che contiene assembly BizTalk. Se non si ha una soluzione o un progetto esistente, è possibile usare la soluzione di esempio ErrorHandling inclusa nell'SDK di BizTalk Server a questo scopo. Istruzioni per l'utilizzo di questo esempio verranno riportate più avanti in questa procedura dettagliata.
È inoltre necessario disporre di un account utente membro del gruppo Amministratori BizTalk Server, nonché del gruppo di amministratori locale del computer che verrà utilizzato per eseguire le attività di questa procedura dettagliata.
Per altre informazioni sull'installazione e la configurazione di BizTalk Server, vedere Novità, installazione, configurazione e aggiornamento.
Presupposti
In questa procedura dettagliata si presuppone che:
Si ha una conoscenza di base della BizTalk Server. Iniziare a usare BizTalk Server dovrebbe essere utile.
Gli assembly BizTalk in uso non sono stati distribuiti in precedenza in un'applicazione nell'ambito dell'ambiente di test. In caso contrario, è necessario annullare la distribuzione dell'applicazione BizTalk in cui sono stati distribuiti. Per istruzioni, vedere Annullamento della distribuzione di applicazioni BizTalk.
Nessuna risorsa dell'applicazione viene condivisa con altre applicazioni.
Destinatari
I destinatari di questa procedura dettagliata sono:
Sviluppatori di applicazioni BizTalk. Gli sviluppatori possono apprendere come impostare le proprietà del progetto in Visual Studio e distribuire assembly BizTalk da Visual Studio a un'applicazione BizTalk. Gli sviluppatori inoltre possono apprendere come aggiungere elementi all'applicazione per poi esportarla in un file con estensione msi. Per informazioni di base sulle attività di distribuzione dell'applicazione per uno sviluppatore, vedere Attività di sviluppo per la distribuzione di applicazioni BizTalk.
Tester di applicazioni BizTalk. I tester possono apprendere come importare il file con estensione msi in BizTalk Server in esecuzione nel computer di test che lo registra come applicazione BizTalk. I tester possono apprendere come installare l'applicazione nel computer di test e verificare l'installazione. Per informazioni di base sulle attività di distribuzione dell'applicazione per i test, vedere Testing Tasks for BizTalk Application Deployment.For background information about the application deployment tasks for BizTalk Application Deployment.
Amministratori IT BizTalk Server. Gli amministratori IT responsabili della distribuzione di applicazioni BizTalk in server di gestione temporanea e di produzione possono apprendere le procedure di base necessarie per questa attività. Per informazioni di base sulle attività di distribuzione dell'applicazione per un amministratore IT, vedere Attività di gestione temporanea per la distribuzione di applicazioni BizTalk e attività di produzione per la distribuzione di applicazioni BizTalk.
Panoramica di questa procedura dettagliata
Lo scopo di questa procedura dettagliata è quello di distribuire un'applicazione BizTalk in un ambiente di laboratorio per valutare le modalità di funzionamento di tale tecnologia se distribuita in un ambiente di produzione. Lo scenario semplice illustrato in questa procedura dettagliata – distribuzione di un unico file con estensione msi come applicazione BizTalk in un singolo computer – sarà utile per acquisire familiarità con le attività di base implicate nella distribuzione di applicazioni.
Nota
Questa procedura dettagliata non fornisce linee guida relative alla configurazione dell'applicazione, ad esempio binding delle orchestrazioni, configurazione di porte e così via: operazioni necessarie per il funzionamento dell'applicazione stessa. L'intento di questa procedura dettagliata è esclusivamente quello di illustrare le nuove funzionalità di distribuzione delle applicazioni.
Le istruzioni fornite in questo documento sono relative alle attività seguenti:
Configurazione delle autorizzazioni necessarie. Prima di iniziare la procedura dettagliata è necessario assicurarsi di disporre delle autorizzazioni appropriate per eseguire tutte le attività.
Distribuzione di assembly BizTalk da Visual Studio. Questa fase viene eseguita dallo sviluppatore dell'applicazione. La distribuzione di assembly BizTalk da Visual Studio genera automaticamente gli assembly e ne distribuisce i contenuti in un'applicazione BizTalk. Se l'applicazione specificata non esiste ancora, la distribuzione di assembly consente anche la creazione dell'applicazione. Gli elementi dell'applicazione verranno registrati e i relativi dati verranno memorizzati nei database di gestione BizTalk. Inoltre, in base all'impostazione predefinita gli assembly vengono installati nella Global Assembly Cache del computer locale. Dopo la creazione dell'applicazione, è possibile visualizzare e gestire gli elementi dalla console di amministrazione BizTalk Server. Nella Console di amministrazione, ogni applicazione viene memorizzata nella relativa cartella, con sottocartelle contenenti i riferimenti a tutti gli elementi dell'applicazione stessa.
Configurazione dell'applicazione. Questo passaggio può essere effettuato dallo sviluppatore dell'applicazione o dall'amministratore IT per aggiungere, creare e configurare gli elementi necessari per il funzionamento corretto dell'applicazione. Dalla Console di amministrazione BizTalk Server, è possibile aggiungere, creare, configurare e rimuovere facilmente qualsiasi elemento, ad esempio porte di trasmissione e ricezione, script e assembly aggiuntivi. Una volta soddisfatti degli elementi necessari contenuti nell'applicazione e della loro corretta configurazione è possibile esportare l'applicazione in un file con estensione msi come descritto di seguito.
Esportazione dell'applicazione in un file con estensione msi. Questo passaggio può essere effettuato dallo sviluppatore, dal tester o dall'amministratore IT per generare un file con estensione msi che può essere utilizzato per distribuire un'applicazione BizTalk in un ambiente differente. Lo sviluppatore può ad esempio esportare un file con estensione msi che il tester potrà utilizzare per distribuire l'applicazione in un server di test. Al termine del test, l'amministratore IT può utilizzare il file con estensione msi testato per distribuire l'applicazione a un server di gestione temporanea o di produzione, come descritto di seguito. Questa procedura dettagliata illustra le modalità di esportazione di un'applicazione in un file con estensione msi utilizzando Esportazione guidata, disponibile dalla console di amministrazione BizTalk Server.
Importazione e istallazione dell'applicazione dal file con estensione msi. Questa procedura può essere eseguita dal tester o dall'amministratore IT per distribuire l'applicazione BizTalk in un server di gestione temporanea o di produzione. Il tester può ad esempio importare l'applicazione da un file con estensione msi fornito dallo sviluppatore in un gruppo BizTalk del computer di test per poi installarla dal file con estensione msi al fine di testarla. L'amministratore IT, analogamente, può distribuire l'applicazione dal un file con estensione msi fornito dal tester in un server di gestione temporanea o di produzione. Questa procedura dettagliata illustra come utilizzare l'importazione guidata per importare il file con estensione msi in un'applicazione di un gruppo BizTalk. Analogamente al passaggio 2, gli elementi dell'applicazione verranno registrati e i relativi dati verranno memorizzati nei database BizTalk Server. Questa procedura dettagliata illustra inoltre le modalità di installazione dell'applicazione nel server corrente utilizzando l'installazione guidata o facendo doppio clic sul file con estensione msi. In tal modo sarà possibile eseguire l'applicazione sul server corrente.
Guida dettagliata alla distribuzione di un'applicazione BizTalk
In questa sezione vengono fornite procedure dettagliate per distribuire un'applicazione BizTalk attraverso tutte le fasi, dallo sviluppo al test, alla gestione temporanea e alla produzione. Come menzionato in precedenza, è possibile eseguire tutti questi passaggi nello stesso computer oppure, se si desidera simulare in modo più realistico l'ambiente in uso, è possibile utilizzare più computer.
1. Configurare le autorizzazioni
Il primo passaggio consiste nell'assicurarsi di disporre delle autorizzazioni appropriate per eseguire le attività presenti in questa procedura dettagliata. Vedere Autorizzazioni necessarie per la distribuzione e la gestione di un'applicazione BizTalk e diritti minimi di sicurezza.
2. Distribuire gli assembly BizTalk
Da Microsoft Visual Studio nel computer di sviluppo, usare le procedure descritte in questo passaggio per distribuire assembly BizTalk in un'applicazione BizTalk.
Prima di iniziare, è necessario disporre di una soluzione BizTalk disponibile in Visual Studio. È possibile creare una soluzione o un progetto personalizzato oppure configurare l'esempio ErrorHandling incluso in BizTalk Server. È possibile configurare la soluzione di esempio ErrorHandling in Visual Studio come indicato di seguito:
Per installare la soluzione ErrorHandling
Nel computer di sviluppo, accedere a:
\Programmi (x86)\Microsoft BizTalk Server <VERSION>SDK\Samples\Messaging\ErrorHandling\ErrorHandler
Fare doppio clic su ErrorHandler.btproj.
La soluzione ErrorHandler viene aperta in Visual Studio. Questa soluzione è costituita da due progetti: ErrorHandler e PipelinesAndSchemas.
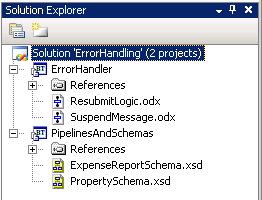
È quindi necessario impostare le proprietà di ogni progetto della soluzione. La soluzione di esempio ErrorHandling include due progetti per i quali è necessario impostare le proprietà: ErrorHandler e PipeLinesAndSchemas. Configurare le proprietà per riflettere l'ambiente del computer di sviluppo. Ad esempio, il server SQL specificato deve rappresentare l'istanza in esecuzione nel computer di sviluppo e che ospita il database di gestione BizTalk locale.
Per configurare le proprietà del progetto
In Visual Studio Esplora soluzioni fare clic con il pulsante destro del mouse su un progetto per cui si desidera configurare le proprietà e quindi scegliere Proprietà.
Fare clic sulla scheda Distribuzione in Project Designer.
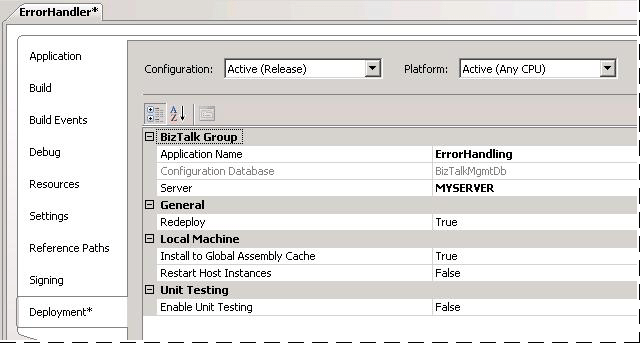
Configurare le proprietà del progetto come descritto nella tabella seguente e quindi fare clic su OK.
Proprietà valore Spiegazione Nome dell'applicazione <Nome> Nome dell'applicazione BizTalk nella quale distribuire gli assembly del progetto. Se l'applicazione esiste già, verranno aggiunti ad essa gli assembly al momento della distribuzione del progetto. Se l'applicazione non esiste, verrà creata. Se il campo è vuoto, gli assembly verranno distribuiti all'applicazione BizTalk predefinita nel gruppo corrente, in base all'impostazione predefinita "BizTalk Application 1". I nomi che includono spazi devono essere racchiusi tra virgolette doppie ("). Database di configurazione <Nome del database di gestione BizTalk.> Nome del database di gestione BizTalk per il gruppo, BizTalkMgmtDb per impostazione predefinita. Server <Nome del server> Nome dell'istanza di SQL Server che ospita il database di gestione BizTalk nel computer locale. Nell'installazione in un singolo computer si tratta di solito del nome del computer locale. Nota: Se si sposta il progetto BizTalk in un computer diverso, sarà necessario modificare la proprietà Server in modo da riflettere il nuovo nome computer prima di poter distribuire l'assembly. Ripetere la distribuzione true o false Impostando questa opzione su True (valore predefinito) sarà possibile ridistribuire gli assembly di BizTalk senza cambiare il numero di versione. Installa nella Cache assembly globali true o false Impostando questa opzione su True (valore predefinito) gli assembly vengono installati nella Global Assembly Cache del computer locale quando viene distribuito l'assembly. Riavvia istanze host true o false Impostando questa opzione su True, quando l'assembly viene ridistribuito verranno automaticamente riavviate tutte le istanze host in esecuzione nel computer locale. Se la si imposta su False (valore predefinito), sarà necessario riavviare le istanze host quando si ridistribuisce un assembly. Nota: Se si ridistribuiranno gli assembly a livello di soluzione, le istanze host verranno riavviate una volta per ogni progetto con questa opzione impostata su True. I riavvii potrebbero pertanto essere molteplici. Se si prevede di ridistribuire dal livello della soluzione, potrebbe essere opportuno impostare questa proprietà su True in un solo progetto della soluzione per evitare riavvii plurimi dell'istanza host. L'opzione deve essere impostata nell'ultimo progetto che verrà ridistribuito nella soluzione. Se inoltre un'istanza host viene arrestata quando si esegue la ridistribuzione, non verrà avviata. Attiva testing unità true o false Specifica se abilitare il testing unità per il progetto. Ripetere i passaggi 1, 2 e 3 per ogni progetto della soluzione.
Il processo di distribuzione richiede che l'assembly sia firmato in modo sicuro. Per firmare in modo sicuro gli assembly, associare al progetto un file di chiavi assembly con nome sicuro. Se ciò non è già stato effettuato, utilizzare la procedura seguente per generare un file di chiavi assembly con nome sicuro.
Per creare un file di chiavi assembly con nome sicuro
Avviare il prompt dei comandi di Visual Studio.
Al prompt dei comandi, dalla cartella in cui si desidera archiviare il file di chiave, digitare il comando seguente, quindi premere INVIO:
sn -kfile_name.snk
Esempio: sn -k ErrorHandling.snk
Messaggio di conferma, coppia di chiavi scritta in <file_name.snk>
,visualizzata nella riga di comando.È quindi necessario associare ogni progetto nella soluzione al file di chiavi.
Per associare i progetti al file di chiavi
In Visual Studio Esplora soluzioni fare clic con il pulsante destro del mouse sul progetto e quindi scegliere Proprietà.
Fare clic sulla scheda Firma in Project Designer.
Nel riquadro destro selezionare la casella Firma assembly .
Fare clic sulla casella di riepilogo a discesa in Scegliere un file di chiave con nome sicuro, fare clic su <Sfoglia> e quindi selezionare il file di chiave.
Fare clic sul file di chiave e fare clic su Apri.
Ripetere i passaggi da 1 a 5 per ogni progetto della soluzione.
È ora possibile creare e distribuire tutti gli assembly della soluzione in un passaggio, in base a quanto segue.
Per distribuire gli assembly in una soluzione
In Visual Studio Esplora soluzioni fare clic con il pulsante destro del mouse sulla soluzione e quindi scegliere Distribuisci soluzione.
Lo stato del processo di compilazione e sviluppo viene visualizzato nell'angolo inferiore sinistro della pagina. Se si utilizza una soluzione di esempio ErrorHandling verranno visualizzati numerosi messaggi di avviso nella finestra di output. Ai fini di questa procedura dettagliata è possibile ignorarli. Al termine della distribuzione, nella finestra Output di Visual Studio viene visualizzato "Deploy: 2 succeeded, 0 failed, 0 skipped".
La distribuzione di assemblyBizTalk li registra come parte dell'applicazione BizTalk specificata nel database di gestione BizTalk. Popola inoltre il database con tutti gli elementi o gli artefatti contenuti negli assembly. Se l'applicazione non esiste prima della distribuzione, ne verrà creata una nuova durante questo passaggio. È ora possibile visualizzare l'applicazione BizTalk e relativi elementi dalla console di amministrazione BizTalk Server nel computer di sviluppo.
Per visualizzare l'applicazione BizTalk e i relativi elementi
Fare clic su Start, su Tutti i programmi, su Microsoft BizTalk Server 20xx e quindi su amministrazione BizTalk Server.
Nell'albero della console espandere BizTalk Server Amministrazione, espandere Gruppo BizTalk e quindi applicazioni.
Espandere la cartella dell'applicazione in cui sono stati distribuiti gli assembly.
Fare clic sulle cartelle nella cartella dell'applicazione per visualizzarne il contenuto. Nelle cartelle appropriate dovrebbe essere possibile visualizzare gli elementi contenuti negli assembly distribuiti. Se è stata distribuita la soluzione BizTalk di esempio ErrorHandling dovrebbe essere possibile visualizzare gli elementi nelle cartelle Orchestrazioni, Schemi e Risorse. È possibile fare clic con il pulsante destro del mouse su un elemento e scegliere Proprietà per visualizzarne le impostazioni di configurazione.
Espandere la cartella Risorse , fare clic con il pulsante destro del mouse su uno degli assembly e quindi scegliere Modifica.
Nella casella Opzioni prendere nota delle opzioni di distribuzione configurate per l'assembly.
In Percorso di destinazione prendere nota del percorso in cui verrà copiato il file di assembly quando viene installata l'applicazione. Si tratta dell'indirizzo di origine dell'assembly predefinito.
Nota
Se l'applicazione non viene visualizzata, fare clic con il pulsante destro del mouse su Gruppo BizTalk e scegliere Aggiorna.
Per altre informazioni sulla distribuzione di assembly, vedere Distribuzione di assembly BizTalk da Visual Studio in un'applicazione BizTalk.
3. Configurare l'applicazione
Dalla console di amministrazione di BizTalk Server è possibile configurare l'applicazione creando, aggiungendo e configurando gli artefatti.
Perché un'applicazione funzioni deve essere configurata correttamente. Ad esempio, le orchestrazioni possono essere associate a un host ed è necessario che porte di trasmissione e indirizzi di ricezione siano configurati. Se è stata distribuita la soluzione di esempio ErrorHandling sarà possibile notare che l'applicazione non ha porte di trasmissione, porte di ricezione o indirizzi di ricezione. Ciò significa che le orchestrazioni non possono inviare o ricevere messaggi. Esula dallo scopo di questa procedura dettagliata fornire istruzioni sulla configurazione di un'applicazione. Se si desidera configurare un'applicazione, tuttavia, l'approccio più rapido è quello di utilizzare la finestra di dialogo Configura applicazione a cui è possibile accedere facendo clic con il pulsante destro del mouse sull'applicazione, quindi su Configura. Per altre informazioni, vedere Come configurare un'applicazione. Oltre a questo approccio, è anche possibile configurare orchestrazioni, nonché creare, configurare ed eliminare porte di trasmissione, gruppi di porte di trasmissione, porte di ricezione e indirizzi di ricezione singolarmente. Per altre informazioni, vedere gli argomenti appropriati in Gestione degli artefatti.
È anche possibile, se lo si desidera, aggiungere gli elementi dell'applicazione, ad esempio script di pre-elaborazione o file Leggimi oppure rimuovere elementi. È possibile provare questa funzionalità attenendosi alle procedure seguenti. La soluzione di esempio ErrorHandling non include elementi aggiuntivi che è possibile aggiungere. Tuttavia, è possibile testare questa funzionalità aggiungendo elementi che potrebbero già esistere nell'ambiente in uso.
Nota
È possibile utilizzare script di pre- e post-elaborazione per eseguire azioni prima o dopo l'importazione dell'applicazione, installazione o disinstallazione. Ad esempio, potrebbe essere possibile utilizzare script di pre-elaborazione per disinstallare assembly dalla Global Assembly Cache a seguito della disinstallazione. Per altre informazioni, vedere Uso di script di pre-elaborazione e post-elaborazione per personalizzare la distribuzione dell'applicazione.
Per aggiungere un elemento a un'applicazione
Aprire la console di amministrazione di BizTalk Server. Fare clic su Start, fare clic su Tutti i programmi, fare clic su Microsoft BizTalk Server 20xx e quindi fare clic su BizTalk Server Amministrazione.
Nell'albero della console espandere BizTalk Server Amministrazione, espandere Gruppo BizTalk e quindi espandere Applicazioni.
Per aggiungere i tipi di artefatti seguenti, fare clic con il pulsante destro del mouse sulla cartella dell'applicazione ErrorHandling e quindi scegliere Aggiungi. Si noti che quando si aggiunge un assembly BizTalk, anche gli elementi in esso contenuti vengono aggiunti alle cartelle appropriate dell'applicazione.
assembly BizTalk
Script di pre-elaborazione
Script di post-elaborazione
Risorse (assembly BizTalk, assembly .NET, script di pre-elaborazione, script di post-elaborazione, file, certificati, componenti COM. Artefatti BAM, file di associazione e directory virtuali)
Criteri
È inoltre possibile rimuovere un elemento da un'applicazione.
Per rimuovere un elemento da un'applicazione
Aprire la console di amministrazione di BizTalk Server. Fare clic su Start, fare clic su Tutti i programmi, fare clic su Microsoft BizTalk Server 20xx e quindi fare clic su BizTalk Server Amministrazione.
Nell'albero della console espandere BizTalk Server Amministrazione, espandere Gruppo BizTalk e quindi espandere Applicazioni.
Espandere la cartella contenente l'artefatto, fare clic con il pulsante destro del mouse sull'artefatto e quindi scegliere Rimuovi.
Per altre informazioni sulla configurazione dell'applicazione, vedere Creazione e modifica di applicazioni BizTalk.
4. Esportare l'applicazione
Dopo aver creato un'applicazione BizTalk e averla modificata secondo le necessità è possibile esportarla utilizzando Esportazione guidata file MSI, nella console di amministrazione BizTalk Server. Ciò genera un file con estensione msi che sarà poi possibile importare in un altro gruppo BizTalk per ricreare un'applicazione nel nuovo gruppo. Per eseguire l'applicazione in un determinato server è necessario installarla localmente dal file con estensione msi.
Per esportare l'applicazione.
Aprire la console di amministrazione di BizTalk Server. Fare clic su Start, fare clic su Tutti i programmi, fare clic su Microsoft BizTalk Server 20xx e quindi fare clic su BizTalk Server Amministrazione.
Nell'albero della console espandere BizTalk Server Amministrazione, espandere Gruppo BizTalk e quindi espandere Applicazioni.
Fare clic con il pulsante destro del mouse sull'applicazione BizTalk, scegliere Esporta e quindi fare clic sul file MSI.
Nella pagina Esporta guidata file MSI fare clic su Avanti.
Nella pagina Seleziona risorse selezionare le risorse da esportare nel file .msi e quindi fare clic su Avanti. Ai fini di questa procedura dettagliata è possibile accettare le impostazioni predefinite.
Se richiesto, nella pagina Specifica host IIS digitare il nome del server del computer che ospita la directory virtuale da includere e quindi fare clic su Avanti. Tale operazione sarà necessaria soltanto se la directory virtuale non è già stata aggiunta al database di gestione BizTalk, ad esempio durante l'aggiunta o l'importazione in un'applicazione.
Nota
Non vi sono directory virtuali incluse nella soluzione di esempio ErrorHandling.
Nella pagina Dipendenze esaminare le dipendenze per l'applicazione e quindi fare clic su Avanti.
Nella pagina Destinazione digitare il nome dell'applicazione di destinazione.
Nel file MSI da generare digitare il percorso completo per il file .msi e quindi fare clic su Esporta. Esempio: C:\MSI\Errorhandling.msi
Nota
È consigliabile archiviare i file con estensione msi in una cartella protetta.
Nella pagina Riepilogo prendere nota del percorso del file di log per questa operazione e quindi fare clic su Fine.
Nel file system, verificare che il file con estensione msi sia stato creato nel percorso specificato.
Nota
Per motivi di sicurezza, durante l'esportazione dell'applicazione le password vengono rimosse dai binding dell'applicazione. Dopo aver installato l'applicazione dal file con estensione msi, sarà necessario riconfigurare le password per garantire il funzionamento dell'applicazione. Tuttavia, le password non vengono rimosse dai file di associazione che sono stati aggiunti esplicitamente all'applicazione.
Per altre informazioni sull'esportazione di applicazioni e artefatti, vedere Come esportare un'applicazione BizTalk.
5. Importare e installare l'applicazione
Il passaggio successivo è di importare l'applicazione dal file con estensione msi appena generato nel gruppo BizTalk e, inoltre, di installare l'applicazione nel computer locale. È possibile utilizzare Importazione guidata MSI e Installazione guidata nella console di amministrazione BizTalk Server per procedere in tal senso.
Nota
L'applicazione deve essere installata in ogni computer del gruppo in cui verrà eseguita l'applicazione. È possibile fare doppio clic sul file con estensione msi per installarlo in computer aggiuntivi.
È possibile ripetere le attività di questo passaggio ogni volta che si desidera migrare un'applicazione da un gruppo BizTalk a un altro, ad esempio quando si desidera migrare da un ambiente di sviluppo a un ambiente di test, da un ambiente di test a un ambiente di gestione temporanea o da un ambiente di gestione temporanea a un ambiente di produzione.
A questo punto, se si utilizza solo un computer per questa procedura dettagliata sarà necessario eliminare l'applicazione dal gruppo BizTalk. È inoltre necessario eliminare gli assembly dalla cache di assembly globale (CAG). In questo modo, quando si importa l'applicazione sarà possibile verificare se è stata ricreata correttamente. Se si utilizzano più computer per questa procedura dettagliata non sarà necessario eseguire tali attività.
Per eliminare l'applicazione BizTalk dal gruppo BizTalk
Aprire la console di amministrazione di BizTalk Server. Fare clic su Start, fare clic su Tutti i programmi, fare clic su Microsoft BizTalk Server 20xx e quindi fare clic su BizTalk Server Amministrazione.
Fare clic con il pulsante destro del mouse sull'applicazione e scegliere Elimina.
Per eliminare assembly dalla Global Assembly Cache
Nel file system accedere a %systemdrive%\Windows\assembly.
Fare clic con il pulsante destro del mouse su ogni file di assembly generato per la soluzione, scegliere Disinstalla e quindi fare clic su Sì per confermare. I file di assembly ad esempio associati al progetto ErrorHandling sono ErrorHandling.ErrorHandler e ErrorHandling.PipelinesAndSchemas.
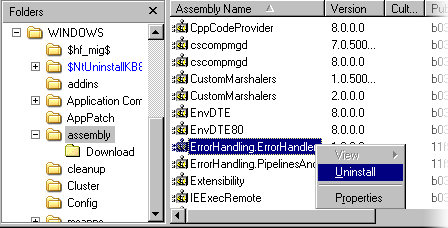
È ora possibile importare l'applicazione in un gruppo BizTalk. Se si desidera importare l'applicazione in un gruppo BizTalk in esecuzione su un altro computer, il file con estensione msi dovrà essere accessibile dall'altro computer.
Attenzione
Prima di installare qualsiasi applicazione, assicurarsi che il file con estensione msi provenga da una fonte considerata attendibile. Un utente malintenzionato, infatti, può inserire in un file con estensione msi degli elementi di codice in grado di provocare effetti indesiderati sul sistema o sulla rete in uso. Per altre informazioni, vedere Sicurezza e Windows Installer.
Per importare e installare l'applicazione
Aprire la console di amministrazione BizTalk Server per l'istanza di BizTalk Server in cui si vuole importare l'applicazione. Fare clic su Start, fare clic su Tutti i programmi, fare clic su Microsoft BizTalk Server 20xx e quindi fare clic su BizTalk Server Amministrazione.
Nell'albero della console espandere BizTalk Server Amministrazione e quindi espandere BizTalk Group.
Fare clic con il pulsante destro del mouse su Applicazioni, scegliere Importa e quindi fare clic sul file MSI.
Nella pagina Importazione guidata digitare il percorso completo del file .msi e quindi fare clic su Avanti. Esempio: C:\msi\MyApplication.msi
Nella pagina Impostazioni applicazione , in Applicazioni disponibili per aggiungere riferimenti a, selezionare le applicazioni a cui aggiungere riferimenti e quindi fare clic su Avanti. Se si utilizza la soluzione di esempio ErrorHandling sarà possibile accettare le impostazioni predefinite.
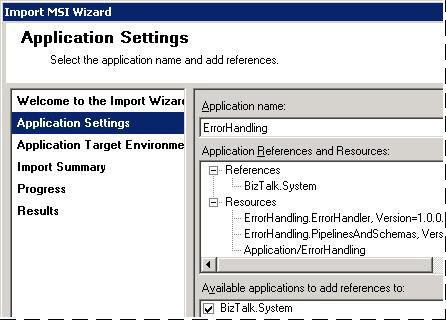
Nella pagina Impostazioni ambiente di destinazione applicazione verificare che <Impostazione predefinita> sia selezionata e fare clic su Avanti.
Nella pagina Importa riepilogo verificare che le informazioni di riepilogo siano corrette e quindi fare clic su Importa.
Nella schermata finale dell'Importazione guidata msi selezionare Esegui installazione guidata applicazione per installare l'applicazione nel computer locale e quindi fare clic su Fine.
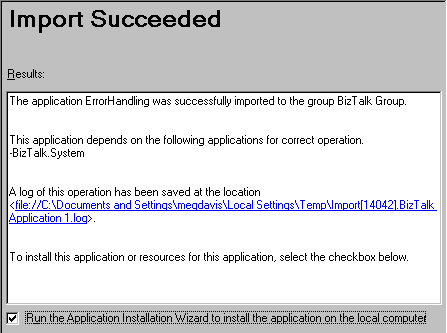
Nella pagina Seleziona cartella di installazione digitare il percorso di installazione per l'applicazione BizTalk e quindi fare clic su Avanti.
Fare clic su Avanti nelle tre pagine successive per continuare l'installazione.
L'applicazione viene installata nel computer locale da Windows Installer.
Nella pagina Installazione completata fare clic su Chiudi.
Per altre informazioni sull'importazione di applicazioni, vedere Come importare un'applicazione BizTalk. Per altre informazioni sull'installazione di applicazioni, vedere Come installare un'applicazione BizTalk.
È quindi possibile assicurarsi che l'applicazione sia stata importata e installata verificando quanto segue:
L'applicazione e i relativi elementi esiste nella cartella dell'applicazione nella Console di amministrazione.
Gli assembly dell'applicazione esistono nella cache di assembly globale.
I file associati all'applicazione esistono nel percorso specificato al momento dell'installazione dell'applicazione.
L'applicazione viene visualizzata in Installazione applicazioni nel Pannello di controllo
Se l'applicazione è stata configurata in modo che possa funzionare, ad esempio specificando le porte di invio e ricezione, è ora possibile avviare l'applicazione facendo clic con il pulsante destro del mouse e quindi facendo clic su Start. L'applicazione di esempio ErrorHandling non è impostata per funzionare per impostazione predefinita, di conseguenza, a meno che non sia stata configurata manualmente non sarà possibile avviarla.
Per rimuovere completamente l'applicazione dal gruppo BizTalk e dal computer locale, seguire le istruzioni riportate in Annulla distribuzione di applicazioni BizTalk.
Vedere anche
Informazioni sulla distribuzione e la gestione delle applicazioni BizTalk