Nota
L'accesso a questa pagina richiede l'autorizzazione. È possibile provare ad accedere o modificare le directory.
L'accesso a questa pagina richiede l'autorizzazione. È possibile provare a modificare le directory.
Il programma Microsoft Collaborate viene offerto tramite il Centro per i partner e richiede la registrazione. Se si ha già un account nel Centro per i partner, è consigliabile usare lo stesso account per la registrazione in Collaborazione. Gli account individuali sono in fase di deprecazione, quindi utilizzare un account aziendale quando ci si registra a Collaborate.
Importante
È necessario usare l'account Microsoft Entra ID (account aziendale) con il ruolo di amministratore globale nel Centro per i partner per registrare Microsoft Collaborate. Se non si ha questo ruolo, è possibile provare a trovare l'amministratore globale per l'organizzazione per facilitare la registrazione. Amministratore globale è un ruolo che concede il massimo livello di autorizzazioni in Microsoft Entra ID e Microsoft 365. Usare questo ruolo solo quando necessario in quanto può creare rischi per la sicurezza esponendo i dati sensibili o consentendo modifiche non autorizzate.
Come eseguire la registrazione
Passare alla directory del Centro Partner.
Se non hai già effettuato l'accesso, accedi ora con il tuo account esistente o crea un nuovo account.
Scorrere verso il basso fino alla sezione Programmi per sviluppatori e fare clic sul collegamento Attività iniziali per Microsoft Collaborate.

Il collegamento Attività iniziali consente di passare alla pagina di registrazione.
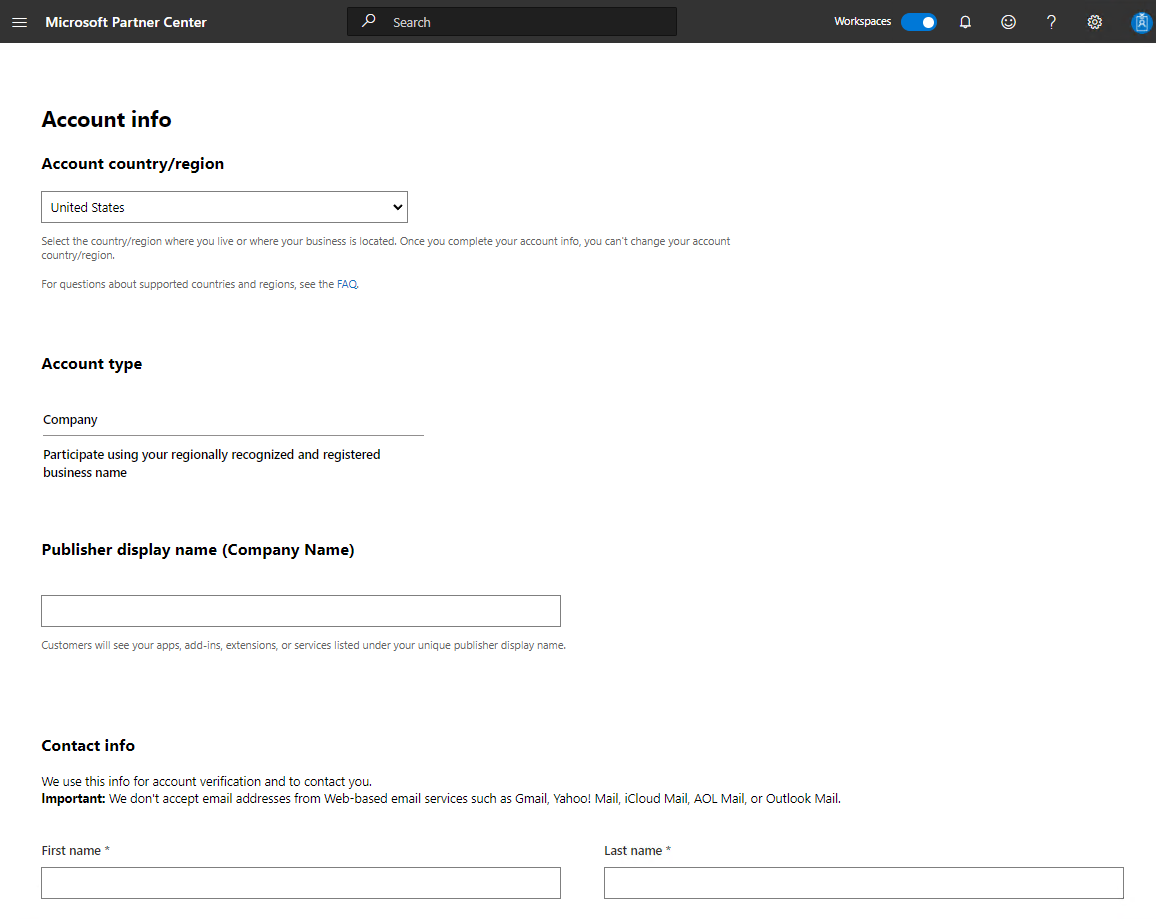
Annotazioni
Se è stato eseguito l'accesso con l'account del Centro per i partner esistente, la pagina conterrà informazioni da tale account. Se necessario, è possibile modificare il nome visualizzato del server di pubblicazione e le informazioni di contatto .
Importante
L'errore seguente indica che l'utente ha eseguito l'accesso con un account MICROSOFT Entra ID che non dispone di privilegi di amministratore e non può essere completata la registrazione.
Non è stato possibile convalidare la tua identità come amministratore globale.
Provare a trovare l'amministratore globale per l'organizzazione o disconnettersi e accedere di nuovo usando l'account Microsoft.
Selezionare il paese/area geografica dell'account in cui si vive o dove si trova l'azienda. Non sarà possibile modificare questa impostazione in un secondo momento.
Il tipo di account è limitato solo all'azienda.
Immettere il nome visualizzato del server di pubblicazione che si desidera usare (almeno 50 caratteri). Selezionare questa opzione con attenzione, perché questo nome verrà usato quando si interagisce con Collaborate (scaricare contenuto, inviare commenti e suggerimenti e così via). Per gli account aziendali, assicurarsi di usare il nome dell'azienda o il nome commerciale registrato dell'organizzazione. Si noti che se si immette un nome già selezionato da un altro utente o se viene visualizzato che un altro utente dispone dei diritti per l'uso di tale nome, non sarà consentito usare tale nome.
Annotazioni
Assicurarsi di avere i diritti per usare il nome immesso. Se un altro utente ha registrato o protetto da copyright il nome selezionato, l'account potrebbe essere chiuso. Se un altro utente usa un nome visualizzato dell'editore per il quale si detiene il marchio o un altro diritto legale, contattare Microsoft.
Immettere le informazioni di contatto da usare per l'account.
Annotazioni
Queste informazioni verranno usate per contattare l'utente sulle questioni relative all'account. Ad esempio, si riceverà un messaggio di conferma tramite posta elettronica dopo aver completato la registrazione.
Quando ti registri come azienda, dovrai anche immettere il nome, l'indirizzo di posta elettronica e il numero di telefono della persona che approverà l'account dell'azienda.
Esaminare le informazioni sull'account e verificare che tutto sia corretto. Leggere e accettare quindi i termini e le condizioni del Contratto di collaborazione. Selezionare la casella per indicare che le condizioni sono state lette e accettate.
Fare clic su Fine per confermare la registrazione.
Come configurare l'accesso per più utenti
Il Centro per i partner sfrutta l'ID Microsoft Entra per l'accesso e la gestione di account multiutente. Se l'organizzazione usa già Office 365 o altri servizi aziendali di Microsoft, si ha già l'ID Microsoft Entra. In caso contrario, è possibile creare un nuovo tenant di Microsoft Entra dall'interno del Centro per i partner senza costi aggiuntivi.
- Associare l'ID Microsoft Entra all'account del Centro per i partner
- Aggiungere utenti, gruppi e applicazioni Microsoft Entra all'account del Centro per i partner
- Impostare ruoli e autorizzazioni personalizzate per gli utenti dell'account
Cosa accade quando un tenant di Microsoft Entra è collegato a un account del Centro per i partner?
- L'ID tenant viene aggiunto ai dati dell'account
- L'amministratore account ottiene la possibilità di visualizzare gli utenti del tenant di Microsoft Entra ID e di aggiungerli all'account
- L'amministratore globale del tenant ottiene la possibilità di aggiungere nuovi utenti tenant nel Centro per i partner
- L'amministratore globale del tenant ottiene la possibilità di invitare utenti guest nel Centro per i partner
Non vengono apportate modifiche al tenant microsoft Entra ID .
Come registrarsi come organizzazione
Prima di iniziare
Per creare un account nel Centro per i partner, è necessario disporre delle informazioni seguenti. Prima di iniziare, è consigliabile richiedere alcuni minuti per raccogliere questi elementi:
Posta elettronica aziendale dell'amministratore globale. Se non sei sicuro dell'account aziendale della tua azienda, consulta come trovare l'amministratore globale.
Se l'azienda non ha un account aziendale, è possibile crearne uno durante il processo di creazione dell'account.
Nome legale della tua azienda, indirizzo e referente principale. Queste informazioni sono necessarie per verificare che l'azienda abbia un profilo stabilito e che l'utente sia autorizzato ad agire per suo conto.
Autorità per firmare accordi legali. Assicurarsi di essere autorizzati a firmare contratti legali per conto della società, perché verrà chiesto di farlo durante il processo di registrazione.
Nome e indirizzo di posta elettronica aziendale della persona che si vuole usare come contatto principale.
Istruzioni
Quando si crea un account aziendale, è consigliabile seguire queste linee guida, soprattutto se più persone devono accedere all'account.
- Creare l'account Microsoft usando un indirizzo di posta elettronica che non appartiene già all'utente o a un altro utente, ad esempio MyCompany_PartnerCenter@outlook.com. Potrebbe non essere possibile usare un indirizzo di posta elettronica nel dominio della società, soprattutto se l'azienda usa già l'ID Microsoft Entra.
- Se prevedi di partecipare al programma Windows per lo sviluppo di app in futuro e vuoi riutilizzare l'account del Centro per i partner, ti consigliamo di iscriverti prima al programma Windows e quindi partecipa a Collaborare. In caso contrario, potrebbe essere necessario creare account separati per questi programmi.
- Aggiungere un numero di telefono aziendale che non richiede un'estensione ed è accessibile ai membri del team chiave.
Passaggi successivi
Passare al portale
- Navigare alla homepage Collaborate: https://aka.ms/collaborate.
- Accedere usando le credenziali dell'account del Centro per i partner.
- Se la tua organizzazione ha creato più tenant di Microsoft Entra ID, seleziona quello che utilizza per Collaborare. Fare clic sull'icona del distintivo a destra della schermata per visualizzare l'elenco dei locatari disponibili.
- Se l'organizzazione ha aperto più account nel Centro per i partner, selezionare quello usato per Collaborare. Fare clic sul nome dell'account nel menu di spostamento a sinistra per visualizzare l'elenco di account.
- Al termine dell'autenticazione, verrà visualizzata la home page che visualizza il nome e l'organizzazione.
Suggerimento
La home page avrà un aspetto diverso se si partecipa ad almeno un impegno. Verranno visualizzati i collegamenti alle risorse disponibili.
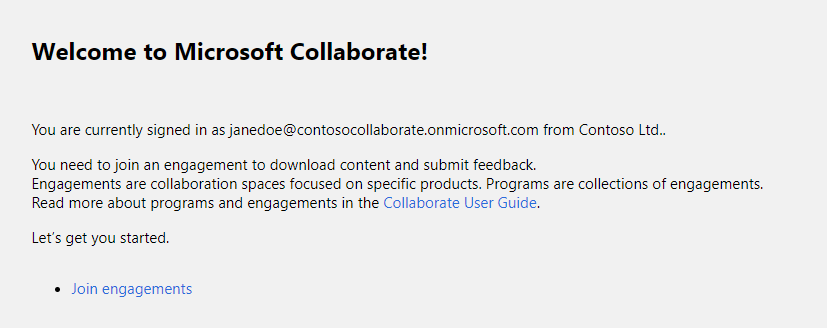
Richiedere l'accesso
Prima di poter scaricare contenuti o inviare commenti e suggerimenti, è necessario partecipare a un accordo. A seconda della configurazione del coinvolgimento, è possibile:
- Unisciti.
- Richiedere l'accesso
- Contatta gli amministratori di progetto (utenti con il ruolo di Proprietario del Progetto o Power User) utilizzando altri canali, ad esempio l'email, e chiedi loro di aggiungerti al progetto.
Suggerimento
Power User è un rappresentante dell'organizzazione che gestisce l'accesso al coinvolgimento.
A seconda della configurazione del coinvolgimento, potrebbe essere necessaria l'approvazione del proprietario per consentire agli utenti di partecipare. Alcuni impegni richiedono solo l'accettazione delle condizioni per l'utilizzo.
Fare clic sul collegamento Partecipa a Engagements per visualizzare l'elenco dei nuovi impegni disponibili per l'utente e l'organizzazione.
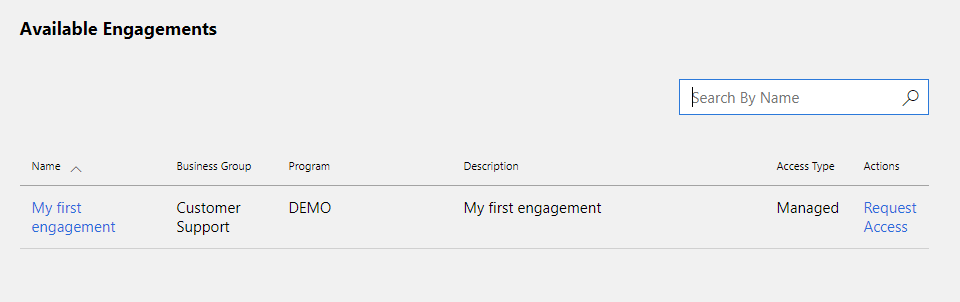
Trova l'attività a cui sei interessato e clicca sul suo nome. Verrà aperta la pagina con informazioni dettagliate sull'engagement.
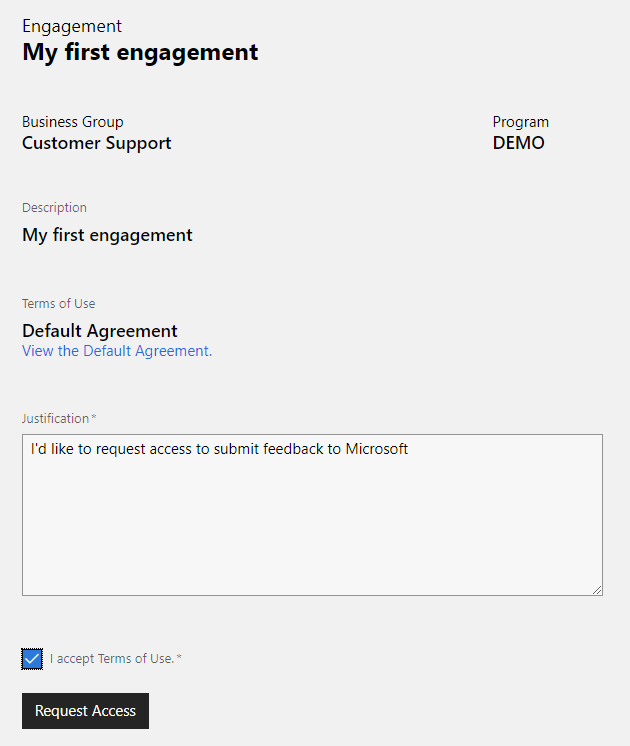
Consultare Descrizione e Condizioni per l'utilizzo per assicurarsi di comprendere lo scopo dell'impegno e le condizioni per l'utilizzo.
Spuntare la casella Accetto le Condizioni d'uso e fare clic sul pulsante Partecipa o Richiedi Accesso.
Se l'approvazione del proprietario non è necessaria (Opzione di adesione), l'engagement verrà aggiunto all'elenco di engagement e puoi iniziare a utilizzarlo. Se l'engagement non viene visualizzato nell'elenco, premere F5 per aggiornare la pagina.
Se è necessaria l'approvazione del proprietario, verrà chiesto di fornire una giustificazione per richiedere l'accesso. Il proprietario di Engagement e Power User riceveranno una notifica sulla richiesta di accesso tramite posta elettronica. Esamineranno la richiesta e configureranno l'accesso all'interazione. In genere riceveranno una notifica quando viene concesso l'accesso. Se non si riceve una notifica, esaminare l'elenco degli impegni per verificare se la richiesta di accesso è stata approvata.