Nota
L'accesso a questa pagina richiede l'autorizzazione. È possibile provare ad accedere o modificare le directory.
L'accesso a questa pagina richiede l'autorizzazione. È possibile provare a modificare le directory.
Per eseguire rapidamente il debug delle API Web e testarle in Microsoft Power Automate o Microsoft Power Apps, puoi usare tunnel di sviluppo in Visual Studio. I tunnel di sviluppo consentono connessioni ad-hoc tra macchine che non possono connettersi direttamente tra loro. Una volta abilitata questa funzionalità, il debug (F5) crea automaticamente un URL dei tunnel di sviluppo che puoi usare per connetterti a Copilot Studio, Power Apps o Power Automate.
Prerequisiti
Scarica Visual Studio 2022 Preview versione 17.6 o successiva con ASP.NET e il carico di lavoro di sviluppo Web installato. Devi accedere a Visual Studio per creare e utilizzare i tunnel di sviluppo. La funzionalità non è disponibile in Visual Studio per Mac.
Uno dei seguenti ambienti Power Platform:
-
Nota
Se hai bisogno di assistenza con Microsoft Power Platform, vai a Crea un ambiente per sviluppatori.
Passaggio 1: configurare il Progetto ASP.NET Core in Visual Studio
Nel menu a discesa di debug, seleziona Tunnel di sviluppo>Crea un tunnel.
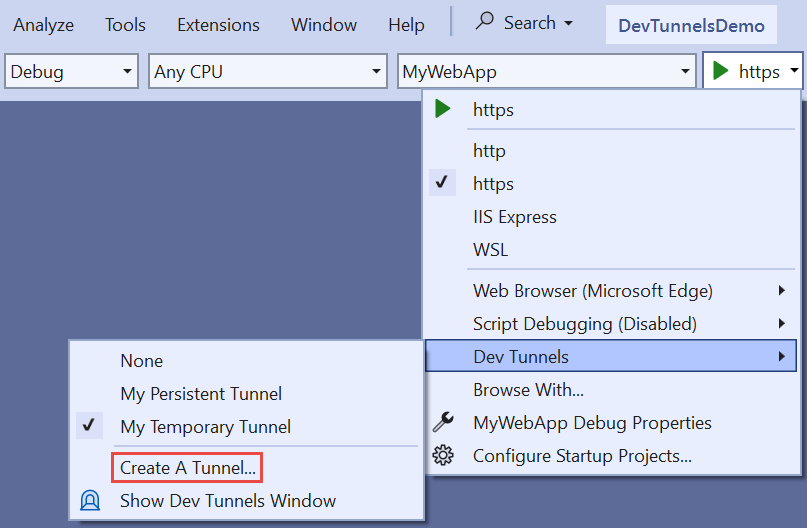
Si apre la finestra di dialogo per la creazione del tunnel ed è possibile configurare i tunnel di sviluppo. Assicurati di impostare il tipo di autenticazione su Pubblico.
Per saperne di più, vai a Come utilizzare i tunnel di sviluppo in Visual Studio 2022 con le app ASP.NET core.
Seleziona OK. Visual Studio visualizza la conferma della creazione del tunnel. Il tunnel è ora abilitato e viene visualizzato nel riquadro a comparsa del menu a discesa di debug Dev Tunnels.
Seleziona F5 (Debug>Avvia debug) o il pulsante Avvia il debug per vedere i tunnel di sviluppo.
URL con e senza tunnel di sviluppo
Per ulteriori informazioni, vai a Usare un tunnel.
Prima del debug:
https://localhost:7223/swagger/index.htmlDopo il debug:
https://50tt58xr-7223.usw2.devtunnels.ms/swagger/indexf.html
Passaggio 2: creare un connettore personalizzato per l'API Web utilizzando l'URL dei tunnel di sviluppo
Un connettore personalizzato è un wrapper per un'API REST che consente alle soluzioni Power Automate o Power Apps di comunicare con l'API Web. Esistono diversi modi per creare un connettore personalizzato. Le sezioni seguenti spiegano come utilizzare l'URL dei tunnel di sviluppo e creare un connettore personalizzato da zero o con Gestione API.
Creare un connettore personalizzato da zero
Nella scheda Generale, pubblica l'URL dei tunnel di sviluppo nel campo Host.

Nella scheda Sicurezza, seleziona Nessuna autenticazione dal menu a discesa.
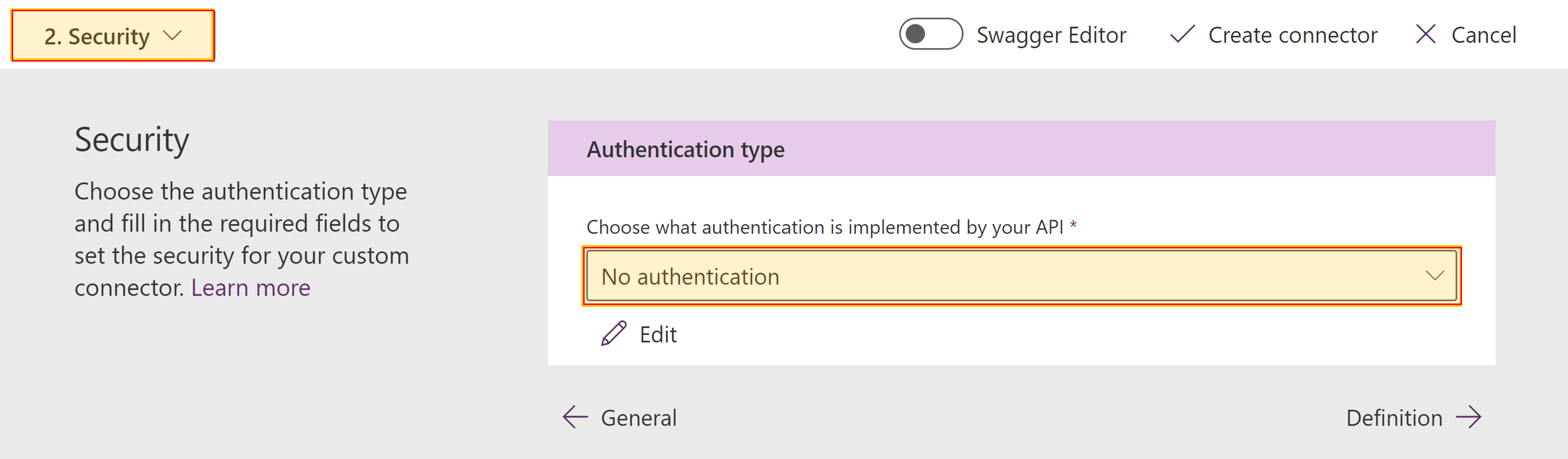
Nella scheda Definizione, definisci i tuoi metodi HTTP aggiungendo le azioni. Per l'azione URL, utilizza l'URL di base dei tunnel di sviluppo + /actionName. Per un esempio, vai a Come utilizzare i tunnel di sviluppo.

Puoi ora testare il connettore personalizzato. Per farlo, seleziona la scheda Test. Dopo aver aggiunto la connessione, puoi testare l'API Web.
Per altre informazioni vai a Creare un connettore personalizzato da zero.
Creare un connettore personalizzato con Gestione API
Vai alla tua istanza di Gestione API di Azure nel portale di Azure.
Modifica l'URL di runtime della tua API nel menu in back-end e seleziona la tua istanza API.
Nella scheda Proprietà, sostituisci URL di runtime con l'URL del tunnel dev e seleziona Salva.

Nella scheda Power Platform, puoi ora creare un connettore personalizzato. Per istruzioni, vai a Esportare le API da Gestione API di Azure in Power Platform.
Passaggio 3: aggiungere il connettore personalizzato a Power Apps o Power Automate
Per eseguire il debug della tua API web, usa un connettore personalizzato da un'app Power Apps o un flusso Power Automate.
Quando il tuo connettore personalizzato è integrato nella soluzione Power Platform è possibile impostare un punto di interruzione ed eseguire il debug dell'app Power Apps o del flusso Power Automate.
Nota
I punti di interruzione sono la caratteristica più basilare ed essenziale di un debug affidabile. Un punto di interruzione indica dove Visual Studio deve sospendere il codice in esecuzione in modo da poter rivedere i valori delle variabili, al comportamento della memoria o se viene eseguito un ramo di codice.

Fornire commenti
L'invio da parte degli utenti di feedback sui problemi riscontrati con la piattaforma di connettori o di idee su nuove funzionalità è molto apprezzato. Per fornire un feedback, vai a Inviare problemi o ottenere assistenza per i connettori e seleziona il tipo di commenti.