Nota
L'accesso a questa pagina richiede l'autorizzazione. È possibile provare ad accedere o modificare le directory.
L'accesso a questa pagina richiede l'autorizzazione. È possibile provare a modificare le directory.
Microsoft Learn Collections è una funzionalità disponibile per chiunque abbia un profilo di Microsoft Learn. Le raccolte consentono di creare elenchi curati di contenuto di Microsoft Learn da condividere con i follower. Una raccolta può includere articoli di documentazione, moduli di training, percorsi di apprendimento, video, esempi di codice e altro ancora.
Con le raccolte è possibile:
- Segnalibro contenuto utile che è necessario fare riferimento spesso.
- Segnalibro contenuto interessante che non si ha il tempo di leggere in questo momento e si vuole rivedere in un secondo momento.
- Curare il contenuto da condividere con i dipendenti, gli studenti, i follower o la community. In questo caso, pianificare il contenuto salvato nella raccolta e come organizzarlo prima di crearlo.
Creare una raccolta
È possibile creare una raccolta dalla pagina del profilo o dalla pagina del contenuto di qualsiasi elemento di Microsoft Learn.
Prima di creare la raccolta, essere chiari sullo scopo e sull'azione che si vuole che gli spettatori vengano completare. Preparare i diversi elementi della raccolta in anticipo. Usare un titolo breve e descrittivo che riepiloga l'argomento trattato nella raccolta. Aggiungere una descrizione di ciò che è incluso nella raccolta in modo che il visualizzatore comprenda lo scopo e l'azione che si suggerisce di eseguire accedendo alla raccolta. È possibile modificare il titolo e la descrizione della raccolta in qualsiasi momento.
Creare una raccolta dal profilo di Microsoft Learn
Accedere a Microsoft Learn.
Selezionare l'icona del profilo nell'angolo superiore destro della pagina e scegliere Profilo.
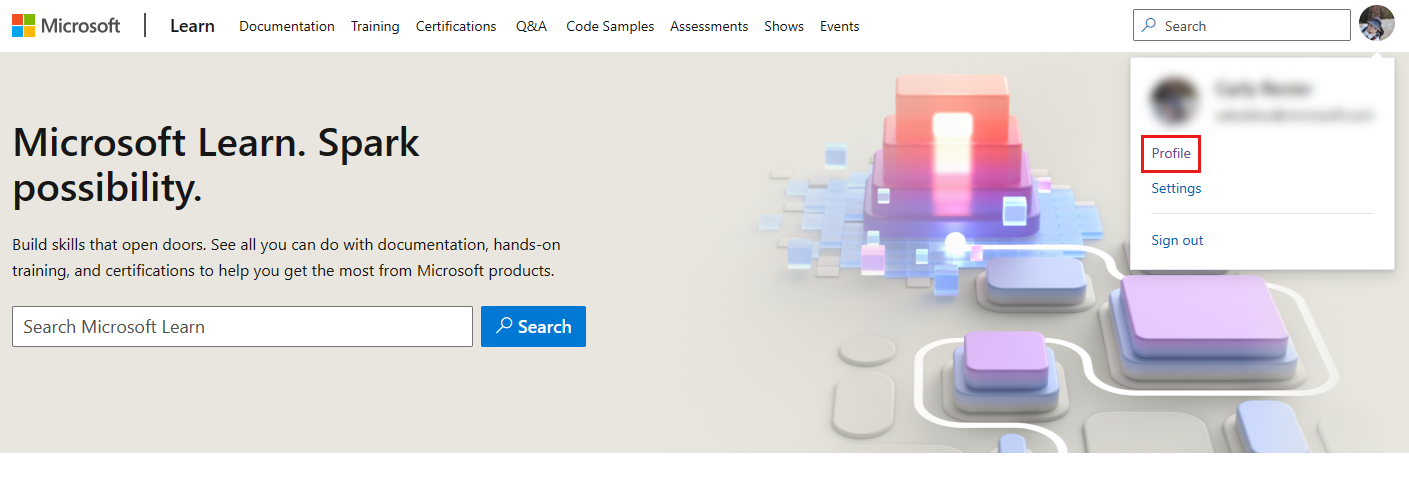
Selezionare Raccolte dal menu sul lato sinistro della pagina.
Selezionare +Nuova raccolta nella parte inferiore dell'elenco delle raccolte.
Nella casella popup visualizzata assegnare alla nuova raccolta un titolo e una descrizione.
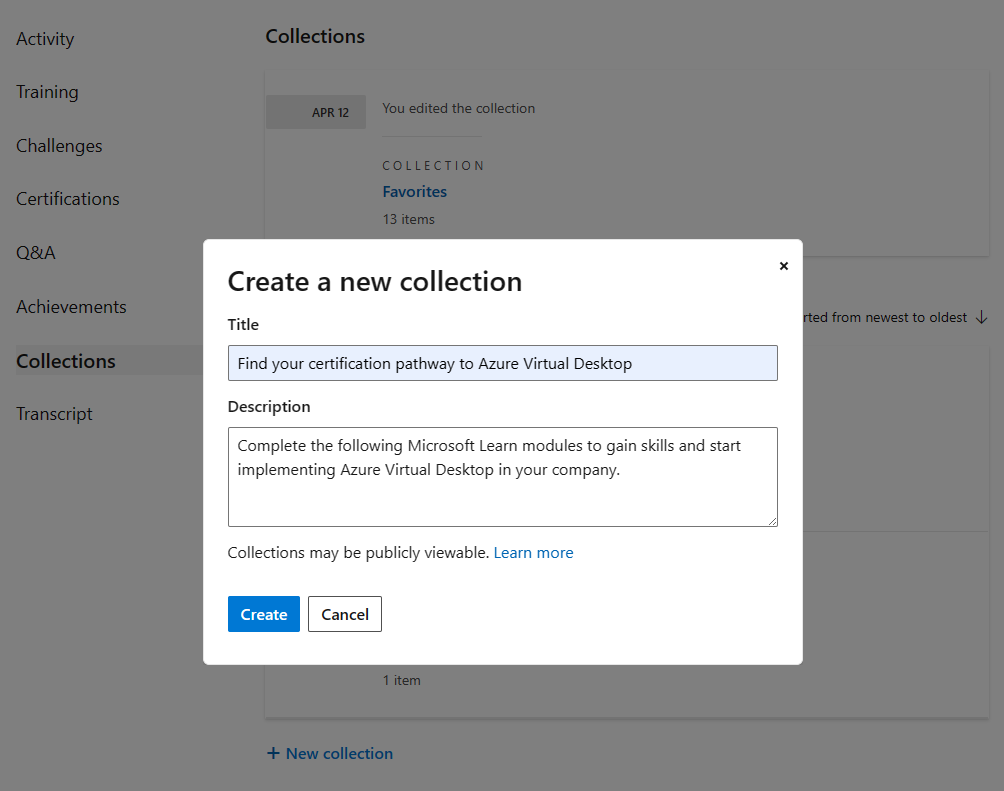
Selezionare Crea. La raccolta viene ora visualizzata nell'elenco delle raccolte nella pagina del profilo.
Creare una raccolta da un elemento di Microsoft Learn
Accedere a Microsoft Learn.
Passare al contenuto di Microsoft Learn da aggiungere a una raccolta. Cercare il pulsante +Aggiungi o + .
Per un modulo di training o un percorso di apprendimento, il pulsante viene visualizzato nella parte inferiore della sezione del titolo:
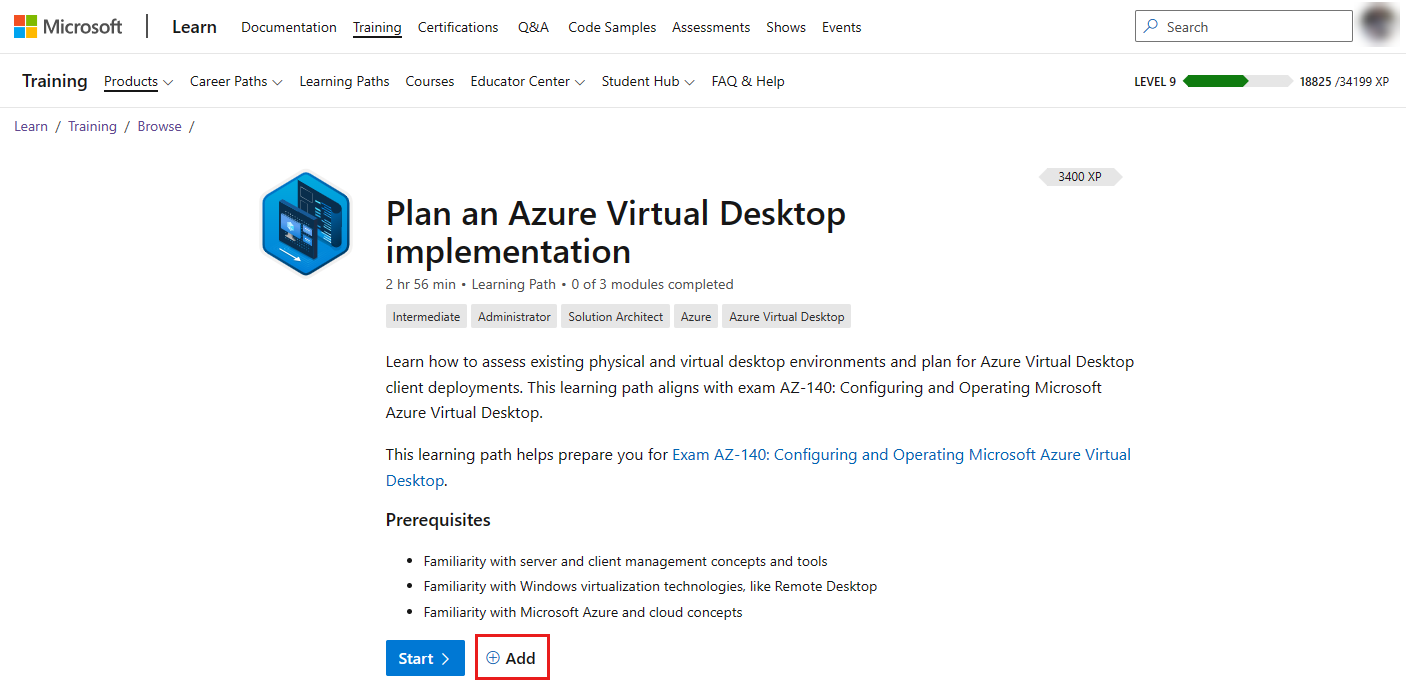
Per un articolo, il pulsante viene visualizzato a destra del titolo:
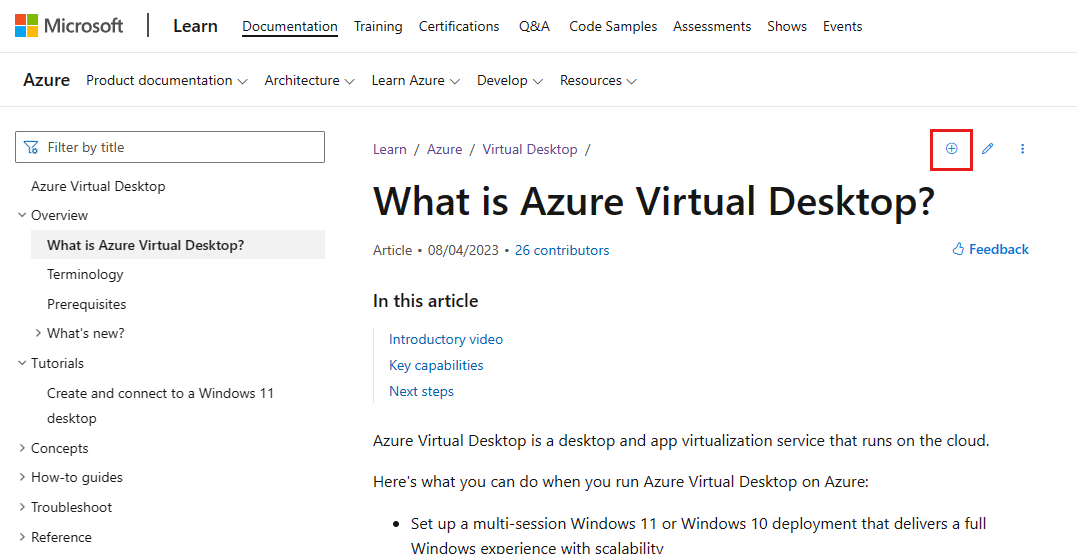
Per un esempio di codice, il pulsante viene visualizzato nella pagina Sfoglia esempi di codice , nella parte inferiore di ogni risultato della ricerca:
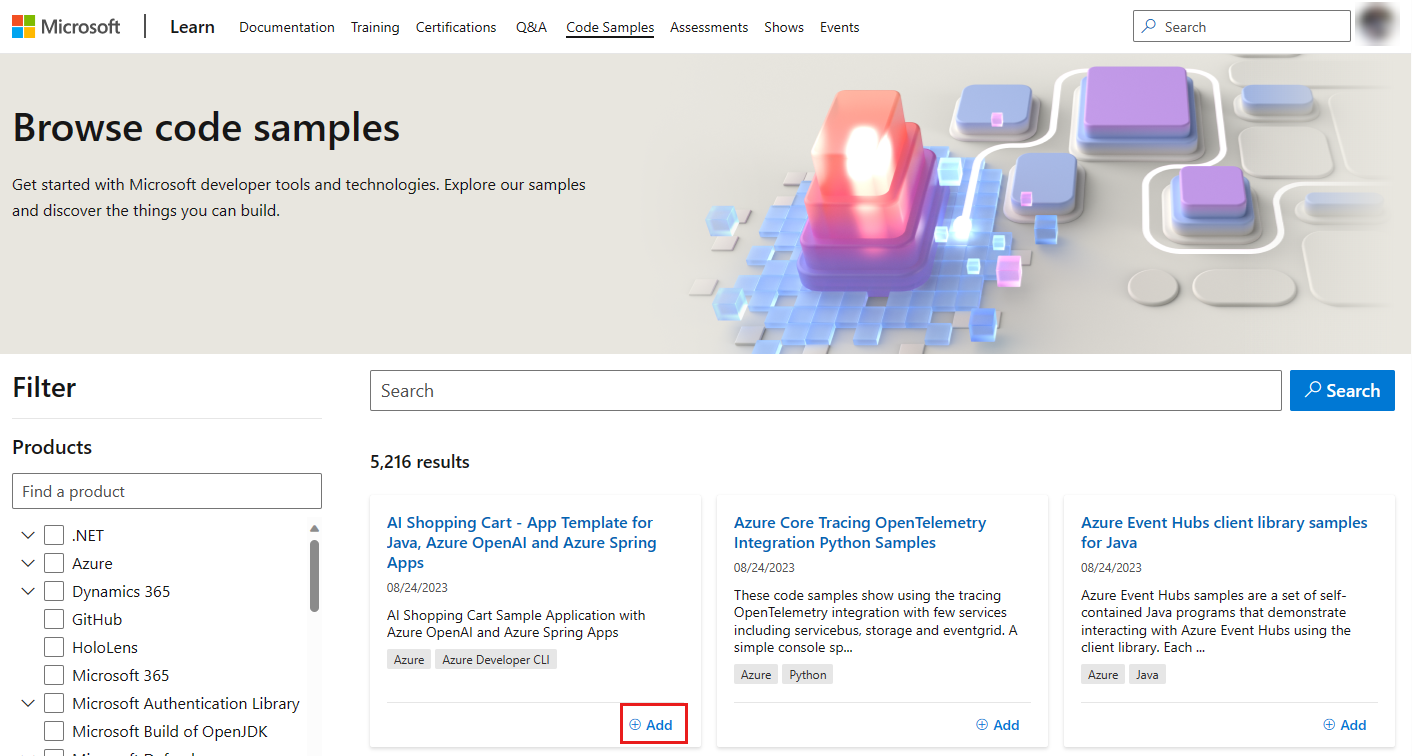
Nella casella popup visualizzata selezionare +Nuova raccolta. Assegnare al nuovo insieme un titolo e una descrizione. Selezionare Submit (Invia).
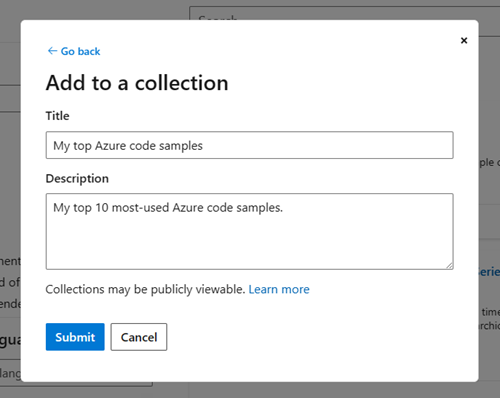
Verrà restituito alla schermata popup precedente, in cui è stata selezionata la raccolta appena creata. Scegliere Salva per aggiungere il contenuto visualizzato alla nuova raccolta. È possibile selezionare altri elementi dall'elenco per aggiungere il contenuto a più raccolte.
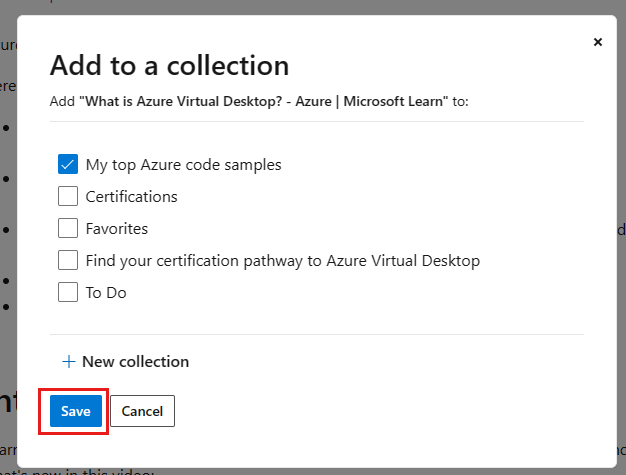
Viene visualizzato un messaggio di conferma nella parte superiore della schermata che conferma che l'elemento è stato aggiunto alla raccolta appena creata.
Aggiungere e gestire il contenuto
La funzionalità Raccolte supporta tutti i tipi di contenuto. Dopo aver creato una raccolta, è possibile aggiungere qualsiasi contenuto dal sito di Microsoft Learn alla raccolta selezionando il pulsante Salva disponibile in tutte le pagine. Dopo aver aggiunto, è possibile riorganizzare ed eliminare il contenuto in base alle esigenze.
Altre considerazioni per l'aggiunta di contenuto a una raccolta includono:
- Limitare il numero di elementi nella raccolta a meno di 10 elementi. Tre-cinque elementi è ideale.
- Il primo elemento otterrà il maggior coinvolgimento, seguito da posizioni due e tre.
- Gli elementi nelle posizioni quattro-dieci riceveranno più impegno se vengono usate le sezioni.
- Ordinare sezioni e elementi nell'ordine consigliato all'utente.
Aggiungere contenuto a una raccolta
Assicurarsi di aver eseguito l'accesso a Microsoft Learn.
Passare al contenuto di Microsoft Learn da aggiungere a una raccolta. Cercare il pulsante +Aggiungi o + . Per esempi di come viene visualizzato questo pulsante per vari tipi di contenuto, vedere Passaggio 2 in Creare una raccolta da un elemento di Microsoft Learn.
Viene visualizzata la casella popup Aggiungi a una raccolta . Selezionare le raccolte a cui aggiungere il contenuto.
Selezionare Salva.
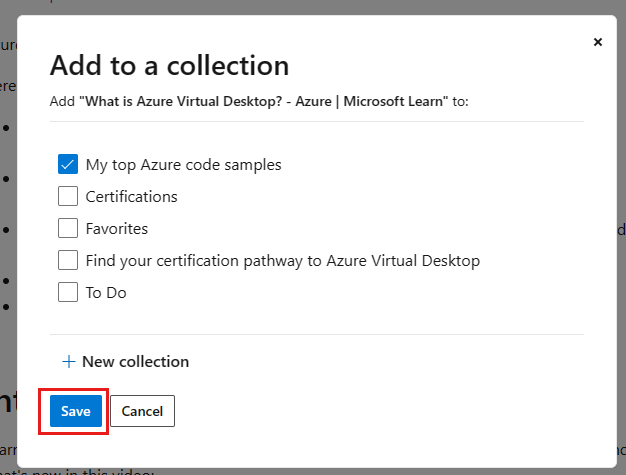
Riorganizzare il contenuto
Quando si aggiunge contenuto a una raccolta, viene aggiunto nella parte inferiore dell'elenco. È possibile riordinare il contenuto usando le frecce su/giù nell'elemento del contenuto, spostandolo uno spazio alla volta. Attendere il completamento di ogni singola interazione di spostamento prima di selezionare di nuovo le frecce su /giù .
Eliminare contenuto
Per eliminare il contenuto all'interno di una raccolta, selezionare l'icona cestino nell'elemento del contenuto. Viene visualizzato un popup che avvisa che il contenuto verrà eliminato definitivamente. Selezionare Sì, eliminare per eliminare il contenuto.
Aggiungere e gestire le sezioni
Dopo aver salvato il contenuto nella raccolta, è possibile aggiungere sezioni alla raccolta per semplificare la navigazione. È possibile aggiungere tutte le sezioni necessarie. È anche possibile spostare gli elementi del contenuto tra le sezioni e è possibile riorganizzare le sezioni all'interno della raccolta. E se è necessario riorganizzare, è possibile eliminare le sezioni dalla raccolta.
Aggiungere sezioni a una raccolta
Selezionare l'icona del profilo nell'angolo superiore destro della pagina e scegliere Profilo.
Scegliere Raccolte dal menu sul lato sinistro della pagina.
Selezionare il nome della raccolta a cui si desidera aggiungere sezioni.
Nell'elenco di contenuto selezionare Sezione.
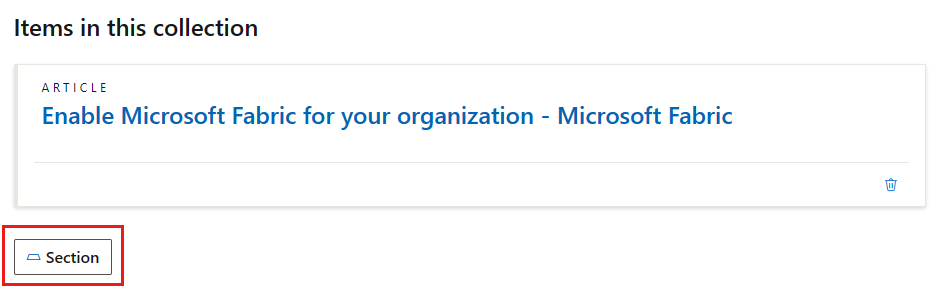
Aggiungere un titolo di sezione che descrive il contenuto incluso nella sezione. Ad esempio:
- Partecipare alla sfida di Competenze cloud di Microsoft Learn
- Accedere al contenuto di Azure Arc Learning
- Trovare il percorso di certificazione per Desktop virtuale Azure
- Guardare i video di training per Desktop virtuale Azure
Questo campo è facoltativo. Se non si aggiunge un titolo, la sezione verrà denominata Sezione 1 per impostazione predefinita. È possibile modificare il titolo in qualsiasi momento.
Aggiungere una breve descrizione delle risorse incluse nella sezione che indirizza l'utente a un'azione specifica. Ad esempio:
- Informazioni su come eseguire altre operazioni con meno in Azure quando si esegue la migrazione al cloud.
- Ottimizzare l'investimento e reinvestire per la crescita.
- Completare i moduli di Microsoft Learn seguenti per acquisire competenze e iniziare a implementare Desktop virtuale Di Azure nell'azienda.
Questo campo è facoltativo. È possibile modificare la descrizione in qualsiasi momento.
Selezionare Salva.
Ridisporre le sezioni
Per riorganizzare una sezione, selezionare le frecce su/giù nell'intestazione della sezione.
Per ridisporre il contenuto all'interno delle sezioni, selezionare le frecce su/giù per gli elementi di contenuto. È possibile spostare il contenuto in e all'interno delle varie sezioni.
È possibile spostare gli elementi uno spazio alla volta. Attendere il completamento di ogni singola interazione di spostamento prima di selezionare di nuovo le frecce su/giù .
Elimina sezioni
Per eliminare una sezione, selezionare l'icona della matita di modifica nell'intestazione della sezione e quindi selezionare Elimina sezione.
L'eliminazione della sezione non comporta l'eliminazione del contenuto all'interno della sezione. Il contenuto all'interno della sezione eliminata verrà spostato fino alla sezione precedente, se presente.
Condividere una raccolta
La condivisione di una raccolta con i follower o i colleghi consente di mostrare ad altri i contenuti curati. È possibile condividere una raccolta con chiunque, anche se non ha un account Microsoft Learn.
È possibile condividere la raccolta copiando l'URL dal browser o usando la funzionalità Condividi dall'interno della raccolta stessa.
Condividere dal browser
- Passare alla raccolta che si vuole condividere.
- Copiare il collegamento nella barra URL del browser.
Importante
Rimuovere l'elemento locale (ad esempio en-us) dall'URL quando lo si condivide. Se si includono le impostazioni locali nel collegamento, l'utente verrà forzato in tale esperienza delle impostazioni locali e dovrà tornare manualmente alle impostazioni locali preferite.
Condividere dalla raccolta
Passare alla raccolta che si vuole condividere.
Nella sezione del titolo selezionare Condividi e quindi selezionare la piattaforma in cui si vuole condividere. È possibile scegliere tra Twitter, LinkedIn, Facebook o posta elettronica. Si passerà alla piattaforma selezionata, in cui è possibile aggiungere un messaggio al post. Il collegamento alla raccolta verrà aggiunto automaticamente al post.
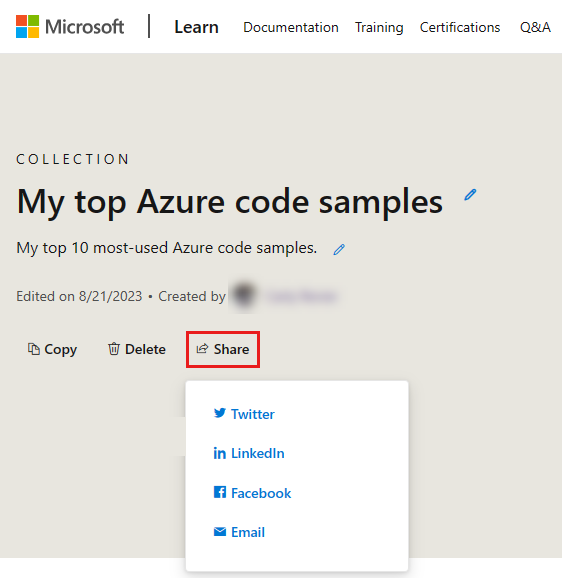
Copiare una raccolta
È possibile copiare una delle raccolte se si vuole usare lo stesso contenuto in più raccolte o usare una delle raccolte come modello per crearne una nuova. La copia di una raccolta crea una nuova raccolta con lo stesso titolo, contenuto e sezioni della raccolta originale. È quindi possibile aggiungere, rimuovere e riorganizzare il contenuto in base alle esigenze. Le modifiche apportate alla nuova raccolta non influiscono sulla raccolta originale.
Passare alla raccolta da copiare.
Selezionare il pulsante Copia nella sezione dell'intestazione della raccolta.
Viene visualizzato un messaggio popup che avvisa che una copia della raccolta è stata salvata nel profilo. Selezionare Modifica raccolta per visualizzare la nuova copia della raccolta.
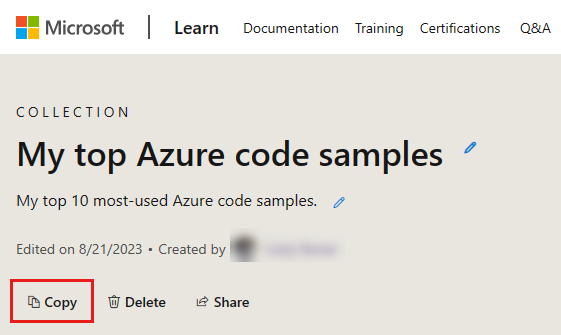
Eliminare una raccolta
È possibile eliminare una delle raccolte. L'eliminazione di una raccolta è un'azione permanente che eliminerà anche qualsiasi contenuto aggiunto alla raccolta e a tutte le sezioni create all'interno della raccolta.
Passare alla raccolta da eliminare.
Selezionare il pulsante Elimina dalla sezione dell'intestazione della raccolta.
Viene visualizzato un messaggio popup che chiede di confermare l'eliminazione. Selezionare Sì, eliminare per eliminare definitivamente la raccolta.
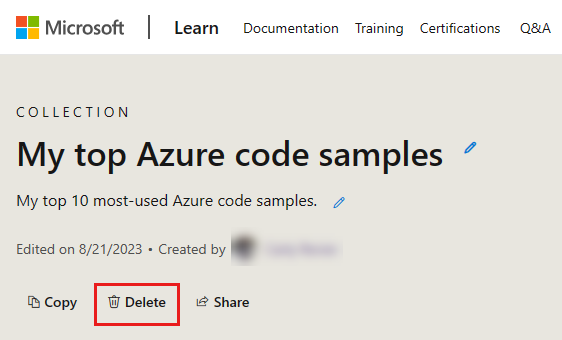
Limitazioni
- Le raccolte possono includere solo contenuto in Microsoft Learn. Non è possibile aggiungere collegamenti esterni. Solo le raccolte ufficiali create dai dipendenti Microsoft possono includere collegamenti a risorse esterne a Microsoft Learn.
Localizzazione
- Il titolo, la descrizione e i titoli e le descrizioni delle sezioni verranno visualizzati solo nella lingua fornita dall'autore.
- Le parti di contenuto aggiunte alla raccolta (ad esempio moduli, eventi, certificazioni) verranno visualizzate nella lingua preferita del visualizzatore raccolta se il contenuto è stato localizzato altrove nel sito.
Altre informazioni
- Annuncio di Learn Collections dal blog del team di Microsoft Learn.