Nota
L'accesso a questa pagina richiede l'autorizzazione. È possibile provare ad accedere o modificare le directory.
L'accesso a questa pagina richiede l'autorizzazione. È possibile provare a modificare le directory.
Questo articolo illustra come contribuire a Microsoft Learn esaminando le richieste pull e aggiungendo i commenti. È possibile leggere nuovi argomenti e visualizzare gli aggiornamenti proposti prima della pubblicazione controllando la coda di richiesta pull aperta di un repository GitHub pubblico. I commenti e suggerimenti della community sugli aggiornamenti proposti sono utili all'intera community.
Con i commenti e le recensioni delle richieste pull, è possibile:
- Aggiungere e rispondere ai commenti nella richiesta pull.
- Reagire ai commenti con emoji come 👍, ❤️ e 🎉 .
Prerequisiti
- Creare un account GitHub, se non ne è disponibile uno.
Trovare una richiesta pull
Nel browser passare al repository in GitHub da rivedere. Se non si è certi del repository da esaminare, trovarne uno che ti interessa nell'elenco dei repository di Microsoft Learn.
Se si esplora la documentazione e non si conosce il repository a cui appartiene, selezionare l'icona a forma di matita Modifica nella parte superiore della pagina. Questa azione consente di accedere al file di origine in GitHub. Il nome del repository viene visualizzato nell'angolo superiore sinistro della pagina. Ad esempio, l'immagine seguente mostra il percorso del nome del repository per il
azure-dev-docsrepository.
Scegliere la scheda Richieste pull per visualizzare le richieste pull aperte per il repository. Se il repository ha molte richieste pull, usare la barra Filtri per filtrare in base a etichetta, autore e altro ancora. In alternativa, usare la barra di ricerca per cercare query specifiche.
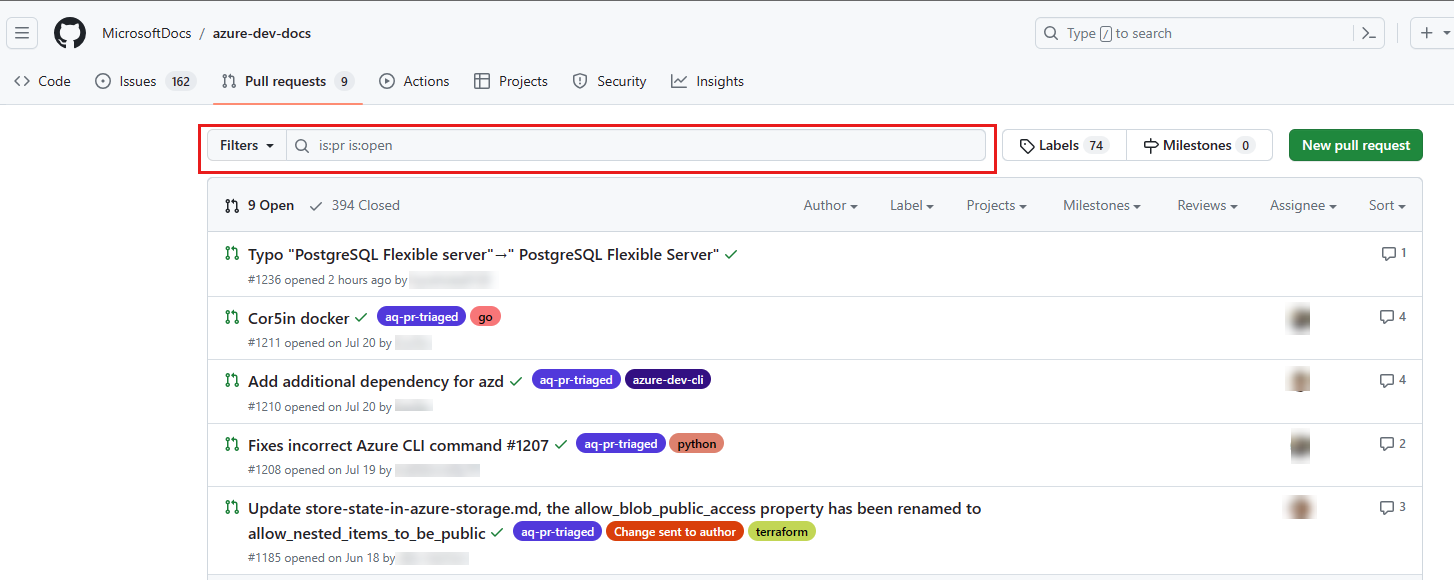
Aprire una richiesta pull selezionando il collegamento titolo.
Esaminare una richiesta pull
Nella richiesta pull che si sta esaminando selezionare la scheda File modificati .

Confrontare il documento originale con quello modificato. Il documento originale sarà in rosso e il documento proposto sarà in verde. Qualsiasi testo aggiunto verrà evidenziato nella sezione verde (nuovo) e qualsiasi testo eliminato verrà evidenziato nella sezione rossa (originale).

Aggiungere commenti o suggerire modifiche selezionando l'icona con il segno più (+) a sinistra della riga su cui vuoi aggiungere commenti. Per selezionare più righe, selezionare e trascinare il segno più.

È possibile aggiungere commenti o suggerimenti solo alle righe modificate nella richiesta pull corrente. Per apportare altre modifiche, modificare il file nella richiesta pull personalizzata.
Verrà aperta una casella. Immettere i commenti o le domande. Se vuoi, puoi usare i pulsanti nella barra degli strumenti per formattare il testo, aggiungere elenchi puntati e numerati o inserire blocchi di codice e immagini.

È anche possibile suggerire una modifica al testo in tale riga.
Nella barra degli strumenti del commento selezionare l'icona +- (probabilmente l'icona più a sinistra). Si tratta del pulsante Inserisci un suggerimento .

Il testo della riga selezionata verrà incluso in un blocco di codice (all'interno di due set di backtick '').

Per suggerire modifiche al testo che include un recinto di codice a tre zecche (''), sostituire i backtick esterni/racchiusi
suggestioncon tilde (~~~).Modificare il testo. Usare i pulsanti nella casella di commento per una formattazione semplice, ad esempio grassetto, corsivo e punti elenco oppure usare direttamente gli elementi della sintassi Markdown. È anche possibile aggiungere commenti a questa casella sotto la sezione code-block.
Dopo aver apportato il commento, selezionare Avvia una recensione. L'autore della richiesta pull riceverà una notifica delle modifiche. Se è stato usato il pulsante Inserisci un suggerimento nel passaggio precedente, l'autore sarà in grado di eseguire il commit del suggerimento direttamente nel documento.
Se si vuole inserire un altro utente nella conversazione, è possibile @mention altri collaboratori in base al relativo alias GitHub nei commenti. Gli utenti di GitHub menzionati riceveranno un messaggio di posta elettronica contenente il commento. È anche possibile usare Markdown nei commenti e il rendering del commento viene eseguito dopo l'invio del commento.
Nella scheda Conversazioni leggere i commenti. Se hai domande o commenti, aggiungili alla conversazione. È anche possibile aggiungere reazioni ai commenti selezionando l'icona del viso sorridente nell'angolo in basso a sinistra di ogni commento.
Inviare una recensione
Dopo aver aggiunto tutti i commenti alla recensione, inviare la recensione.
- Selezionare il pulsante Rivedi modifiche in alto a destra nella scheda File modificati per aprire la finestra di dialogo di invio della revisione.
- Immettere un riepilogo di revisione descrittivo.
- Selezionare il pulsante di opzione per il tipo di revisione desiderato e quindi scegliere Invia revisione.

L'autore della richiesta pull riceverà una notifica della revisione.
Passaggi successivi
Per altre informazioni sull'aggiunta di commenti e recensioni, vedere questi articoli nella documentazione di GitHub.