Compilare ed eseguire un progetto di app console C++
È stato creato un progetto di app console C++ ed è stato immesso il codice. È ora possibile compilarlo ed eseguirlo in Visual Studio. Eseguirlo quindi come app autonoma dalla riga di comando.
Prerequisiti
Visual Studio con il carico di lavoro Sviluppo di applicazioni desktop con C++ installato e in esecuzione nel computer. Se non è installato, seguire la procedura descritta in Installare il supporto C++ in Visual Studio.
Creare un progetto "Hello, World!". Per impostazione predefinita, contiene il codice per stampare
Hello World!. Se non è ancora stato fatto questo passaggio, seguire la procedura descritta in Creare un progetto di app console C++.
Se Visual Studio è simile al seguente, è possibile compilare ed eseguire l'app:
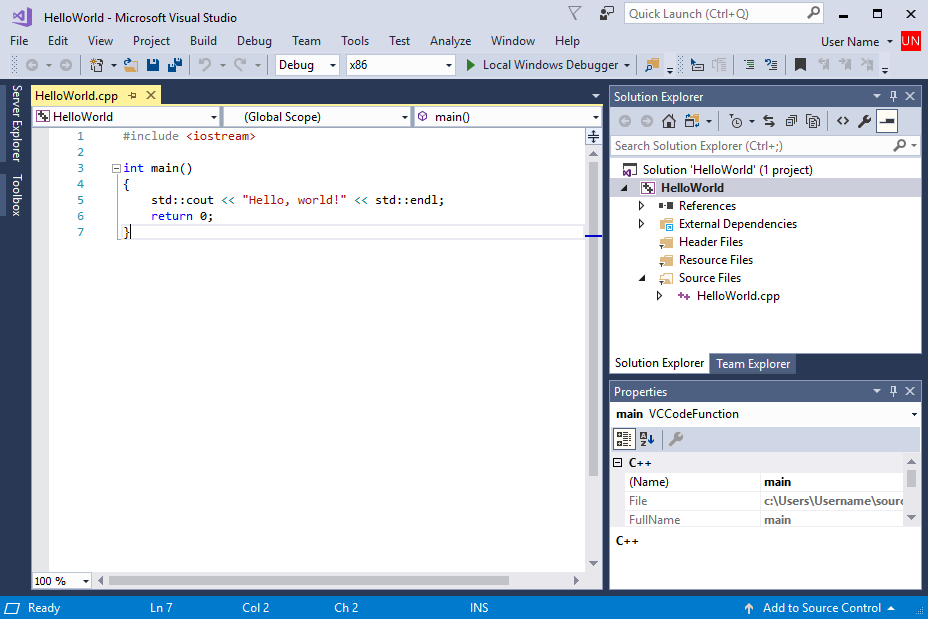
L'origine è costituita da #include \
Compilare ed eseguire il codice in Visual Studio
Per compilare il progetto scegliere Compila soluzione dal menu Compila. Nella finestra Output vengono visualizzati i risultati del processo di compilazione.
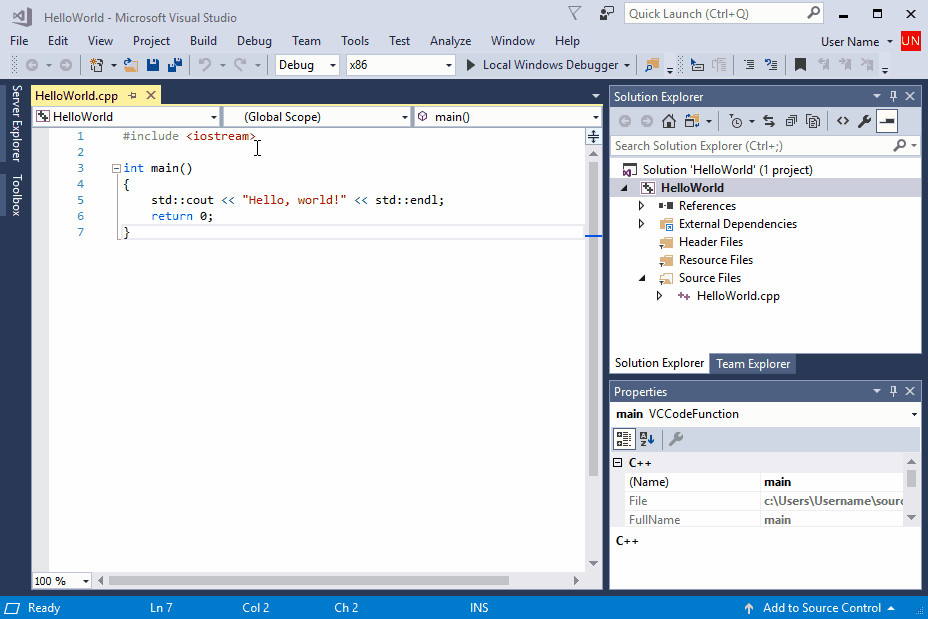
Prima di tutto, build viene selezionato dal menu principale. Viene quindi selezionata l'opzione Compila soluzione. Nella finestra Output vengono visualizzati i messaggi di output della compilazione, incluso il completamento della compilazione.
Per eseguire il codice, nella barra dei menu selezionare Debug, Avvia senza eseguire debug.
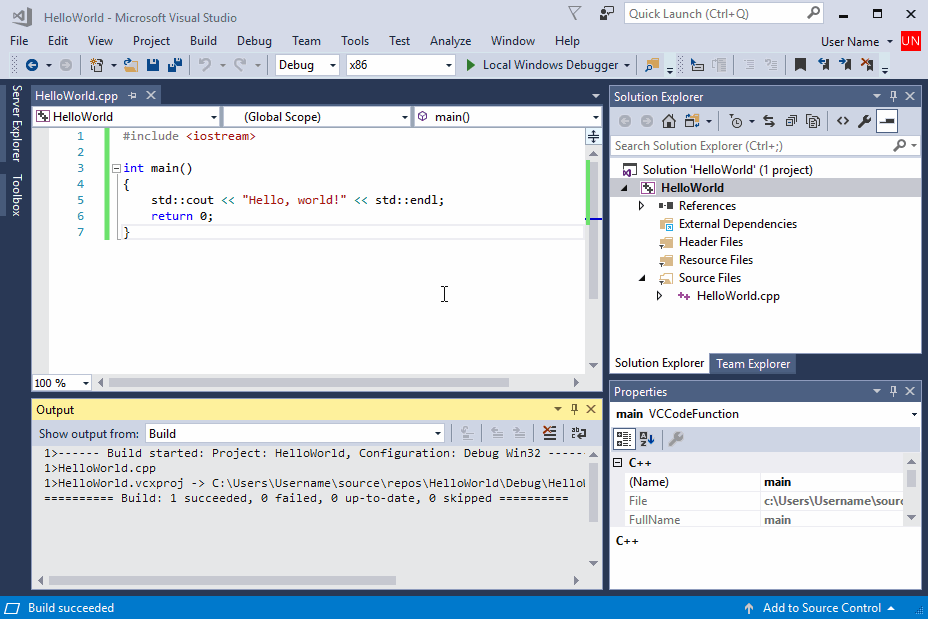
In primo luogo, debug viene selezionato dal menu principale. Viene quindi selezionato "Avvia senza eseguire il debug". Viene visualizzata una finestra della console con l'output del programma: Hello, World!
Si apre una finestra della console si apre e quindi viene eseguita l'app. Quando viene avviata in Visual Studio, un'app console esegue il codice, quindi stampa "Premere un tasto per continuare. . per dare la possibilità di vedere l'output.
Complimenti. È stata creata la prima app console "Hello, world!" in Visual Studio. Premere un tasto per chiudere la finestra della console e tornare a Visual Studio.
Eseguire il codice in una finestra di comando
In genere, si eseguono app console al prompt dei comandi, non in Visual Studio. Dopo che Visual Studio compila l'app, è possibile eseguirla da una finestra di comando. Ecco come trovare ed eseguire la nuova app in una finestra del prompt dei comandi.
- In Esplora soluzioni selezionare la soluzione HelloWorld (non il progetto HelloWorld) e fare clic con il pulsante destro del mouse per aprire il menu di scelta rapida. Scegliere Apri cartella in Esplora file per aprire una finestra Esplora file nella cartella della soluzione HelloWorld.
- Nella finestra Esplora file aprire la
Debugcartella . Questa cartella contiene i file di debug,HelloWorld.exee dell'app. Tenere premuto MAIUSC e fare clic conHelloWorld.exeil pulsante destro del mouse su per aprire il menu di scelta rapida. Scegliere Copia come percorso per copiare il percorso dell'app negli Appunti.
- Nella finestra Esplora file aprire la
x64cartella e quindi laDebugcartella . Questa cartella contiene i file di debug,HelloWorld.exee dell'app. Tenere premuto MAIUSC e fare clic conHelloWorld.exeil pulsante destro del mouse su per aprire il menu di scelta rapida. Scegliere Copia come percorso per copiare il percorso dell'app negli Appunti.
Per aprire una finestra del prompt dei comandi, premere Windows+R per aprire la finestra di dialogo Esegui . Immettere cmd.exe nella casella di testo Apri , quindi scegliere OK per eseguire una finestra del prompt dei comandi.
Nella finestra del prompt dei comandi fare clic con il pulsante destro del mouse per incollare il percorso dell'app nel prompt dei comandi. Premere INVIO per eseguire l'app.
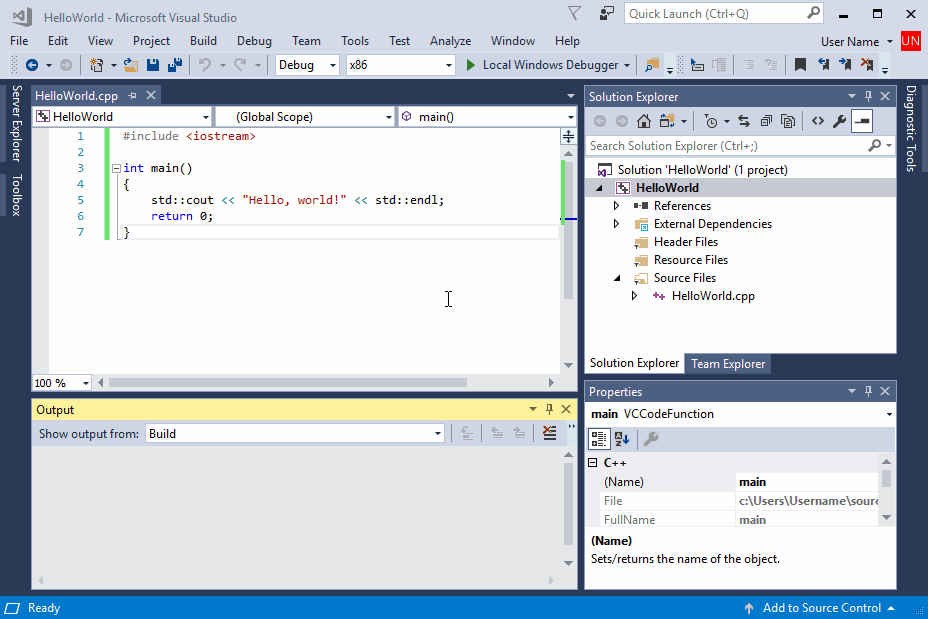
In primo luogo, il percorso del programma è determinato facendo clic con il pulsante destro del mouse sulla soluzione e selezionando Apri cartella in Esplora file. Esplora file viene spostato nella cartella "Debug" in cui si trova l'app HelloWorld. L'app è selezionata con il pulsante destro del mouse e Copia come percorso selezionato. Viene richiamata la finestra di dialogo di esecuzione e cmd.exe viene eseguita. Viene visualizzata una console della riga di comando. Il percorso dell'app HelloWorld viene incollato. L'app viene eseguita, visualizzando: Hello World!
Congratulazioni, è stata creata ed eseguita un'app console in Visual Studio.
Passaggi successivi
Dopo aver compilato ed eseguito questa semplice app, si è pronti per progetti più complessi. Per altre informazioni, vedere Uso dell'IDE di Visual Studio per lo sviluppo di applicazioni desktop C++. Include procedure dettagliate che esplorano le funzionalità di Microsoft C++ in Visual Studio.
Guida alla risoluzione dei problemi
Vieni qui per soluzioni a problemi comuni quando crei il primo progetto C++.
Compilare ed eseguire il codice in Visual Studio: problemi
Se le sottolineature rosse vengono visualizzate in qualsiasi elemento nell'editor del codice sorgente, la compilazione potrebbe avere errori o avvisi. Verificare che il codice corrisponda all'esempio in ortografia, punteggiatura e maiuscole/minuscole.
Selezionare il pulsante Indietro.
Eseguire il codice in una finestra di comando: problemi
Se il percorso visualizzato in Esplora file termina in \HelloWorld\HelloWorld, è stato aperto il progetto HelloWorld anziché la soluzione HelloWorld. Si verrà confusi da una Debug cartella che non contiene l'app. Passare a un livello superiore in Esplora file per passare alla cartella della soluzione, il primo HelloWorld nel percorso. Questa cartella contiene anche una Debug cartella, in cui si trova l'app.
È anche possibile passare alla cartella della soluzione Debug nella riga di comando per eseguire l'app. L'app non verrà eseguita da altre directory senza specificare il percorso dell'app. Tuttavia, puoi copiare l'app in un'altra directory ed eseguirla da questa posizione. È anche possibile copiarlo in una directory specificata dalla PATH variabile di ambiente e quindi eseguirla da qualsiasi posizione.
Se il percorso visualizzato in Esplora file termina in \HelloWorld\HelloWorld, è stato aperto il progetto HelloWorld anziché la soluzione HelloWorld. Si verrà confusi da una x64\Debug cartella che non contiene l'app. Passare a un livello superiore in Esplora file per passare alla cartella della soluzione, la prima HelloWorld nel percorso. Questa cartella contiene anche una x64\Debug cartella, in cui si trova l'app.
È anche possibile passare alla cartella della soluzione x64\Debug nella riga di comando per eseguire l'app. L'app non verrà eseguita da altre directory senza specificare il percorso dell'app. Tuttavia, puoi copiare l'app in un'altra directory ed eseguirla da questa posizione. È anche possibile copiarlo in una directory specificata dalla PATH variabile di ambiente e quindi eseguirla da qualsiasi posizione.
Se non viene visualizzato Copia come percorso nel menu di scelta rapida, chiudere il menu e quindi tenere premuto MAIUSC mentre lo si apre di nuovo. Questo comando è solo per praticità. È anche possibile copiare il percorso della cartella dalla barra di ricerca Esplora file e incollarlo nella finestra di dialogo Esegui, quindi immettere il nome del file eseguibile alla fine. È solo un po'più di digitazione, ma ha lo stesso risultato.