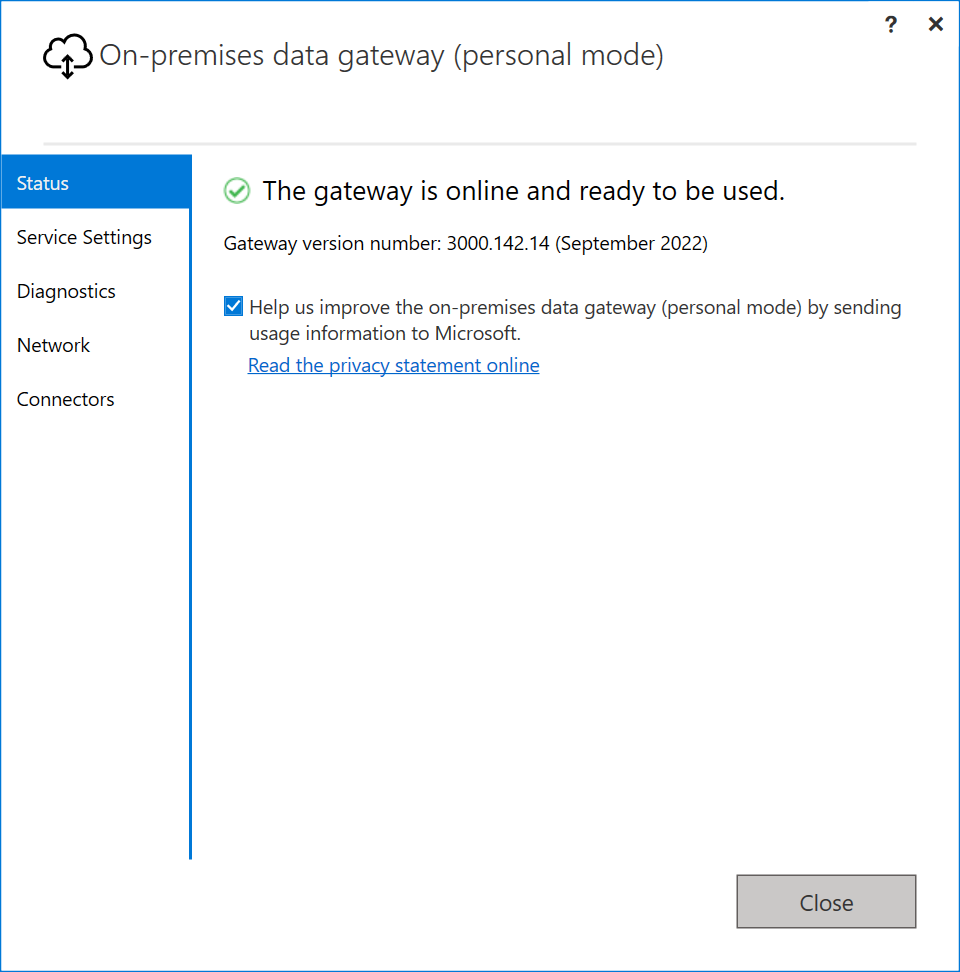Nota
L'accesso a questa pagina richiede l'autorizzazione. È possibile provare ad accedere o modificare le directory.
L'accesso a questa pagina richiede l'autorizzazione. È possibile provare a modificare le directory.
Un gateway dati locale è un software installato in una rete locale. Il gateway facilita l'accesso ai dati in tale rete.
Come illustrato nella panoramica, è possibile installare un gateway in modalità personale, che si applica solo a Power BI o in modalità standard. È consigliabile usare la modalità standard. In tale modalità è possibile installare un gateway autonomo o aggiungere un gateway a un cluster, che è consigliabile per la disponibilità elevata.
In questo articolo viene illustrato come installare un gateway standard, come aggiungere un altro gateway per creare un cluster e come installare un gateway in modalità personale.
Nota
Per aggiornare un gateway esistente a una versione successiva, vedere Aggiornare un gateway dati locale.
Requisiti
Requisiti minimi
- .NET Framework 4.8
- Versione a 64 bit di Windows 10 o a 64 bit di Windows Server 2019
- Spazio su disco da 4 GB per i log di monitoraggio delle prestazioni (nella configurazione predefinita)
Nota
La risoluzione minima dello schermo supportata per il gateway dati locale è 1280 x 800.
Consigliato
- CPU a 8 core
- 8 GB di memoria
- Versione a 64 bit di Windows Server 2019 o versione successiva
- Archiviazione SSD per lo spooling
Considerazioni correlate
I carichi di lavoro potrebbero avere requisiti specifici per le versioni del gateway compatibili. Per i flussi di dati, passare all'uso dei flussi di dati con i dati locali.
I gateway non sono supportati nelle installazioni Server Core.
I gateway non sono supportati nei contenitori windows.
L'utente che installa il gateway deve esserne anche l'amministratore.
Il gateway non può essere installato in un controller di dominio.
Se si prevede di usare autenticazione di Windows, assicurarsi di installare il gateway in un computer membro dello stesso ambiente Microsoft Entra delle origini dati.
Non installare un gateway in un computer, ad esempio un portatile, che potrebbe essere disattivato, addormentato o disconnesso da Internet. Il gateway non può essere eseguito in nessuna di queste circostanze.
Se un gateway usa una rete wireless, le prestazioni potrebbero risentirne. È consigliabile impostare il gateway in un dispositivo cablato per ottenere prestazioni di rete ottimali.
Se si usa un livello di virtualizzazione per la macchina virtuale, le prestazioni potrebbero subire o eseguire in modo incoerente.
È possibile installare altre applicazioni nel computer gateway, ma queste applicazioni potrebbero compromettere le prestazioni del gateway. Se si installano altre applicazioni nel computer gateway, assicurarsi di monitorare attentamente il gateway per verificare se si verificano conflitti di risorse.
È possibile installare fino a due gateway in un singolo computer: uno in esecuzione in modalità personale e l'altro in modalità standard. Un gateway dati locale (modalità personale) può essere usato solo con Power BI. Non è possibile eseguire più di un gateway nella stessa modalità sullo stesso computer.
Quando si usa un gateway dati locale (modalità standard) per accedere a un'origine dati in un dominio remoto, il gateway deve essere installato in un computer aggiunto a un dominio con una relazione di trust con il dominio di destinazione.
L'uso di un gateway dati locale con collegamento privato abilitato non è supportato. È consigliabile usare il gateway dati della rete virtuale, che supporta scenari di collegamento privato. Se il collegamento privato è abilitato, viene visualizzato l'errore seguente quando si tenta di registrare un nuovo gateway o eseguire la migrazione/ripristino/acquisizione di un gateway esistente:
System.NullReferenceException: Object reference not set to an instance of an objectin Microsoft.PowerBI.DataMovement.GatewayCommon.DmtsGatewayCreation.UpdateGatewayConfiguration.
Per disabilitare il collegamento privato, passare alla pagina powerbi.com e selezionare Impostazioni>portale di amministrazione. Cercare la sezione Rete avanzata nella parte inferiore della pagina e disabilitare la proprietà Collegamento privato di Azure . Dopo aver configurato il gateway, è possibile abilitare la proprietà Collegamento privato di Azure .
Nota
Se il tenant della tua organizzazione si trova in una regione attualmente non supportata da Microsoft Fabric, come l'India occidentale, e hai bisogno di utilizzare carichi di lavoro di Fabric come Pipeline o attività di copia, il gateway dati locale non è supportato in questo scenario. Raccomandiamo di utilizzare il VNet data gateway come alternativa.
Scaricare e installare un gateway standard
Poiché il gateway opera nel computer in cui è installato, assicurarsi di installarlo in un computer sempre acceso. Per ottenere prestazioni e affidabilità migliori, si consiglia di collegare il computer a una rete cablata anziché a una rete wireless.
Scaricare il gateway standard.
Nota
Se il gateway dati locale (modalità standard) richiede l'accesso a un'origine dati remota in un dominio diverso, deve essere installato in un computer aggiunto a un dominio con una relazione di trust con il dominio di destinazione.
Nel programma di installazione del gateway mantenere il percorso di installazione predefinito, accettare le condizioni per l'utilizzo e quindi selezionare Installa.
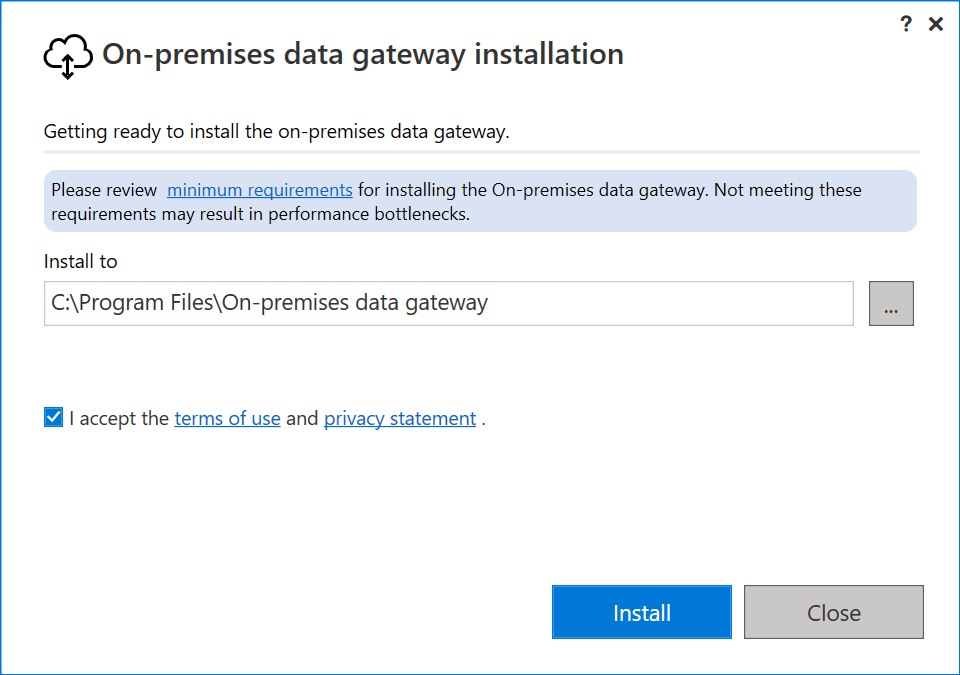
Immettere l'indirizzo di posta elettronica per l'account dell'organizzazione di Office 365 e quindi selezionare Accedi.
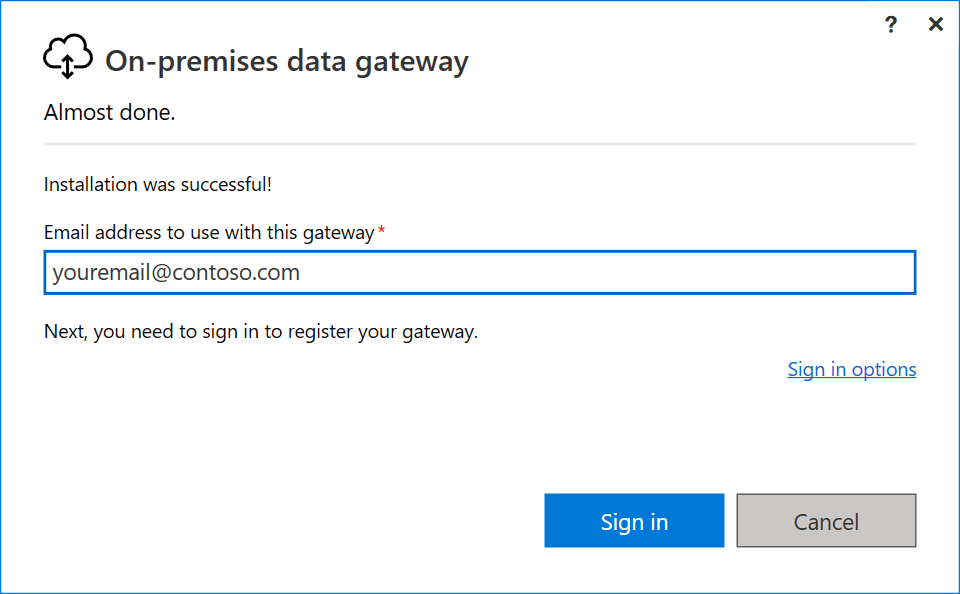
Nota
È necessario accedere con un account aziendale o un account dell'istituto di istruzione. Questo account è un account dell'organizzazione. Se è stata effettuata l'iscrizione a un'offerta di Office 365 e non è stato specificato l'indirizzo di posta elettronica aziendale, l'indirizzo potrebbe essere simile a nancy@contoso.onmicrosoft.com. L'account viene archiviato all'interno di un tenant in Microsoft Entra ID. Nella maggior parte dei casi, l'UPN (User Principal Name) dell'account Microsoft Entra ID corrisponde all'indirizzo di posta elettronica.
Il gateway è associato all'account dell'organizzazione di Office 365. I gateway sono gestiti dall'interno del servizio associato.
È stato eseguito l'accesso all'account.
Selezionare Registra un nuovo gateway su questo computer>Avanti.
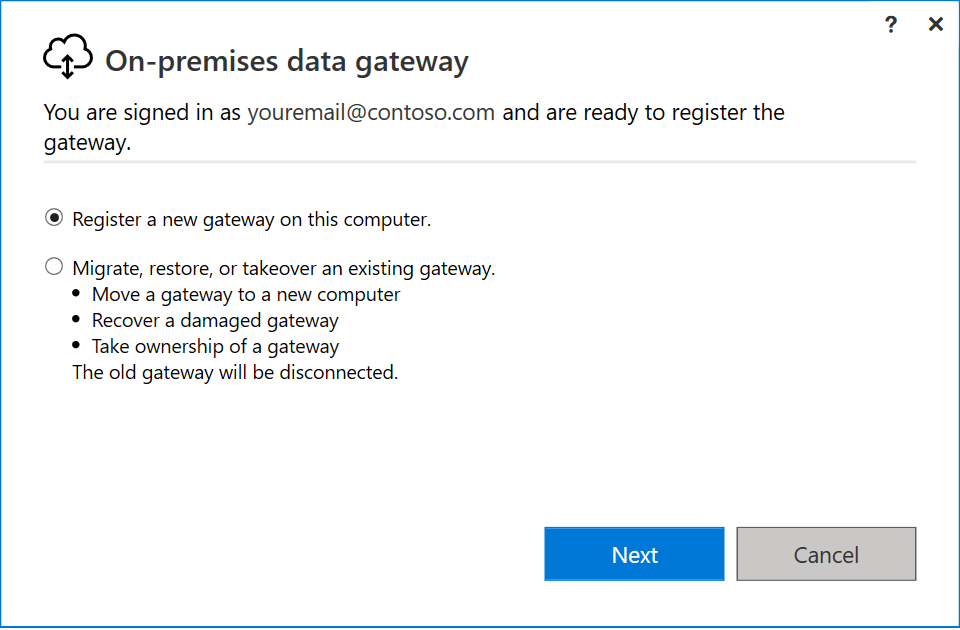
Immettere un nome per il gateway. Il nome deve essere univoco nel tenant. Immettere anche una chiave di ripristino. Questa chiave è necessaria se si vuole ripristinare o spostare il gateway. Seleziona Configura.
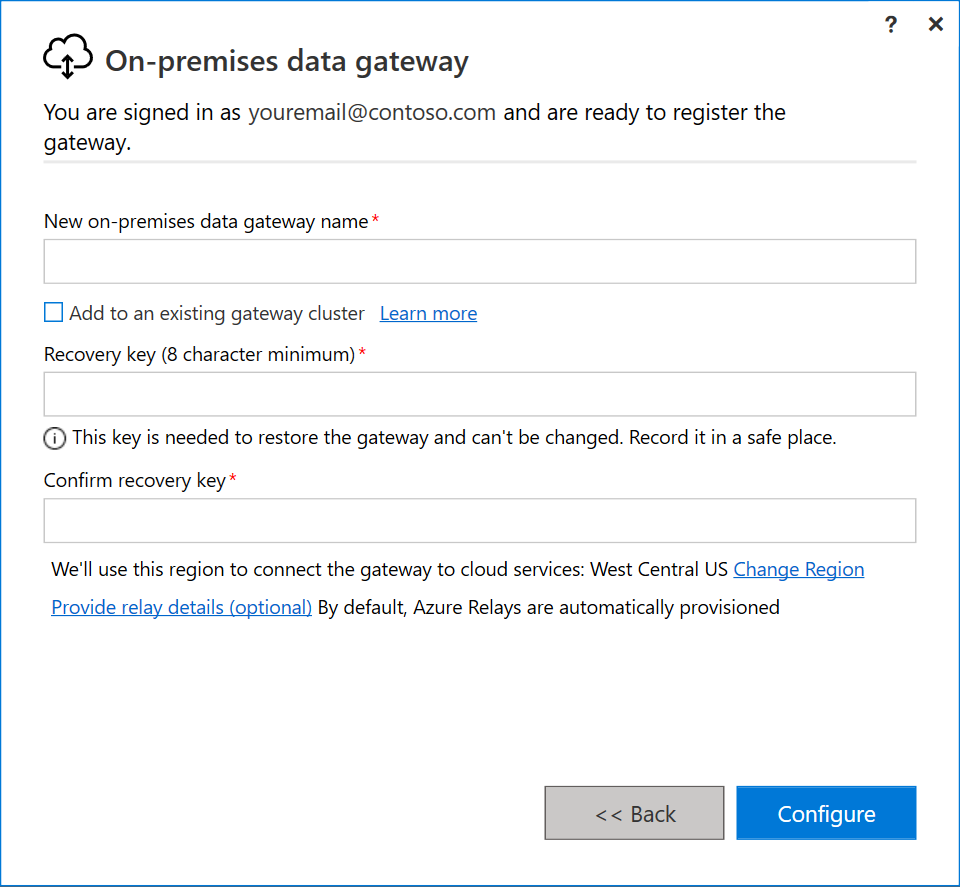
Importante
L'utente è responsabile della conservazione della chiave di ripristino del gateway in un luogo sicuro in cui può essere recuperato in un secondo momento. Microsoft non ha accesso a questa chiave e non può essere recuperato da Microsoft.
Nota la casella di controllo Aggiungi a un cluster gateway esistente. Questa casella di controllo viene usata nella sezione successiva di questo articolo.
Si noti anche che è possibile modificare l'area che connette il gateway ai servizi cloud. Per altre informazioni, vedere Impostare l'area del data center.
Nota
Per i cloud sovrani, attualmente è supportata solo l'installazione di gateway nell'area predefinita di Power BI del tenant. La selezione dell'area nel programma di installazione è supportata solo per il cloud pubblico.
Infine, è anche possibile specificare i propri dettagli di Inoltro di Azure. Per altre informazioni su come modificare i dettagli dell'inoltro di Azure, vedere Impostare l'inoltro di Azure per il gateway dati locale.
Esaminare le informazioni nella finestra finale. Poiché questo esempio usa lo stesso account per Power BI, Power Apps e Power Automate, il gateway è disponibile per tutti e tre i servizi. Selezionare Chiudi.
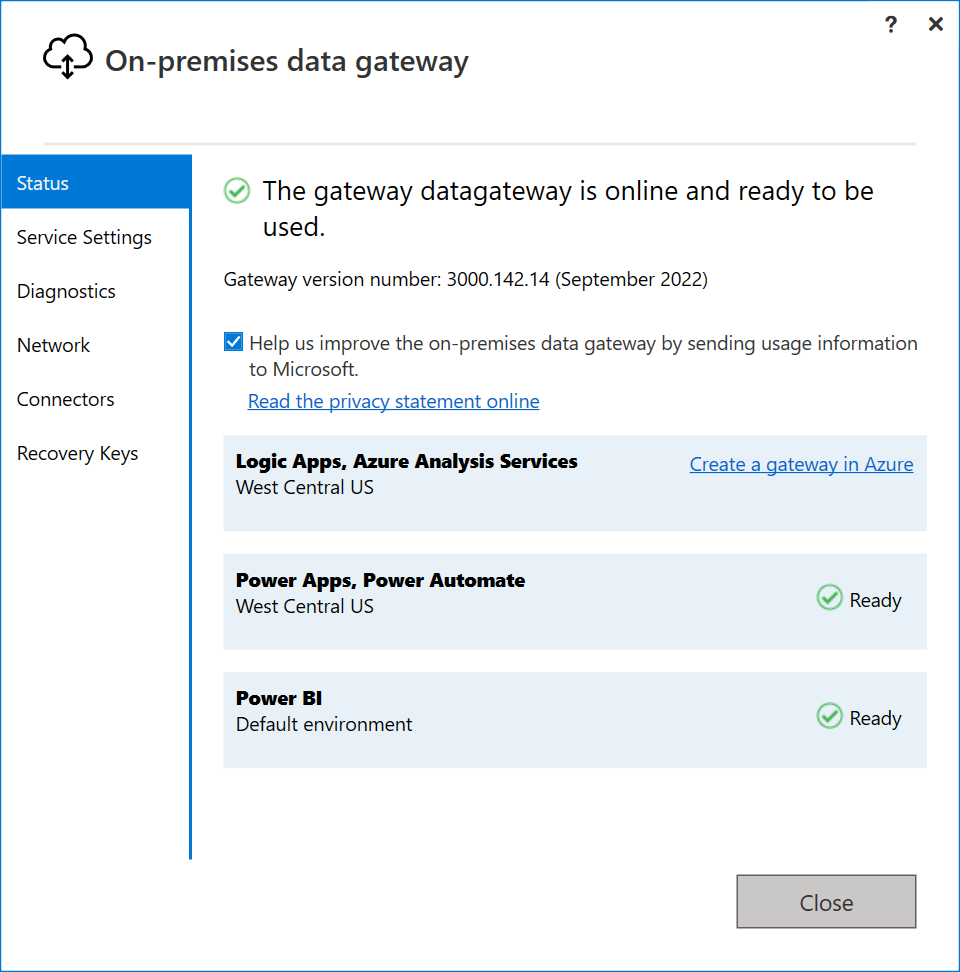
Dopo aver installato un gateway, è possibile aggiungere un altro gateway per creare un cluster.
Aggiungere un altro gateway per creare un cluster
Un cluster consente agli amministratori del gateway di evitare di avere un singolo punto di errore per l'accesso ai dati locale. Se il gateway primario non è disponibile, le richieste di dati vengono instradate al secondo gateway aggiunto e così via.
Poiché è possibile installare un solo gateway standard in un computer, è necessario installare ogni gateway aggiuntivo nel cluster in un computer diverso. Questo requisito ha senso perché si vuole eseguire la ridondanza nel cluster.
Nota
I membri del gateway offline all'interno di un cluster influiscono negativamente sulle prestazioni. Questi membri devono essere rimossi o disabilitati.
Assicurarsi che i membri del gateway in un cluster eseguano la stessa versione del gateway, perché versioni diverse potrebbero causare errori imprevisti in base alle funzionalità supportate.
Per creare cluster gateway a disponibilità elevata, è necessario l'aggiornamento di novembre 2017 o un aggiornamento successivo al software gateway.
Scaricare il gateway in un altro computer e installarlo.
Dopo aver eseguito l'accesso all'account dell'organizzazione di Office 365, registrare il gateway. Selezionare Aggiungi a un cluster esistente. Nell'elenco Cluster gateway disponibili selezionare il gateway primario, ovvero il primo gateway installato. Immettere la chiave di ripristino per il gateway. Seleziona Configura.
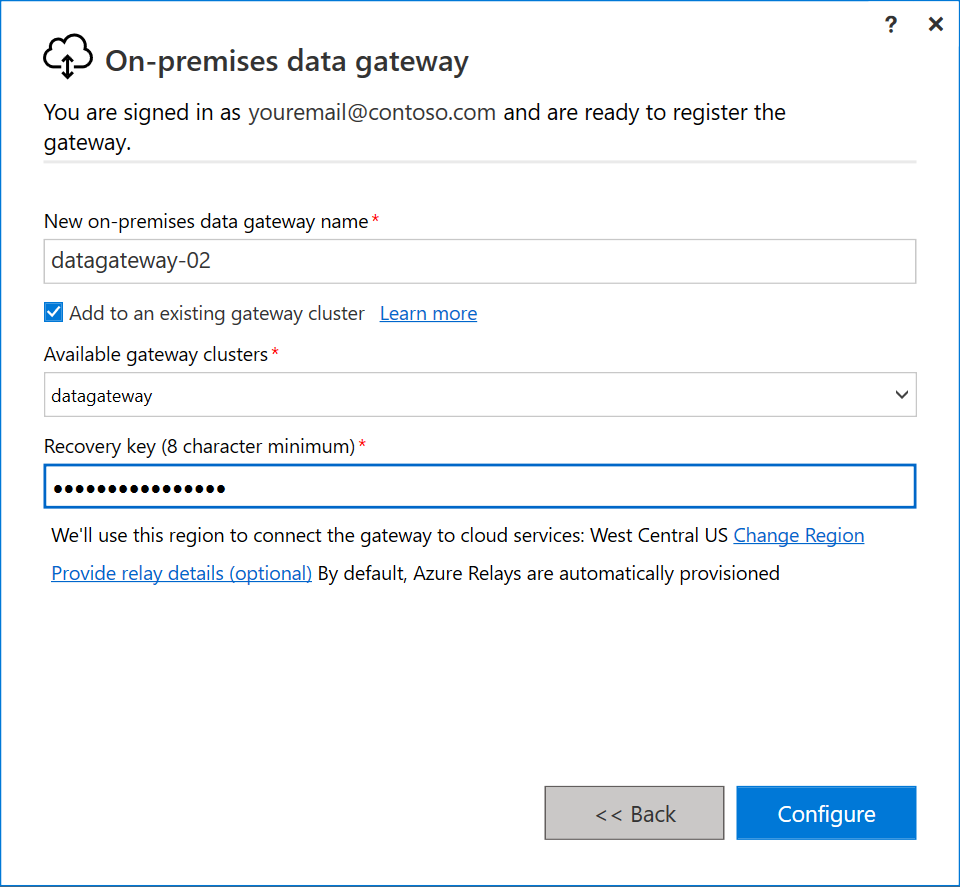
Scaricare e installare un gateway in modalità personale
Nel programma di installazione del gateway immettere il percorso di installazione predefinito, accettare le condizioni per l'utilizzo e quindi selezionare Installa.
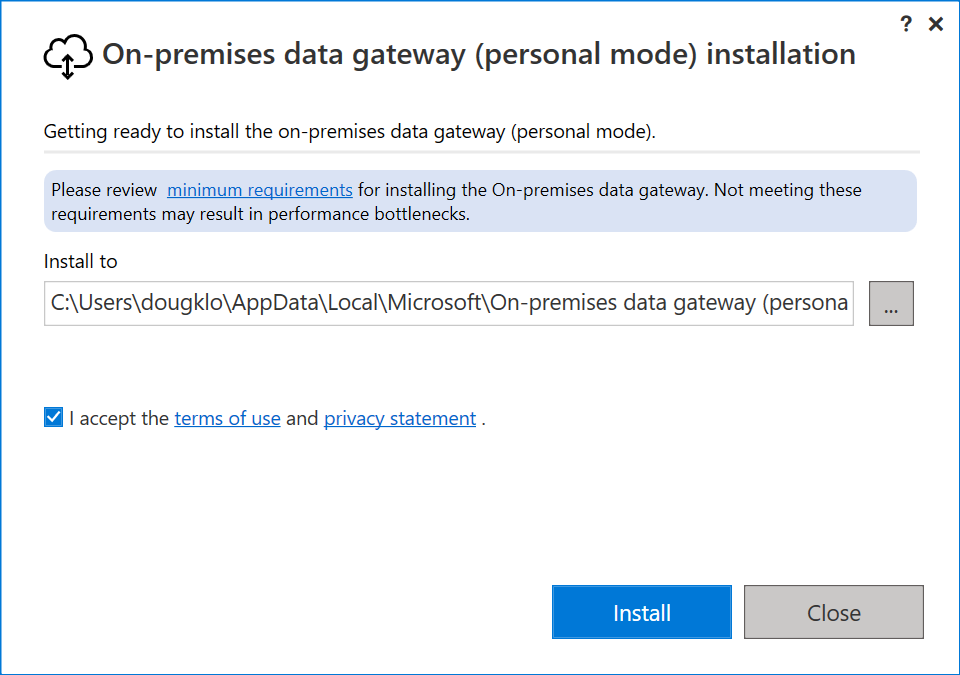
Immettere l'indirizzo di posta elettronica per l'account dell'organizzazione di Office 365 e quindi selezionare Accedi.
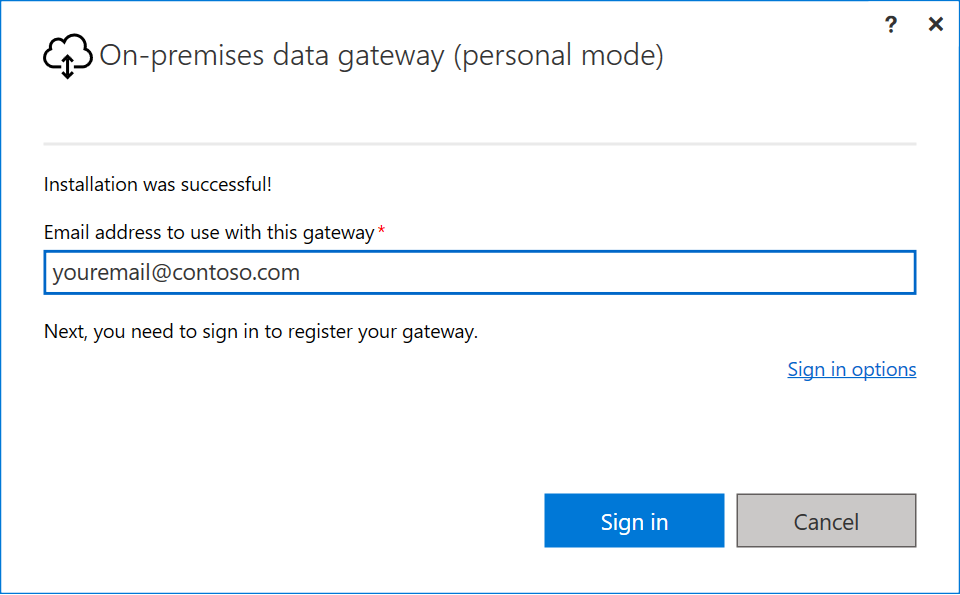
Nota
È necessario accedere con un account aziendale o un account dell'istituto di istruzione. Questo account è un account dell'organizzazione. Se è stata effettuata l'iscrizione a un'offerta di Office 365 e non è stato specificato l'indirizzo di posta elettronica aziendale, l'indirizzo potrebbe essere simile a nancy@contoso.onmicrosoft.com. L'account viene archiviato all'interno di un tenant in Microsoft Entra ID. Nella maggior parte dei casi, il Nome Principale Utente (UPN) dell'account di Microsoft Entra ID corrisponde all'indirizzo di posta elettronica.
Il gateway è associato all'account dell'organizzazione di Office 365. I gateway sono gestiti dall'interno del servizio associato.
È stato eseguito l'accesso all'account. Selezionare Chiudi.