Aggiungere utenti e assegnare licenze in Microsoft Defender per le aziende
Non appena si è iscritti a Defender for Business, il primo passaggio consiste nell'aggiungere utenti e assegnare licenze. Questo articolo descrive come aggiungere utenti e assegnare licenze e come assicurarsi che l'autenticazione a più fattori sia abilitata.
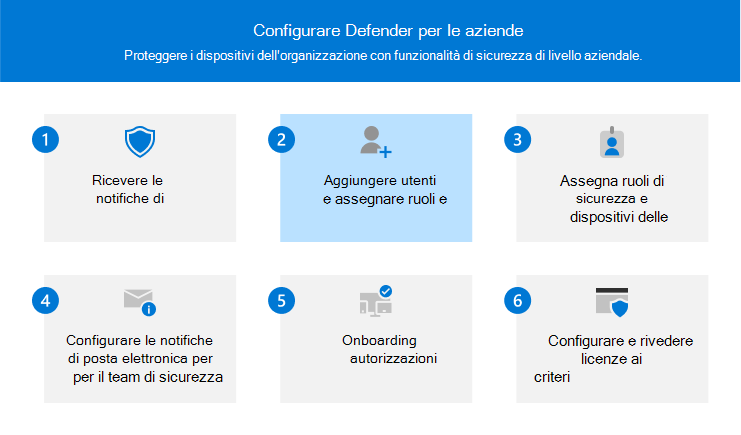
Aggiungere utenti e assegnare licenze
Passare all'interfaccia di amministrazione di Microsoft 365 e accedere.
Passare a Utenti>utenti attivi e quindi selezionare Aggiungi un utente.
Nel riquadro Configura le impostazioni di base, inserire le informazioni di base dell'utente e quindi selezionareAvanti.
- Nome: immettere il nome e il cognome, il nome visualizzato e il nome utente.
-
Dominio Scegliere il dominio per l'account utente. Ad esempio, se il nome utente dell'utente è
Pate il dominio ècontoso.com, eseguirà l'accesso tramitepat@contoso.com. - Impostazioni password: scegliere se usare la password generata automaticamente o creare una password complessa per l'utente. L'utente dovrà cambiare la password dopo 90 giorni. In alternativa, è possibile scegliere l'opzione Richiedi all'utente di modificare la password al primo accesso. È anche possibile scegliere se inviare la password dell'utente tramite posta elettronica quando l'utente viene aggiunto.
Nella pagina Assegna licenze del prodotto selezionare Defender for Business (o Microsoft 365 Business Premium). Quindi scegliere Avanti.
Se non ci sono licenze disponibili, è sempre possibile aggiungere un utente e acquistare licenze aggiuntive. Per altre informazioni sull'aggiunta di utenti, vedere Aggiungere utenti e assegnare licenze contemporaneamente.
Nella pagina Impostazioni facoltative è possibile espandere Le informazioni sul profilo e specificare i dettagli, ad esempio il titolo del lavoro, il reparto, la posizione e così via dell'utente. Quindi scegliere Avanti.
Nella pagina Rivedi e termina esaminare i dettagli e quindi selezionare Fine aggiunta per aggiungere l'utente. Se è necessario apportare modifiche, scegliere Indietro per tornare a una pagina precedente.
Verificare che L'autenticazione a più fattori sia abilitata
Un buon modo per assicurarsi che l'autenticazione a più fattori sia abilitata per tutti gli utenti consiste nell'usare le impostazioni predefinite di sicurezza. Se il tenant è stato creato il 22 ottobre 2019 o dopo il 22 ottobre 2019, le impostazioni predefinite di sicurezza potrebbero essere abilitate automaticamente nel tenant. Usare la procedura seguente per confermare o abilitare le impostazioni predefinite di sicurezza.
Passare al portale di Azure (https://portal.azure.com/) e accedere.
In Gestisci ID Microsoft Entra selezionare Visualizza.
Nel riquadro di spostamento selezionare Proprietà e quindi selezionare Gestisci impostazioni predefinite di sicurezza.
Sul lato destro dello schermo, nel riquadro Impostazioni predefinite sicurezza , vedere se le impostazioni predefinite di sicurezza sono attivate (abilitate) o disattivate (Disabilitato). Per attivare le impostazioni predefinite di sicurezza, usare il menu a discesa per selezionare Abilitato.
Nota
Se l'organizzazione usa criteri di accesso condizionale, non abilitare le impostazioni predefinite di sicurezza. In questo caso, potrebbe essere visualizzato un messaggio che indica che si usano i criteri classici. Per altre informazioni, vedere gli articoli seguenti:
- Autenticazione a più fattori (nella documentazione di Microsoft 365 Business Premium)
- Impostazioni predefinite di sicurezza in Microsoft Entra ID
Salvare le modifiche.

