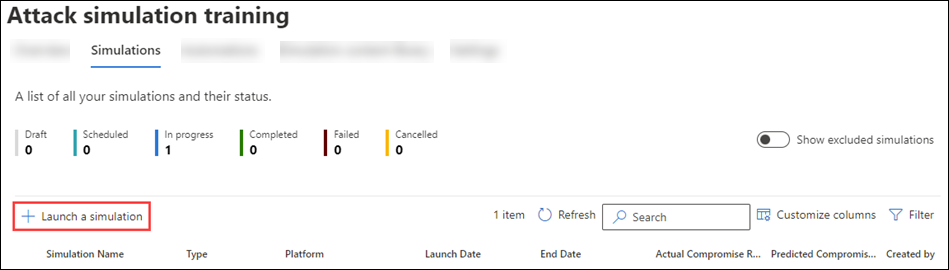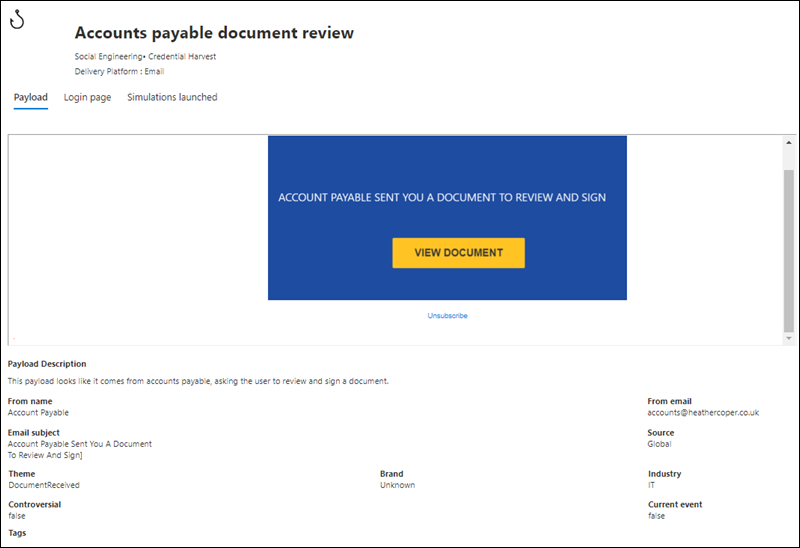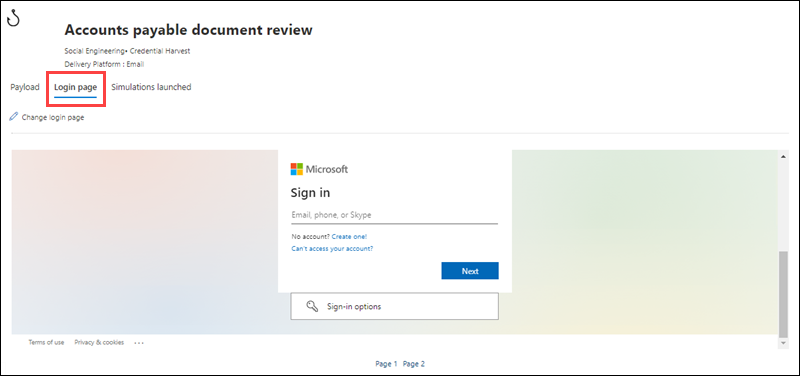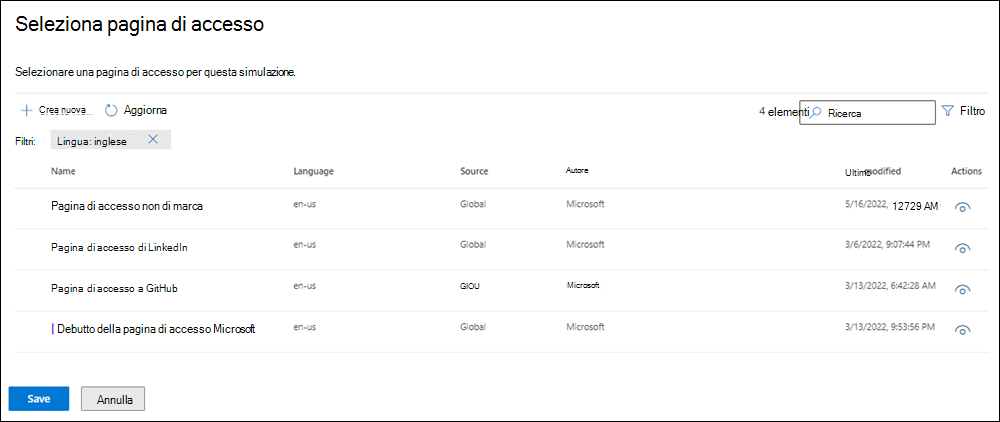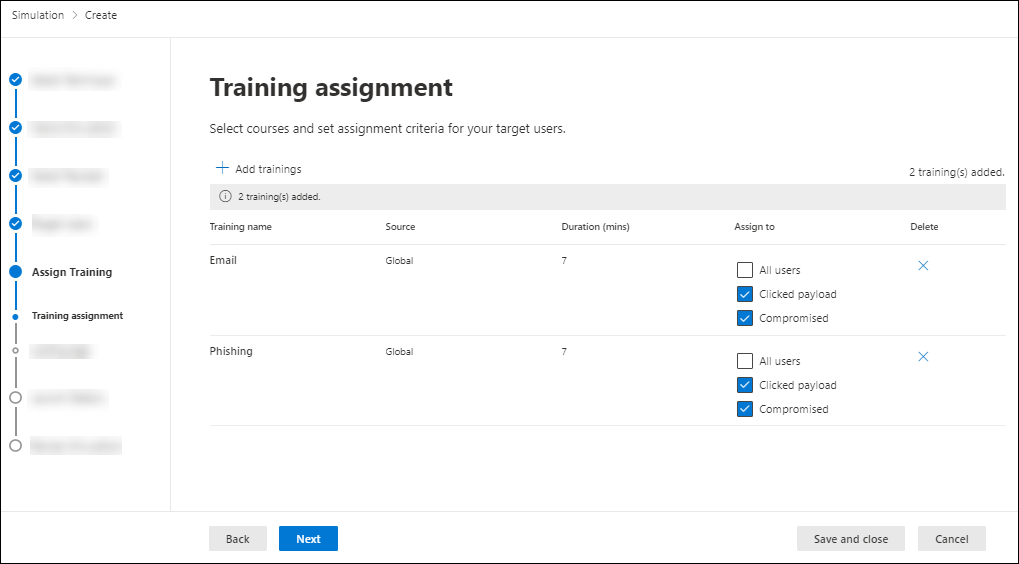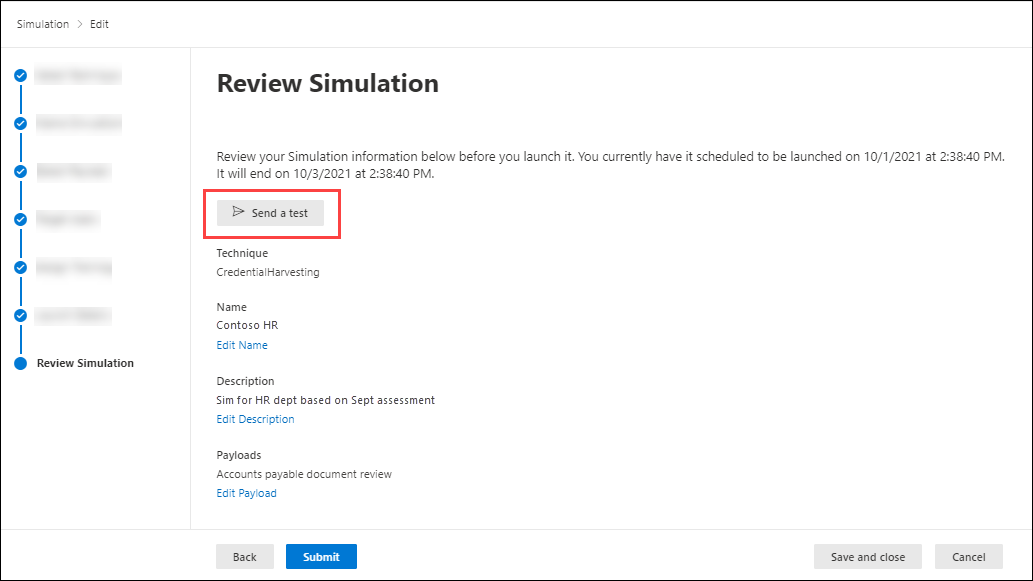Nota
L'accesso a questa pagina richiede l'autorizzazione. È possibile provare ad accedere o modificare le directory.
L'accesso a questa pagina richiede l'autorizzazione. È possibile provare a modificare le directory.
Consiglio
Sapevi che puoi provare gratuitamente le funzionalità in Microsoft Defender per Office 365 Piano 2? Usa la versione di valutazione Defender per Office 365 di 90 giorni nell'hub delle versioni di valutazione del portale di Microsoft Defender. Informazioni su chi può iscriversi e sulle condizioni di valutazione in Prova Microsoft Defender per Office 365.
In Formazione con simulazione degli attacchi in Microsoft 365 E5 o Microsoft Defender per Office 365 piano 2, le simulazioni sono attacchi informatici non dannosi eseguiti nell'organizzazione. Queste simulazioni testano i criteri e le procedure di sicurezza, oltre a formare i dipendenti per aumentare la loro consapevolezza e ridurre la loro suscettibilità agli attacchi. Questo articolo illustra come creare un attacco di phishing simulato usando Formazione con simulazione degli attacchi.
Per informazioni introduttive sulla Formazione con simulazione degli attacchi, vedi Introduzione all'uso della Formazione con simulazione degli attacchi.
Consiglio
Per assegnare la formazione agli utenti senza eseguire una simulazione, vedere Campagne di training in Formazione con simulazione degli attacchi.
Per avviare un attacco di phishing simulato, seguire questa procedura:
Nel portale di Microsoft Defender in https://security.microsoft.compassare alla scheda Email & collaborazione>Formazione con simulazione degli attacchi>Simulations. In alternativa, per passare direttamente alla scheda Simulazioni, usare https://security.microsoft.com/attacksimulator?viewid=simulations.
Nella scheda Simulazioni selezionare
 Avvia una simulazione per avviare la nuova procedura guidata di simulazione.
Avvia una simulazione per avviare la nuova procedura guidata di simulazione.
Le sezioni seguenti descrivono i passaggi e le opzioni di configurazione per creare una simulazione.
Nota
In qualsiasi momento dopo aver denominato la simulazione durante la nuova procedura guidata di simulazione, è possibile selezionare Salva e chiudi per salvare lo stato di avanzamento e continuare in un secondo momento. La simulazione incompleta ha il valore StatoBozza. È possibile riprendere da dove si è interrotto selezionando la simulazione e quindi selezionando l'azione ![]() Modifica simulazione visualizzata.
Modifica simulazione visualizzata.
Selezionare una tecnica di ingegneria sociale
Nella pagina Selezione tecnica selezionare una tecnica di social engineering disponibile:
- Raccolta credenziali*
- Allegato malware
- Collegamento in allegato.
- Collegamento a Malware*
- URL dannoso
- Concessione del consenso OAuth*
- Guida pratica*
* Questa tecnica di ingegneria sociale consente di usare i codici a matrice. Per altre informazioni, vedere la sezione simulazioni e training del codice a matrice più avanti in questo articolo.
Se si seleziona il collegamento Visualizza dettagli nella descrizione, viene aperto un riquadro a comparsa dei dettagli che descrive la tecnica e i passaggi di simulazione risultanti dalla tecnica.
Per altre informazioni sulle diverse tecniche di ingegneria sociale, vedere Simulazioni.
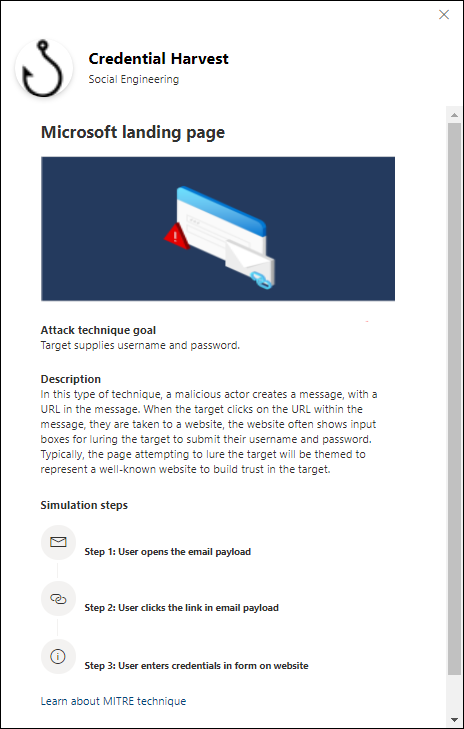
Al termine, nella pagina Seleziona tecnica selezionare Avanti.
Denominare e descrivere la simulazione
Nella pagina Simulazione nomi configurare le impostazioni seguenti:
- Nome: immettere un nome descrittivo univoco per la simulazione.
- Descrizione: immettere una descrizione dettagliata facoltativa per la simulazione.
Al termine della pagina Simulazione nomi , selezionare Avanti.
Selezionare un payload e una pagina di accesso
Nella pagina Seleziona payload e account di accesso è necessario selezionare un payload esistente o creare un nuovo payload da usare.
Per le tecniche di social engineering Credential Harvest o Link in Attachment , è anche possibile visualizzare la pagina di accesso usata nel payload, selezionare una pagina di accesso diversa da usare o creare una nuova pagina di accesso da usare.
Selezionare un payload
La pagina Selezione payload e account di accesso include due schede:
- Payload globali: contiene payload predefiniti.
- Payload del tenant: contiene payload personalizzati.
Per ogni payload vengono visualizzate le informazioni seguenti:
- Nome payload
-
Lingua: la lingua del contenuto del payload. Il catalogo di payload (globale) di Microsoft fornisce payload in oltre 29 lingue, come descritto in
 Filtro.
Filtro. - Velocità di compromissione stimata: dati cronologici in Microsoft 365 che stimano la percentuale di persone che devono essere compromesse da questo payload (utenti compromessi/numero totale di utenti che ricevono il payload). Per altre informazioni, vedere Velocità di compromissione prevista.
È possibile ordinare le voci facendo clic su un'intestazione di colonna disponibile.
Per trovare un payload nell'elenco, digitare parte del nome del payload nella ![]() casella Di ricerca e quindi premere INVIO.
casella Di ricerca e quindi premere INVIO.
Per filtrare i payload, selezionare ![]() Filtro. I filtri seguenti sono disponibili nel riquadro a comparsa Filtri visualizzato:
Filtro. I filtri seguenti sono disponibili nel riquadro a comparsa Filtri visualizzato:
Origine: i valori disponibili sono: Globale, Tenant e Tutto.
Complessità: calcolato in base al numero di indicatori nel payload che indicano un possibile attacco (errori di ortografia, urgenza e così via). Più indicatori sono più facili da identificare come attacco e indicano una minore complessità. I valori disponibili sono: Alto, Medio e Basso.
Lingua: I valori disponibili sono: inglese, spagnolo, tedesco, giapponese, francese, portoghese, olandese, italiano, svedese, cinese (semplificato), cinese (tradizionale, Taiwan), norvegese Bokmål, polacco, russo, finlandese, coreano, turco, ungherese, ebraico, tailandese, arabo, vietnamita, slovacca, indonesiana, rumena, slovena, croata, catalana e altre.
Filtro per tema: i valori disponibili sono: Attivazione account, Verifica account, Fatturazione, Pulisci posta, Documento ricevuto, Spese, Fax, Report finanziario, Messaggi in ingresso, Fattura, Articolo ricevuto, Avviso di accesso, Posta ricevuta, Password, Pagamento, Retribuzioni, Offerta personalizzata, Quarantena, Lavoro remoto, Verifica messaggio, Aggiornamento della sicurezza, Servizio sospeso, Firma richiesta, Archiviazione cassette postali di aggiornamento, Verifica cassetta postale, Segreteria telefonica e Altro.
Filtra per marca: i valori disponibili sono: American Express, Capital One, DHL, DocuSign, Dropbox, Facebook, First American, Microsoft, Netflix, Scotiabank, SendGrid, Stewart Title, Tesco, Wells Fargo, Syrinx Cloud e Altro.
Filtro per settore: i valori disponibili sono: Banking, Business Services, Consumer Services, Education, Energy, Construction, Consulting, Financial Services, Government, Hospitality, Insurance, Legal, Courier Services, Healthcare, Manufacturing, Retail, Telecom, Real Estate e Altro.
Evento corrente: i valori disponibili sono Sì o No.
Controverso: i valori disponibili sono Sì o No.
Al termine della configurazione dei filtri, selezionare Applica, Annulla o ![]() Cancella filtri.
Cancella filtri.
Se si seleziona un payload selezionando la casella di controllo accanto al nome, sopra l'elenco dei payload viene visualizzata un'azione ![]() Invia un test . Usare questa azione per inviare una copia del messaggio di posta elettronica del payload a se stessi (l'utente attualmente connesso) per l'ispezione.
Invia un test . Usare questa azione per inviare una copia del messaggio di posta elettronica del payload a se stessi (l'utente attualmente connesso) per l'ispezione.

Nella scheda Payload tenant , se non sono disponibili payload o se si vuole creare un payload personalizzato, selezionare ![]() Crea un payload. I passaggi di creazione sono uguali a> Formazione con simulazione degli attacchi scheda >Libreria dei contenuti Scheda Payload>del tenant. Per altre informazioni, vedere Creare payload personalizzati per Formazione con simulazione degli attacchi.
Crea un payload. I passaggi di creazione sono uguali a> Formazione con simulazione degli attacchi scheda >Libreria dei contenuti Scheda Payload>del tenant. Per altre informazioni, vedere Creare payload personalizzati per Formazione con simulazione degli attacchi.
Se si seleziona un payload facendo clic in un punto qualsiasi della riga diversa dalla casella di controllo accanto al nome, i dettagli sul payload vengono visualizzati in un riquadro a comparsa che si apre:
- La scheda Panoramica (denominata Payload in Credential Harvest e Link in Attachment payloads) contiene dettagli sul payload, inclusa un'anteprima.
- La scheda Pagina di accesso è disponibile solo per i payload Credential Harvest o Link in Attachment ed è descritta nella sottosezione Selezionare una pagina di accesso .
- La scheda Allegato è disponibile solo per i payload Allegati malware, Collegamento in allegato e Concessione di consenso Oauth . Questa scheda contiene informazioni dettagliate sull'allegato, inclusa un'anteprima.
- La scheda Simulazioni avviate contiene il nome della simulazione, la frequenza di clic, la frequenza compromessa e l'azione.
Se la simulazione non usa Credential Harvest o Link in Attachment payloads o se non si vuole visualizzare o modificare la pagina di accesso usata, selezionare Avanti nella pagina Seleziona payload e account di accesso per continuare.
Per selezionare la pagina di accesso usata nei payload raccolta credenziali o Collegamento in allegato , passare alla sottosezione Selezionare una pagina di accesso .
Selezionare una pagina di accesso
Nota
La scheda Della pagina Account di accesso è disponibile solo nel riquadro a comparsa dei dettagli di Raccolta credenziali o Collegamento nei payload degli allegati .
Nella pagina Seleziona payload e accesso selezionare il payload facendo clic in un punto qualsiasi della riga diversa dalla casella di controllo per aprire il riquadro a comparsa dei dettagli per il payload.
Nel riquadro a comparsa dei dettagli del payload la scheda Pagina di accesso mostra la pagina di accesso attualmente selezionata per il payload.
Per visualizzare la pagina di accesso completa, usare i collegamenti Pagina 1 e Pagina 2 nella parte inferiore della pagina per le pagine di accesso a due pagine.
Per modificare la pagina di accesso usata nel payload, selezionare ![]() Modifica pagina di accesso.
Modifica pagina di accesso.
Nel riquadro a comparsa Seleziona account di accesso visualizzato vengono visualizzate le informazioni seguenti per ogni pagina di accesso:
- Nome
- Lingua
- Origine: per le pagine di accesso predefinite, il valore è Globale. Per le pagine di accesso personalizzate, il valore è Tenant.
- Creato da: per le pagine di accesso predefinite, il valore è Microsoft. Per le pagine di accesso personalizzate, il valore è l'UPN dell'utente che ha creato la pagina di accesso.
- Data ultima modifica
-
Azioni: selezionare
 Anteprima per visualizzare in anteprima la pagina di accesso.
Anteprima per visualizzare in anteprima la pagina di accesso.
Per trovare una pagina di accesso nell'elenco, digitare parte del nome della pagina di accesso nella ![]() casella Cerca e quindi premere INVIO.
casella Cerca e quindi premere INVIO.
Selezionare ![]() Filtro per filtrare le pagine di accesso in base all'origine o alla lingua.
Filtro per filtrare le pagine di accesso in base all'origine o alla lingua.
Per creare una nuova pagina di accesso, selezionare ![]() Crea nuovo. I passaggi di creazione sono gli stessi della scheda Formazione con simulazione degli attacchi>Raccolta contenuti della scheda >Pagine> diaccesso Pagine di accesso del tenant. Per istruzioni, vedere Creare pagine di accesso.
Crea nuovo. I passaggi di creazione sono gli stessi della scheda Formazione con simulazione degli attacchi>Raccolta contenuti della scheda >Pagine> diaccesso Pagine di accesso del tenant. Per istruzioni, vedere Creare pagine di accesso.
Nella pagina Seleziona account di accesso verificare che la nuova pagina di accesso creata sia selezionata e quindi selezionare Salva.
Tornare al riquadro a comparsa dei dettagli del payload, selezionare ![]() Chiudi.
Chiudi.
Al termine della pagina Selezionare un payload e un account di accesso , selezionare Avanti.
Configurare il payload OAuth
Nota
Questa pagina è disponibile solo se è stato selezionato OAuth Consent Grant nella pagina Select technique (Seleziona tecnica) e un payload corrispondente.
Nella pagina Configura payload OAuth configurare le impostazioni seguenti:
- Nome app: immettere un nome per il payload.
- Logo dell'app: selezionare Sfoglia per selezionare un file .png, .jpeg o .gif da usare. Per rimuovere un file dopo averlo selezionato, selezionare Rimuovi.
-
Selezionare l'ambito dell'app: scegliere uno dei valori seguenti:
- Leggere i calendari utente
- Leggere i contatti utente
- Leggere la posta elettronica dell'utente
- Leggere tutti i messaggi di chat
- Leggere tutti i file a cui l'utente può accedere
- Accesso in lettura e scrittura alla posta utente
- Inviare posta elettronica come utente
Al termine, nella pagina Configura payload OAuth selezionare Avanti.
Destinatari
Nella pagina Utenti di destinazione selezionare chi riceve la simulazione. Usare le opzioni seguenti per selezionare gli utenti:
Includi tutti gli utenti dell'organizzazione: l'elenco non modificabile di utenti viene visualizzato in gruppi di 10. È possibile usare Avanti e Precedente sotto l'elenco degli utenti per scorrere l'elenco. È anche possibile usare
 Cerca nella pagina per trovare utenti specifici.
Cerca nella pagina per trovare utenti specifici.Consiglio
Anche se non è possibile rimuovere gli utenti dall'elenco in questa pagina, è possibile usare la pagina Escludi utenti successiva per escludere utenti specifici.
Includi solo utenti e gruppi specifici: inizialmente, nella pagina Utenti di destinazione non vengono visualizzati utenti o gruppi. Per aggiungere utenti o gruppi alla simulazione, scegliere una delle opzioni seguenti:
 Aggiungi utenti: nel riquadro a comparsa Aggiungi utenti visualizzato è possibile trovare e selezionare utenti e gruppi per ricevere la simulazione. Sono supportati i tipi di gruppo seguenti:
Aggiungi utenti: nel riquadro a comparsa Aggiungi utenti visualizzato è possibile trovare e selezionare utenti e gruppi per ricevere la simulazione. Sono supportati i tipi di gruppo seguenti:- Gruppi di Microsoft 365 (statico e dinamico)
- Gruppi di distribuzione (solo statici)
- Gruppo di sicurezza abilitato alla posta elettronica (solo statico)
Sono disponibili gli strumenti di ricerca seguenti:
Cerca utenti o gruppi: se si fa clic nella
 casella Di ricerca e si esegue una delle azioni seguenti, le opzioni Filtra utenti per categorie nel riquadro a comparsa Aggiungi utenti vengono sostituite da una sezione Elenco utenti:
casella Di ricerca e si esegue una delle azioni seguenti, le opzioni Filtra utenti per categorie nel riquadro a comparsa Aggiungi utenti vengono sostituite da una sezione Elenco utenti:- Digitare tre o più caratteri e quindi premere INVIO. Tutti gli utenti o i nomi di gruppo che contengono tali caratteri vengono visualizzati nella sezione Elenco utenti in base a Nome, Email, Titolo processo e Tipo.
- Digitare meno di tre caratteri o nessun carattere e quindi premere INVIO. Nella sezione Elenco utenti non viene visualizzato alcun utente, ma è possibile digitare tre o più caratteri nella casella Di ricerca per cercare utenti e gruppi.
Il numero di risultati viene visualizzato nell'etichetta Utenti selezionati (0/x).
Consiglio
Se si seleziona Aggiungi filtri , tutti i risultati verranno cancellati e sostituiti dalla sezione Elenco utenti con Filtro utenti per categorie.
Quando si dispone di un elenco di utenti o gruppi nella sezione Elenco utenti , selezionare alcuni o tutti i risultati selezionando la casella di controllo accanto alla colonna Nome . Il numero di risultati selezionati viene visualizzato nell'etichetta Utenti selezionati (y/x).
Selezionare Aggiungi x utenti per aggiungere gli utenti o i gruppi selezionati nella pagina Utenti di destinazione e per tornare alla pagina Utenti di destinazione .
Filtrare gli utenti per categorie: usare le opzioni seguenti:
Gruppi di utenti suggeriti: selezionare i valori seguenti:
- Tutti i gruppi di utenti suggeriti: lo stesso risultato della selezione di Utenti non interessati da una simulazione negli ultimi tre mesi e ripetizione dei trasgressori.
- Utenti non interessati da una simulazione negli ultimi tre mesi
- Recidivi: per altre informazioni, vedere Configurare la soglia del recidivo.
Tag utente: i tag utente sono identificatori per gruppi specifici di utenti,ad esempio account con priorità. Per altre informazioni, vedere Tag utente in Microsoft Defender per Office 365. Usare le opzioni seguenti:
-
Ricerca: in
 Cerca per tag utente è possibile digitare parte del nome del tag utente e quindi premere INVIO. È possibile selezionare alcuni o tutti i risultati.
Cerca per tag utente è possibile digitare parte del nome del tag utente e quindi premere INVIO. È possibile selezionare alcuni o tutti i risultati. - Selezionare Tutti i tag utente
- Selezionare i tag utente esistenti. Se il collegamento è disponibile, selezionare Visualizza tutti i tag utente per visualizzare l'elenco completo dei tag disponibili.
-
Ricerca: in
Città: usare le opzioni seguenti:
-
Ricerca: in
 Cerca per città è possibile digitare parte del valore Città e quindi premere INVIO. È possibile selezionare alcuni o tutti i risultati.
Cerca per città è possibile digitare parte del valore Città e quindi premere INVIO. È possibile selezionare alcuni o tutti i risultati. - Seleziona tutte le città
- Selezionare i valori city esistenti. Se il collegamento è disponibile, selezionare Visualizza tutte le città per visualizzare l'elenco completo dei valori delle città disponibili.
-
Ricerca: in
Paese: usare le opzioni seguenti:
-
Ricerca: in
 Cerca per paese è possibile digitare parte del valore Paese/area geografica e quindi premere INVIO. È possibile selezionare alcuni o tutti i risultati.
Cerca per paese è possibile digitare parte del valore Paese/area geografica e quindi premere INVIO. È possibile selezionare alcuni o tutti i risultati. - Seleziona tutto il paese
- Selezionare i valori city esistenti. Se il collegamento è disponibile, selezionare Visualizza tutti i paesi per visualizzare l'elenco completo dei valori paese/area geografica disponibili.
-
Ricerca: in
Reparto: usare le opzioni seguenti:
-
Ricerca: in
 Cerca per reparto è possibile digitare parte del valore Reparto e quindi premere INVIO. È possibile selezionare alcuni o tutti i risultati.
Cerca per reparto è possibile digitare parte del valore Reparto e quindi premere INVIO. È possibile selezionare alcuni o tutti i risultati. - Selezionare Tutti i reparti
- Selezionare i valori di Reparto esistenti. Se il collegamento è disponibile, selezionare Visualizza tutti i reparti per visualizzare l'elenco completo dei valori di Reparto disponibili.
-
Ricerca: in
Titolo: usare le opzioni seguenti:
-
Ricerca: in
 Cerca per titolo è possibile digitare parte del valore Titolo e quindi premere INVIO. È possibile selezionare alcuni o tutti i risultati.
Cerca per titolo è possibile digitare parte del valore Titolo e quindi premere INVIO. È possibile selezionare alcuni o tutti i risultati. - Seleziona tutto il titolo
- Selezionare i valori titolo esistenti. Se il collegamento è disponibile, selezionare Visualizza tutti i titoli per visualizzare l'elenco completo dei valori titolo disponibili.
-
Ricerca: in
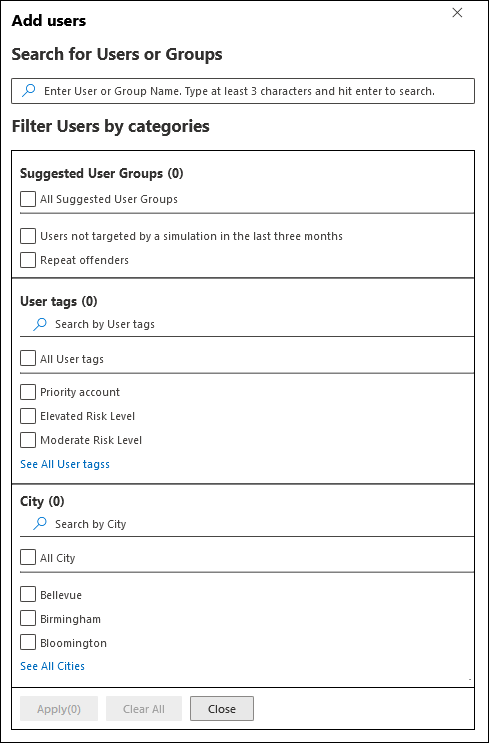
È possibile usare alcune o tutte le categorie di ricerca per trovare utenti e gruppi. Se si selezionano più categorie, viene usato l'operatore AND. Tutti gli utenti o i gruppi devono corrispondere a entrambi i valori per essere restituiti nei risultati ( il che è praticamente impossibile se si usa il valore All in più categorie).
Il numero di valori usati come criteri di ricerca da una categoria specifica viene visualizzato accanto al riquadro della categoria (ad esempio, City 50 o Priority accounts 10).
Al termine della ricerca per categoria, selezionare il pulsante Applica(x). Le opzioni Filtro utenti per categorie precedenti nel riquadro a comparsa Aggiungi utenti vengono sostituite dalle informazioni seguenti:
- Sezione Filtri : mostra il numero di valori di filtro usati e i nomi dei valori di filtro. Se è disponibile, selezionare il collegamento Visualizza tutto per visualizzare tutti i valori di filtro
- Sezione Elenco utenti : mostra gli utenti o i gruppi che corrispondono alle ricerche di categoria. Il numero di risultati viene visualizzato nell'etichetta Utenti selezionati (0/x).
Quando si dispone di un elenco di utenti o gruppi nella sezione Elenco utenti , selezionare alcuni o tutti i risultati selezionando la casella di controllo accanto alla colonna Nome . Il numero di risultati selezionati viene visualizzato nell'etichetta Utenti selezionati (y/x).
Selezionare il pulsante Aggiungi x utenti per aggiungere gli utenti o i gruppi selezionati nella pagina Utenti di destinazione e tornare alla pagina Utenti di destinazione .
 Importa: nella finestra di dialogo visualizzata specificare un file CSV contenente un indirizzo di posta elettronica per riga.
Importa: nella finestra di dialogo visualizzata specificare un file CSV contenente un indirizzo di posta elettronica per riga.Dopo aver trovato un file CSV selezionato, gli utenti vengono importati e visualizzati nella pagina Utenti di destinazione .
Nella pagina Utenti di destinazione principale è possibile usare la
 casella Cerca per trovare gli utenti selezionati. È anche possibile selezionare
casella Cerca per trovare gli utenti selezionati. È anche possibile selezionare  Elimina e quindi Conferma nella finestra di dialogo di conferma per rimuovere utenti specifici.
Elimina e quindi Conferma nella finestra di dialogo di conferma per rimuovere utenti specifici.Per aggiungere altri utenti e gruppi, selezionare
 Aggiungi utenti o
Aggiungi utenti o  Importa nella pagina Utenti di destinazione e ripetere i passaggi precedenti.
Importa nella pagina Utenti di destinazione e ripetere i passaggi precedenti.
Al termine della pagina Utenti di destinazione , selezionare Avanti.
Escludere gli utenti
Nella pagina Escludi utenti è possibile selezionare Escludi alcuni utenti di destinazione da questa simulazione per escludere gli utenti che altrimenti verrebbero inclusi in base alle selezioni precedenti nella pagina Utenti di destinazione .
I metodi per trovare e selezionare gli utenti sono gli stessi descritti nella sezione precedente per Includi solo utenti e gruppi specifici.
Al termine della pagina Escludi utenti , selezionare Avanti.
Consiglio
Se è stata selezionata la guida pratica come tecnica di social engineering, passare direttamente alla pagina di notifica Seleziona utente finale .
Assegnare il training
Nella pagina Assegna training è possibile assegnare training per la simulazione. È consigliabile assegnare il training per ogni simulazione, in quanto i dipendenti che passano attraverso la formazione sono meno soggetti ad attacchi simili.
Usare le opzioni seguenti nella pagina per assegnare training come parte della simulazione:
Sezione Preferenze : nell'elenco a discesa Selezionare le preferenze del contenuto di training scegliere una delle opzioni seguenti:
Esperienza di training Microsoft (scelta consigliata): questo è il valore predefinito. Questo valore include le opzioni associate seguenti da configurare nella pagina:
- Selezionare uno dei seguenti valori:
- Assegna il training per me (consigliato): questo è il valore predefinito. Il training viene assegnato in base ai risultati precedenti della simulazione e del training di un utente.
- Selezionare personalmente i corsi di formazione e i moduli: se si seleziona questo valore, il passaggio successivo della procedura guidata è Assegnazione di training in cui si trovano e si selezionano i training. I passaggi sono descritti nella sottosezione Assegnazione di training .
-
Sezione Scadenza : in Selezionare una data di scadenza del training scegliere uno dei valori seguenti:
- 30 giorni dopo la fine della simulazione (questo è il valore predefinito)
- 15 giorni dopo la fine della simulazione
- 7 giorni dopo la fine della simulazione
- Selezionare uno dei seguenti valori:
Reindirizzare a un URL personalizzato: questo valore include le opzioni associate seguenti da configurare nella pagina:
- URL di training personalizzato (obbligatorio)
- Nome del training personalizzato (obbligatorio)
- Descrizione del training personalizzato
- Durata del training personalizzato (in minuti): il valore predefinito è 0, il che significa che non è presente alcuna durata specificata per il training.
-
Sezione Scadenza : in Selezionare una data di scadenza del training scegliere uno dei valori seguenti:
- 30 giorni dopo la fine della simulazione (questo è il valore predefinito)
- 15 giorni dopo la fine della simulazione
- 7 giorni dopo la fine della simulazione
Nessun training: se si seleziona questo valore, l'unica opzione nella pagina è Avanti.
Al termine, nella pagina Assegna training selezionare Avanti.
Assegnazione di training
Nota
Questa pagina è disponibile solo se è stata selezionata l'opzione Seleziona corsi di formazione e moduli personalmente nella pagina Assegna training .
Nella pagina Assegnazione training selezionare i training da aggiungere alla simulazione selezionando ![]() Aggiungi training.
Aggiungi training.
Nel riquadro a comparsa Aggiungi training visualizzato usare le schede seguenti per selezionare i training da includere nella simulazione:
- Scheda Consigliata : mostra i training predefiniti consigliati in base alla configurazione di simulazione. Questi training sono gli stessi training che sarebbero stati assegnati se nella pagina precedente fosse stato selezionato Assegna training (consigliato).
- Scheda Tutti i training : mostra tutti i training predefiniti disponibili.

In entrambe le schede vengono visualizzate le informazioni seguenti per ogni training:
- Nome del training
- Source: il valore è Global.
- Durata (minuti)
- Anteprima: selezionare Anteprima per visualizzare il training.
In entrambe le schede è possibile usare la ![]() casella Cerca per trovare i training. Digitare parte del nome del training e premere INVIO.
casella Cerca per trovare i training. Digitare parte del nome del training e premere INVIO.
In entrambe le schede selezionare uno o più training selezionando la casella di controllo accanto al nome del training. Per selezionare tutti i training, selezionare la casella di controllo nell'intestazione di colonna Nome training . Al termine, selezionare Aggiungi.
Nella pagina Assegnazione training sono ora elencati i training selezionati. Per ogni training vengono visualizzate le informazioni seguenti:
- Nome del training
- Source
- Durata (minuti)
-
Assegna a: per ogni training, selezionare chi ottiene il training selezionando tra i valori seguenti:
- Tutti gli utenti
- Uno o entrambi i valori Clicked payload o Compromised.
-
Elimina: selezionare
 Elimina per rimuovere il training dalla simulazione.
Elimina per rimuovere il training dalla simulazione.
Al termine della pagina assegnazione training , selezionare Avanti.
Selezionare una pagina di destinazione
Nella pagina di destinazione Seleziona phish configurare la pagina Web a cui gli utenti vengono assegnati se aprono il payload nella simulazione.
Selezionare una delle opzioni seguenti:
Usare le pagine di destinazione dalla raccolta: sono disponibili le opzioni seguenti:
-
Sezione Indicatori payload : selezionare Aggiungi indicatori di payload alla posta elettronica per aiutare gli utenti a capire come identificare la posta elettronica di phishing.
- Questa impostazione non è disponibile se è stata selezionata l'opzione Malware Attachment (Allegato malware ) o Link to Malware (Collega a malware ) nella pagina Select a social engineering technique (Selezionare una tecnica di social engineering ).
- Per le pagine di destinazione create nella scheda Pagine di destinazione tenant , questa impostazione è significativa solo se si usa il tag Dinamico denominato Inserisci contenuto payload nel contenuto della pagina di destinazione, come descritto nella sottosezione Crea pagine di destinazione .
- Mostra la pagina iniziale prima della pagina di destinazione: questa impostazione è disponibile solo se è stato selezionato l'URL drive-by nella pagina Selezionare una tecnica di social engineering . È possibile visualizzare la sovrimpressione che viene visualizzata per gli attacchi tramite URL drive-by. Per nascondere la sovrimpressione e passare direttamente alla pagina di destinazione, non selezionare questa opzione.
Nella parte restante della pagina di destinazione Selezione phish sono disponibili due schede in cui si seleziona la pagina di destinazione da usare:
Scheda Pagine di destinazione globali : contiene le pagine di destinazione predefinite. Quando si seleziona una pagina di destinazione predefinita da usare selezionando la casella di controllo accanto al nome, viene visualizzata una sezione Modifica layout con le opzioni seguenti:
- Aggiungi logo: selezionare Sfoglia immagine del logo per trovare e selezionare un file .png, .jpeg o .gif. La dimensione del logo deve essere massima di 210 x 70 per evitare distorsioni. Per rimuovere il logo, selezionare Rimuovi immagine del logo caricato.
- Selezionare la lingua predefinita: questa impostazione è obbligatoria. Selezionare uno dei valori seguenti: cinese (semplificato),cinese (tradizionale, Taiwan),olandese, inglese, spagnolo, francese, tedesco, italiano, giapponese, coreano, portoghese o russo.
Scheda Pagine di destinazione tenant : contiene tutte le pagine di destinazione personalizzate create. Per creare una nuova pagina di destinazione, selezionare
 Crea nuovo. I passaggi di creazione sono gli stessi della scheda Formazione con simulazione degli attacchi>Della libreria dei contenuti Della scheda > Pagine > di destinazione PhishScheda Pagine di destinazione del tenant. Per istruzioni, vedere Creare pagine di destinazione.
Crea nuovo. I passaggi di creazione sono gli stessi della scheda Formazione con simulazione degli attacchi>Della libreria dei contenuti Della scheda > Pagine > di destinazione PhishScheda Pagine di destinazione del tenant. Per istruzioni, vedere Creare pagine di destinazione.
In entrambe le schede vengono visualizzate le informazioni seguenti per ogni pagina di destinazione. È possibile ordinare le pagine di destinazione facendo clic su un'intestazione di colonna disponibile. Selezionare
 Personalizza colonne per modificare le colonne visualizzate. Le colonne predefinite sono contrassegnate con un asterisco (*):
Personalizza colonne per modificare le colonne visualizzate. Le colonne predefinite sono contrassegnate con un asterisco (*):- Nome*
- Lingua*: se la pagina di destinazione contiene più traduzioni, le prime due lingue vengono visualizzate direttamente. Per visualizzare le lingue rimanenti, passare il puntatore del mouse sull'icona numerica , ad esempio +10.
- Source
- Lingua predefinita*
- Stato*
- Simulazioni collegate*
- Creato da
- Ora di creazione*
- Modificato da*
- Ultima modifica*
Per trovare una pagina di destinazione nell'elenco, digitare parte del nome della pagina di destinazione nella
 casella Cerca e quindi premere INVIO.
casella Cerca e quindi premere INVIO.Selezionare
 Filtro per filtrare le pagine di destinazione in base alla lingua.
Filtro per filtrare le pagine di destinazione in base alla lingua.Quando si seleziona una pagina di destinazione, se si fa clic in un punto qualsiasi della riga, si apre un riquadro a comparsa dei dettagli che mostra altre informazioni sulla pagina di destinazione:
- La scheda Anteprima mostra l'aspetto della pagina di destinazione per gli utenti.
- La scheda Dettagli mostra le proprietà della pagina di destinazione.
Consiglio
Per visualizzare i dettagli sulle altre pagine di destinazione senza uscire dal riquadro a comparsa dei dettagli, usare
 Elemento precedente e Elemento successivo nella parte superiore del riquadro a comparsa.
Elemento precedente e Elemento successivo nella parte superiore del riquadro a comparsa.Al termine del riquadro a comparsa dettagli pagina di destinazione, selezionare Chiudi.
Nella pagina di destinazione Selezione phish selezionare una pagina di destinazione da usare selezionando la casella di controllo accanto alla colonna Nome .
-
Sezione Indicatori payload : selezionare Aggiungi indicatori di payload alla posta elettronica per aiutare gli utenti a capire come identificare la posta elettronica di phishing.
Usare un URL personalizzato: questa impostazione non è disponibile se è stata selezionata l'opzione Malware Attachment (Allegato malware ) o Link to Malware (Collega a malware ) nella pagina Select technique (Seleziona tecnica ).
Se si seleziona Usa un URL personalizzato, è necessario aggiungere l'URL nella casella Immettere l'URL della pagina di destinazione personalizzata visualizzata. Nella pagina di destinazione Selezione phish non sono disponibili altre opzioni.
Al termine, nella pagina selezione del phish della pagina di destinazione selezionare Avanti.
Selezionare le notifiche dell'utente finale
Nella pagina Selezione notifica utente finale selezionare le opzioni di notifica seguenti:
Non recapitare notifiche: nella pagina non sono disponibili altre opzioni di configurazione. Gli utenti non ricevono notifiche di assegnazione di training, notifiche di promemoria di training o notifiche di rinforzo positive dalla simulazione. Selezionare Continua nella finestra di dialogo di avviso.
Notifica predefinita Microsoft (scelta consigliata): le notifiche ricevute dagli utenti vengono visualizzate nella pagina:
- Notifica di rinforzo positivo predefinita di Microsoft (per la tecnica di social engineeringdella guida pratica, questa è l'unica notifica disponibile)
- Notifica dell'assegnazione di training predefinita di Microsoft
- Notifica del promemoria per il training predefinito di Microsoft
Selezionare la lingua predefinita da usare in Selezionare la lingua predefinita. I valori disponibili sono: cinese (semplificato), cinese (tradizionale, Taiwan), inglese, francese, tedesco, italiano, giapponese, coreano, portoghese, russo, spagnolo, olandese, polacco, arabo, finlandese, greco, ungherese, indonesiano, norvegese Bokmål, romeno, slovacco, svedese, tailandese, turco, vietnamita, catalano, croato o sloveno.
Per ogni notifica sono disponibili le informazioni seguenti:
Notifiche: nome della notifica.
Lingua: se la notifica contiene più traduzioni, le prime due lingue vengono visualizzate direttamente. Per visualizzare le lingue rimanenti, passare il puntatore del mouse sull'icona numerica , ad esempio +10.
Tipo: uno dei valori seguenti:
- Notifica di rinforzo positiva
- Notifica dell'assegnazione di training
- Notifica di promemoria per il training
Preferenze di recapito: è necessario configurare le preferenze di recapito seguenti prima di poter continuare:
- Per la notifica di rinforzo positivo predefinita di Microsoft, selezionare Non recapitare, Recapita dopo la fine della campagna o Recapita durante la campagna.
- Per la notifica del promemoria per il training predefinito di Microsoft, selezionare Due volte alla settimana o Settimanale.
Azioni: se si seleziona
 Visualizza, viene visualizzata una pagina Di notifica di revisione con le informazioni seguenti:
Visualizza, viene visualizzata una pagina Di notifica di revisione con le informazioni seguenti:- Scheda Anteprima : visualizzare il messaggio di notifica quando viene visualizzato dagli utenti. Per visualizzare il messaggio in lingue diverse, usare la casella Seleziona lingua di notifica .
-
Scheda Dettagli : visualizzare i dettagli sulla notifica:
- Descrizione della notifica
- Origine: per le notifiche predefinite, il valore è Globale. Per le notifiche personalizzate, il valore è Tenant.
-
Tipo di notifica: uno dei tipi seguenti in base alla notifica selezionata in origine:
- Notifica di rinforzo positiva
- Notifica dell'assegnazione di training
- Notifica di promemoria per il training
- Modificato da
- Data ultima modifica
Al termine della pagina Verifica notifica , selezionare Chiudi per tornare alla pagina Selezione notifica utente finale .
Notifiche personalizzate dell'utente finale: nella pagina non sono disponibili altre opzioni di configurazione. Quando si seleziona Avanti, è necessario selezionare una notifica di assegnazione di training, una notifica di promemoria per il training e (facoltativamente) una notifica di rinforzo positivo da usare per la simulazione, come descritto nelle tre sottosezioni successive.
Consiglio
Per la tecnica di ingegneria socialedella guida pratica, è possibile configurare solo una notifica di rinforzo positivo.
Al termine, nella pagina Selezione notifica utente finale selezionare Avanti.
Selezionare una notifica di assegnazione di training
Nota
Questa pagina è disponibile solo se è stata selezionata l'opzione Notifiche personalizzate dell'utente finale nella pagina Seleziona notifiche dell'utente finale .
La pagina di notifica dell'assegnazione di training mostra le notifiche seguenti e le relative lingue configurate:
- Notifica dell'assegnazione di training predefinita di Microsoft
- Notifica dell'assegnazione di training solo per la campagna predefinita di Microsoft
- Eventuali notifiche di assegnazione di training personalizzate create in precedenza.
Queste notifiche sono disponibili anche nella scheda Formazione con simulazione degli attacchi>Contenuto della> libreria Notifiche degli utenti finali:
- Le notifiche di assegnazione di training predefinite sono disponibili nella scheda Notifiche globali all'indirizzo https://security.microsoft.com/attacksimulator?viewid=contentlibrary& source=global.
- Le notifiche di assegnazione di training personalizzate sono disponibili nella scheda Notifiche tenant all'indirizzo https://security.microsoft.com/attacksimulator?viewid=contentlibrary& source=tenant.
Per altre informazioni, vedere Notifiche degli utenti finali per Formazione con simulazione degli attacchi.
Eseguire uno dei seguenti passaggi:
Selezionare una notifica esistente da usare:
Per cercare una notifica esistente nell'elenco, digitare parte del nome della notifica nella
 casella Di ricerca e quindi premere INVIO.
casella Di ricerca e quindi premere INVIO.Quando si seleziona una notifica facendo clic in un punto qualsiasi della riga diversa dalla casella di controllo, viene aperto un riquadro a comparsa dei dettagli che mostra altre informazioni sulla notifica:
- La scheda Anteprima mostra l'aspetto della notifica per gli utenti.
- La scheda Dettagli mostra le proprietà della notifica.
Al termine del riquadro a comparsa dei dettagli della notifica, selezionare Chiudi.
Nella pagina Notifica assegnazione training selezionare una notifica da usare selezionando la casella di controllo accanto al nome.
Creare una nuova notifica da usare: selezionare
 Crea nuovo. I passaggi di creazione sono identici a Creare notifiche dell'utente finale.
Crea nuovo. I passaggi di creazione sono identici a Creare notifiche dell'utente finale.Nota
Nella pagina Definisci dettagli della nuova procedura guidata di notifica assicurarsi di selezionare il valore Notifica assegnazione training per il tipo di notifica.
Al termine della creazione della notifica, si torna alla pagina di notifica dell'assegnazione di training in cui la nuova notifica viene ora visualizzata nell'elenco da selezionare
Al termine della pagina di notifica dell'assegnazione di training , selezionare Avanti.
Selezionare una notifica di promemoria per il training
Nota
Questa pagina è disponibile solo se è stata selezionata l'opzione Notifiche personalizzate dell'utente finale nella pagina Seleziona notifiche dell'utente finale .
La pagina di notifica dei promemoria per il training mostra le notifiche seguenti e le relative lingue configurate:
- Notifica del promemoria per il training predefinito di Microsoft
- Notifica di promemoria solo per il training predefinito di Microsoft
- Eventuali notifiche di promemoria di training personalizzate create in precedenza.
Queste notifiche sono disponibili anche nella scheda Formazione con simulazione degli attacchi>Contenuto della> libreria Notifiche degli utenti finali:
- Le notifiche dei promemoria di training predefinite sono disponibili nella scheda Notifiche globali all'indirizzo https://security.microsoft.com/attacksimulator?viewid=contentlibrary& source=global.
- Le notifiche dei promemoria per il training personalizzato sono disponibili nella scheda Notifiche tenant all'indirizzo https://security.microsoft.com/attacksimulator?viewid=contentlibrary& source=tenant.
Per altre informazioni, vedere Notifiche degli utenti finali per Formazione con simulazione degli attacchi.
In Imposta frequenza per la notifica di promemoria selezionare Settimanale (valore predefinito) o Due volte alla settimana e quindi eseguire una delle operazioni seguenti:
Selezionare una notifica esistente da usare:
Per cercare una notifica esistente nell'elenco, digitare parte del nome della notifica nella
 casella Di ricerca e quindi premere INVIO.
casella Di ricerca e quindi premere INVIO.Quando si seleziona una notifica facendo clic in un punto qualsiasi della riga diversa dalla casella di controllo, viene aperto un riquadro a comparsa dei dettagli che mostra altre informazioni sulla notifica:
- La scheda Anteprima mostra l'aspetto della notifica per gli utenti.
- La scheda Dettagli mostra le proprietà della notifica.
Al termine del riquadro a comparsa dei dettagli della notifica, selezionare Chiudi.
Nella pagina notifica promemoria training selezionare una notifica da usare selezionando la casella di controllo accanto al nome.
Creare una nuova notifica da usare: selezionare
 Crea nuovo. I passaggi di creazione sono identici a Creare notifiche dell'utente finale.
Crea nuovo. I passaggi di creazione sono identici a Creare notifiche dell'utente finale.Nota
Nella pagina Definisci dettagli della nuova procedura guidata di notifica assicurarsi di selezionare il valore Notifica promemoria training per il tipo di notifica.
Al termine della creazione della notifica, si torna alla pagina di notifica promemoria training in cui la nuova notifica viene ora visualizzata nell'elenco da selezionare.
Al termine della pagina di notifica promemoria training , selezionare Avanti.
Selezionare una notifica di rinforzo positiva
Nota
Questa pagina è disponibile solo se è stata selezionata l'opzione Notifiche personalizzate dell'utente finale nella pagina Seleziona notifiche dell'utente finale .
Nella sezione Preferenze di recapito sono disponibili le opzioni seguenti per le notifiche di rinforzo positive:
Non usare notifiche di rinforzo positive: selezionare Non recapitare . Nella pagina non c'è nient'altro da configurare, quindi passare alla pagina Dettagli avvio quando si seleziona Avanti.
Usare una notifica di rinforzo positivo esistente: selezionare uno dei valori rimanenti:
- Recapito dopo che l'utente ha segnalato un phish e la fine della campagna
- Recapita subito dopo che l'utente ha segnalato un phish.
Nella pagina vengono visualizzate le notifiche seguenti e le relative lingue configurate:
- Notifica di rinforzo positivo predefinita di Microsoft
- Eventuali notifiche di rinforzo positive personalizzate create in precedenza.
Queste notifiche sono disponibili anche nella scheda Formazione con simulazione degli attacchi>Contenuto della> libreria Notifiche degli utenti finali:
- Le notifiche di rinforzo positive predefinite sono disponibili nella scheda Notifiche globali all'indirizzo https://security.microsoft.com/attacksimulator?viewid=contentlibrary& source=global.
- Le notifiche di rinforzo positive personalizzate sono disponibili nella scheda Notifiche tenant all'indirizzo https://security.microsoft.com/attacksimulator?viewid=contentlibrary& source=tenant.
Per altre informazioni, vedere Notifiche degli utenti finali per Formazione con simulazione degli attacchi.
Per cercare una notifica esistente nell'elenco, digitare parte del nome della notifica nella
 casella Di ricerca e quindi premere INVIO.
casella Di ricerca e quindi premere INVIO.Quando si seleziona una notifica facendo clic in un punto qualsiasi della riga diversa dalla casella di controllo, viene aperto un riquadro a comparsa dei dettagli che mostra altre informazioni sulla notifica:
- La scheda Anteprima mostra l'aspetto della notifica per gli utenti.
- La scheda Dettagli mostra le proprietà della notifica.
Al termine del riquadro a comparsa dei dettagli della notifica, selezionare Chiudi.
Nella pagina Notifica di rinforzo positivo selezionare una notifica esistente da usare selezionando la casella di controllo accanto al nome.
Creare una nuova notifica di rinforzo positivo da usare: selezionare
 Crea nuovo. I passaggi di creazione sono identici a Creare notifiche dell'utente finale.
Crea nuovo. I passaggi di creazione sono identici a Creare notifiche dell'utente finale.Nota
Nella pagina Definisci dettagli della nuova procedura guidata di notifica assicurarsi di selezionare il valore Notifica di rinforzo positivo per il tipo di notifica.
Al termine della creazione della notifica, si torna alla pagina Di notifica di rinforzo positivo in cui la nuova notifica viene ora visualizzata nell'elenco da selezionare.
Al termine della pagina di notifica rinforzo positivo , selezionare Avanti.
Configurare i dettagli di avvio della simulazione
Nella pagina Dettagli avvio scegliere quando avviare e terminare la simulazione. Interrompiamo l'acquisizione dell'interazione con questa simulazione dopo la data di fine specificata.
Scegliere uno dei seguenti valori:
Avviare questa simulazione non appena è stato completato
Pianificare l'avvio di questa simulazione in un secondo momento: questo valore include le opzioni associate seguenti da configurare:
- Selezionare la data di avvio
- Selezionare l'ora di avvio
- Selezionare il minuto dell'ora di avvio
- Selezionare il formato ora: selezionare AM o PM.
Configurare le opzioni rimanenti nella pagina:
- Configurare il numero di giorni per terminare la simulazione dopo: il valore predefinito è due giorni, che è anche il valore minimo. Il valore massimo è 30 giorni.
- Abilitare il recapito del fuso orario in grado di riconoscere l'area: se si seleziona questo valore, i messaggi di attacco simulati vengono recapitati agli utenti durante l'orario di lavoro a livello di area.
Al termine della pagina Dettagli avvio , selezionare Avanti.
Esaminare i dettagli della simulazione
Nella pagina Verifica simulazione è possibile esaminare i dettagli della simulazione.
Selezionare il ![]() pulsante Invia un test per inviare una copia del messaggio di posta elettronica del payload a se stessi (l'utente attualmente connesso) per l'ispezione.
pulsante Invia un test per inviare una copia del messaggio di posta elettronica del payload a se stessi (l'utente attualmente connesso) per l'ispezione.
È possibile selezionare Modifica in ogni sezione per modificare le impostazioni all'interno della sezione. In alternativa, è possibile selezionare Indietro o la pagina specifica della procedura guidata per modificare le impostazioni.
Al termine, nella pagina Verifica simulazione selezionare Invia.
Nella pagina Simulazione è stata pianificata per l'avvio, è possibile usare i collegamenti per passare alla panoramica Formazione con simulazione degli attacchi o per visualizzare tutti i payload.
Al termine della simulazione è stata pianificata per l'avvio, selezionare Fine.
Nella scheda Simulazioni è ora elencata la simulazione creata. Il valore Stato dipende dalla selezione precedente nel passaggio Configurare i dettagli di avvio della simulazione :
- In corso se è stata selezionata l'opzione Avvia questa simulazione non appena ho finito.
- Pianificata se è stata selezionata l'opzione Pianifica la simulazione per l'avvio in un secondo momento.
Simulazioni e training di codice a matrice
È possibile selezionare payload con codici a matrice da usare nelle simulazioni. Il codice a matrice sostituisce l'URL di phishing come payload usato nel messaggio di posta elettronica di simulazione nelle tecniche di social engineering seguenti:
- Raccolta credenziali
- Collegamento a malware
- URL dannoso
- Concessione del consenso OAuth
- Guida pratica
Per altre informazioni sui payload del codice a matrice e sulla configurazione di un payload di codice a matrice personalizzato, vedere Payload del codice a matrice.
Per altre informazioni sulla creazione di report per simulazioni con payload di codice a matrice, vedere Creazione di report per le simulazioni di codice a matrice.
Visualizzare le simulazioni
La scheda Simulazioni in Formazione con simulazione degli attacchi in https://security.microsoft.com/attacksimulator mostra tutte le simulazioni create.
Per ogni simulazione vengono visualizzate le informazioni seguenti. È possibile ordinare le simulazioni facendo clic su un'intestazione di colonna disponibile. Selezionare ![]() Personalizza colonne per modificare le colonne visualizzate. Per impostazione predefinita, tutte le colonne sono selezionate:
Personalizza colonne per modificare le colonne visualizzate. Per impostazione predefinita, tutte le colonne sono selezionate:
- Nome della simulazione
- Tipo
- Piattaforma
- Data di avvio
- Data di fine
- Tasso di compromissione effettivo (%): percentuale di persone compromesse dalla simulazione (utenti compromessi/numero totale di utenti che ricevono la simulazione).
- Velocità di compromissione prevista (%): dati cronologici in Microsoft 365 che stimano la percentuale di persone che devono essere compromesse da questo payload (utenti compromessi/numero totale di utenti che ricevono il payload). Per altre informazioni, vedere Velocità di compromissione prevista.
- Tecnica: tecnica di ingegneria sociale usata nella simulazione.
-
Stato: uno dei valori seguenti:
- Bozza
- Scheduled
- In corso
- Operazione completata
- Operazione non riuscita
- Annullato
- Escluso
- ⋮ (controllo Azioni ): eseguire un'azione sulla simulazione. Le azioni disponibili dipendono dal valore Status della simulazione, come descritto nelle sezioni della procedura. Questo controllo viene sempre visualizzato alla fine della riga.
Consiglio
Per visualizzare tutte le colonne, è probabile che sia necessario eseguire una o più delle operazioni seguenti:
- Scorrere orizzontalmente nel Web browser.
- Restringere la larghezza delle colonne appropriate.
- Rimuovere le colonne dalla visualizzazione.
- Ridurre lo zoom indietro nel Web browser.
Utilizzare la ![]() casella Di ricerca per cercare il nome di una simulazione esistente.
casella Di ricerca per cercare il nome di una simulazione esistente.
Selezionare ![]() Filtro per filtrare le simulazioni in base alla tecnica o allo stato (tutti i valori di stato ad eccezione di Esclusi).
Filtro per filtrare le simulazioni in base alla tecnica o allo stato (tutti i valori di stato ad eccezione di Esclusi).
Al termine della configurazione dei filtri, selezionare Applica, Annulla o ![]() Cancella filtri.
Cancella filtri.
Per visualizzare le simulazioni escluse dalla creazione di report (il valore Stato è Escluso), utilizzare l'interruttore Mostra simulazioni escluse nella scheda Simulazioni .
Visualizzare i report di simulazione
Per le simulazioni con il valore Statoin corso o Completato, è possibile visualizzare il report per la simulazione usando uno dei metodi seguenti nella scheda Simulazioni all'indirizzo https://security.microsoft.com/attacksimulator?viewid=simulations:
- Selezionare la simulazione facendo clic in un punto qualsiasi della riga diversa dalla casella di controllo accanto al nome.
- Selezionare la simulazione facendo clic su ⋮ (Azioni) alla fine della riga e quindi selezionare
 Visualizza report.
Visualizza report.
Il titolo della pagina del report visualizzata mostra il nome della simulazione e altre informazioni, ad esempio lo stato, la tecnica di ingegneria sociale e lo stato di recapito.
Consiglio
Negli scenari seguenti viene visualizzata la pagina del report, ma non sono disponibili altre informazioni o azioni nella pagina:
- Il valore Status è Scheduled.
- Durante i primi minuti dopo la creazione di una simulazione quando il valore Stato è in corso.
È possibile selezionare ![]() Visualizza sequenza temporale attività per visualizzare le informazioni di data/ora sulla simulazione (simulazione pianificata, simulazione avviata, simulazione terminata e date di scadenza del training).
Visualizza sequenza temporale attività per visualizzare le informazioni di data/ora sulla simulazione (simulazione pianificata, simulazione avviata, simulazione terminata e date di scadenza del training).
Il resto della pagina del report contiene le schede, come descritto nelle sottosezioni seguenti.
Per chiudere il report di simulazione, selezionare ![]() Chiudi.
Chiudi.
Scheda Report
Per una descrizione degli elementi della scheda Report per le simulazioni, vedere Report di simulazione per le simulazioni.
Scheda Utenti
La scheda Utenti contiene le informazioni seguenti per ogni utente nella simulazione. È possibile ordinare gli utenti facendo clic su un'intestazione di colonna disponibile. Selezionare ![]() Personalizza colonne per modificare le colonne visualizzate. Le colonne predefinite sono contrassegnate con un asterisco (*):
Personalizza colonne per modificare le colonne visualizzate. Le colonne predefinite sono contrassegnate con un asterisco (*):
- Nome* (non è possibile deselezionare questo valore)
- Compromessa*
- Segnalato*
- Stato del training*
- Altre azioni*
- Compromesso in*
- Segnalato il*
- Giorni fuori sede
- Messaggio letto in
- Messaggio inoltrato in
- Messaggio eliminato in
- Risposta al messaggio
- Recapiti non riusciti*
- Nome utente* (non è possibile deselezionare questo valore)
- Department
- Company
- Titolo professionale
- Office
- Città
- Paese/area geografica
- Responsabile
Consiglio
Per visualizzare tutte le colonne, è probabile che sia necessario eseguire una o più delle operazioni seguenti:
- Scorrere orizzontalmente nel Web browser.
- Restringere la larghezza delle colonne appropriate.
- Rimuovere le colonne dalla visualizzazione.
- Ridurre lo zoom indietro nel Web browser.
Per modificare l'elenco degli utenti da spaziatura normale a spaziatura compatta, selezionare ![]() Modifica spaziatura elenco in compatta o normale e quindi selezionare
Modifica spaziatura elenco in compatta o normale e quindi selezionare ![]() Elenco compatto.
Elenco compatto.
Selezionare ![]() Filtro per filtrare gli utenti di destinazione selezionando uno o più dei valori seguenti nel riquadro a comparsa che si apre:
Filtro per filtrare gli utenti di destinazione selezionando uno o più dei valori seguenti nel riquadro a comparsa che si apre:
- Compromesso: selezionare Sì o No.
- Messaggio segnalato: selezionare Sì o No.
- Recapito di messaggi di simulazione: selezionare Recapito o Recapito non riuscito.
- Altre azioni: *Selezionare uno o più dei valori seguenti: Risposta al messaggio, Messaggio inoltrato e Messaggi eliminati.
- Stato del training: selezionare Completato, In corso, Non avviato o Non assegnato.
- Training assegnati: selezionare uno o più training assegnati.
Al termine della configurazione dei filtri, seleziona Applica, Annulla o ![]() Cancella filtri.
Cancella filtri.
Usare la ![]() casella di ricerca per trovare un utente nell'elenco digitando parte del nome e quindi premere INVIO.
casella di ricerca per trovare un utente nell'elenco digitando parte del nome e quindi premere INVIO.
Scheda Dettagli
La scheda Dettagli contiene informazioni dettagliate sulla simulazione nelle sezioni seguenti:
-
Sezione Descrizione :
- Piattaforma di recapito
- Tipo
- Tecnica
- Dettagli di avvio
- Pagina di accesso & payload: selezionare Anteprima payload & pagina di accesso per visualizzare in anteprima il payload e la pagina di accesso in un riquadro a comparsa dei dettagli.
- Utenti di destinazione: selezionare Visualizza utenti o gruppi esclusi per visualizzare gli utenti o i gruppi esclusi in un riquadro a comparsa dettagli.
- Pagina di destinazione: selezionare Anteprima pagina di destinazione per visualizzare in anteprima la pagina di destinazione.
-
Sezione informazioni di training : contiene una tabella con le colonne seguenti:
- Nome del training
- Assegna a
-
Azioni: selezionare
 Visualizza per visualizzare il training.
Visualizza per visualizzare il training.
-
Sezione Notifiche : contiene una tabella con le colonne seguenti:
- Nome notifica
- Tipo di notifica
- Frequenza di recapito
-
Azioni: selezionare
 Visualizza per visualizzare la notifica.
Visualizza per visualizzare la notifica.
Intervenire sulle simulazioni
Tutte le azioni sulle simulazioni esistenti iniziano nella scheda Simulazioni. Per procedere, aprire il portale di Microsoft Defender all'indirizzo https://security.microsoft.com, passare alla scheda Email & collaborazione>Formazione con simulazione degli attacchi>Simulations. In alternativa, per passare direttamente alla scheda Simulazioni, usare https://security.microsoft.com/attacksimulator?viewid=simulations.
Consiglio
Per visualizzare il controllo ⋮ (azioni) necessario per agire sulle simulazioni nella scheda Simulazioni , è probabilmente necessario eseguire una o più delle operazioni seguenti:
- Scorrere orizzontalmente nel Web browser.
- Restringere la larghezza delle colonne appropriate.
- Rimuovere le colonne dalla visualizzazione.
- Ridurre lo zoom indietro nel Web browser.
Copiare simulazioni
È possibile copiare una simulazione esistente e modificarla in base alle proprie esigenze. Questa azione consente di risparmiare tempo e fatica quando si creano nuove simulazioni basate su quelle precedenti.
È possibile copiare qualsiasi simulazione disponibile nella scheda Simulazioni , indipendentemente dal valore Stato . Quando si copia la simulazione, è possibile modificare l'impostazione nella nuova copia della simulazione. Ad esempio, modificare il nome, la descrizione, la tecnica, il payload e gli utenti di destinazione della simulazione.
- Non è consigliabile copiare simulazioni non riuscite , perché i motivi dell'errore potrebbero ripetersi nella simulazione copiata.
- Quando si copia una simulazione, nella copia vengono usate le impostazioni più recenti, ad esempio il payload, la pagina di destinazione e le notifiche dell'utente finale. Se un contenuto viene eliminato, viene richiesto di selezionare di nuovo il rispettivo contenuto.
- Gli utenti di destinazione ed esclusi più recenti al momento dell'avvio della simulazione vengono usati quando i gruppi vengono aggiunti dalla barra di ricerca (Cerca utenti o gruppi). Gli utenti di destinazione ed esclusi rimangono invariati negli scenari seguenti:
- L'elenco di utenti è stato importato da un file CSV.
- Gli utenti sono stati aggiunti dalla barra di ricerca.
- Gli utenti sono stati aggiunti per categorie diverse: Tutti gli utenti, Gruppi utenti suggeriti, Tag utente, Città, Paese, Reparto, Titolo.
- Gli orari di avvio pianificati futuri nella simulazione originale vengono copiati e usati così come sono. I tempi di avvio precedenti nella simulazione originale generano il valore predefinito Avvia questa simulazione non appena viene eseguita la copia.
Per copiare una simulazione, seguire questa procedura:
- Nella scheda Simulazioni in https://security.microsoft.com/attacksimulator?viewid=simulationsindividuare e selezionare la simulazione da copiare selezionando la casella di controllo accanto al nome.
- Selezionare l'azione
 Copia simulazione visualizzata nella scheda .
Copia simulazione visualizzata nella scheda . - Verrà visualizzata la procedura guidata di simulazione con tutte le impostazioni della simulazione originale. Il nome di simulazione predefinito nella pagina Simulazione nomi è il nome originale più il suffisso _Copy.
- Esaminare e modificare la configurazione della simulazione in base alle esigenze. Selezionare Invia per avviarlo o Salva e chiudere per esaminarlo in un secondo momento. Se si seleziona Annulla, la simulazione copiata non viene salvata.
Annullare le simulazioni
È possibile annullare le simulazioni con il valore Statoin corso o Pianificato.
Per annullare una simulazione, seguire questa procedura:
- Nella scheda Simulazioni in https://security.microsoft.com/attacksimulator?viewid=simulationsindividuare e selezionare la simulazione in corso o pianificata da annullare selezionando ⋮ (Azioni) alla fine della riga.
- Selezionare
 Annulla simulazione e quindi selezionare Conferma nella finestra di dialogo di conferma.
Annulla simulazione e quindi selezionare Conferma nella finestra di dialogo di conferma.
Dopo aver annullato la simulazione, il valore Stato viene modificato in Annullato.
- L'annullamento di una simulazione con il valore Statopianificato comporta un annullamento del 100%. Non vengono inviati messaggi di assegnazione di training o notifiche e la campagna è completamente terminata.
- L'annullamento di una simulazione con il valore Statoin corso ha i risultati seguenti:
- Il recapito della simulazione continua per gli utenti di destinazione.
- Se si annulla la simulazione dopo un'assegnazione di training, le assegnazioni di training vengono comunque visualizzate come scaduto, ma i promemoria di training successivi vengono annullati.
- Se si annulla la simulazione prima di un'assegnazione di training, i training non vengono assegnati e non vengono inviate notifiche di assegnazione del training.
- Gli utenti che hanno già ricevuto il messaggio di phishing simulato sperimentano i risultati seguenti:
Per le tecniche di social engineering che usano i collegamenti di phishing (tutti tranne l'allegato malware), i collegamenti vengono disattivati. Selezionando il collegamento viene visualizzato il messaggio seguente:
Questo URL faceva parte di un esercizio di phishing simulato fornito da Microsoft e non è più attivo.
Per la tecnica di social engineering Malware Attachment , la pagina di destinazione rimane visibile.
I messaggi di rinforzo positivi vengono recapitati se l'utente segnala il messaggio di phishing simulato.
Rimuovere le simulazioni
Non è possibile rimuovere le simulazioni con il valore Statoin corso.
Per rimuovere una simulazione, seguire questa procedura:
- Nella scheda Simulazioni in https://security.microsoft.com/attacksimulator?viewid=simulationsindividuare e selezionare la simulazione da rimuovere selezionando ⋮ (Azioni) alla fine della riga.
- Selezionare
 Elimina e quindi Conferma nella finestra di dialogo di conferma.
Elimina e quindi Conferma nella finestra di dialogo di conferma.
Dopo aver rimosso la simulazione, non viene più visualizzata nella scheda Simulazioni .
Escludere le simulazioni completate dalla creazione di report
L'azione Escludi è disponibile solo per le simulazioni con il valore StatoCompeted.
Per impostazione predefinita, tutte le simulazioni completate sono incluse nella creazione di report. Per escludere una simulazione completata dalla creazione di report, seguire questa procedura:
- Nella scheda Simulazioni in https://security.microsoft.com/attacksimulator?viewid=simulationsindividuare e selezionare la simulazione completata da escludere dalla creazione di report selezionando ⋮ (Azioni) alla fine della riga.
- Selezionare
 Escludi e quindi Conferma nella finestra di dialogo di conferma.
Escludi e quindi Conferma nella finestra di dialogo di conferma.
Dopo aver escluso la simulazione completata dalla creazione di report, il valore Stato viene modificato in Escluso e la simulazione non è più visibile nella scheda Simulazioni quando l'interruttore Mostra simulazioni escluse è disattivato  .
.
Per visualizzare le simulazioni completate escluse dalla creazione di report, usare uno dei metodi seguenti:
- Nella scheda Simulazioni attivare o disattivare Mostra simulazioni escluse su
 . Vengono visualizzate solo le simulazioni escluse.
. Vengono visualizzate solo le simulazioni escluse. - Nella scheda Impostazioni in https://security.microsoft.com/attacksimulator?viewid=settingselezionare il collegamento Visualizza tutto nella sezione Simulazioni escluse dalla creazione di report . Questa azione consente di passare alla scheda Simulazioni in cui Mostra simulazioni escluse viene attivato o disattivato in
 . La simulazione esclusa viene visualizzata nell'elenco con tutte le altre simulazioni. Trovarlo usando il valore Status . Per altre informazioni, vedere Visualizzare le simulazioni escluse dalla creazione di report.
. La simulazione esclusa viene visualizzata nell'elenco con tutte le altre simulazioni. Trovarlo usando il valore Status . Per altre informazioni, vedere Visualizzare le simulazioni escluse dalla creazione di report.
Includere simulazioni completate nella creazione di report
Una simulazione viene esclusa dalla creazione di report solo se viene esclusa come descritto nella sezione precedente. L'azione Includi è disponibile solo per le simulazioni con il valore Statoescluso, che sono visibili nella scheda Simulazioni solo quando Mostra simulazioni escluse è attivato o disattivato in  .
.
Per includere una sessione completata nella creazione di report dopo l'esclusione, seguire questa procedura:
- Nella scheda Simulazioni in https://security.microsoft.com/attacksimulator?viewid=simulationsimpostare l'interruttore Mostra simulazioni escluse su
 Attivato.
Attivato. - Selezionare la simulazione facendo clic su ⋮ (Azioni) alla fine della riga e quindi selezionare
 Escludi.
Escludi.
Dopo aver incluso la simulazione esclusa, il valore Stato diventa Completato. Attivare o disattivare Mostra simulazioni escluse per visualizzare la simulazione.
escluse per visualizzare la simulazione.