Nota
L'accesso a questa pagina richiede l'autorizzazione. È possibile provare ad accedere o modificare le directory.
L'accesso a questa pagina richiede l'autorizzazione. È possibile provare a modificare le directory.
Questo articolo fornisce suggerimenti per la risoluzione dei problemi e domande frequenti per Microsoft Edge versione 77 o successiva.
Cosa succede se è necessaria assistenza per la configurazione della modalità Microsoft Edge o Internet Explorer?
Offriamo varie opzioni di supporto. Se si dispone di Microsoft Unified Support, è possibile contattare il servizio di supporto per assistenza per la transizione. C'è anche FastTrack, disponibile senza costi aggiuntivi per i clienti con 150 o più posti a pagamento di Windows 10/11.
È anche consigliabile usare la guida Introduzione modalità Microsoft Edge e Internet Explorer e la serie di blog in modalità Internet Explorer.
Sono disponibili strumenti che è possibile usare per guidarmi nella risoluzione dei problemi in modalità Internet Explorer?
Sì, Microsoft Virtual Agent offre una procedura guidata basata su scenario per la risoluzione dei problemi relativi alla modalità Internet Explorer.
C'è anche il video successivo, che fornisce suggerimenti e trucchi per la risoluzione dei problemi in modalità Internet Explorer.
Problemi comuni della modalità Internet Explorer
Usare questa sezione come guida per risolvere i due problemi più comuni durante il passaggio a Microsoft Edge con la modalità Internet Explorer. Questi problemi sono:
- Configurazioni non corrette della modalità documento
- Configurazioni del sito neutre incomplete
Configurazioni non corrette della modalità documento
In questa sezione vengono descritti i sintomi e vengono descritti i passaggi per diagnosticare e risolvere il problema.
Sintomi
Gli utenti riscontrano i sintomi seguenti:
- Il ridimensionamento e il posizionamento degli elementi della pagina potrebbero essere disattivati o mancanti
- Alcune funzionalità potrebbero andare perse o non funzionare come previsto. Ad esempio, i pulsanti che funzionano con Internet Explorer non ese rono nulla o restituiscono un errore.
Come risolvere i problemi e correggere
La strategia generale consiste nel duplicare le stesse impostazioni che hanno funzionato con Internet Explorer 11 per un sito specifico nell'elenco dei siti in modalità Internet Explorer. Usare la scheda "Emulazione" della barra degli strumenti per sviluppatori F12 in Internet Explorer 11, visualizzata nello screenshot successivo per analizzare lo scenario da correggere. Per aprire la barra degli strumenti Sviluppo, premere F12 e quindi selezionare Apri DevTools.
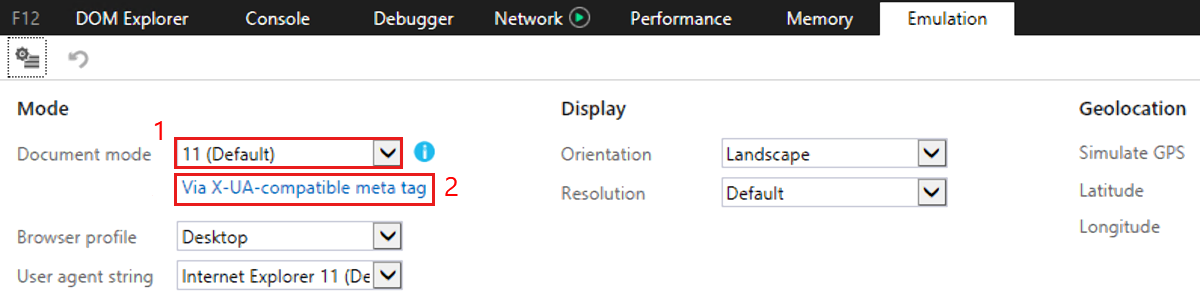
La scheda Emulazione mostra due informazioni su cui concentrarsi: la modalità Documento (1) e il testo sotto l'elenco a discesa (2). Queste informazioni consentono di spiegare il motivo per cui si è in modalità 11 (impostazione predefinita) per la pagina o il sito che si sta esaminando.
Esistono diversi messaggi che possono essere visualizzati per la modalità Documento e nell'esempio sono:
- Tramite meta tag compatibile con X-UA
- Tramite l'intestazione HTTP compatibile con X-UA
Le due opzioni compatibili con X-UA indicano che la pagina Web o il server Web in cui è ospitato il sito mostra la modalità documento che deve essere usata dal browser.
Si vuole rispettare la modalità documento in quasi tutti i casi. A tale scopo, è necessario selezionare una delle modalità seguenti nella voce dell'elenco dei siti in modalità Internet Explorer per il sito:
- Default
- IE8 Enterprise
- Internet Explorer 7 Enterprise
Queste opzioni rispettano le direttive della pagina Web o del server Web. Tenere presente che è necessario selezionare un'opzione che includa la modalità documento specificata. Nell'esempio di screenshot, poiché la modalità documento specificata è 11, selezionare "Default" perché IE8 Enterprise e IE7 Enterprise non supportano la modalità documento IE 11.
Se la modalità Documento indica che per il sito è necessaria una delle visualizzazioni di compatibilità seguenti, l'impostazione di configurazione è semplice.
- Tramite le impostazioni della visualizzazione compatibilità locale
- Tramite l'elenco visualizzazione compatibilità
- Tramite le impostazioni di compatibilità intranet
Poiché tutte le impostazioni di Visualizzazione compatibilità comportano il comportamento "IE7 Enterprise", scegliere questa impostazione nella sezione "Modalità compat" della voce dell'elenco dei siti in modalità Internet Explorer.
Per altre informazioni sulla logica usata da Internet Explorer o dalla modalità Internet Explorer per passare da una modalità documento all'altra, vedere l'articolo Modalità documento deprecato e Internet Explorer 11 .
La regola generale consiste nell'usare la modalità basata sulla logica più recente che consente a un determinato sito di funzionare come previsto. Si inizierà con la modalità predefinita, si passerà alla modalità Enterprise di IE8 e quindi alla modalità Enterprise di Internet Explorer 7, se necessario. Questa selezione offre alle pagine figlio la flessibilità necessaria per usare diverse modalità documento in base alle esigenze tramite la logica predefinita per le proprie esigenze specifiche. Di conseguenza, tutte le pagine del sito Web non sono bloccate in una modalità documento specifica.
Nella tabella seguente sono elencate le modalità documento disponibili per queste impostazioni.
| Modalità basata sulla logica | Default | IE8 Enterprise | Internet Explorer 7 Enterprise |
|---|---|---|---|
| Modalità documento disponibili | Modalità documento di Internet Explorer 11 Modalità documento di Internet Explorer 10 Modalità documento di Internet Explorer 9 Modalità documento di Internet Explorer 8 Modalità documento di Internet Explorer 7 Modalità IE5 Quirks |
Modalità documento di Internet Explorer 8 Modalità documento di Internet Explorer 7 Modalità IE5 Quirks |
Modalità documento di Internet Explorer 7 Modalità IE5 Quirks |
Nota
In alcuni casi, un sito o una pagina specifica richiede una modalità documento specifica per funzionare come progettato. È consigliabile usare opzioni esplicite in modalità documento solo quando le opzioni basate sulla logica non sono valide.
Configurazioni del sito neutre incomplete
In questa sezione vengono descritti i sintomi e vengono descritti i passaggi per diagnosticare e risolvere il problema.
Sintomi
Una pagina si basa sull'accesso SSO per l'autenticazione, ma agli utenti vengono richieste più volte le credenziali, si verifica un comportamento di reindirizzamento a ciclo continuo, errori di autenticazione non riusciti o una combinazione di questi sintomi.
Come risolvere i problemi e correggere
Prima di iniziare ad analizzare un flusso di lavoro non riuscito in Microsoft Edge, esaminare la barra degli indirizzi per il logo "e" della modalità Internet Explorer, illustrato nello screenshot successivo.

Se durante il processo di autenticazione SSO viene visualizzato "e", ma scompare dopo un reindirizzamento, questo comportamento punta a un sito neutro mancante. Dopo che Microsoft Edge è entrato in modalità Internet Explorer, è necessario rimanere lì per mantenere le informazioni sulla sessione e sui cookie. Se l'URL viene visualizzato nella barra degli indirizzi abbastanza a lungo da identificarlo, aggiungerlo all'elenco dei siti in modalità Internet Explorer come sito neutro seguendo la procedura descritta in Configurare siti neutrali.
Spesso, il ciclo di reindirizzamento avviene così rapidamente che è difficile identificare i siti neutrali mancanti. Per semplificare l'analisi, si usa uno strumento integrato nel motore di Chromium: net-export.
Suggerimento
Le tracce di rete sono intrinsecamente rumorose. Per ridurre al minimo il rumore, chiudere tutte le altre istanze del browser e le schede non necessarie per il flusso di lavoro specifico che si sta analizzando.
I passaggi seguenti descrivono come risolvere i problemi di configurazione di un sito neutro.
- Aprire una nuova scheda in Microsoft Edge e passare a edge://net-export.
- Selezionare Avvia registrazione su disco e quindi selezionare un percorso in cui salvare il log .json risultante. Questo log può essere eliminato in modo sicuro dopo aver completato la risoluzione dei problemi.
- Aprire un'altra scheda (mantenere aperta la scheda net-export) e ripetere il flusso di lavoro con esito negativo.
- Al termine, tornare alla scheda net-export e selezionare Interrompi registrazione.
- Selezionare il collegamento ipertestuale "netlog viewer".
- Nella pagina risultante selezionare Scegli file e quindi selezionare il file .json creato nel passaggio 2.
- Dopo aver caricato il file di log, selezionare Eventi dal menu a sinistra.
- Scorrere il log di rete e identificare l'URL iniziale. È anche possibile usare la funzione di ricerca per trovare il punto di partenza.
- Dal punto iniziale scorrere verso il basso e cercare gli URL nel flusso di lavoro che non hanno una voce nell'elenco dei siti in modalità Internet Explorer. Prestare particolare attenzione agli URL con indicatori per SSO, AUTH, LOGIN e così via.
- Dopo aver identificato un URL candidato, aggiungerlo all'elenco dei siti in modalità Internet Explorer come sito neutro selezionando Nessuno nell'elenco a discesa Apri in. Testare di nuovo il flusso di lavoro.
In alcuni casi, sono necessarie più voci di sito neutre, a seconda dell'architettura del sito specifica in atto. Se il flusso di lavoro ha ancora esito negativo dopo l'aggiunta di un nuovo sito neutro, ripetere il processo per acquisire un nuovo log di esportazione di rete ed eseguire un altro passaggio.
In alcuni casi rari, potrebbe essere necessario configurare cookie condivisi specifici per garantire che le informazioni necessarie arrivino ai siti in modalità Internet Explorer. Se si è a conoscenza di un cookie specifico necessario, è possibile configurare la condivisione dei cookie usando i passaggi descritti in Condivisione dei cookie da Microsoft Edge a Internet Explorer.
Cosa succede se questi passaggi non risolvono il problema?
Questo articolo è progettato per risolvere i problemi di configurazione più comuni della modalità Internet Explorer, ma potrebbe non coprire tutti gli scenari possibili. Se si verifica un problema che non è possibile risolvere e per cui è necessario assistenza, contattare App Assure all'indirizzo https://aka.ms/AppAssure e verrà fornito assistenza per risolvere il problema.
Ottenere informazioni generali su diagnostica e configurazione
È possibile ottenere le informazioni di diagnostica della modalità Internet Explorer nella scheda Compatibilità di Microsoft Edge. Per aprire questa scheda, passare a edge://compat/iediagnostic. La pagina "Informazioni di diagnostica in modalità Internet Explorer" potrebbe mostrare messaggi di diagnostica ed è possibile esportare i dati di diagnostica in un file XML. Questa pagina di informazioni di diagnostica fornisce anche informazioni di configurazione per le categorie seguenti:
- Controllo della chiave del Registro di sistema. Verifica se l'integrazione di Internet Explorer è impostata correttamente nel registro di sistema (visualizzato solo se il controllo ha esito negativo). In caso contrario, l'utente può selezionare Correggi per risolvere il problema.
- Modalità Internet Explorer. Indica la versione API utilizzata, in base alla configurazione e al sistema operativo. In caso di problemi, all'utente potrebbe essere richiesto di installare un Windows Update.
- Impostazione della modalità di Internet Explorer. Indica se la modalità Internet Explorer è abilitata e come è configurata.
- Riga di comando. Mostra la stringa della riga di comando e le opzioni usate per avviare Microsoft Edge.
- Impostazioni di Criteri di gruppo. Indica se la modalità IE è configurata utilizzando i criteri di gruppo e i criteri applicati.
Messaggio di errore: "Per aprire questa pagina in modalità Internet Explorer, reinstallare Microsoft Edge con privilegi di amministratore".
Questo errore potrebbe essere visualizzato se non sono presenti tutti i Aggiornamenti di Windows necessari. Vedere i prerequisiti elencati in Informazioni sulla modalità IE per le versioni richieste di Windows e Microsoft Edge.
Se hai già installato tutte le Aggiornamenti di Windows necessarie, potresti visualizzare questo errore se:
- Si sta utilizzando il canale Canary, che è installato a livello di utente per impostazione predefinita.
- Si sta utilizzando il canale stabile, Beta o Dev, ma quando è richiesto di eseguire un'elevazione durante l'installazione, l'elevazione viene stata annullata. Quando si annulla la richiesta di elevazione, l'installazione continuerà a livello di utente.
- Internet Explorer 11 è stato disabilitato nelle funzionalità di Windows.
Le soluzioni possibili sono:
- Esegui il programma di installazione per qualsiasi canale a livello di sistema:
installer.exe --system-level. - Abilita Internet Explorer 11 nelle funzionalità di Windows.
Per verificare se Microsoft Edge è installato a livello di sistema, digitare "edge://version" nella barra degli indirizzi di Microsoft Edge. Il percorso del file eseguibile mostrerà un percorso che inizia con C:\Programmi, che indica un'installazione a livello di sistema. Se il percorso eseguibile inizia con C:\Users, disinstallare e reinstallare Microsoft Edge con privilegi di amministratore.
Messaggio di errore "Per aprire questa pagina in modalità Internet Explorer, provare a riavviare Microsoft Edge".
Questo errore potrebbe essere visualizzato se si è verificato un errore imprevisto in Internet Explorer. Il riavvio di Microsoft Edge di solito corregge questo errore.
Messaggio di errore: "Disattiva debug remoto per aprire il sito in modalità Internet Explorer altrimenti potrebbe non funzionare come previsto".
Questo errore potrebbe essere visualizzato se si esegue il debug remoto e si passa a una pagina Web configurata per l'esecuzione in modalità Internet Explorer. Puoi continuare, ma verrà eseguito il rendering della pagina usando Microsoft Edge.
Messaggio di errore: "Impossibile recuperare l'elenco di siti EMIE".
Questo errore potrebbe essere visualizzato nella pagina edge://compat/enterprise che indica che il download dell'elenco siti non è riuscito. A partire da Microsoft Edge versione 87, quando i cookie vengono bloccati per le richieste di terze parti tramite i criteri BlockThirdPartyCookies , anche l'autenticazione HTTP non è consentita. È possibile consentire i cookie per il dominio specifico che ospita l'elenco di siti in modalità Enterprise usando i criteri di CookieAllowedForURLs, per avere la garanzia che i download degli elenchi di siti siano eseguiti correttamente.
Messaggio di errore: "La connessione per questo sito non è sicura"
Questo errore può verificarsi se si sta tentando di aprire un sito Web legacy in modalità Internet Explorer e il sito è configurato per l'esecuzione in TLS 1.0 o TLS 1.1. Questi protocolli sono disabilitati per impostazione predefinita in Microsoft Edge. Per altre informazioni, vedere Pianificare la modifica: TLS 1.0 e TLS 1.1 saranno presto disabilitati per impostazione predefinita
Messaggio di errore: "Impossibile aprire questo modulo in un Web browser. Per aprire il modulo, usare Microsoft InfoPath"
Alcune applicazioni potrebbero richiedere il caricamento della pagina Web in modalità Internet Explorer. È possibile usare la funzionalità modalità Internet Explorer in Microsoft Edge.
Potrebbe anche essere necessario impostare l'attributo compat-mode in Elenco siti in modalità Enterprise su Predefinito. Per ulteriori informazioni su questo argomento, vedi Modalità Enterprise e elenco dei siti in modalità Enterprise.
Suggerimento
Gli utenti possono visualizzare facilmente questo elenco di siti e la modalità di compatibilità digitando about:compat in Microsoft Edge.
Domande frequenti
La modalità IE sostituirà Internet Explorer 11?
Sì. L'applicazione desktop Internet Explorer 11 ritirata e non supportata è stata disabilitata definitivamente tramite un aggiornamento di Microsoft Edge in determinate versioni di Windows 10. Per altre informazioni, vedere Domande frequenti sul ritiro dell’app desktop di Internet Explorer 11.
È possibile usare "Visualizza in Esplora file" in SharePoint Online in Microsoft Edge?
A partire da Microsoft Edge versione 95, è possibile abilitare la funzionalità Visualizza in Esplora file per le raccolte documenti moderne di SharePoint Online. Affinché questa esperienza sia visibile e funzioni per gli utenti, è necessario abilitare il criterio "Configurare la funzionalità Visualizza in Esplora file per le pagine di SharePoint in Microsoft Edge" di Microsoft Edge e aggiornare la configurazione del tenant di SharePoint Online. Altre informazioni: Visualizzare i file di SharePoint con Esplora file in Microsoft Edge - SharePoint in Microsoft 365 | Microsoft Docs.
Tuttavia, invece di usare l'opzione Visualizza in Esplora file, l'approccio consigliato per la gestione di file e cartelle all'esterno di SharePoint consiste nel sincronizzare i file di SharePoint e Teams con il computer o spostare o copiare file in SharePoint.
La modalità Internet Explorer in Microsoft Edge supporta l'opzione "no-merge" supportata in Internet Explorer 11?
Le alternative consigliate per la funzionalità di non unione in Microsoft Edge sono una delle azioni seguenti:
- Usare profili in Microsoft Edge: ogni profilo viene mappato a una sessione di Internet Explorer diversa per le pagine in modalità Internet Explorer, quindi si comporta in modo identico all'opzione senza unione.
- Usare la riga di comando
--user-data-dir=<path>, ma con un percorso diverso per ogni sessione. Se necessario, è possibile creare un'utilità per l'esecuzione dell'utente che avvia Microsoft Edge e modifica il percorso della sessione.
Se nessuna delle opzioni precedenti funziona per lo scenario, a partire da Microsoft Edge versione 93, la modalità Internet Explorer in Microsoft Edge supporterà la non unione. Per un utente finale, quando viene avviata una nuova finestra del browser da un'applicazione in modalità Internet Explorer, si troverà in una sessione separata, come il comportamento di non unione in Internet Explorer 11.
Per ogni finestra di Microsoft Edge, la prima volta che viene visitata una scheda modalità Internet Explorer all'interno di tale finestra, se si tratta di un sito "no-merge" designato, tale finestra viene bloccata in un'altra sessione di Internet Explorer "no-merge". Questa finestra rimane bloccata da tutte le altre finestre di Microsoft Edge fino a quando l'ultima scheda modalità Internet Explorer non viene chiusa nella finestra bloccata. Segue il comportamento precedente in cui gli utenti potevano avviare Internet Explorer senza unione e avviare Microsoft Edge senza unione usando altri meccanismi. Tutti i siti che si aprono in una nuova finestra (tramite window.open) rispetteranno la natura di unione del processo padre.
Nota
Il cambio di sessione non è supportato. Gli spostamenti all'interno della stessa scheda modalità Internet Explorer useranno la stessa sessione.
Nota
La condivisione dei cookie dalla modalità Internet Explorer alla modalità Microsoft Edge non è supportata nelle sessioni in modalità Internet Explorer senza unione.
È possibile convalidare il comportamento di non unione in Microsoft Edge versione 93 o successiva seguendo questa procedura:
Assicurarsi che la modalità Internet Explorer sia abilitata in Microsoft Edge versione 93 o successiva.
È possibile configurare siti che devono impedire la condivisione di sessioni nell'elenco siti in modalità Enterprise impostando il valore dell'attributo merge-type su "no-merge". Questo attributo non è applicabile solo quando l'elemento open-in è impostato su Microsoft Edge. Per impostazione predefinita, tutti i siti hanno un valore di tipo merge di merge. Nota: lo strumento di gestione elenco siti integrato disponibile in edge://compat/sitelistmanager include una casella di controllo Nessuna unione quando si aggiunge o si modifica un sito.
<site url="contoso.com"> <open-in merge-type="no-merge">IE11</open-in> </site>Passare a qualsiasi sito configurato come senza unione. Il sito deve trovarsi nella propria sessione internet explorer non immersa. Quando si apre un'altra istanza o finestra di Microsoft Edge e si passa allo stesso sito, deve trovarsi nella propria sessione internet explorer. Si noti che in Gestione attività sono presenti più processi iexplore.exe.
In caso di commenti e suggerimenti, contattare uno dei nostri canali di feedback: il supporto Microsoft o il forum TechCommunity .
È possibile salvare i collegamenti come pagine Web in modalità Internet Explorer?
Sì, è possibile abilitare l'opzione Salva destinazione come nel menu di scelta rapida per la modalità Internet Explorer in Microsoft Edge. A tale scopo, configurare i criteri di gruppo "Consenti salvataggio destinazione con nome in modalità Internet Explorer" in Configurazione > computer Modelli > amministrativi Componenti > di Windows Internet Explorer. Il meccanismo di salvataggio funziona come in Internet Explorer e se la destinazione viene salvata come file HTML, la riapertura del file eseguirà il rendering della pagina in Microsoft Edge.
La possibilità di salvare i collegamenti come pagine Web richiede gli aggiornamenti minimi del sistema operativo seguenti:
- Windows 10, versione 2004, Windows Server versione 2004, Windows 10, versione 20H2: KB4580364
- Windows 10, versione 1903, Windows 10, versione 1909, Windows Server versione 1903: KB4580386
- Windows 10, versione 1809, Windows Server versione 1809, Windows Server 2019: KB4580390
- Windows 10, versione 1803: KB4586785
- Windows 10, versione 1607: KB4586830
- Windows 10, versione 1507: KB4586787
È possibile salvare le pagine Web in modalità Internet Explorer?
Sì, è possibile abilitare il collegamento CTRL+S per la modalità Internet Explorer (IE) in Microsoft Edge. A tale scopo, configurare i criteri di gruppo "Abilita tasti di scelta rapida estesi in modalità Internet Explorer" in Configurazione > computer Modelli > amministrativi Componenti > di Windows Internet Explorer.
La possibilità di usare CTRL+S in IE-Mode richiede gli aggiornamenti minimi del sistema operativo seguenti:
- Windows 10, versione 1809, Windows Server 2019: KB5001342 o versioni successive
- Windows 10 versione 1909: KB5001337 o versioni successive
- Windows 10, versione 2004, Windows 10, versione 20H2: KB4601319 o versioni successive
Oltre al tasto di scelta rapida CTRL+S, il menuelemento Salva pagina come in Bordo in Impostazioni e altro ancora (icona puntini di sospensione ...) >È possibile abilitare altri strumenti in Edge 101 (e versioni successive) tramite il Criteri di gruppo seguente: Consenti salvataggio pagina come in modalità Internet Explorer disponibile inModelli amministrativi di > Configurazione > computer Microsoft Edge. La possibilità di usare l'elemento menu "Salva pagina con nome" richiede gli aggiornamenti minimi del sistema operativo seguenti:
- Windows 10, versione 20H2, Windows 10, versione 21H1, Windows 10, versione 21H2: KB5014666 o versioni successive
- Windows Server 2022 : KB5014665 o versione successiva
- Windows 11 : KB5014668 o versioni successive
È possibile testare un sito in Microsoft Edge mentre è configurato per aprire la modalità Internet Explorer nell'elenco siti in modalità Enterprise?
Sì, mentre si modernizzano i siti legacy, è possibile testare le applicazioni configurate in modalità Internet Explorer in Microsoft Edge. Per testare queste app, è possibile configurare i criteri InternetExplorerModeTabInEdgeModeAllowed . Se si abilita questo criterio, gli utenti possono aprire i siti in modalità Internet Explorer in Microsoft Edge selezionando Impostazioni e altro ancora (icona puntini di sospensione ...) >Altri strumenti>Aprire i siti in modalità Edge.
Come è possibile eseguire il debug dell'applicazione legacy durante l'uso della modalità Internet Explorer in Microsoft Edge?
È possibile usare IEChooser per avviare DevTools di Internet Explorer per eseguire il debug del contenuto delle schede della modalità Internet Explorer. Per usare IEChooser, seguire questa procedura:
- Aprire IEChooser.
- Aprire la finestra di dialogo Esegui. Ad esempio, premere .
Windows logo key+R - Immettere
%systemroot%\system32\f12\IEChooser.exee quindi selezionare OK.
- Aprire la finestra di dialogo Esegui. Ad esempio, premere .
- In IEChooser selezionare la voce per la scheda Modalità Internet Explorer.
L'applicazione richiede il trasferimento dei dati POST tra la modalità Internet Explorer e Microsoft Edge. è supportata?
A partire da canale Microsoft Edge Beta versione 96, gli spostamenti che passano dalla modalità Internet Explorer a Microsoft Edge includeranno i dati del modulo per impostazione predefinita. Tuttavia, se i dati del modulo includono allegati di file, non verranno trasferiti tra i motori. È possibile scegliere i tipi di dati da includere in tali spostamenti usando i criteri di gruppo InternetExplorerIntegrationComplexNavDataTypes .
Oltre a Microsoft Edge versione 96, è necessario che siano installati gli aggiornamenti di Windows seguenti per questa esperienza:
- Windows 11 KB5007262 o versioni successive
- Windows Server 2022 KB5007254 o versioni successive
- Windows 10 versione 2004; Windows Server versione 2004; Windows 10 versione; Windows Server versione 20H2 e Windows 10 versione 21H1 - KB5006738 o successiva
- Windows 10 versione 1909 KB5007189 o successiva
Dove è possibile trovare l'opzione "Ricarica in modalità Internet Explorer"?
Questa funzionalità è disponibile in Microsoft Edge versione 92 o successiva. Per abilitare questa opzione, configurare "Consenti il ricaricamento dei siti nelle impostazioni della modalità Internet Explorer" in Microsoft Edge su "Consenti". Per altre informazioni, vedere Abilitare l'esperienza dell'elenco di siti locale.
Dove si trova l'opzione "File > nuova sessione" in Microsoft Edge?
Una soluzione browser moderna è disponibile usando più profili in Microsoft Edge. Questa funzionalità consente di creare una nuova sessione con un altro account. Le risorse seguenti forniscono informazioni sui vantaggi di più profili e su come usarli.
- Video: Microsoft Edge e identità
- L'uso di più profili sul lavoro e a casa è ora più semplice con Microsoft Edge
Perché si ricevono più richieste di autenticazione quando si esegue una pagina in modalità Internet Explorer in Microsoft Edge?
Il certificato client può essere richiesto due volte in modalità Internet Explorer. La prima volta, la finestra di dialogo di selezione del certificato verrà visualizzata in modalità Internet Explorer e la seconda volta, la finestra di dialogo verrà visualizzata in Microsoft Edge. Sia il processo di frame che il processo della finestra devono richiedere l'autenticazione.
Dopo aver creato la cache favicon, non verrà richiesto di nuovo un certificato client a meno che non si elimini la cache. In alternativa, è possibile impostare una regola nella configurazione del server, ad esempio IIS, per non richiedere un certificato client per il favicon.
Perché si verificano problemi di rendering come il ritorno a capo del testo e il troncamento del contenuto quando le finestre figlio sono in esecuzione in modalità Internet Explorer in Microsoft Edge?
L'area di contenuto di una finestra figlio di cui viene eseguito il rendering in modalità Internet Explorer in Microsoft Edge è leggermente diversa da quella di Internet Explorer 11. Se una pagina Web è stata progettata con allineamento o posizionamento in pixel, è possibile che si verifichino rendering non corretti, disposizione del testo e così via.
Sono state aggiunte due impostazioni dei criteri a Microsoft Edge versione 95 che consentono di specificare modifiche personalizzate all'altezza e alla larghezza delle finestre popup generate dai siti in modalità Internet Explorer tramite il window.open metodo . Per modificare le dimensioni della finestra, è possibile usare i criteri seguenti:
- InternetExplorerIntegrationWindowOpenHeightAdjustment : questa impostazione consente di specificare una regolazione personalizzata dell'altezza delle finestre popup generate dal sito in modalità Internet Explorer.
- InternetExplorerIntegrationWindowOpenWidthAdjustment : questa impostazione consente di specificare una regolazione personalizzata della larghezza delle finestre popup generate dal sito in modalità Internet Explorer.
Perché i popup o i siti Web reindirizzati non vengono caricati in modalità Internet Explorer o in Internet Explorer 11?
Dopo aver configurato la modalità Internet Explorer, alcuni siti Web, in particolare quelli che creano una nuova finestra o un sito che viene reindirizzato, potrebbero non essere visualizzati in modalità Internet Explorer o aperti in Internet Explorer 11.
Per questo tipo di sito Web reindirizzato, è possibile usare nella allow-redirect="true" configurazione dell'elenco di siti. Per altre informazioni, vedere Elementi dello schema aggiornati.
Perché i siti Web non vengono caricati in modalità Internet Explorer quando si avvia Microsoft Edge per la prima volta?
Microsoft Edge deve scaricare l'elenco dei siti in modalità Internet Explorer prima di poter applicare le impostazioni della modalità Internet Explorer. Questo processo potrebbe non essere completato all'avvio del browser. È disponibile un criterio che può forzare il caricamento dell'elenco di siti prima del caricamento di un sito Web. Per ulteriori informazioni, consultare il criterio DelayNavigationsForInitialSiteListDownload.
Perché non è possibile aprire file o pagine trovati usando gli URL di file:// in Microsoft Edge?
Per motivi di sicurezza, Microsoft Edge non consente l'accesso agli URL di file:// dalle pagine servite da HTTP o HTTPS.
Se si desidera questa funzionalità, sono disponibili le due soluzioni alternative seguenti:
- È possibile usare i criteri di gruppo IntranetFileLinksEnabled per consentire ai collegamenti dalle pagine HTTPS di aprire condivisioni file dell'area Intranet in Esplora risorse.
- Le pagine caricate dall'area Intranet nella funzionalità modalità Internet Explorer di Microsoft Edge possono passare direttamente agli URL usando il protocollo file:// .
