Lettre PDF in Microsoft Edge
I file PDF costituiscono una parte importante delle nostre vite quotidiane. Sono disponibili sotto forma di contratti e accordi, newsletter, moduli, articoli di ricerca, curriculum e così via. Questi file evidenziano la necessità di un lettore di PDF affidabile, sicuro e potente, che può essere usato dalle aziende.
Microsoft Edge include un lettore di PDF incorporato che consente di aprire i file PDF locali, online o incorporati nelle pagine Web. È possibile aggiungere annotazioni a questi file con input penna ed evidenziazione. Questo lettore PDF offre agli utenti una singola applicazione in grado di soddisfare le esigenze di pagine Web e documenti PDF. Il lettore PDF di Microsoft Edge è un'applicazione sicura e affidabile che funziona nelle piattaforme desktop di Windows e macOS.
Nella tabella che segue vengono indicati i canali e le versioni di Microsoft Edge supportati da ogni lettore PDF.
| Funzionalità | Versione canale Stable |
|---|---|
| Visualizzare e stampare file PDF locali, online e incorporati | 79.0.309.71 |
| Compilazione moduli base (I moduli JavaScript non sono supportati) |
79.0.309.71 |
| Sommario | 86.0.622.38 |
| Visualizzazione pagina | 88.0.705.50 |
| Modalità navigazione con cursore | 87.0.664.41 |
| Input penna | 80.0.361.48 |
| Personalizzazione input penna | 83.0.478.54 |
| Highlight | 81.0.416.53 |
| Note di testo | 88.0.705.50 |
| Leggi ad alta voce | 84.0.522.63 |
| Visualizzare i file protetti di Microsoft Purview Information Protection nello stesso tenant aziendale | Supporto Windows in 80.0.361.48 Supporto Mac in 81.0.416.53 |
| Visualizzare i file protetti di Microsoft Purview Information Protection in vari tenant aziendali | 91.0.864.37 |
| Visualizzare i file protetti con Information Rights Management (IRM) | 83.0.478.37 |
Limiti del lettore PDF corrente:
- Xml Forms Architecture (XFA) è un formato legacy di moduli non supportato in Microsoft Edge.
- La documentazione relativa agli scenari di accessibilità attualmente non supportati sono disponibili nel blog sui Report Microsoft sulla conformità agli standard di accessibilità.
Il lettore PDF, integrato in Microsoft Edge, include le caratteristiche di base per la lettura e la navigazione, come zoom, ruota, adatta alla pagina/larghezza, passa alla pagina e cerca, tra gli altri. È possibile accedervi tramite una barra degli strumenti appuntabile nella parte superiore del contenuto PDF. Questa sezione offre una panoramica di alcune importanti funzioni. Nella schermata successiva viene visualizzata la barra degli strumenti del lettore PDF.
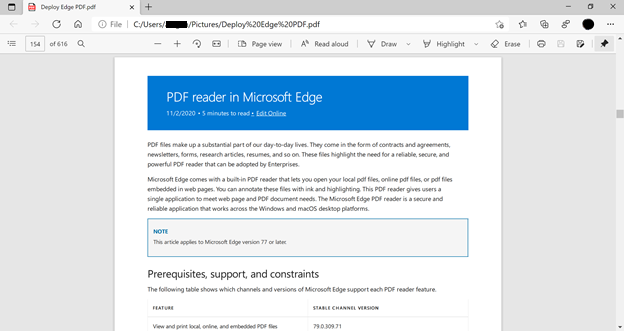
Sommario consente agli utenti di spostarsi facilmente tra i documenti PDF con un sommario. Quando un utente fa clic sull'icona Sommario, viene visualizzato un riquadro di spostamento che mostra un elenco delle sezioni e delle sottosezioni etichettate nel documento PDF. L'utente può quindi fare clic su una delle etichette nel riquadro per passare alla sezione del documento. Il riquadro rimane aperto per tutto il tempo necessario e può essere chiuso quando l'utente vuole tornare a leggere il documento. La schermata successiva mostra il riquadro di spostamento per un documento aperto.
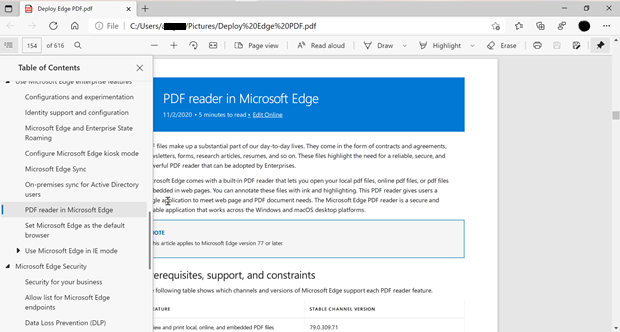
Microsoft Edge supporta visualizzazioni diverse per i documenti PDF nei canali Dev e Canary. Gli utenti possono modificare il layout di un documento da una singola visualizzazione pagina a due pagine visualizzate affiancate. Per modificare la modalità di visualizzazione del documento PDF, gli utenti possono fare clic sul pulsante visualizzazione pagina nella barra degli strumenti PDF e quindi scegliere la visualizzazione che si vuole usare. Nella schermata successiva verrà visualizzata la visualizzazione due pagine.
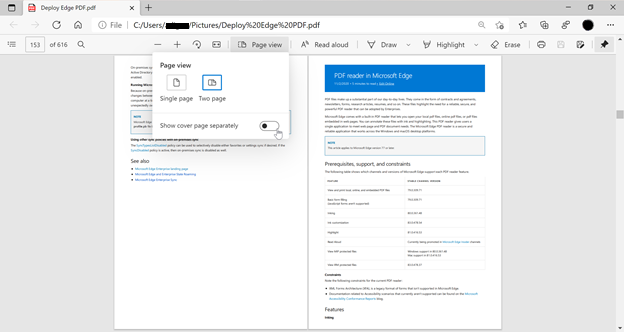
L'esplorazione del cursore è disponibile per i file PDF aperti in Microsoft Edge, il che significa che gli utenti possono interagire con i file PDF usando la tastiera. Se un utente preme il tasto F7 in qualsiasi punto del browser, viene chiesto se la navigazione con cursore deve essere attivata. Se abilitata, la navigazione con cursore è disponibile per qualsiasi contenuto aperto nel browser, sia esso file PDF o pagine Web. Quando un utente preme di nuovo F7, la navigazione con cursore è disattivata. Quando la navigazione con cursore è attiva e il focus è sul contenuto, gli utenti vedranno un cursore lampeggiante nel file PDF. Il cursore può essere usato anche per spostarsi nel file o per selezionare il testo premendo MAIUSC mentre si sposta il puntatore del mouse. Questa funzionalità consente agli utenti di creare facilmente elementi come evidenziazioni o interagire con elementi come collegamenti o campi modulo con la tastiera. La schermata successiva mostra il menu di scelta rapida per attivare la modalità di navigazione con cursore.
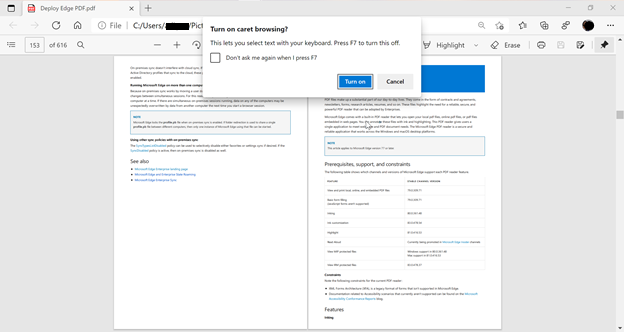
L'input penna nei file PDF è utile per scrivere note veloci per rapidi riferimenti, per firmare o compilare moduli PDF. Questa funzionalità è ora disponibile in Microsoft Edge. Oltre a usare l'input penna nei file PDF, se necessario, è possibile usare il colore e il tratto input penna per attirare l'attenzione su parti specifiche del file PDF. Lo screenshot seguente mostra il modo in cui un utente può aggiungere l'input penna a una pagina PDF.
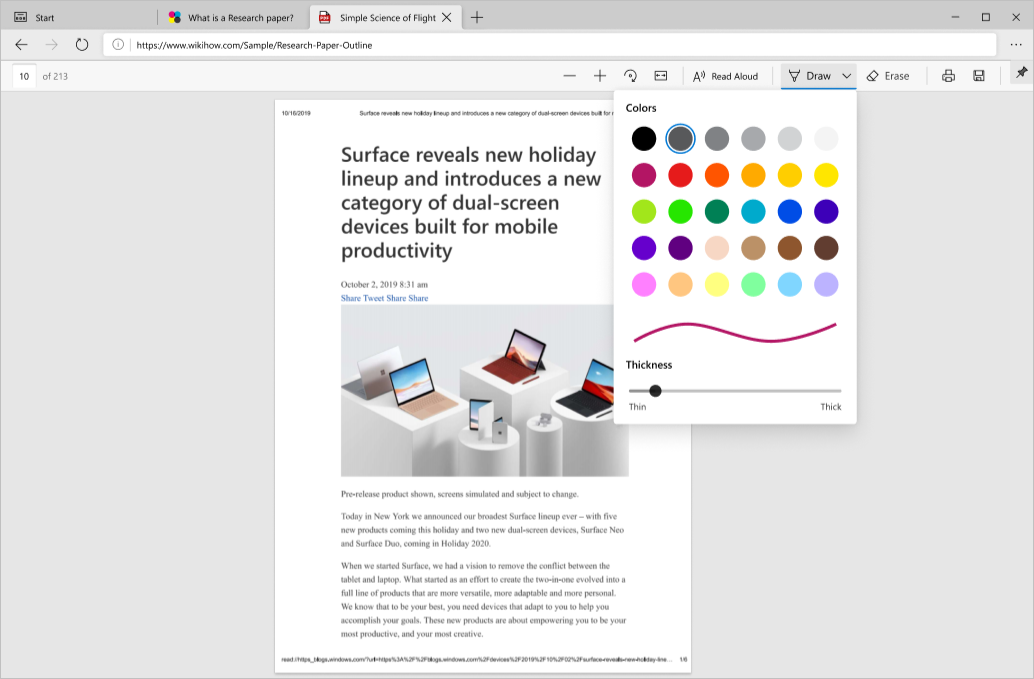
Il lettore PDF in Microsoft Edge include il supporto per l'aggiunta e la modifica di evidenziazioni. Per creare un'evidenziazione, l'utente deve semplicemente selezionare il testo, fare clic con il pulsante destro del mouse su di esso, selezionare evidenziazioni nel menu e scegliere il colore desiderato. Le evidenziazioni possono essere create anche con una penna o una tastiera. Lo screenshot seguente mostra le opzioni di evidenziazione disponibili.
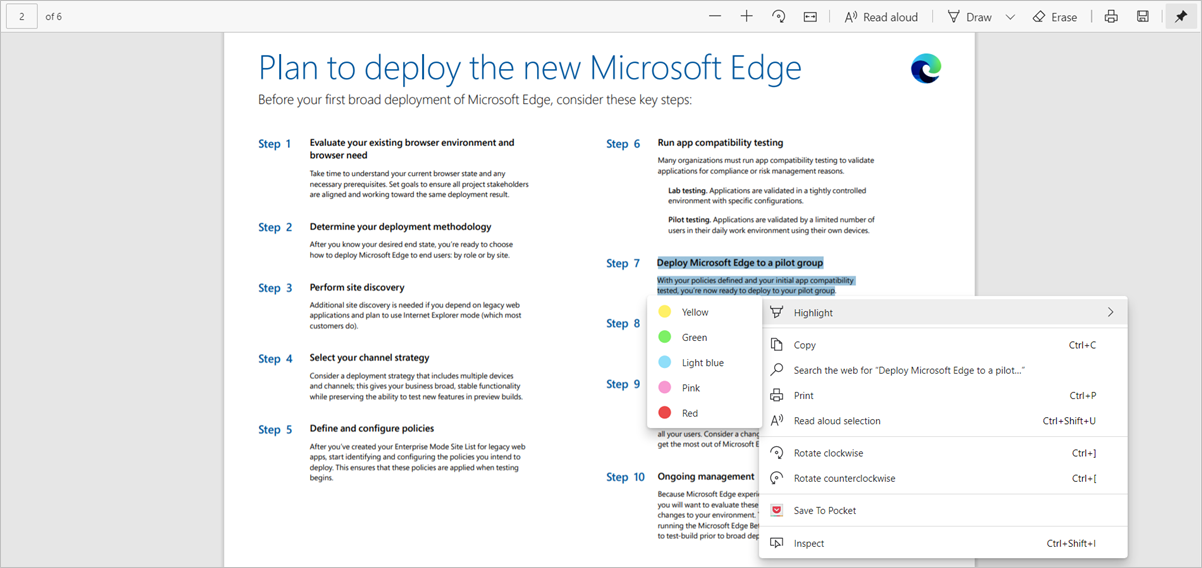
Durante la lettura di un file PDF, le note di testo possono essere aggiunte al testo nel file per annotare i pensieri per ritrovarle facilmente in un secondo momento.
Gli utenti possono aggiungere una nota selezionando la porzione di testo a cui si vuole aggiungere una nota e richiamando il menu di scelta rapida per fare clic con il pulsante destro del mouse. Selezionando l'opzione Aggiungi commento nel menu si aprirà una casella di testo in cui gli utenti possono aggiungere i loro commenti. È possibile digitare il commento e quindi fare clic sul segno di spunta per salvare il commento.
Dopo l'aggiunta di una nota, il testo selezionato verrà evidenziato e verrà visualizzata un'icona di commento per indicare il commento. Gli utenti possono posizionare il puntatore del mouse sull'icona per visualizzare in anteprima il commento o fare clic su di esso per aprire e modificare la nota.
Nella schermata successiva viene visualizzata una nota che verrà aggiunta al testo evidenziato.
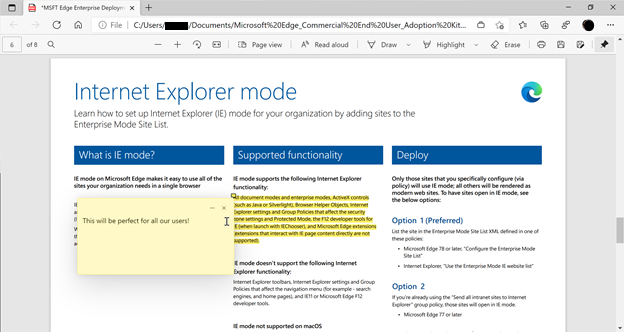
Leggi ad alta voce per PDF consente agli utenti di ascoltare il contenuto del PDF durante l'esecuzione di altre importanti attività. Aiuta anche gli studenti a concentrarsi sul contenuto, facilitando l'apprendimento. Nella schermata successiva viene illustrato un esempio di lettura ad alta voce. L'evidenziazione mostra il testo che si sta leggendo al momento.
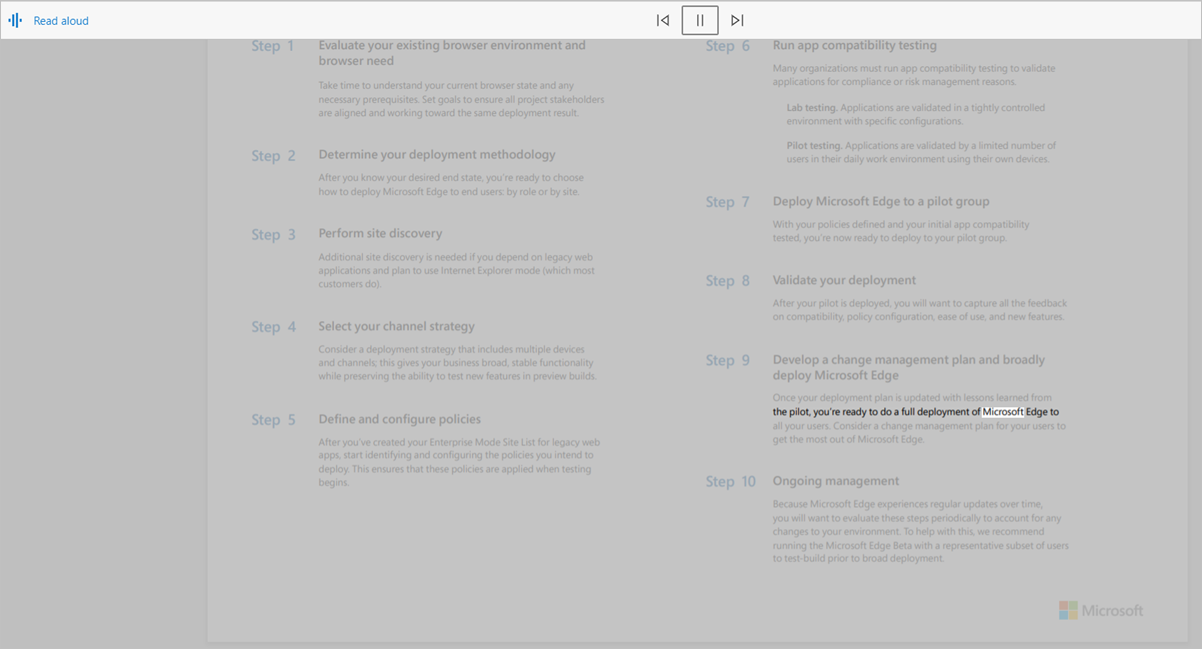
Microsoft Purview Information Protection consente agli utenti di collaborare con altri in tutta sicurezza, rispettando al contempo i criteri di conformità dell'organizzazione. Una volta protetto un file, le azioni che gli utenti possono intraprendere sono determinate dalle autorizzazioni assegnate.
Importante
È necessaria una licenza per MIP. Per altre informazioni, vedere le istruzioni per la gestione delle licenze di Microsoft 365.
Questi file possono essere aperti direttamente nel browser, senza la necessità di scaricare altri software o installare alcun componente aggiuntivo. Questa funzionalità integra la sicurezza fornita da MIP direttamente nel browser, offrendo un flusso di lavoro senza soluzione di continuità. È possibile visualizzare i file protetti da MIP tra tenant aziendali. La visualizzazione di file con identità utente non è attualmente supportata.

Oltre ai file protetti MIP, è possibile aprire anche file PDF nelle raccolte SharePoint Information Rights Management (IRM) in modalità nativa nel browser.
Microsoft Edge consente agli utenti di visualizzare i file protetti MIP salvati in locale o nel cloud. Se salvato localmente, il file può essere aperto direttamente nel browser. Se il file viene aperto da un servizio cloud come SharePoint, è possibile che l'utente debba usare l'opzione "Apri nel browser".
Se il profilo con cui l'utente ha eseguito l'accesso a Microsoft Edge dispone almeno delle autorizzazioni di visualizzazione per il file, il file verrà aperto in Microsoft Edge.
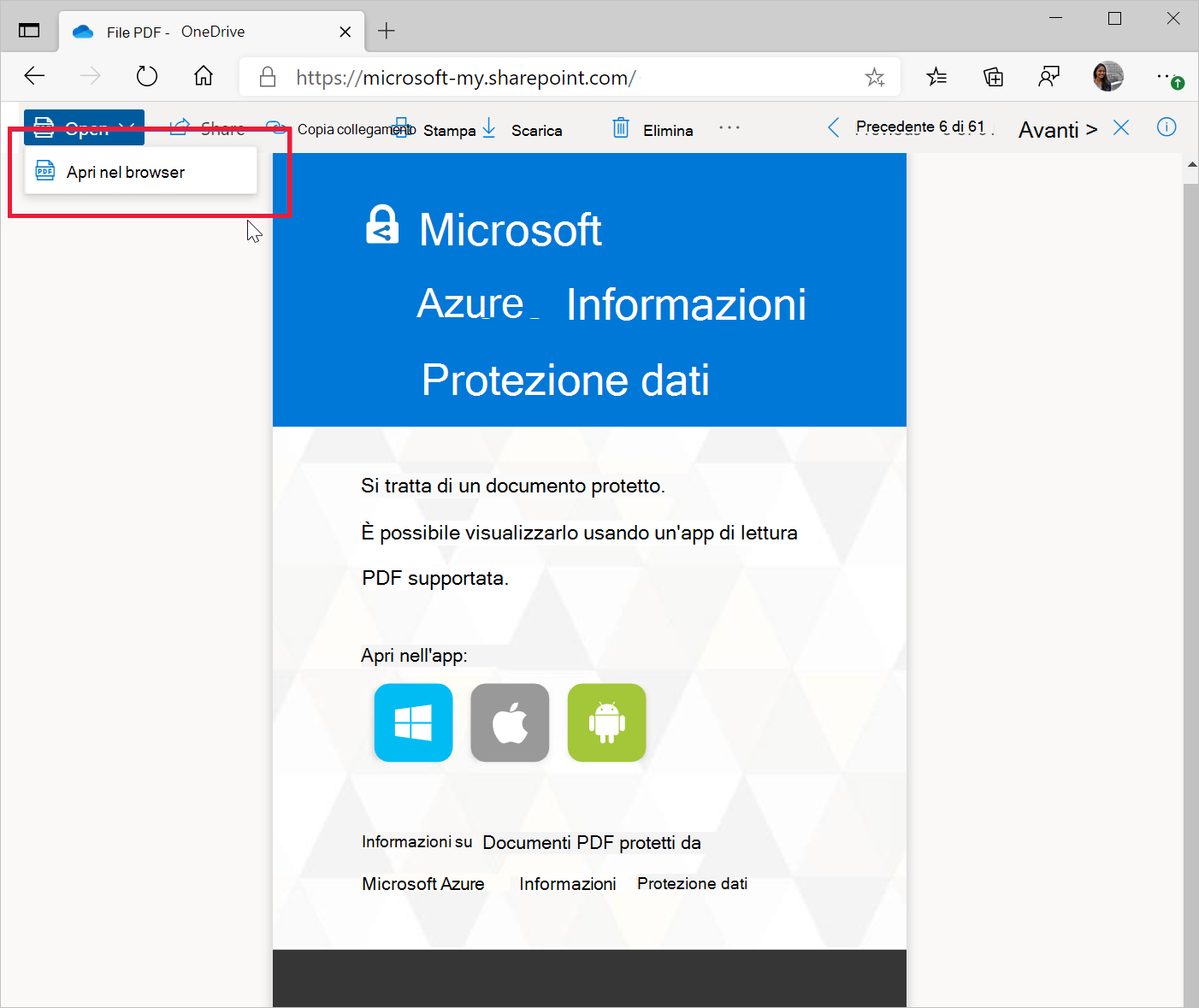
In questo mondo digitale, diventa importante stabilire l'autenticità e la proprietà del contenuto nel documento. Le firme digitali basate su certificati vengono comunemente usate nei documenti PDF per assicurarti che il contenuto del documento sia uguale a quello previsto dall'autore e che non sia stato modificato. Microsoft Edge consente di visualizzare e convalidare le firme digitali dei certificati nei file PDF.
Stiamo lavorando attivamente per migliorare il supporto per affrontare altri scenari e non vediamo l'ora di inviare commenti e suggerimenti sullo stesso.
Il lettore PDF include il supporto per l'accessibilità tramite tastiera, la modalità a contrasto elevato e l'utilità per la lettura dello schermo per dispositivi Windows e macOS.
Gli utenti possono usarla per spostarsi tra le diverse parti del documento con cui un utente può interagire, come i campi modulo e le evidenziazioni, tramite la tastiera. Gli utenti possono anche usare la modalità cursore per spostarsi e interagire con i file PDF usando la tastiera.
Il lettore PDF userà le impostazioni definite a livello del sistema operativo per il rendering del contenuto PDF in modalità a contrasto elevato.
Gli utenti possono esplorare e leggere i file PDF usando le utilità per la lettura dello schermo su computer Windows e Mac.
La sicurezza è alla base di qualsiasi organizzazione. La sicurezza dei lettori PDF è al centro della progettazione della sicurezza di Microsoft Edge. Due delle funzionalità di sicurezza più importanti di un lettore di PDF sono l'isolamento dei processi e Microsoft Defender Application Guard (Application Guard).
Isolamento del processo. I file PDF aperti da diversi siti Web vengono elaborati in modo completamente isolato. Il browser non deve comunicare con alcun sito Web o file PDF aperti da un'altra origine. La navigazione PDF è protetta da qualsiasi attacco che intenda usare i PDF compromessi come superficie d'attacco.
Application Guard: Con Application Guard, gli amministratori possono impostare un elenco dei siti attendibili per la propria organizzazione. Qualsiasi altro sito aperto dagli utenti verrà aperto in una finestra separata di Application Guard ed eseguito nel loro contenitore. Il contenitore protegge la rete aziendale e i dati del computer dell'utente da eventuali compromissioni.
Questa protezione si applica anche a tutti i file PDF online che vengono visualizzati. Inoltre, tutti i file PDF scaricati da una finestra di Application Guard vengono archiviati e, se necessario, riaperti nel contenitore. Ciò consente di proteggere l'ambiente non solo quando il file viene scaricato, ma durante tutto il suo ciclo di vita. Per altre informazioni, vedere Application Guard.
Dato che Microsoft Edge si basa su Chromium, gli utenti possono aspettarsi lo stesso livello di affidabilità a cui sono abituati con altri browser basati su Chromium.
Il lettore PDF viene distribuito e aggiornato con il resto del browser Microsoft Edge. Per maggiori informazioni sulla distribuzione di Microsoft Edge, guarda il video Distribuzione di Microsoft Edge sui dispositivi . È inoltre possibile trovare maggiori informazioni sulla distribuzione nella pagina di destinazione di Microsoft Edge.
Suggerimento
È possibile rendere Microsoft Edge il lettore PDF predefinito per l'organizzazione. A tale scopo, seguire questi passaggi.
La roadmap per il lettore PDF in Microsoft Edge è disponibile qui.
Stiamo esaminando attivamente i commenti e i suggerimenti sulle funzionalità più richieste. È possibile inviare commenti e suggerimenti tramite il forum di Microsoft Edge Insider.