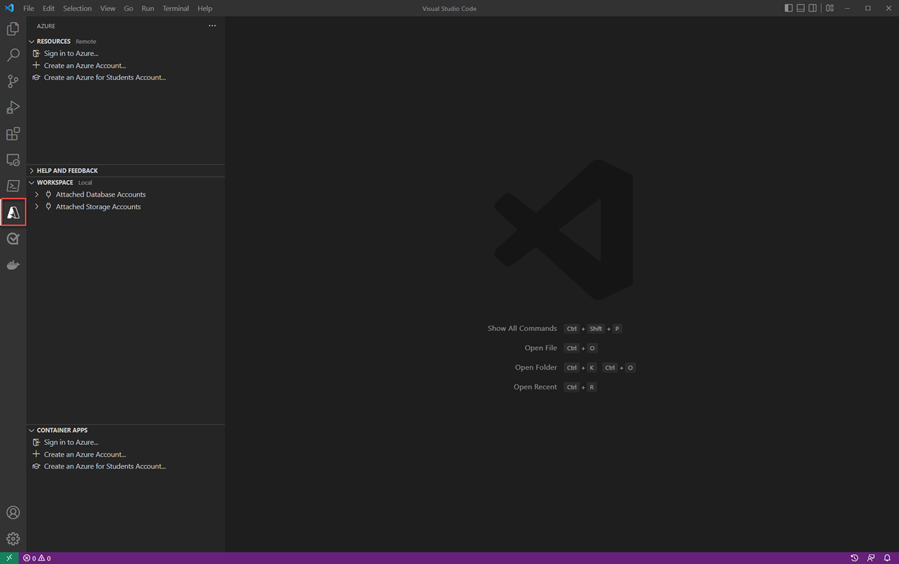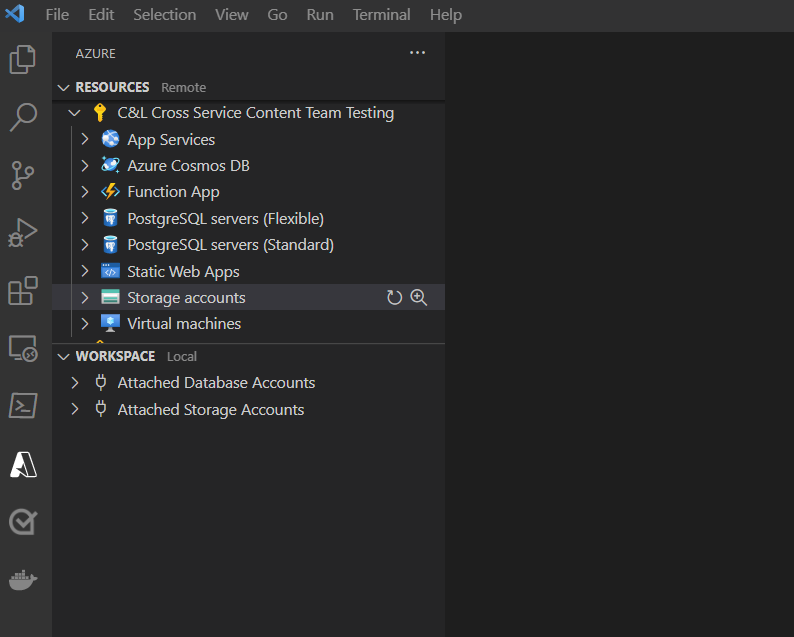Configurare Visual Studio Code per lo sviluppo in Azure
Se si usa Visual Studio Code per lo sviluppo con .NET, per la creazione di applicazioni a pagina singola con framework come Angular, React o Vue oppure per la scrittura di applicazioni in un altro linguaggio come Python, è necessario configurare Visual Studio Code per lo sviluppo in Azure.
Download di Visual Studio Code
Se Visual Studio Code è già installato, è possibile ignorare questo passaggio
Installare il pacchetto dell'estensione degli strumenti di Azure
Il pacchetto dell'estensione degli strumenti di Azure contiene le estensioni per l'uso di Servizio app di Azure, Funzioni di Azure, Archiviazione di Azure, Cosmos DB e Macchine virtuali di Azure in un unico pratico pacchetto.
Per installare l'estensione da Visual Studio Code:
- Premere CTRL+MAIUSC+X per aprire la finestra Estensioni.
- Cercare l'estensione Strumenti di Azure.
- Selezionare il pulsante Installa.
Per altre informazioni sull'installazione delle estensioni in Visual Studio Code, vedere il documento Marketplace delle estensioni nel sito Web di Visual Studio Code.
Accedere all'account Azure con Strumenti di Azure
Nel pannello a sinistra verrà visualizzata un'icona di Azure. Selezionare questa icona e verrà visualizzato un pannello di controllo per i servizi di Azure. Scegliere Accedi ad Azure... per completare il processo di autenticazione per gli strumenti di Azure in Visual Studio Code.
Dopo aver eseguito l'accesso, tutte le risorse esistenti verranno visualizzate nella visualizzazione Risorse. È possibile creare e gestire questi servizi direttamente da Visual Studio Code. È disponibile anche una visualizzazione Area di lavoro che include attività locali specifiche per l'area di lavoro e i file presenti nel computer, come il collegamento a un database o la distribuzione dell'area di lavoro corrente in Azure.
Passaggi successivi
Successivamente, è necessario installare l'interfaccia della riga di comando di Azure nella workstation.