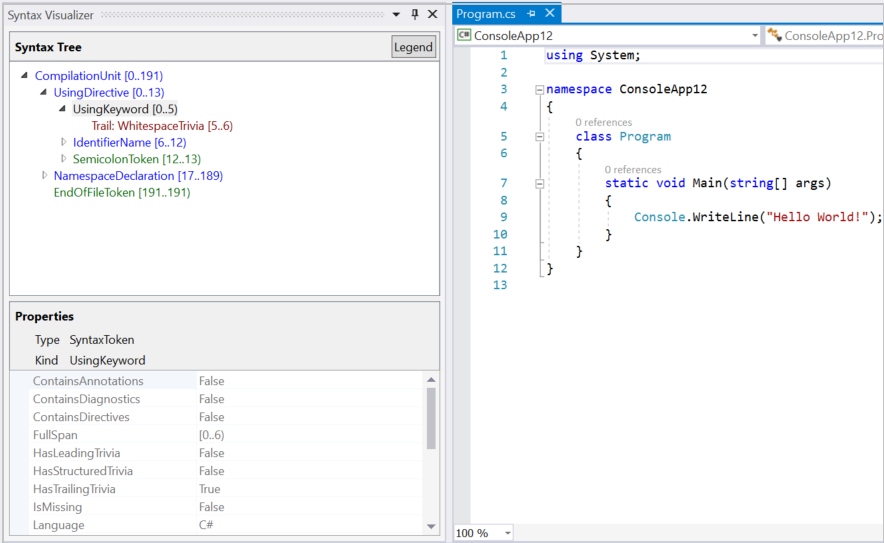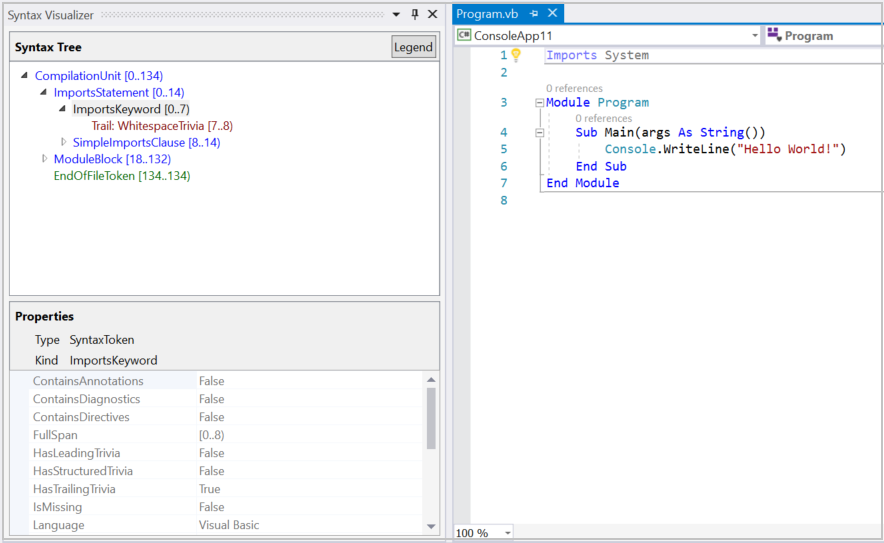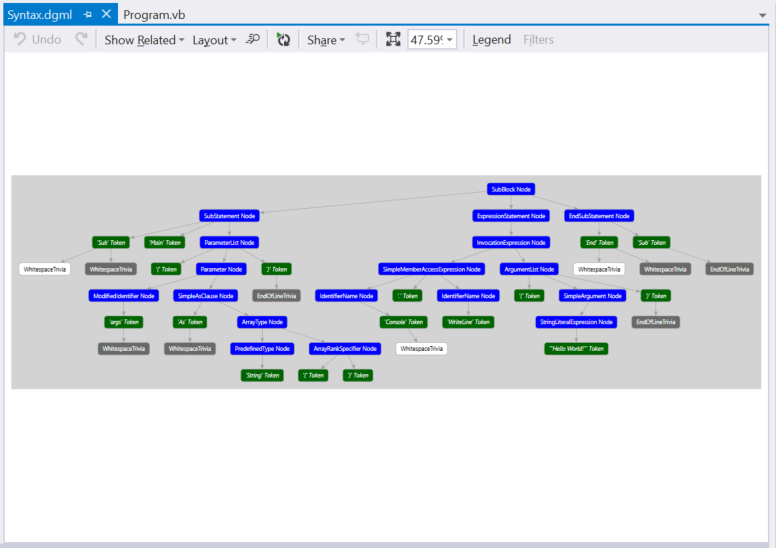Esplorare il codice con il visualizzatore di sintassi Roslyn in Visual Studio
Questo articolo offre una panoramica sul visualizzatore di sintassi incluso in .NET Compiler Platform ("Roslyn") SDK. Il visualizzatore di sintassi è una finestra degli strumenti che consente di controllare ed esaminare gli alberi della sintassi. È uno strumento fondamentale per esaminare i modelli del codice che si vuole analizzare. Può anche essere usato per eseguire il debug durante lo sviluppo delle applicazioni che usano .NET Compiler Platform ("Roslyn") SDK. Aprire questo strumento quando si creano i primi analizzatori. Il visualizzatore consente di esaminare i modelli usati dalle API. È anche possibile usare strumenti quali SharpLab oppure LINQPad per controllare il codice e analizzare gli alberi della sintassi.
Istruzioni di installazione: Programma di installazione di Visual Studio
Esistono due modi diversi per trovare .NET Compiler Platform SDK nel programma di installazione di Visual Studio:
Eseguire l'installazione con il Programma di installazione di Visual Studio: visualizzazione dei carichi di lavoro
.NET Compiler Platform SDK non viene selezionato automaticamente come parte del carico di lavoro Sviluppo di estensioni di Visual Studio. È necessario selezionarlo come componente facoltativo.
- Eseguire il programma di installazione di Visual Studio.
- Selezionare Modifica
- Selezionare il carico di lavoro Sviluppo di estensioni di Visual Studio.
- Aprire il nodo Sviluppo di estensioni di Visual Studio nell'albero di riepilogo.
- Selezionare la casella di controllo per .NET Compiler Platform SDK. È l'ultima voce dei componenti facoltativi.
Facoltativamente, è possibile installare anche l'editor DGML per visualizzare i grafici nel visualizzatore:
- Aprire il nodo Singoli componenti nell'albero di riepilogo.
- Selezionare la casella per l'editor DGML
Eseguire l'installazione usando il Programma di installazione di Visual Studio: scheda Singoli componenti
- Eseguire il programma di installazione di Visual Studio.
- Selezionare Modifica
- Selezionare la scheda Singoli componenti
- Selezionare la casella di controllo per .NET Compiler Platform SDK. È la prima voce nella sezione Compilatori, strumenti di compilazione e runtime.
Facoltativamente, è possibile installare anche l'editor DGML per visualizzare i grafici nel visualizzatore:
- Selezionare la casella di controllo per Editor DGML. La voce è disponibile nella sezione Strumenti per il codice.
Per acquisire familiarità con i concetti usati in .NET Compiler Platform SDK, leggere l'articolo relativo alle informazioni generali. Contiene un'introduzione ad alberi della sintassi, nodi, token ed elementi semplici.
Visualizzatore di sintassi
Il visualizzatore di sintassi consente di esaminare l'albero della sintassi per il file di codice C# o Visual Basic nella finestra dell'editor attivo corrente all'interno dell'IDE di Visual Studio. È possibile avviare il visualizzatore facendo clic su Visualizza> altrovisualizzatore della sintassidi Windows>. È anche possibile usare la barra degli strumenti Avvio veloce nell'angolo in alto a destra. Digitare "syntax" per visualizzare il comando che apre il visualizzatore di sintassi.
Questo comando apre il visualizzatore di sintassi sotto forma di finestra degli strumenti mobile. Se non si apre una finestra dell'editore del codice, l'area visualizzata è vuota, come illustrato nella figura seguente.
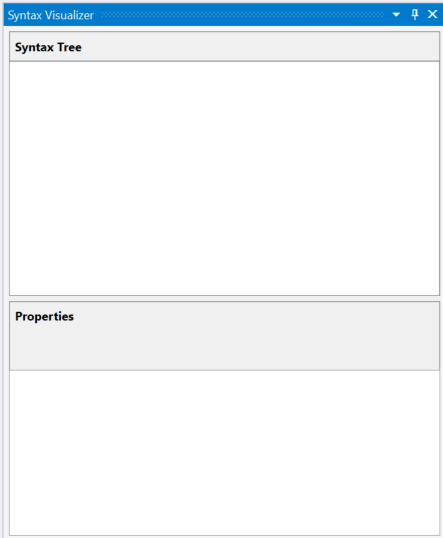
Ancorare questa finestra degli strumenti in una posizione appropriata all'interno di Visual Studio, ad esempio sul lato sinistro. Il visualizzatore offre le informazioni sul file di codice corrente.
Creare un nuovo progetto usando il comando File>Nuovo progetto . È possibile creare un progetto Visual Basic o C#. Quando Visual Studio apre il file di codice principale di questo progetto, il visualizzatore ne visualizza l'albero della sintassi. È possibile aprire qualsiasi file C#/Visual Basic esistente in questa istanza di Visual Studio e il visualizzatore visualizza l'albero della sintassi del file. Se in Visual Studio sono aperti più file di codice, viene visualizzato l'albero della sintassi del file di codice attualmente attivo, vale a dire il file di codice con lo stato attivo.
Come illustrato nelle immagini precedenti, nella finestra degli strumenti del visualizzatore vengono visualizzati l'albero della sintassi in alto e una griglia delle proprietà in basso. Questa griglia contiene le proprietà dell'elemento attualmente selezionato nell'albero, comprese le proprietà Type e Kind (SyntaxKind) .NET dell'elemento.
Gli alberi della sintassi includono tre tipi di elementi: nodi, token ed elementi semplici. Per altre informazioni su questi tipi di elementi, leggere l'articolo Usare la sintassi. Gli elementi di ogni tipo sono rappresentati da un colore diverso. Fare clic sul pulsante "Legend" (Leggenda) per informazioni sui colori usati.
Ogni elemento dell'albero indica anche il relativo elemento span. L'elemento span rappresenta gli indici (posizione iniziale e finale) di tale nodo nel file di testo. Nell'esempio precedente di C# il token "UsingKeyword [0..5)" selezionato ha un elemento Span di cinque caratteri, rappresentato dalla notazione [0..5)). La notazione "[..)" indica che l'indice iniziale è parte dello span, mentre non lo è l'indice finale.
Esistono due modi per esplorare l'albero:
- Espandere o fare clic sugli elementi dell'albero. Il visualizzatore seleziona automaticamente il testo corrispondente allo span dell'elemento nell'editor di codice.
- Selezionare o fare clic sul testo nell'editor di codice. Nell'esempio precedente di Visual Basic, se si seleziona la riga contenente "Module Module1" nell'editor di codice, il visualizzatore passa automaticamente al nodo ModuleStatement corrispondente nell'albero.
Il visualizzatore evidenzia l'elemento nell'albero il cui span corrisponde maggiormente allo span del testo selezionato nell'editor.
Il visualizzatore aggiorna l'albero per visualizzare le modifiche apportate nel file di codice attivo. Aggiungere una chiamata a Console.WriteLine() all'interno di Main(). Durante la digitazione, il visualizzatore aggiorna l'albero.
Sospendere la digitazione dopo aver digitato Console.. L'albero include alcuni elementi di colore rosa. Si tratta di errori nel codice tipizzato, definiti anche "Diagnostica", associati a nodi, token ed elementi semplici nell'albero della sintassi. Il visualizzatore visualizza gli elementi con errori associati evidenziandone lo sfondo di colore rosa. È possibile esaminare gli errori associati a tutti gli elementi evidenziati di rosa, passando il puntatore sull'elemento. Il visualizzatore visualizza solo gli errori sintattici, vale a dire gli errori correlati alla sintassi del codice tipizzato. Non vengono visualizzati gli errori di tipo semantico.
Grafici di sintassi
Fare clic con il pulsante destro su un elemento qualsiasi dell'albero e fare clic su View Directed Syntax Graph (Visualizza grafico di sintassi diretto).
Sarà visualizzata una rappresentazione grafica del sottoalbero corrispondente all'elemento selezionato. Provare questi passaggi per il nodo MethodDeclaration corrispondente al metodo Main() nell'esempio di C#. Il grafico di sintassi visualizzato sarà simile al seguente:
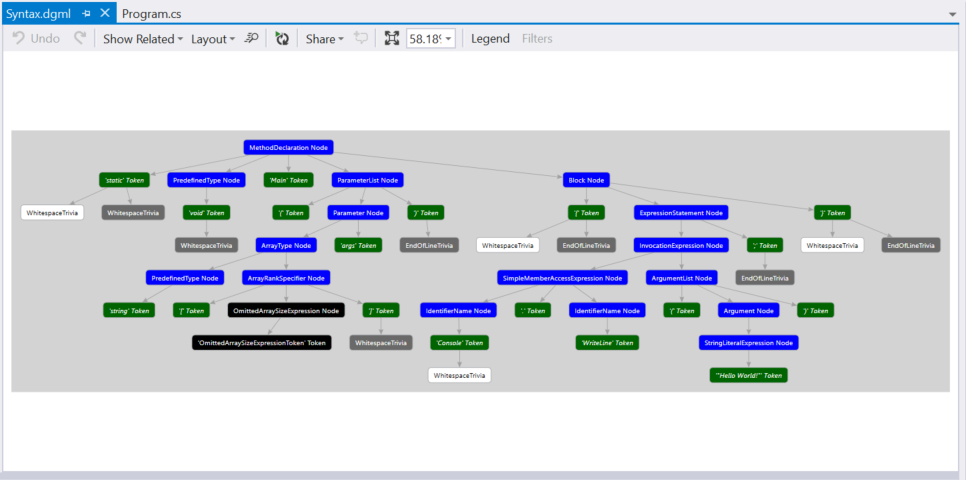
Il visualizzatore grafico della sintassi offre un'opzione per visualizzare una legenda per la combinazione di colori. È anche possibile passare il puntatore del mouse sui singoli elementi nel grafico di sintassi per visualizzare le proprietà che corrispondono a tale elemento.
È possibile visualizzare ripetutamente grafici di sintassi per elementi diversi dell'albero. I grafici saranno sempre visualizzati nella stessa finestra all'interno di Visual Studio. Tale finestra può essere ancorata in una posizione appropriata all'interno di Visual Studio in modo che non sia necessario passare da una scheda all'altra per visualizzare un nuovo grafico di sintassi. È spesso consigliabile posizionarla in basso, sotto le finestre dell'editor del codice.
Di seguito è raffigurato il layout di ancoraggio da usare con la finestra degli strumenti del visualizzatore e la finestra del grafico di sintassi:
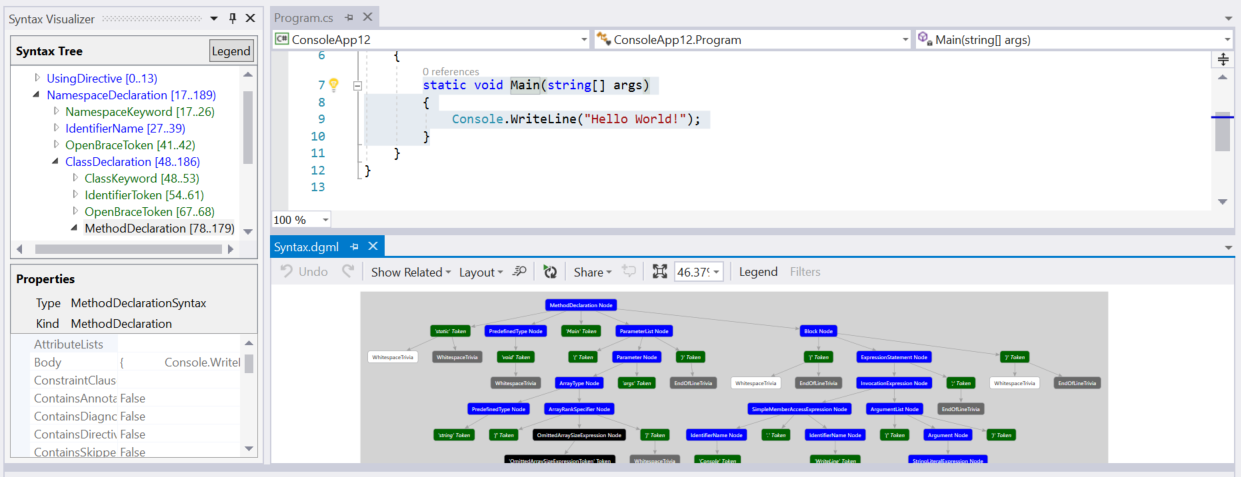
È anche possibile inserire la finestra del grafico di sintassi in un secondo monitor, in caso di configurazione a doppio monitor.
Analisi della semantica
Il visualizzatore di sintassi consente di eseguire un'ispezione elementare di simboli e informazioni semantiche. Digitare double x = 1 + 1; all'interno di Main () nell'esempio di C#. A questo punto, selezionare l'espressione 1 + 1 nella finestra dell'editor del codice. Il visualizzatore evidenzierà il nodo AddExpression nel visualizzatore. Fare clic con il pulsante destro sul nodo AddExpression e fare clic su View Symbol (if any) (Visualizza simbolo (se esiste)). Si noti che la maggior parte delle voci di menu usa il qualificatore "se esiste". Il visualizzatore di sintassi controlla le proprietà di un nodo, incluse le proprietà che possono non essere presenti per tutti i nodi.
La griglia delle proprietà nel visualizzatore viene aggiornata come illustrato nella figura seguente. Il simbolo dell'espressione è un oggetto SynthesizedIntrinsicOperatorSymbol con Kind = Method.
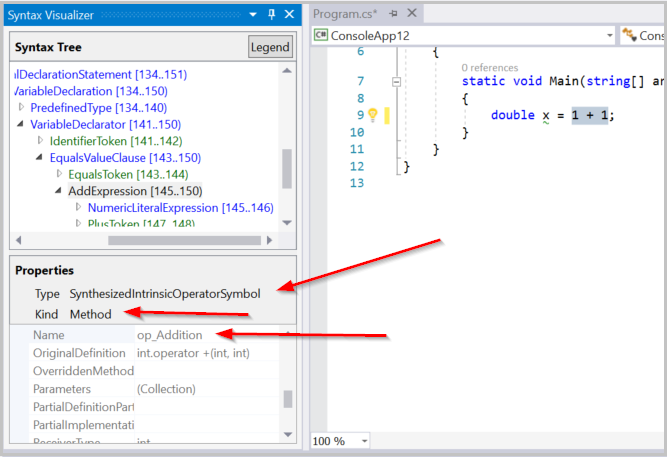
Provare a selezionare View TypeSymbol (if any) (Visualizza TypeSymbol (se esiste)) per lo stesso nodo AddExpression. La griglia delle proprietà nel visualizzatore viene aggiornata come illustrato nella figura seguente e indica che il tipo dell'espressione selezionata è Int32.
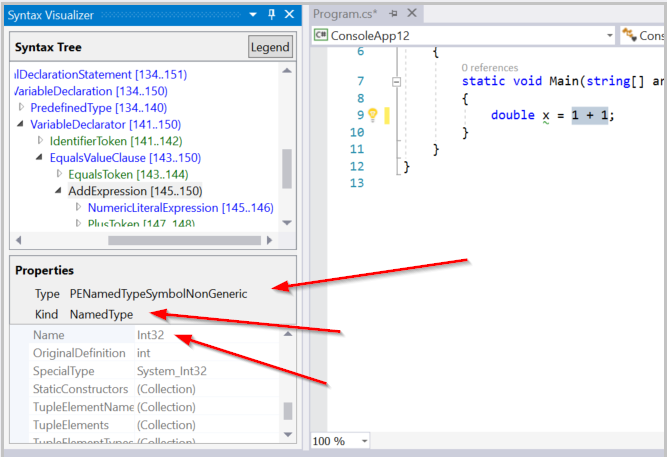
Provare a selezionare View Converted TypeSymbol (if any) (Visualizza TypeSymbol convertito (se esiste)) per lo stesso nodo AddExpression. La griglia delle proprietà viene aggiornata e indica che, sebbene il tipo dell'espressione sia Int32, il tipo convertito dell'espressione è Double, come illustrato nella figura seguente. Questo nodo include le informazioni sul simbolo del tipo convertito perché l'espressione Int32 si trova in un contesto in cui deve essere convertita in Double. Questa conversione soddisfa il tipo Double specificato per la variabile x a sinistra dell'operatore di assegnazione.
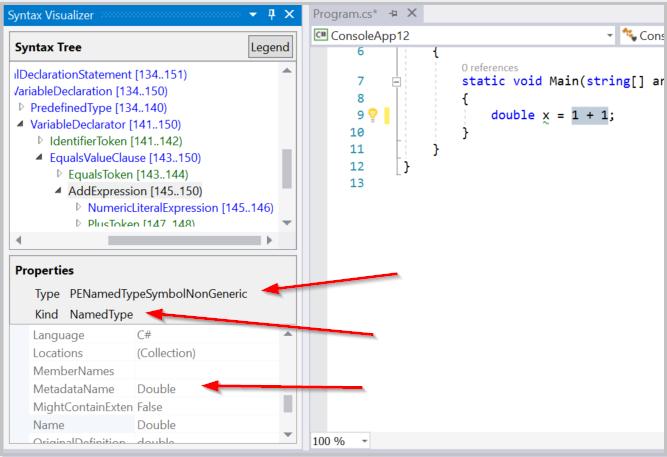
Infine, provare a selezionare View Constant Value (if any) (Visualizza valore costante (se esiste) per lo stesso nodo AddExpression. La griglia delle proprietà indica che il valore dell'espressione è una costante in fase di compilazione con valore 2.
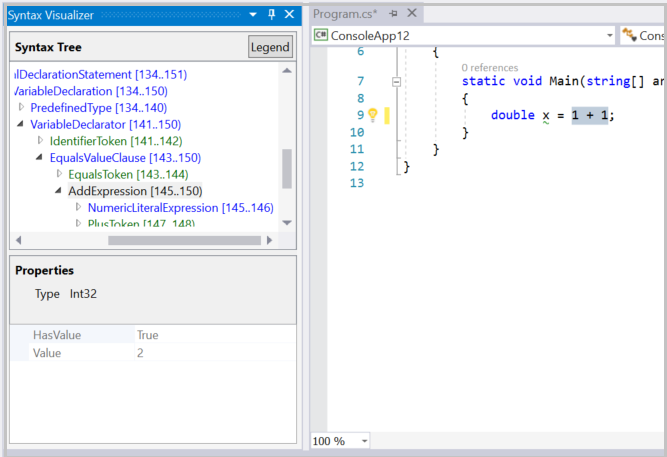
L'esempio precedente può anche essere replicato in Visual Basic. Digitare Dim x As Double = 1 + 1 un file di Visual Basic. Selezionare l'espressione 1 + 1 nella finestra dell'editor del codice. Il visualizzatore evidenzierà il nodo AddExpression corrispondente nel visualizzatore. Ripetere i passaggi precedenti per il nodo AddExpression. I risultati saranno identici.
Esaminare più codice in Visual Basic. Aggiornare il file di Visual Basic principale con il codice seguente:
Imports C = System.Console
Module Program
Sub Main(args As String())
C.WriteLine()
End Sub
End Module
Questo codice introduce un alias denominato C che esegue il mapping al tipo System.Console all'inizio del file e usa l'alias all'interno di Main(). Selezionare l'uso di questo alias (C in C.WriteLine()) all'interno del metodo Main(). Il visualizzatore seleziona il nodo IdentifierName corrispondente nel visualizzatore. Fare clic con il pulsante destro del mouse su questo nodo e selezionare View Symbol (if any) (Visualizza simbolo (se esiste)). La griglia delle proprietà indica che questo identificatore è associato al tipo System.Console come illustrato nella figura seguente:
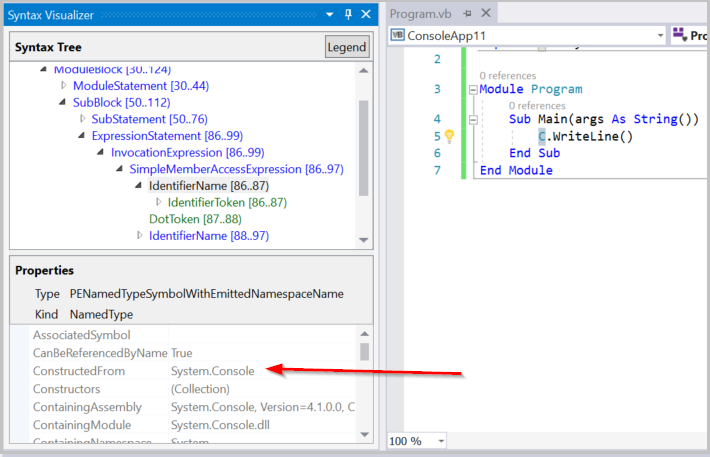
Provare a selezionare View AliasSymbol (if any)) (Visualizza AliasSymbol (se esiste)) per lo stesso nodo IdentifierName. La griglia delle proprietà indica che l'identificatore è un alias denominato C e associato alla destinazione System.Console. In altre parole, la griglia delle proprietà contiene informazioni relative all'oggetto AliasSymbol che corrisponde all'identificatore C.
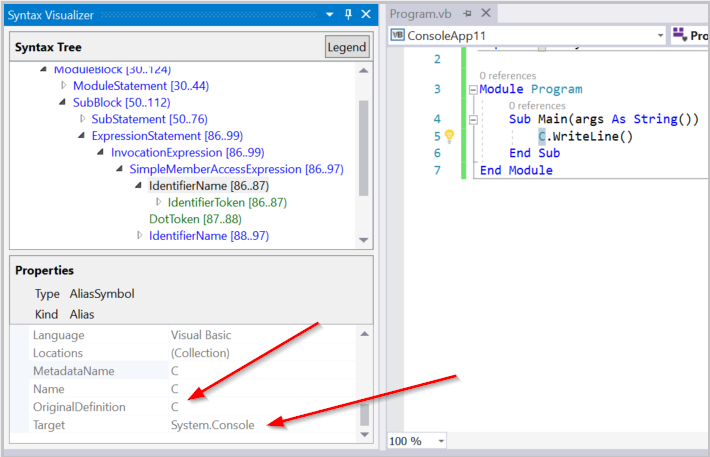
Controllare il simbolo che corrisponde a qualsiasi tipo, metodo, proprietà dichiarati. Selezionare il nodo corrispondente nel visualizzatore e fare clic su View Symbol (if any) (Visualizza simbolo (se esiste)). Selezionare il metodo Sub Main(), incluso il corpo del metodo. Fare clic su View Symbol (if any) (Visualizza simbolo (se esiste)) per il nodo SubBlock corrispondente nel visualizzatore. La griglia delle proprietà indica che il nome di MethodSymbol per il nodo SubBlock è Main con tipo restituito Void.
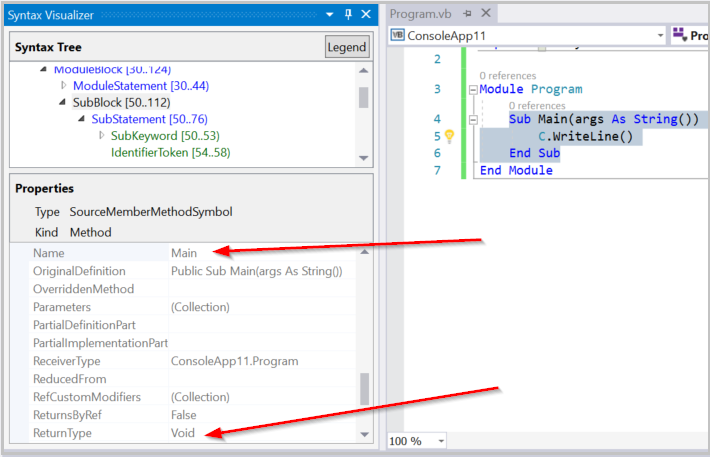
Gli esempi precedenti di Visual Basic possono essere facilmente replicati in C#. Digitare using C = System.Console; invece di Imports C = System.Console per l'alias. I passaggi precedenti in C# restituiscono gli stessi risultati nella finestra del visualizzatore.
È possibile eseguire l'ispezione semantica solo sui nodi. Non è disponibile su token o elementi semplici. Non tutti i nodi contengono informazioni semantiche interessanti da controllare. Quando un nodo non contiene informazioni semantiche interessanti, facendo clic su View * Symbol (if any)(Visualizza simbolo * (se esiste)), la griglia delle proprietà sarà vuota.
Altre informazioni sulle API per l'esecuzione dell'analisi semantica sono disponibile nel documento di anteprima Usare la semantica.
Chiusura del visualizzatore di sintassi
È possibile chiudere la finestra del visualizzatore se non si sta usando lo strumento per esaminare il codice sorgente. Il visualizzatore di sintassi aggiorna la visualizzazione durante la navigazione nel codice, la modifica e la modifica dell'origine. Lo strumento può rivelarsi di disturbo se non è usato.
Commenti e suggerimenti
Presto disponibile: Nel corso del 2024 verranno gradualmente disattivati i problemi di GitHub come meccanismo di feedback per il contenuto e ciò verrà sostituito con un nuovo sistema di feedback. Per altre informazioni, vedere https://aka.ms/ContentUserFeedback.
Invia e visualizza il feedback per