Procedura dettagliata: creazione di un'applicazione Windows ad Accesso facilitato
La creazione di un'applicazione accessibile ha risvolti importanti per l'azienda. Molti governi hanno norme relative all'accessibilità per l'acquisto del software. Il logo Certified for Windows include requisiti di accessibilità. È stato stimato che solo negli Stati Uniti risiedono 30 milioni di persone, molte delle quali potenziali clienti, interessate all'accessibilità del software.
Questa procedura dettagliata illustra i cinque requisiti di accessibilità per il logo Certified for Windows. In base a questi requisiti, un'applicazione accessibile deve:
Supportare le impostazioni di dimensioni, tipi di caratteri, colori e input del Pannello di controllo. La barra dei menu, la barra del titolo, i bordi e la barra di stato verranno ridimensionati automaticamente quando l'utente modifica le impostazioni del Pannello di controllo. In questa applicazione non sono necessarie altre modifiche ai controlli o al codice.
Supportare la modalità contrasto elevato.
Fornire l'accesso da tastiera documentato a tutte le funzionalità.
Esporre la posizione dello stato attivo della tastiera a livello visivo o di programmazione.
Evitare di comunicare informazioni importanti solo tramite segnali acustici.
Per altre informazioni, vedere Risorse per la progettazione di applicazioni accessibili.
Per informazioni sul supporto di diversi layout di tastiera, vedere Procedure consigliate per lo sviluppo di applicazioni internazionali.
Creazione del progetto
Questa procedura dettagliata crea l'interfaccia utente per un'applicazione che accetta ordini di pizza. È costituita da un oggetto TextBox per il nome del cliente, un gruppo di RadioButton per selezionare la dimensione della pizza, un oggetto CheckedListBox per selezionare i condimenti, due pulsanti con etichetta Order e Cancel e un menu con un comando Exit.
L'utente immette il nome del cliente, la dimensione della pizza e gli ingredienti desiderati. Quando l'utente fa clic sul pulsante Order, in una finestra di messaggio vengono visualizzati un riepilogo dell'ordine e il costo. I controlli vengono cancellati e sono pronti per l'ordine successivo. Quando l'utente fa clic sul pulsante Cancel, i controlli vengono cancellati e sono pronti per l'ordine successivo. Quando l'utente fa clic sulla voce di menu Exit, il programma si chiude.
In questa procedura dettagliata l'elemento importante non è il codice per un sistema di ordini di vendita al dettaglio, ma l'accessibilità dell'interfaccia utente. La procedura dettagliata illustra le funzionalità di accessibilità di diversi controlli usati di frequente, tra cui pulsanti, pulsanti di opzione, caselle di testo ed etichette.
Per iniziare a creare l'applicazione
- Creare una nuova applicazione Windows in Visual Basic o Visual C#. Assegnare il nome PizzaOrder al progetto. Per informazioni dettagliate, vedere Creazione di nuove soluzioni e progetti.
Aggiunta dei controlli al form
Quando si aggiungono i controlli a un form, tenere presenti le linee guida seguenti per creare un'applicazione accessibile:
Impostare le proprietà AccessibleDescription e AccessibleName. In questo esempio, l'impostazione predefinita per AccessibleRole è sufficiente. Per altre informazioni sulle proprietà di accessibilità, vedere Providing Accessibility Information for Controls on a Windows Form (Specifica di informazioni di accessibilità per i controlli in un Windows Form).
Impostare le dimensioni del carattere su 10 o più punti.
Nota
Se all'inizio si impostano le dimensioni del carattere del form su 10, tutti i controlli aggiunti successivamente al form avranno dimensioni del carattere pari a 10.
Assicurarsi che tutti i controlli etichetta che descrivono un controllo TextBox precedano immediatamente il controllo TextBox nell'ordine di tabulazione.
Aggiungere un tasto di scelta, usando il carattere "&" alla Text proprietà di qualsiasi controllo a cui l'utente può voler passare.
Aggiungere un tasto di scelta, usando il carattere "&" alla Text proprietà dell'etichetta che precede un controllo a cui l'utente può voler passare. Impostare la proprietà UseMnemonic delle etichette su
true, in modo che lo stato attivo venga impostato sul controllo successivo nell'ordine di tabulazione quando l'utente preme il tasto di scelta.Aggiungere tasti di scelta a tutte le voci di menu.
Per rendere accessibile l'applicazione Windows
Aggiungere i controlli al form e impostare le proprietà come descritto di seguito. Vedere l'immagine alla fine della tabella per un modello di come disporre i controlli nel form.
Object Proprietà valore Form1 AccessibleDescription Order form AccessibleName Order form Dimensioni carattere 10 Testo Pizza Order Form PictureBox Nome logo AccessibleDescription A slice of pizza AccessibleName Logo della società Image Un'icona o una bitmap Label Nome companyLabel Testo Good Pizza TabIndex 1 AccessibleDescription Nome della società AccessibleName Nome della società Backcolor Blu Forecolor Giallo Dimensione carattere 18 Label Nome customerLabel Testo &Name TabIndex 2 AccessibleDescription Customer name label AccessibleName Customer name label UseMnemonic Vero TextBox Nome customerName Testo (nessuno) TabIndex 3 AccessibleDescription Nome cliente AccessibleName Nome cliente GroupBox Nome sizeOptions AccessibleDescription Pizza size options AccessibleName Pizza size options Testo Pizza size TabIndex 4 RadioButton Nome smallPizza Testo &Small $6.00 Selezionato Vero TabIndex 0 AccessibleDescription Small pizza AccessibleName Small pizza RadioButton Nome largePizza Testo &Large $10.00 TabIndex 1 AccessibleDescription Large pizza AccessibleName Large pizza Label Nome toppingsLabel Testo &Toppings ($0.75 each) TabIndex 5 AccessibleDescription Toppings label AccessibleName Toppings label UseMnemonic Vero CheckedListBox Nome toppings TabIndex 6 AccessibleDescription Available toppings AccessibleName Available toppings Articoli Pepperoni, Sausage, Mushrooms Pulsante Nome order Testo &Ordina TabIndex 7 AccessibleDescription Total the order AccessibleName Total order Pulsante Nome cancel Testo An&nulla TabIndex 8 AccessibleDescription Annullare l'ordine AccessibleName Annullare l'ordine MainMenu Nome theMainMenu MenuItem Nome fileCommands Testo &File MenuItem Nome exitApp Testo &Esci Il modulo avrà un aspetto simile all'immagine seguente:
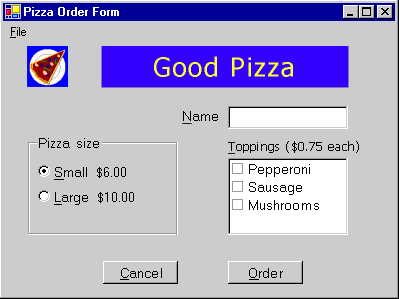
Supporto della modalità contrasto elevato
La modalità contrasto elevato è un'impostazione di sistema di Windows che migliora la leggibilità usando colori a contrasto e dimensioni del carattere che agevolano gli utenti con problemi di vista. La HighContrast proprietà viene fornita per determinare se è impostata la modalità contrasto elevato.
Se SystemInformation.HighContrast è true, l'applicazione dovrebbe:
Visualizzare tutti gli elementi dell'interfaccia utente con la combinazione colori di sistema.
Comunicare tramite segnali visivi o acustici tutte le informazioni comunicate mediante il colore. Ad esempio, se determinati elementi elenco vengono evidenziati usando un tipo di carattere rosso, è possibile aggiungere al tipo di carattere anche il grassetto, in modo che l'utente veda un segnale non basato sul colore, indicante che gli elementi sono evidenziati.
Evitare di inserire immagini o motivi dietro il testo.
All'avvio l'applicazione dovrebbe controllare l'impostazione di HighContrast e rispondere all'evento di sistema UserPreferenceChanged. L'evento UserPreferenceChanged viene generato ogni volta che il valore di HighContrast cambia.
Nell'applicazione l'unico elemento che non usa le impostazioni di sistema per il colore è lblCompanyName. La SystemColors classe viene usata per modificare le impostazioni dei colori dell'etichetta impostando i colori di sistema selezionati dall'utente.
Per abilitare la modalità contrasto elevato in modo efficace
Creare un metodo per impostare i colori dell'etichetta sui colori di sistema.
Private Sub SetColorScheme() If SystemInformation.HighContrast Then companyLabel.BackColor = SystemColors.Window companyLabel.ForeColor = SystemColors.WindowText Else companyLabel.BackColor = Color.Blue companyLabel.ForeColor = Color.Yellow End If End Subprivate void SetColorScheme() { if (SystemInformation.HighContrast) { companyLabel.BackColor = SystemColors.Window; companyLabel.ForeColor = SystemColors.WindowText; } else { companyLabel.BackColor = Color.Blue; companyLabel.ForeColor = Color.Yellow; } }Chiamare la routine
SetColorSchemenel costruttore del form (Public Sub New()in Visual Basic epublic Form1()in Visual C#). Per accedere al costruttore in Visual Basic, sarà necessario espandere l'area con l'etichetta Codice generato da Progettazione Windows Form.Public Sub New() MyBase.New() InitializeComponent() SetColorScheme() End Subpublic Form1() { InitializeComponent(); SetColorScheme(); }Creare una routine evento, con la firma appropriata, per rispondere all'evento UserPreferenceChanged.
Protected Sub UserPreferenceChanged(sender As Object, _ e As Microsoft.Win32.UserPreferenceChangedEventArgs) SetColorScheme() End Subpublic void UserPreferenceChanged(object sender, Microsoft.Win32.UserPreferenceChangedEventArgs e) { SetColorScheme(); }Aggiungere il codice al costruttore del form, dopo la chiamata a
InitializeComponents, per associare la routine evento all'evento di sistema. Questo metodo chiama la routineSetColorScheme.Public Sub New() MyBase.New() InitializeComponent() SetColorScheme() AddHandler Microsoft.Win32.SystemEvents.UserPreferenceChanged, _ AddressOf Me.UserPreferenceChanged End Subpublic Form1() { InitializeComponent(); SetColorScheme(); Microsoft.Win32.SystemEvents.UserPreferenceChanged += new Microsoft.Win32.UserPreferenceChangedEventHandler( this.UserPreferenceChanged); }Aggiungere il codice al metodo Dispose del form, prima della chiamata al metodo Dispose della classe base, per rilasciare l'evento quando l'applicazione si chiude. Per accedere al metodo Dispose in Visual Basic, sarà necessario espandere l'area con l'etichetta Codice generato da Progettazione Windows Form.
Nota
Il codice dell'evento di sistema esegue un thread separato dall'applicazione principale. Se non si rilascia l'evento, il codice associato all'evento verrà eseguito anche dopo la chiusura del programma.
Protected Overloads Overrides Sub Dispose(ByVal disposing As Boolean) If disposing AndAlso components IsNot Nothing Then components.Dispose() End If RemoveHandler Microsoft.Win32.SystemEvents.UserPreferenceChanged, _ AddressOf Me.UserPreferenceChanged MyBase.Dispose(disposing) End Subprotected override void Dispose(bool disposing) { if(disposing && components != null) { components.Dispose(); } Microsoft.Win32.SystemEvents.UserPreferenceChanged -= new Microsoft.Win32.UserPreferenceChangedEventHandler( this.UserPreferenceChanged); base.Dispose( disposing ); }Premere F5 per eseguire l'applicazione.
Comunicazione di informazioni importanti con mezzi diversi dai segnali acustici.
In questa applicazione, nessuna informazione viene comunicata solo mediante segnali acustici. Se si usano i segnagli acustici nell'applicazione, è necessario comunicare le informazioni anche con altri mezzi.
Per fornire informazioni con mezzi diversi dai segnali acustici
Far lampeggiare la barra del titolo usando la funzione FlashWindow dell'API Windows. Per un esempio di come chiamare le funzioni dell'API Windows, vedere Procedura dettagliata: Chiamata delle API Windows.
Nota
L'utente potrebbe aver abilitato il servizio Segnali visivi di Windows, che farà lampeggiare la finestra anche quando i suoni di sistema vengono riprodotti tramite l'altoparlante predefinito del computer.
Visualizzare le informazioni importanti in una finestra non modale in modo che l'utente rispondere a esse.
Visualizzare una finestra di messaggio che acquisisce lo stato attivo della tastiera. Evitare questo metodo se è possibile che l'utente stia digitando.
Visualizzare un indicatore di stato nell'area di notifica dello stato della barra delle applicazioni. Per i dettagli, vedere Aggiunta di icone alla barra delle applicazioni mediante il componente NotifyIcon di Windows Form.
Test dell'applicazione
Prima di distribuire l'applicazione, è consigliabile testare le funzionalità di accessibilità implementate.
Per testare le funzionalità di accessibilità
Per testare l'accesso tramite tastiera, scollegare il mouse ed esplorare l'interfaccia utente per ogni funzionalità solo con la tastiera. Assicurarsi che tutte le attività possano essere eseguite solo con la tastiera.
Per testare il supporto del contrasto elevato, scegliere l'icona Accesso facilitato nel Pannello di controllo. Fare clic sulla scheda Schermo e selezionare la casella di controllo Usa Contrasto elevato. Spostarsi tra tutti gli elementi dell'interfaccia utente per verificare che siano state applicate le modifiche al colore e al tipo di carattere. Assicurarsi anche non siano state inserite immagini o motivi dietro il testo.
Nota
Windows NT 4 non dispone dell'icona Accesso facilitato nel Pannello di controllo. Quindi questa procedura per cambiare l'impostazione SystemInformation.HighContrast non funziona in Windows NT 4.
Per testare l'accessibilità di un'applicazione, sono facilmente disponibili altri strumenti.
Per testare l'esposizione dello stato attivo della tastiera, eseguire Lente di ingrandimento. Per aprirla, fare clic sul menu Start, scegliere Programmi, Accessori, Accessibilità, quindi fare clic su Lente di ingrandimento. Spostarsi nell'interfaccia utente usando sia il mouse che il tasto TAB. Assicurarsi che tutti gli spostamenti vengano registrati correttamente in Lente di ingrandimento.
Per testare l'esposizione degli elementi dello schermo, eseguire Controlla e usare sia il mouse che il tasto TAB per raggiungere ogni elemento. Assicurarsi che le informazioni presentate nei campi Nome, Stato, Ruolo, Posizione e Valore della finestra Controlla abbiano senso per l'utente per ogni oggetto dell'interfaccia utente.
.NET Desktop feedback
Commenti e suggerimenti
Presto disponibile: Nel corso del 2024 verranno gradualmente disattivati i problemi di GitHub come meccanismo di feedback per il contenuto e ciò verrà sostituito con un nuovo sistema di feedback. Per altre informazioni, vedere https://aka.ms/ContentUserFeedback.
Invia e visualizza il feedback per
