Procedura: creare un servizio flusso di lavoro con attività di messaggistica
In questo argomento viene illustrato come creare un semplice servizio flusso di lavoro utilizzando le attività di messaggistica. L'argomento è incentrato sui meccanismi di creazione di un servizio flusso di lavoro in cui il servizio è costituito esclusivamente da attività di messaggistica. In servizi reali i flussi di lavoro contengono molte altre attività. Il servizio implementa un'operazione denominata Echo che acquisisce una stringa e la restituisce al chiamante. Questo è il primo di una serie di due argomenti. L'argomento successivo Procedura: Accedere a un servizio da un'applicazione flusso di lavoro illustra come creare un'applicazione flusso di lavoro in grado di chiamare il servizio creato in questo argomento.
Per creare un progetto di servizio flusso di lavoro
Avviare Visual Studio 2012.
Fare clic sul menu File, selezionare Nuovo e quindi Progetto per visualizzare la finestra di dialogo Nuovo progetto. Selezionare Flusso di lavoro dall'elenco dei modelli installati e Applicazione di servizi flusso di lavoro WCF dall'elenco dei tipi di progetto. Assegnare al progetto il nome
MyWFServicee usare il percorso predefinito, come illustrato nella figura seguente.Fare clic sul pulsante OK per chiudere la finestra di dialogo Nuovo progetto.
Una volta creato il progetto, nella finestra di progettazione verrà aperto il file Service1.xamlx, come illustrato nella figura seguente.
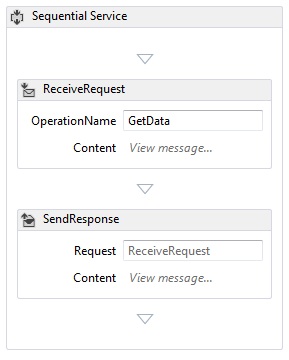
Fare clic con il pulsante destro del mouse sull'attività con etichetta Servizio sequenziale e scegliere Elimina.
Per implementare il servizio flusso di lavoro
Selezionare la scheda Casella degli strumenti sul lato sinistro della schermata per visualizzare la casella degli strumenti e fare clic sull'icona della puntina da disegno per mantenere aperta la finestra. Espandere la sezione Messaggi della casella degli strumenti per visualizzare le attività di messaggistica e i relativi modelli, come illustrato nella figura seguente.
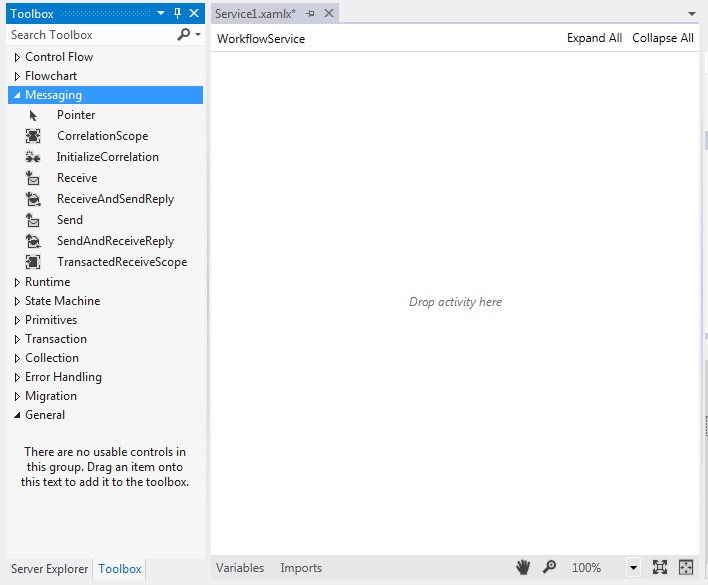
Trascinare e rilasciare un modello ReceiveAndSendReply in Progettazione flussi di lavoro. Verrà creata un'attività Sequence con un'attività Receive seguita da un'attività SendReply, come illustrato nella figura seguente.
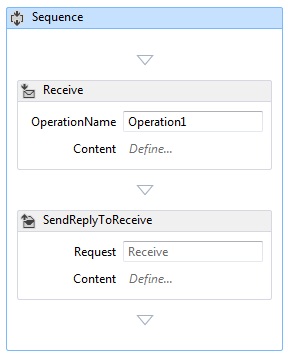
La proprietà SendReply dell'attività Request è impostata su
Receive, il nome dell'attività Receive a cui risponde l'attività SendReply.Nell'attività Receive digitare
Echonella casella di testo con etichetta OperationName. In questo modo viene definito il nome dell'operazione implementata dal servizio.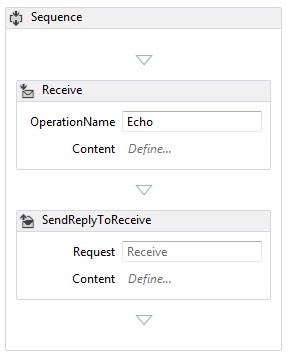
Con l'attività Receive selezionata, aprire la finestra delle proprietà se non è già aperta facendo clic sul menu Visualizza e selezionando la finestra Proprietà. Scorrere la finestra Proprietà fino a individuare CanCreateInstance e selezionare la casella di controllo, come illustrato nella figura seguente. Questa impostazione consente all'host del servizio flusso di lavoro di creare, se necessario, una nuova istanza del servizio dopo la ricezione di un messaggio.
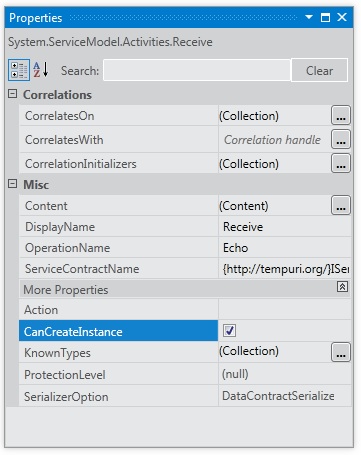
Selezionare l'attività Sequence e fare clic sul pulsante Variabili nell'angolo inferiore sinistro della finestra di progettazione. Verrà visualizzato l'editor delle variabili. Fare clic sul collegamento Crea variabile per aggiungere una variabile per archiviare la stringa inviata all'operazione. Denominare la variabile
msge impostare il tipo Variabile su Stringa, come illustrato nella figura seguente.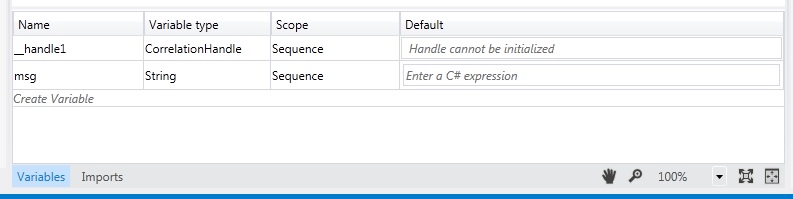
Fare nuovamente clic sul pulsante Variabili per chiudere l'editor delle variabili.
Fare clic sul collegamento Definisci... nella casella di testo Contenuto nell'attività Receive per visualizzare la finestra di dialogo Definizione del contenuto. Selezionare il pulsante di opzione Parametri, fare clic sul collegamento Aggiungi nuovo parametro, digitare
inMsgnella casella di testo Nome, selezionare Stringa nell'elenco a discesa Tipo e digitaremsgnella casella di testo Assegna a, come illustrato nella figura seguente.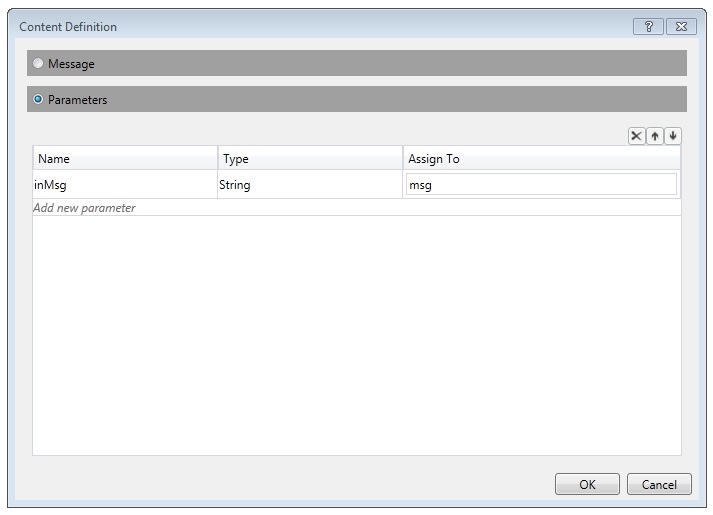
In questo modo viene specificato che l'attività Receive riceve il parametro stringa e che i dati sono associati alla variabile
msg. Fare clic su OK per chiudere la finestra di dialogo Definizione del contenuto.Fare clic sul collegamento Definisci... nella casella Contenuto nell'attività SendReply per visualizzare la finestra di dialogo Definizione del contenuto. Selezionare il pulsante di opzione Parametri, fare clic sul collegamento Aggiungi nuovo parametro, digitare
outMsgnella casella di testo Nome, selezionare Stringa nell'elenco a discesa Tipo e digitaremsgnella casella di testo Valore, come illustrato nella figura seguente.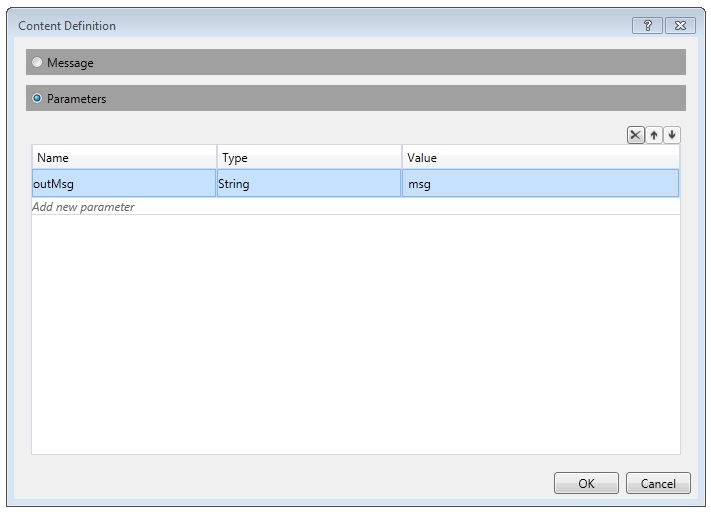
In questo modo viene specificato che l'attività SendReply invia un messaggio o un tipo di contratto messaggio e che i dati sono associati alla variabile
msg. Poiché si tratta di un'attività SendReply, i dati inmsgvengono usati per popolare il messaggio inviato in risposta al client da parte dell'attività. Fare clic su OK per chiudere la finestra di dialogo Definizione del contenuto.Salvare e compilare la soluzione facendo clic sul menu Compila e selezionando Compila soluzione.
Configurare il progetto di servizio flusso di lavoro
Il servizio flusso di lavoro è completo. Contenuto della sezione viene illustrato come configurare la soluzione del servizio flusso di lavoro per agevolarne l'hosting e l'esecuzione. Questa soluzione utilizza il server di sviluppo ASP.NET per ospitare il servizio.
Per impostare le opzioni di avvio del progetto
In Esplora soluzioni fare clic con il pulsante destro del mouse su MyWFService e scegliere Proprietà per visualizzare la finestra di dialogo Proprietà progetto.
Selezionare la scheda Web e Pagina specifica in Azione di avvio, quindi digitare
Service1.xamlxnella casella di testo, come illustrato nella figura seguente.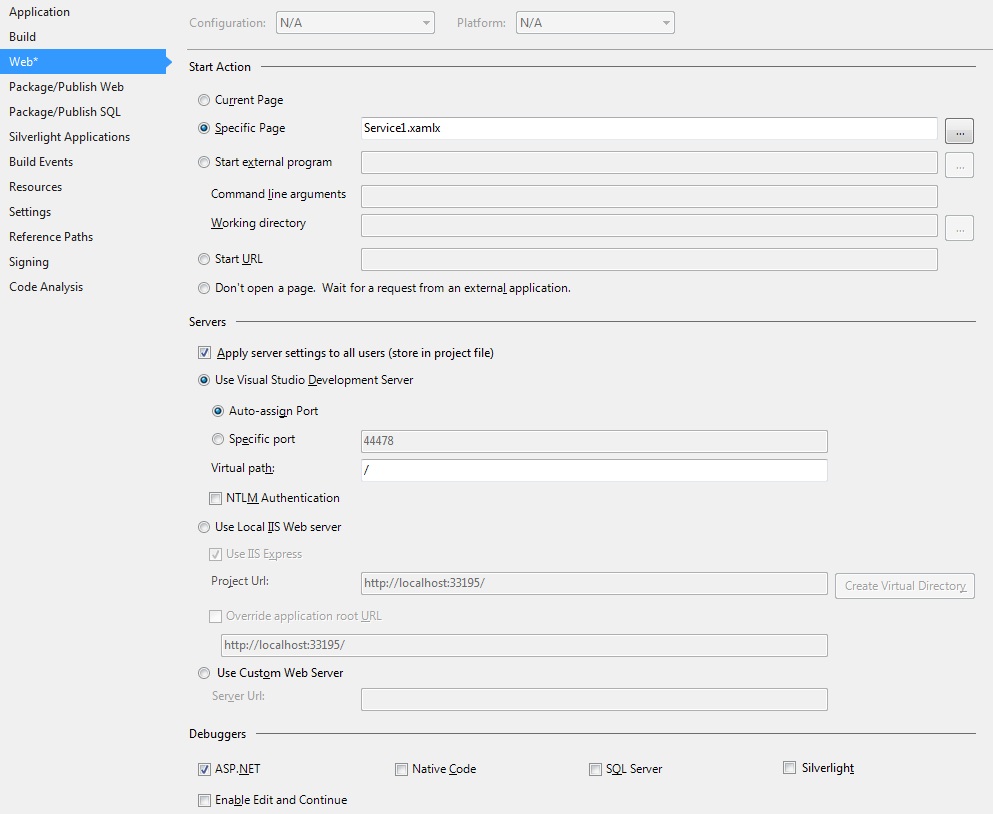
In questo modo, il servizio definito in Service1.xamlx viene ospitato nel server di sviluppo ASP.NET.
Premere CTRL+F5 per avviare il servizio. L'icona del server di sviluppo ASP.NET verrà visualizzata nel lato inferiore destro del desktop, come illustrato nella figura seguente.
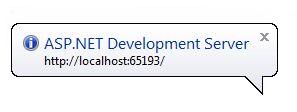
Inoltre, nel browser viene visualizzata la pagina della Guida del servizio WCF per il servizio.
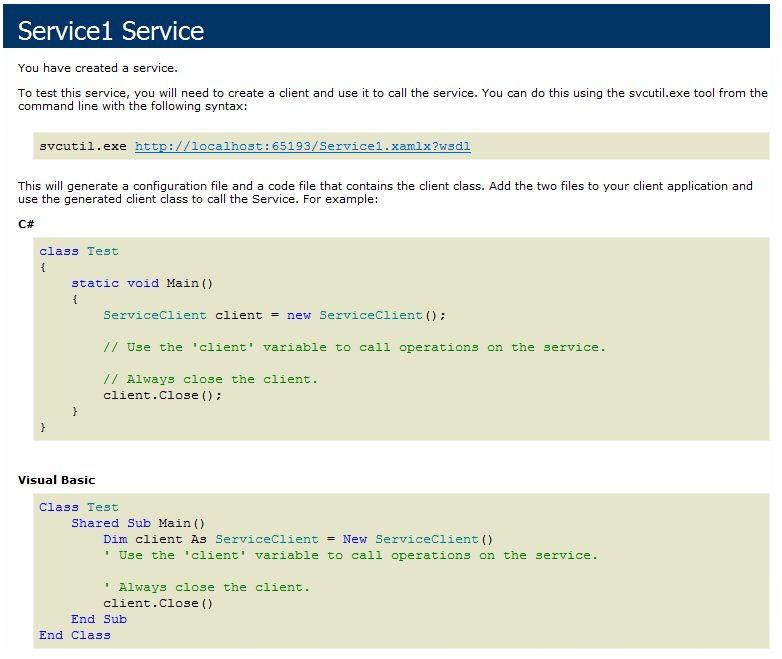
Passare all'argomento Procedura: Accedere a un servizio da un'applicazione flusso di lavoro per creare un client flusso di lavoro in grado di chiamare questo servizio.