Pubblicare un'app Android per la distribuzione di Google Play
L'approccio più comune alla distribuzione di app Android agli utenti è tramite Google Play. La prima volta che un'app viene inviata a Google Play, deve essere inviata tramite Google Play Console. Le versioni successive dell'app possono essere inviate tramite Visual Studio. In entrambi i casi, è necessario un account Google Play Developer. Le app inviate a Google Play richiedono l'approvazione da Google.
Per distribuire un'app Android .NET Multipiattaforma (.NET MAUI), è necessario firmarla con una chiave dall'archivio chiavi, prima del caricamento in Google Play. Gli archivi chiavi sono file binari che fungono da repository di certificati e chiavi private.
Google Play richiede l'invio dell'app come bundle di app Android (AAB). Google Play usa il bundle dell'app per generare e gestire pacchetti Android (APK) ottimizzati per ogni configurazione del dispositivo, in modo che vengano scaricate solo il codice e le risorse necessarie per un dispositivo specifico per eseguire l'app. Per altre informazioni sui bundle di app Android, vedere Informazioni sui bundle di app Android in developer.android.com.
Il processo di distribuzione di un'app ANDROID .NET MAUI tramite Google Play è il seguente:
- Creare un account Google Play Developer. Per altre informazioni, vedere Creare un account per sviluppatori di Google Play.
- Creare l'app in Google Play Console. Per altre informazioni, vedere Creare l'app in Google Play Console.
- Configurare l'app in Google Play Console. Per altre informazioni, vedi Configurare l'app in Google Play Console.
- Assicurarsi che l'app usi il formato del pacchetto corretto. Per altre informazioni, vedere Verificare il formato corretto del pacchetto.
- Compilare e firmare l'app in Visual Studio e quindi distribuirla tramite Google Play Console. Per altre informazioni, vedi Distribuire l'app tramite Google Play Console.
Quindi, le versioni successive dell'app possono essere pubblicate tramite Visual Studio. Per altre informazioni, vedere Distribuire l'app tramite Visual Studio.
Creare un account per sviluppatore di Google Play
Per pubblicare app Android in Google Play, è necessario creare un account google Play Developer:
- Usando il tuo account Google, iscriviti per ottenere un account Google Play Developer.
- Immettere informazioni sull'identità dello sviluppatore.
- Durante il processo di iscrizione, dovrai rivedere e accettare il Contratto di distribuzione per sviluppatori di Google Play.
- Pagare la tariffa di registrazione di $ 25 una tantum.
- Verificare l'identità seguendo le istruzioni nel messaggio di posta elettronica di verifica.
Importante
Prima di poter pubblicare app tramite Google Play, è necessario completare la verifica dell'identità.
Dopo aver creato l'account Google Play Developer, potrai iniziare il processo di pubblicazione di un'app in Google Play.
Per altre informazioni, vedere Registrarsi per un account google Play Developer in support.google.com.
Creare l'app in Google Play Console
Dopo aver creato l'account google Play Developer, dovrai creare un'app in Google Play Console:
Accedi al tuo account Google Play Developer.
Nella scheda Tutte le app in Google Play Console selezionare il pulsante Crea app:
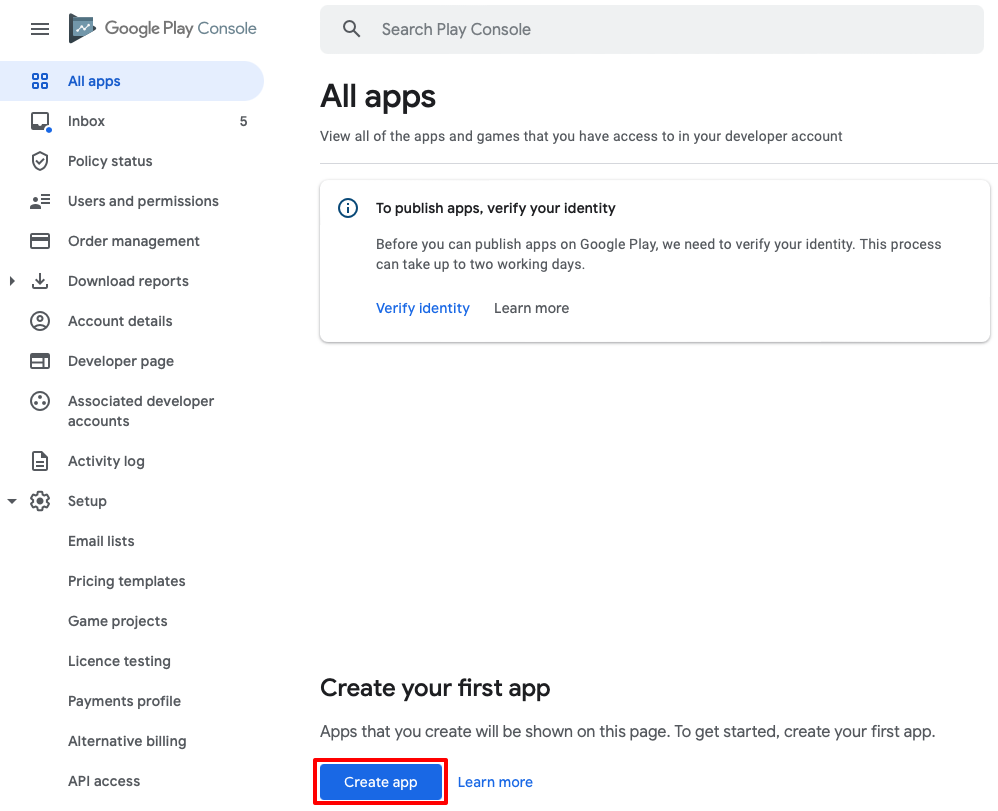
Nella pagina Crea app immettere i dettagli dell'app e selezionare il pulsante Crea app:
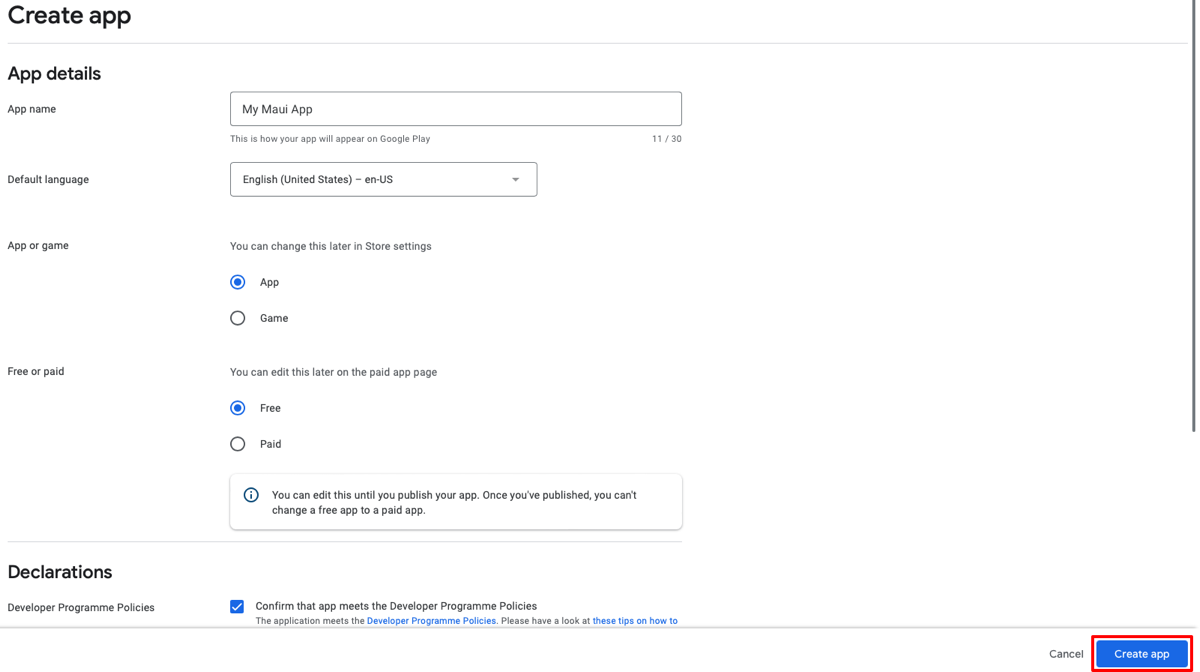
Per altre informazioni sulla creazione di un'app in Google Play Console, vedere Creare e configurare l'app in support.google.com.
Configurare l'app in Google Play Console
Dopo aver creato l'app, è necessario configurarla. Il dashboard dell'app ti guiderà attraverso tutti i passaggi più importanti.
Per avviare la configurazione dell'app, selezionare Dashboard nel menu a sinistra. Sotto i dettagli della tua app nella parte superiore della pagina troverai diverse categorie e attività relative alla configurazione e al rilascio dell'app. Devi completare le attività obbligatorie prima di poter avviare la tua app su Google Play. Al termine di un'attività, vedrai un segno di graduazione verde e un testo barrato. Verrà aggiornata anche la barra di stato nella parte superiore della sezione. Per altre informazioni, vedere Configurare l'app nel dashboard dell'app in support.google.com.
Assicurarsi che il formato del pacchetto sia corretto
Per pubblicare un'app Android .NET MAUI per la distribuzione di Google Play, è necessario che il formato del pacchetto dell'app sia AAB, ovvero il formato del pacchetto predefinito per le build di versione. Per verificare che il formato del pacchetto dell'app sia impostato correttamente:
Nel Esplora soluzioni di Visual Studio fare clic con il pulsante destro del mouse sul progetto di app .NET MAUI e scegliere Proprietà. Passare quindi alla scheda Opzioni Android > e assicurarsi che il valore del campo Versione sia impostato su bundle:
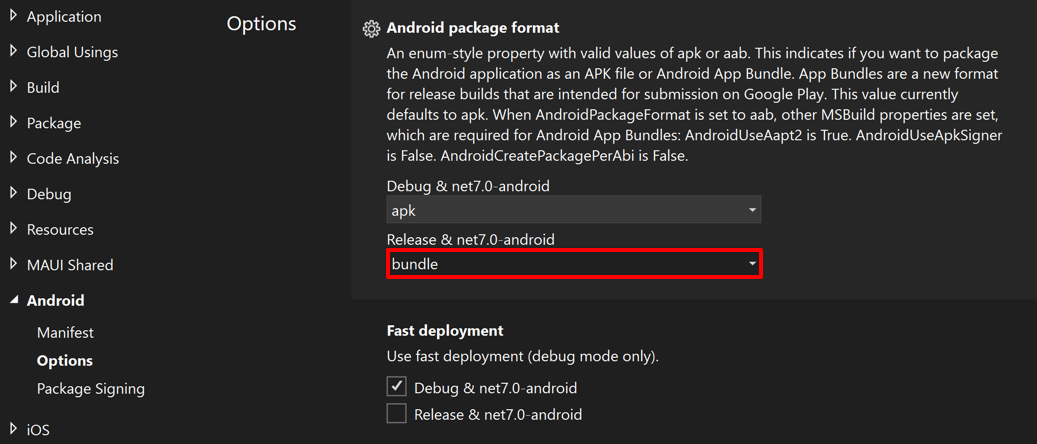 Pubblicare
Pubblicare
Distribuire l'app tramite Google Play Console
La prima volta che un AAB viene inviato a Google Play, deve essere caricato manualmente tramite Google Play Console. Ciò consente a Google Play di abbinare la firma della chiave in tutti i bundle futuri alla chiave originale usata per la prima versione dell'app. Per caricare l'app tramite Google Play Console, è necessario prima compilare e accedere a Visual Studio.
Per compilare e firmare l'app in Visual Studio:
Nella barra degli strumenti di Visual Studio usare l'elenco a discesa Destinazione di debug per selezionare Emulatori Android e quindi l'emulatore scelto:
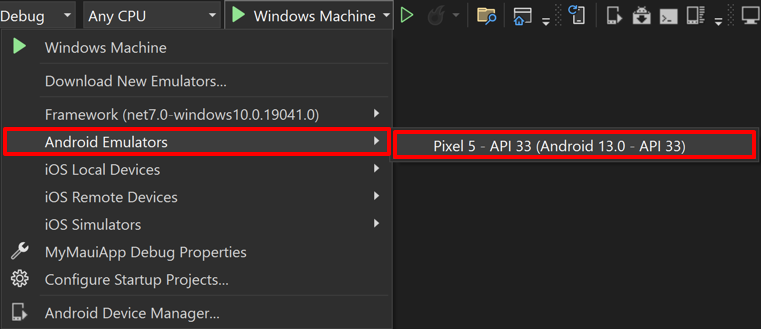
Nella barra degli strumenti di Visual Studio usare l'elenco a discesa Configurazione soluzioni per passare dalla configurazione di debug alla configurazione della versione:
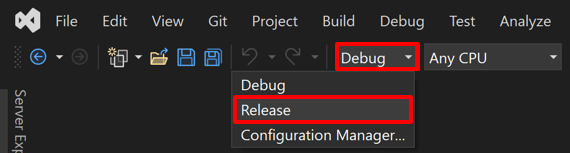
In Esplora soluzioni fare clic con il pulsante destro del mouse sul progetto di app .NET MAUI e scegliere Pubblica...:
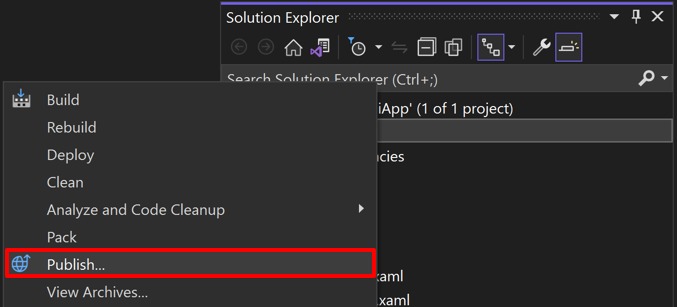
Gestione archivio aprirà e Visual Studio inizierà ad archiviare il bundle dell'app:

In Gestione archivi, una volta completata l'archiviazione, verificare che l'archivio sia selezionato e quindi selezionare il pulsante Distribuisci ... per avviare il processo di distribuzione dell'app:
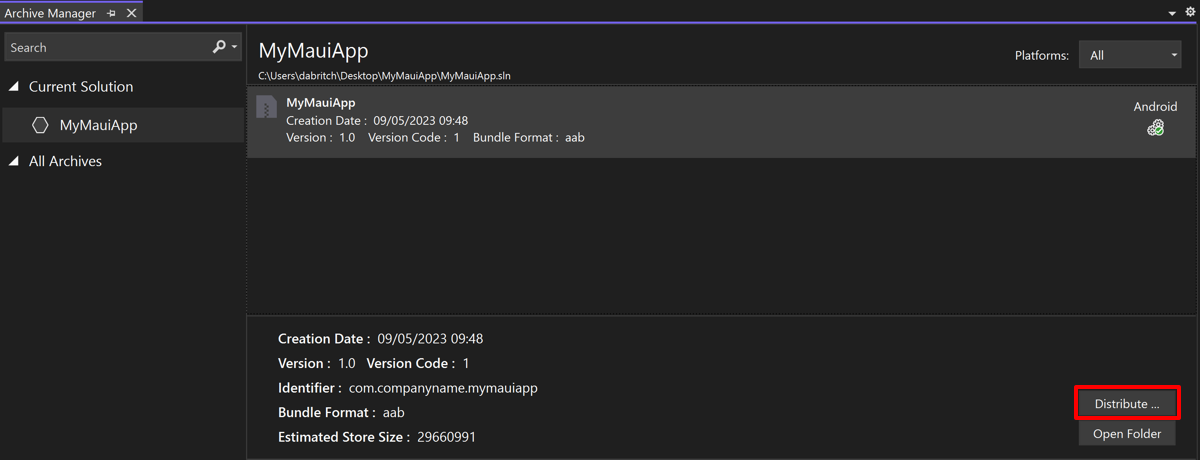
Verrà visualizzata la finestra di dialogo Distribuisci - Seleziona canale .
Nella finestra di dialogo Distribuisci - Seleziona canale selezionare il pulsante Ad Hoc:
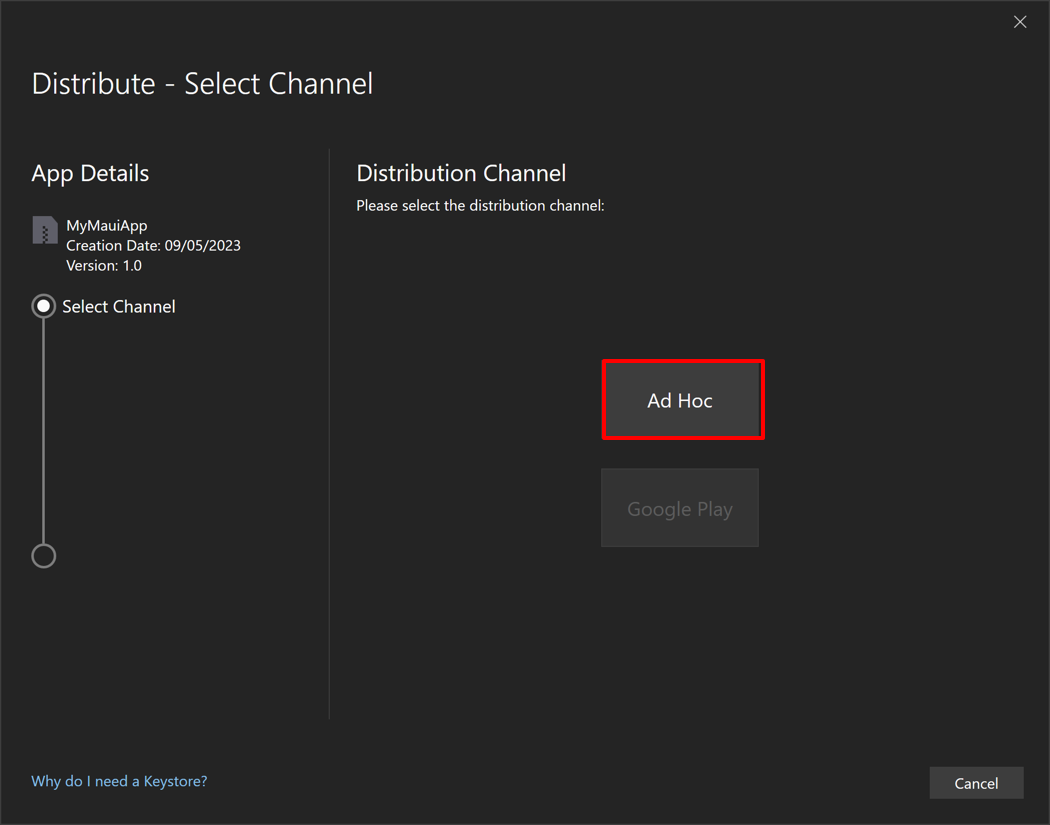
Nella finestra di dialogo Distribuisci - Identità firma selezionare il + pulsante per creare una nuova identità di firma:
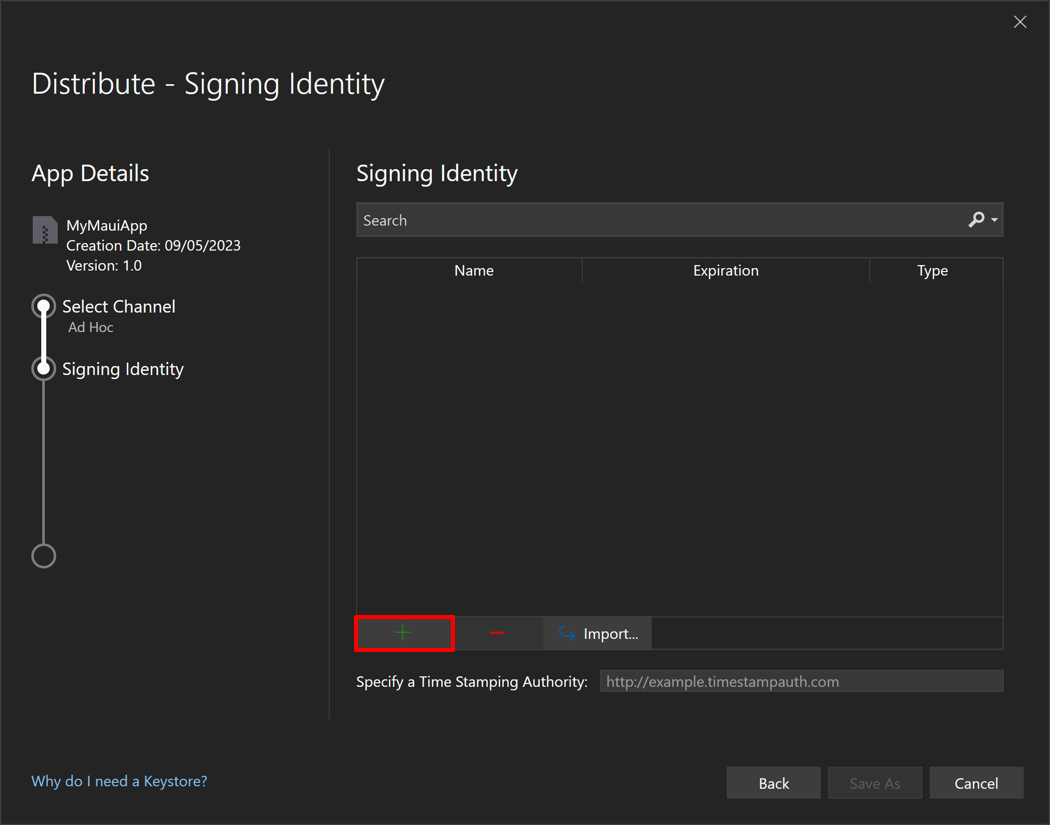
Verrà visualizzata la finestra di dialogo Crea archivio chiavi Android.
Nota
In alternativa, è possibile usare un'identità di firma esistente selezionando il pulsante Importa .
Nella finestra di dialogo Crea archivio chiavi Android immettere le informazioni necessarie per creare una nuova identità di firma, nota come archivio chiavi, quindi selezionare il pulsante Crea:
- Alias. Immettere un nome di identificazione per la chiave.
- Password. Creare e confermare una password sicura per la chiave.
- Validità. Impostare il periodo di tempo, espresso in anni, che la chiave sarà valida.
- Nome completo, unità organizzativa, organizzazione, città o località, stato o provincia e codice paese. Queste informazioni non vengono visualizzate nell'app, ma sono incluse nel certificato.
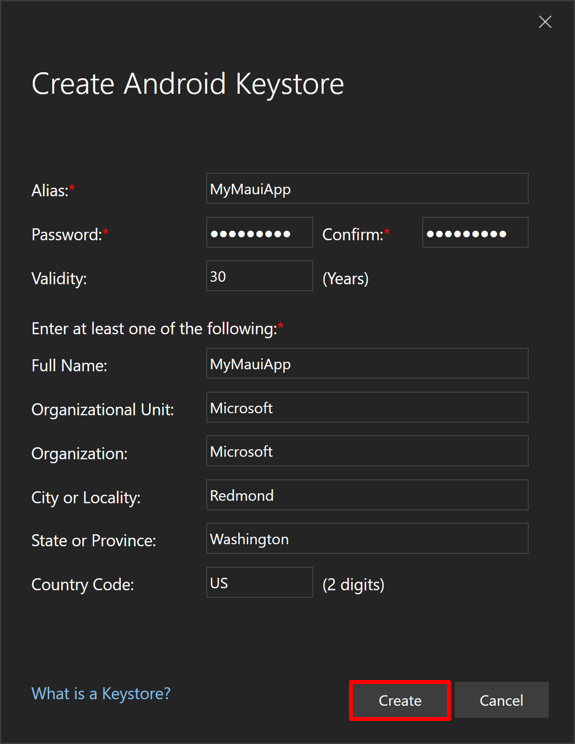
Un nuovo archivio chiavi, che contiene un nuovo certificato, verrà salvato in C:\Users{Username}\AppData\Local\Xamarin\Mono for Android\Keystore{Alias}{Alias}.keystore.
Importante
L'archivio chiavi e la password non vengono salvati nella soluzione di Visual Studio. Assicurarsi quindi di eseguire il backup di questi dati. Se si perde, non sarà possibile firmare l'app con la stessa identità di firma.
Nella finestra di dialogo Distribuisci - Identità firma selezionare l'identità di firma appena creata e selezionare il pulsante Salva con nome:
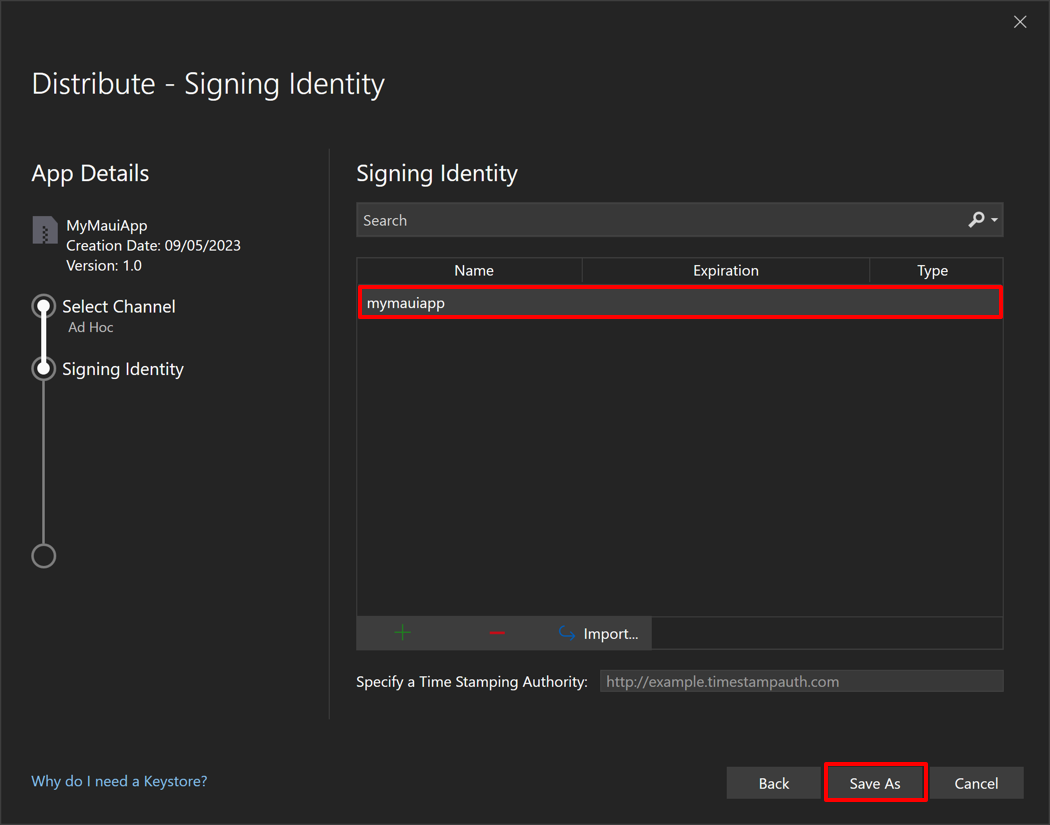
Gestione archivi visualizza il processo di pubblicazione.
Nella finestra di dialogo Salva con nome verificare che il percorso e il nome file del pacchetto siano corretti e selezionare il pulsante Salva.
Nella finestra di dialogo Password di firma immettere la password di identità di firma e selezionare il pulsante OK:
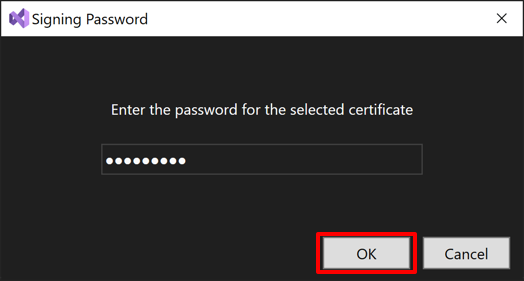
In Gestione archivi selezionare il pulsante Apri distribuzione al termine del processo di pubblicazione:
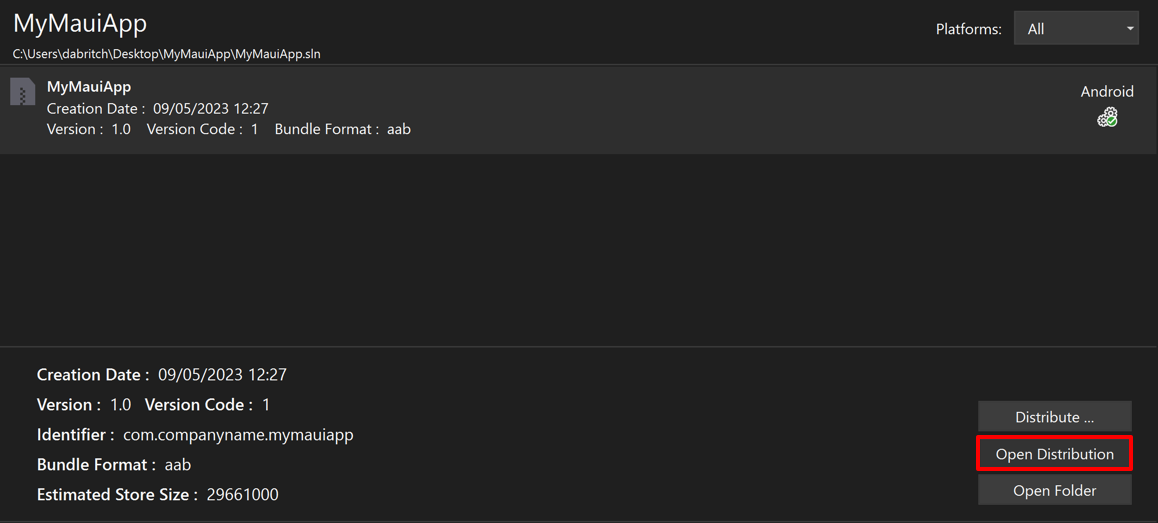
Visual Studio aprirà la cartella contenente l'app pubblicata.
L'app pubblicata può quindi essere rilasciata a Google Play tramite Google Play Console. A tale scopo, è prima necessario creare una versione in Google Play Console. Una versione è una combinazione di una o più versioni dell'app che preparerai per avviare un'app o implementare un aggiornamento. È possibile creare una versione nelle tracce seguenti:
- Test interni. Le versioni di test interne sono disponibili per un massimo di 100 tester che è possibile scegliere.
- Test chiusi. Le versioni di test chiuse sono disponibili per un numero limitato di tester scelti, che possono testare una versione non definitiva dell'app e inviare commenti e suggerimenti.
- Aprire il test. Le versioni di test aperte sono disponibili per i tester su Google Play. Gli utenti possono partecipare ai test dalla presentazione nello Store.
- Produzione. Le versioni di produzione sono disponibili per tutti gli utenti di Google Play nei paesi scelti.
Per altre informazioni sulla creazione di una versione in Google Play Console, vedere Preparare e implementare una versione in support.google.com.
Importante
L'app inviata a Google Play viene in genere sottoposta a un processo di revisione. Per altre informazioni, vedere Preparare l'app per la revisione e pubblicare l'app in support.google.com.
Distribuire l'app tramite Visual Studio
Un AAB deve essere già stato inviato a Google Play e aver superato la revisione, prima di poterlo distribuire da Visual Studio. Se si tenta di distribuire un AAB da Visual Studio che non è stato caricato per la prima volta dalla console di riproduzione, verrà visualizzato l'errore seguente:
Google Play richiede di caricare manualmente il primo pacchetto (APK/AAB) per questa app. A tale scopo, è possibile usare un pacchetto ad hoc.
Quando si verifica questo errore, caricare manualmente un AAB tramite Google Play Console. Le versioni successive dell'app possono quindi essere pubblicate tramite Visual Studio. Tuttavia, è necessario modificare il codice della versione dell'app per ogni caricamento. In caso contrario, si verificherà l'errore seguente:
È già stato caricato un AAB con codice di versione (1).
Per risolvere questo errore, ricompilare l'app con un numero di versione diverso e quindi inviarla nuovamente a Google Play tramite Visual Studio.
Nota
Il numero di versione dell'app può essere aggiornato aumentando il valore della ApplicationVersion proprietà integer nel file di progetto dell'app.
Il caricamento dell'app da Visual Studio a Google Play richiede prima di tutto di configurare l'accesso all'API in Google Play Console.
Abilitare l'accesso all'API Google
L'API Google Play Developer Publishing consente a Visual Studio di caricare nuove versioni di un'app in Google Play. Prima che Visual Studio possa iniziare a effettuare chiamate API, è necessario configurare l'accesso all'API nell'account google Play Developer. Ciò comporta il collegamento dell'account google Play Developer a un progetto Google Cloud e la configurazione dell'accesso all'API Di pubblicazione per sviluppatori Google Play con un client OAuth.
Per abilitare l'accesso all'API Google:
Accedi al tuo account Google Play Developer.
In Google Play Console espandere l'elemento Setup (Configurazione ) e selezionare Api access ( Accesso API). Nella pagina di accesso all'API selezionare quindi il pulsante Scegli un progetto da collegare:
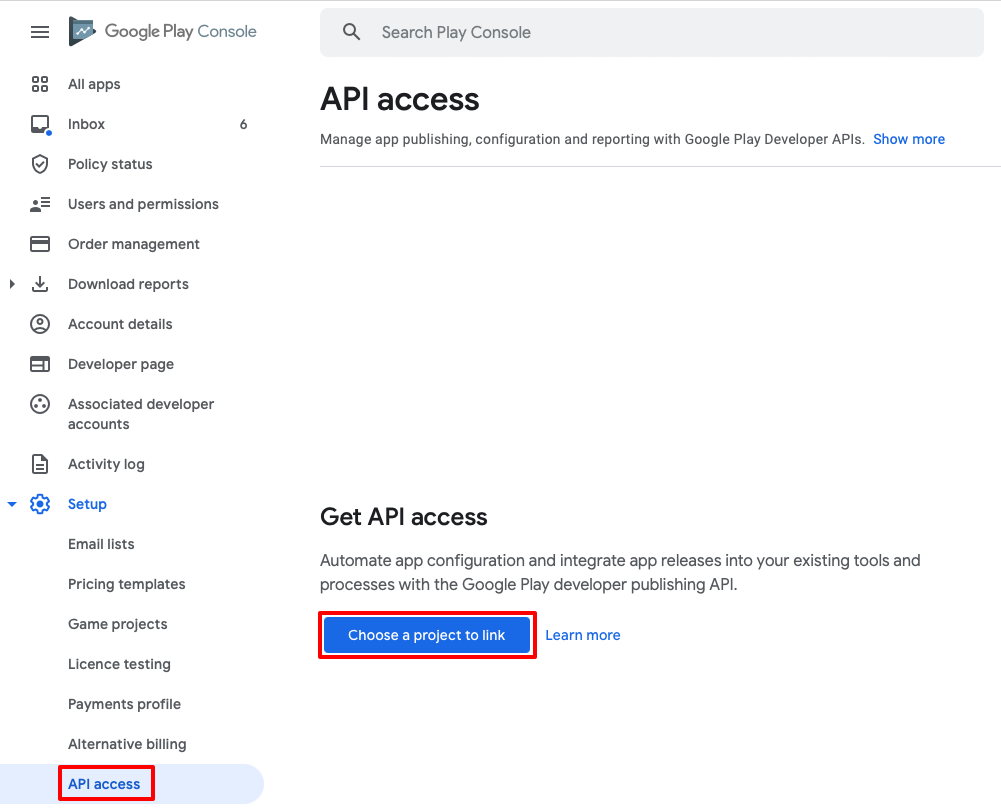
Per usare le API per sviluppatori di Google Play, è necessario un progetto Google Cloud che deve essere collegato all'account per sviluppatore di Google Play.
Nota
Un account Google Play Developer può essere collegato solo a un singolo progetto Google Cloud. Pertanto, se si pubblicano più app da un account Google Play Developer, tutti devono condividere lo stesso progetto Google Cloud.
Nella pagina di accesso all'API selezionare il pulsante di opzione Crea un nuovo progetto Google Cloud seguito dal pulsante Salva:
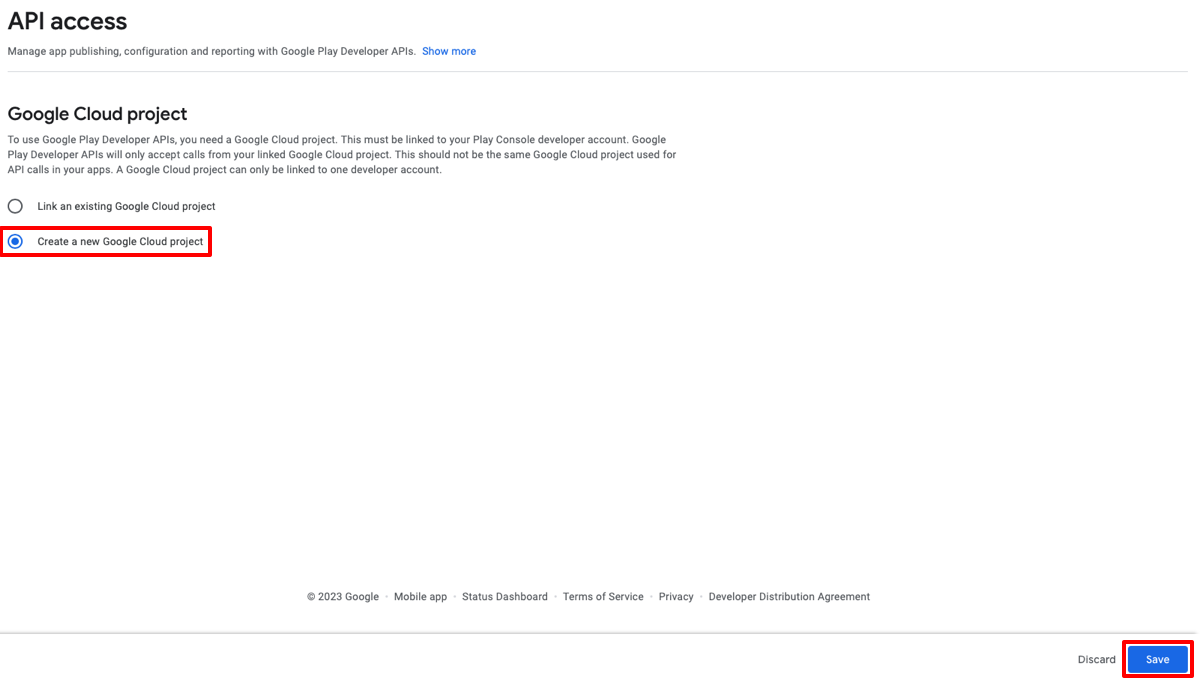
Verrà creato un nuovo progetto Google Cloud e collegato all'account Google Play Developer.
Nella sezione Client OAuth della pagina Di accesso all'API selezionare Configura consenso OAuth:
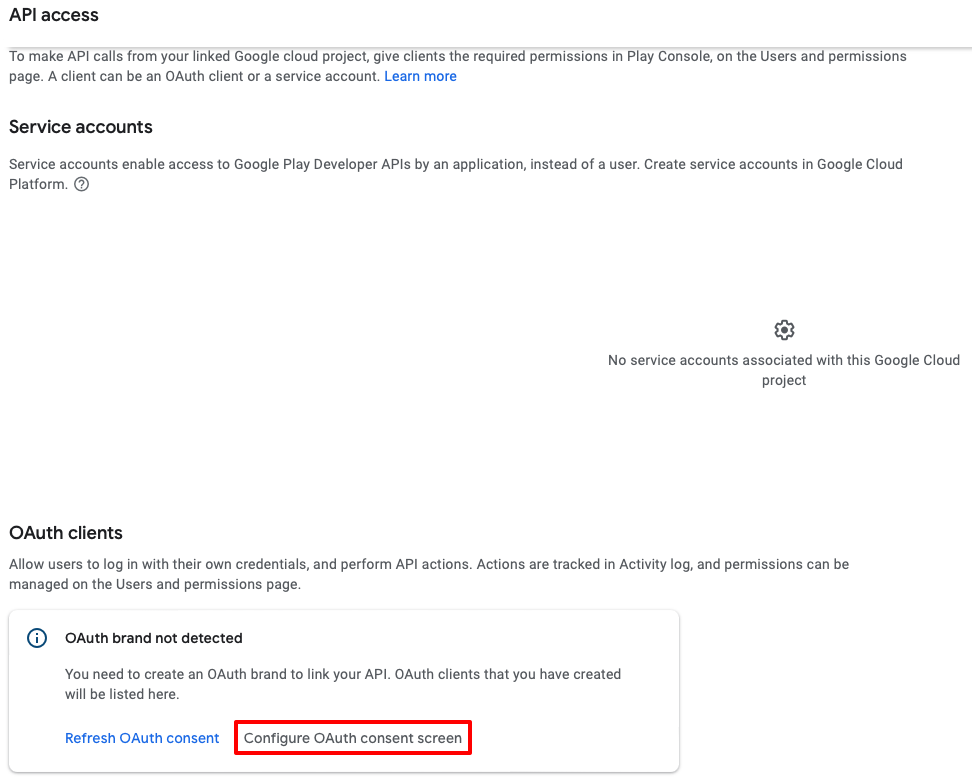
Nella pagina della schermata di consenso OAuth selezionare il pulsante di opzione Tipo di utente richiesto e quindi selezionare il pulsante CREA :
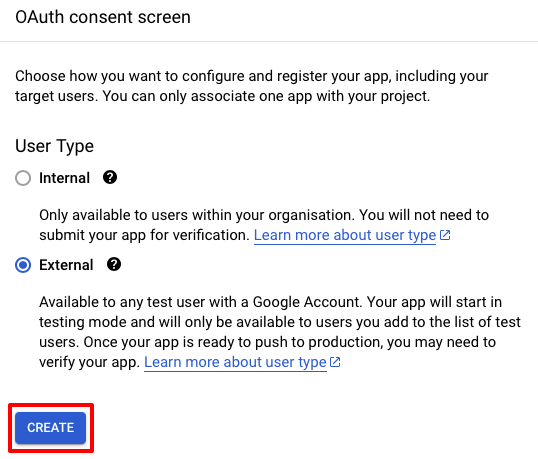
Per altre informazioni sui tipi di utente, vedere Tipo di utente in support.google.com.
Nella pagina Modifica registrazione app completare i campi contrassegnati come obbligatori e quindi selezionare il pulsante SALVA E CONTINUA:
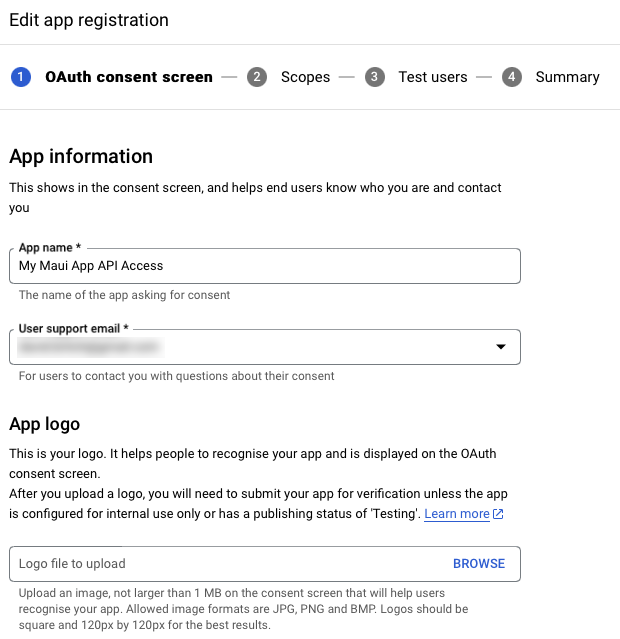
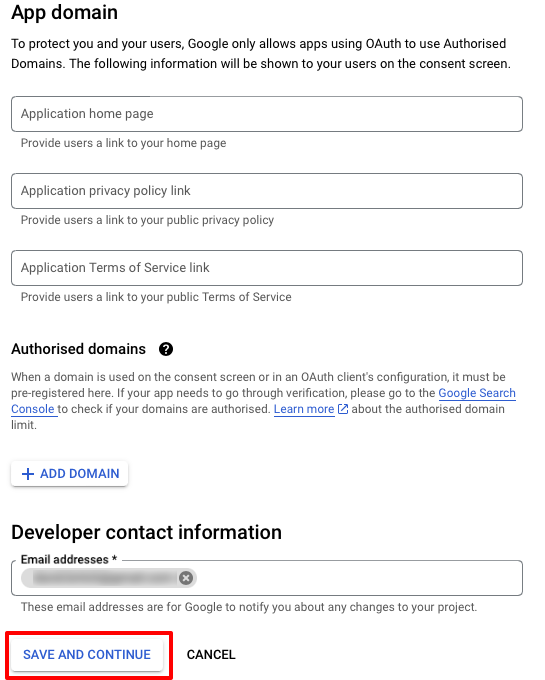
Nella pagina Modifica registrazione app selezionare il pulsante AGGIUNGI O RIMUOVI AMBITI:
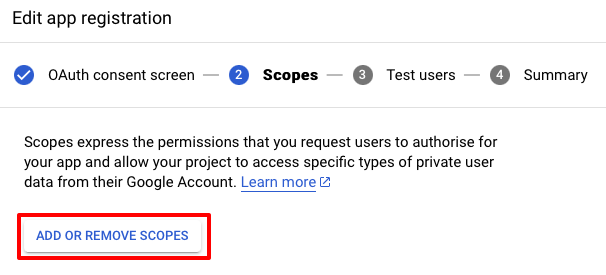
Nel riquadro a comparsa Aggiorna ambiti selezionati selezionare l'ambito
./auth/androidpublishernella tabella e quindi selezionare il pulsante AGGIORNA: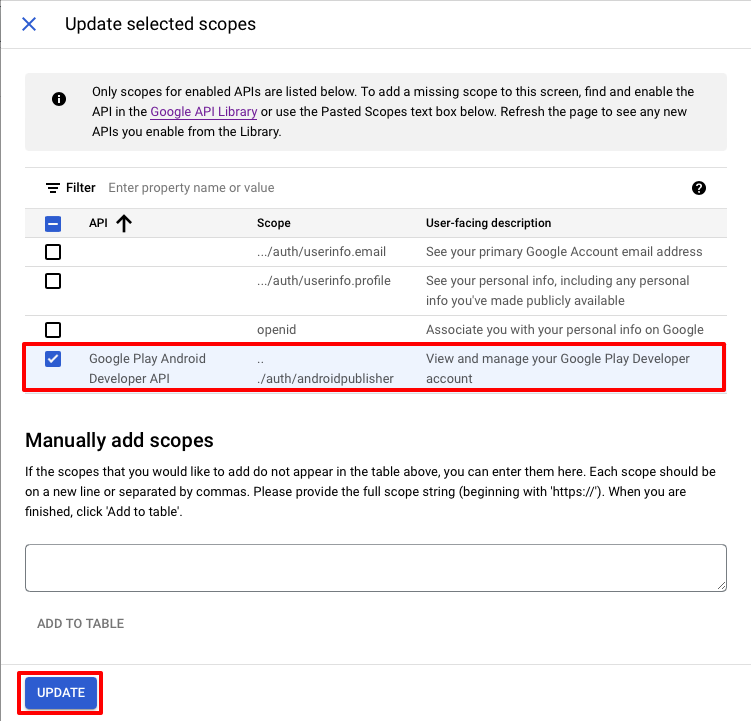
Nota
Gli altri ambiti della tabella possono essere selezionati facoltativamente perché sono ambiti standard.
Nella pagina Modifica registrazione app selezionare la scheda Credenziali :
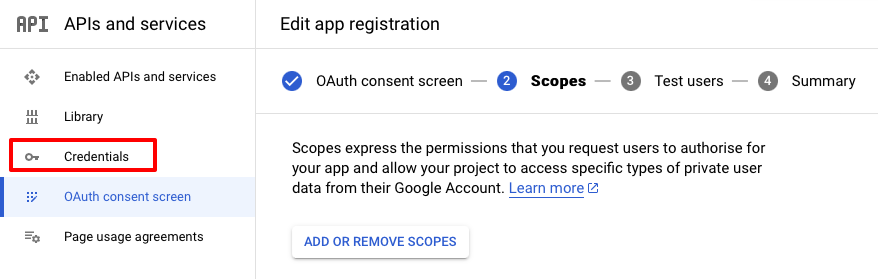
Nella pagina Credenziali selezionare il pulsante + CREATE CREDENTIALS e quindi l'elemento ID client OAuth:
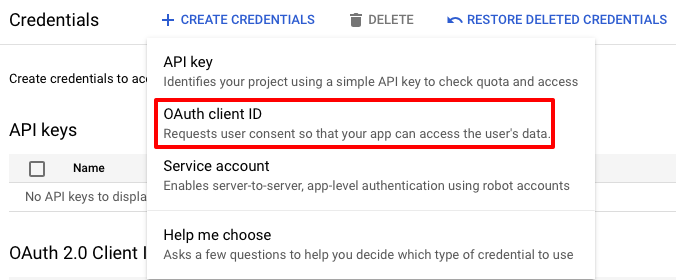
Nella pagina Crea ID client OAuth scegliere App desktop nell'elenco a discesa Tipo di applicazione, immettere Visual Studio nel campo Nome e quindi selezionare il pulsante CREA:
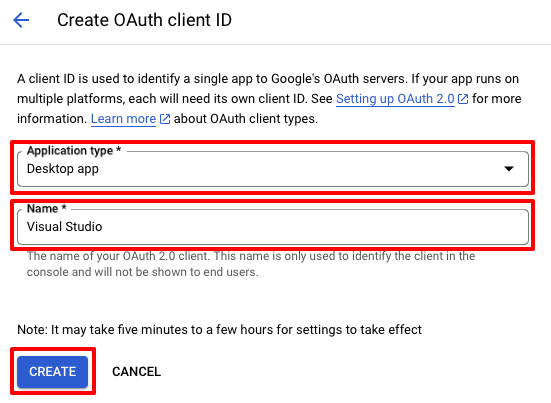
Nella finestra di dialogo OAuth client creata selezionare il pulsante SCARICA dati JSON per scaricare l'ID client e il segreto client. Questa operazione sarà necessaria in un secondo momento. Fare quindi clic sul pulsante OK per chiudere la finestra di dialogo.
Per altre informazioni sull'abilitazione dell'accesso dell'API Google all'account google Play Developer, vedi Introduzione all'developers.google.com. Per altre informazioni sulla configurazione della schermata di consenso OAuth, vedere Configurazione della schermata di consenso OAuth in support.google.com.
Caricare l'app tramite Visual Studio
Per compilare e firmare l'app in Visual Studio:
Nella barra degli strumenti di Visual Studio usare l'elenco a discesa Destinazione di debug per selezionare Emulatori Android e quindi l'emulatore scelto:
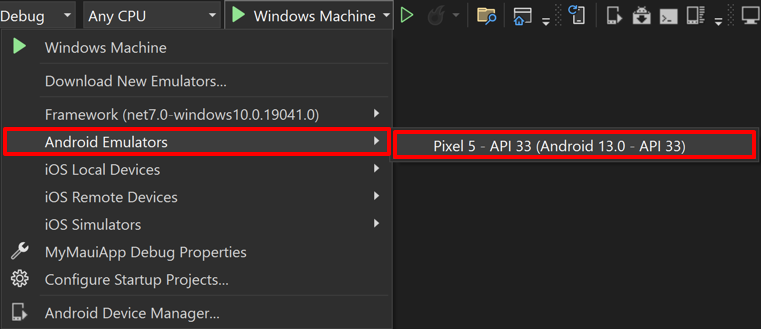
Nella barra degli strumenti di Visual Studio usare l'elenco a discesa Configurazione soluzioni per passare dalla configurazione di debug alla configurazione della versione:
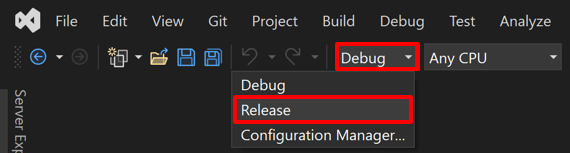
In Esplora soluzioni fare clic con il pulsante destro del mouse sul progetto di app .NET MAUI e scegliere Pubblica...:
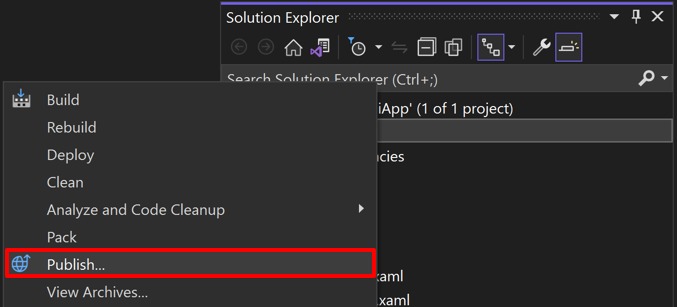
Gestione archivio aprirà e Visual Studio inizierà ad archiviare il bundle dell'app:

In Gestione archivi, una volta completata l'archiviazione, verificare che l'archivio sia selezionato e quindi selezionare il pulsante Distribuisci ... per avviare il processo di distribuzione dell'app:
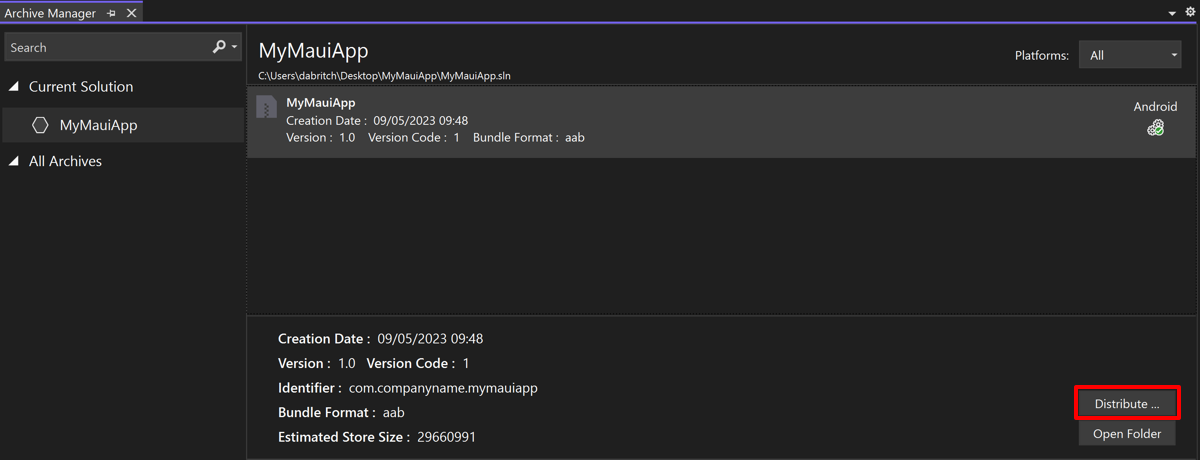
Verrà visualizzata la finestra di dialogo Distribuisci - Seleziona canale .
Nella finestra di dialogo Distribuisci - Seleziona canale selezionare il pulsante Google Play:
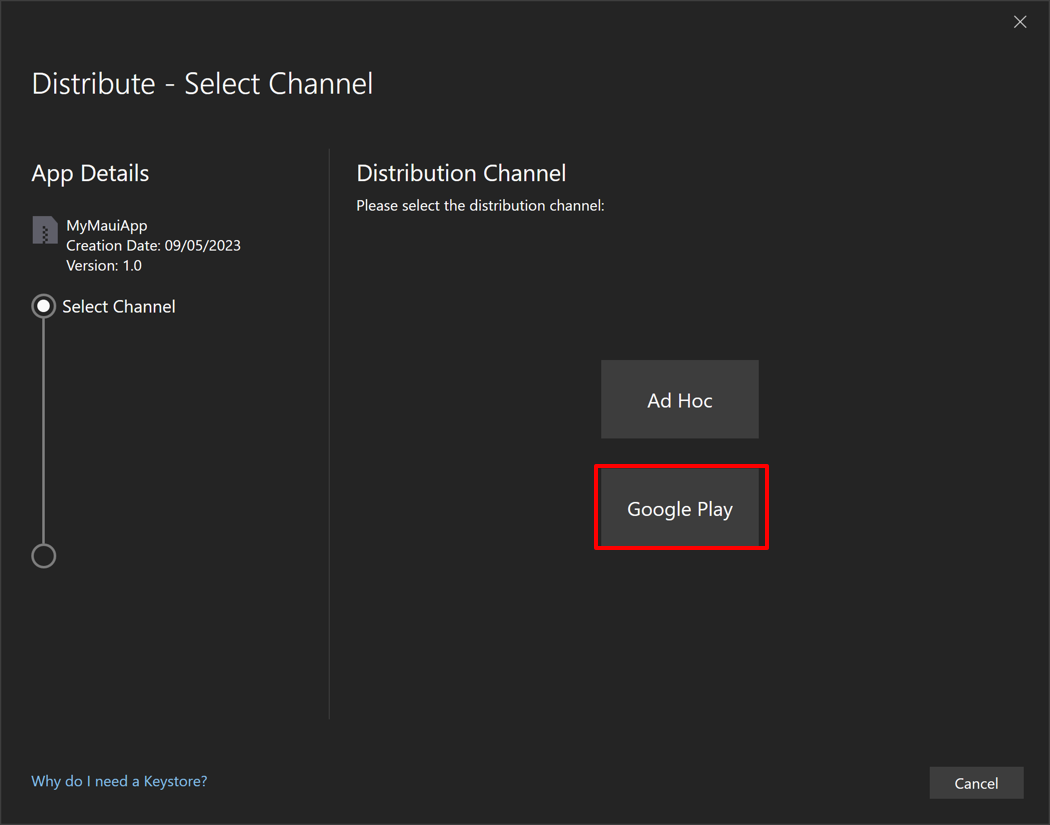
Nella finestra di dialogo Distribuisci - Identità firma selezionare l'identità di firma creata durante la compilazione dell'app per la distribuzione tramite Google Play Console e quindi selezionare il pulsante Continua:
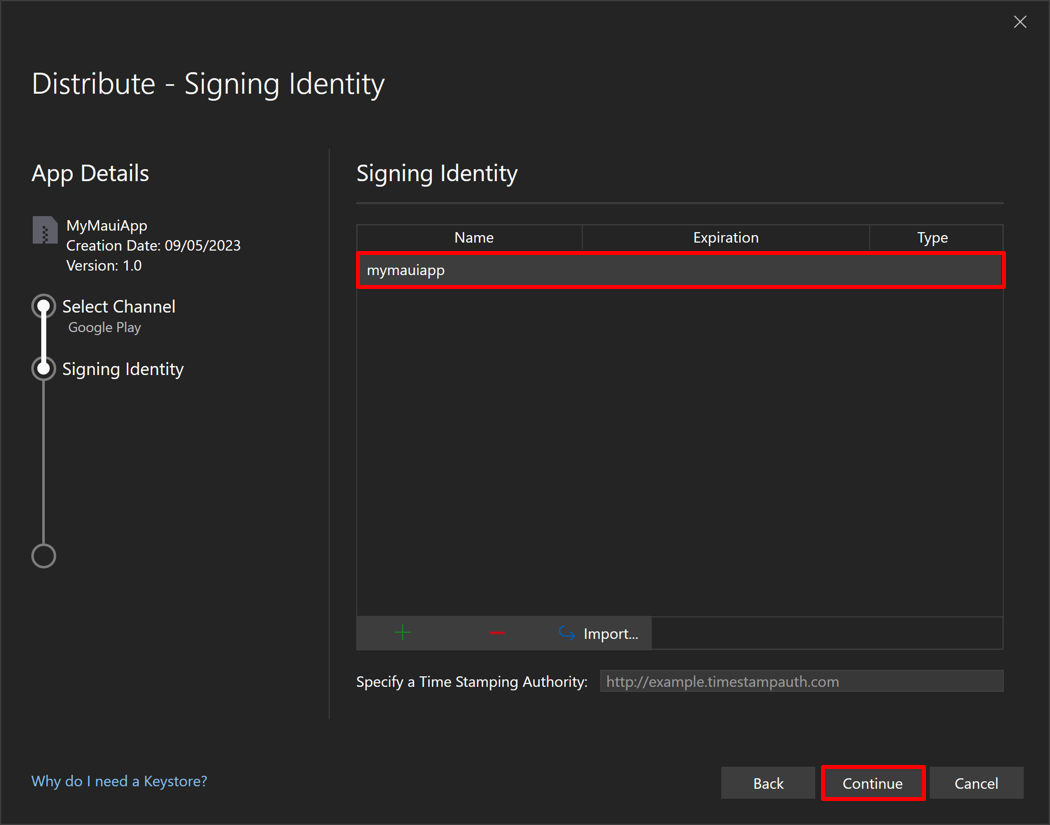
Nella finestra di dialogo Distribuisci - Account Google Play selezionare il + pulsante per aggiungere i dettagli dell'account per sviluppatore di Google Play:
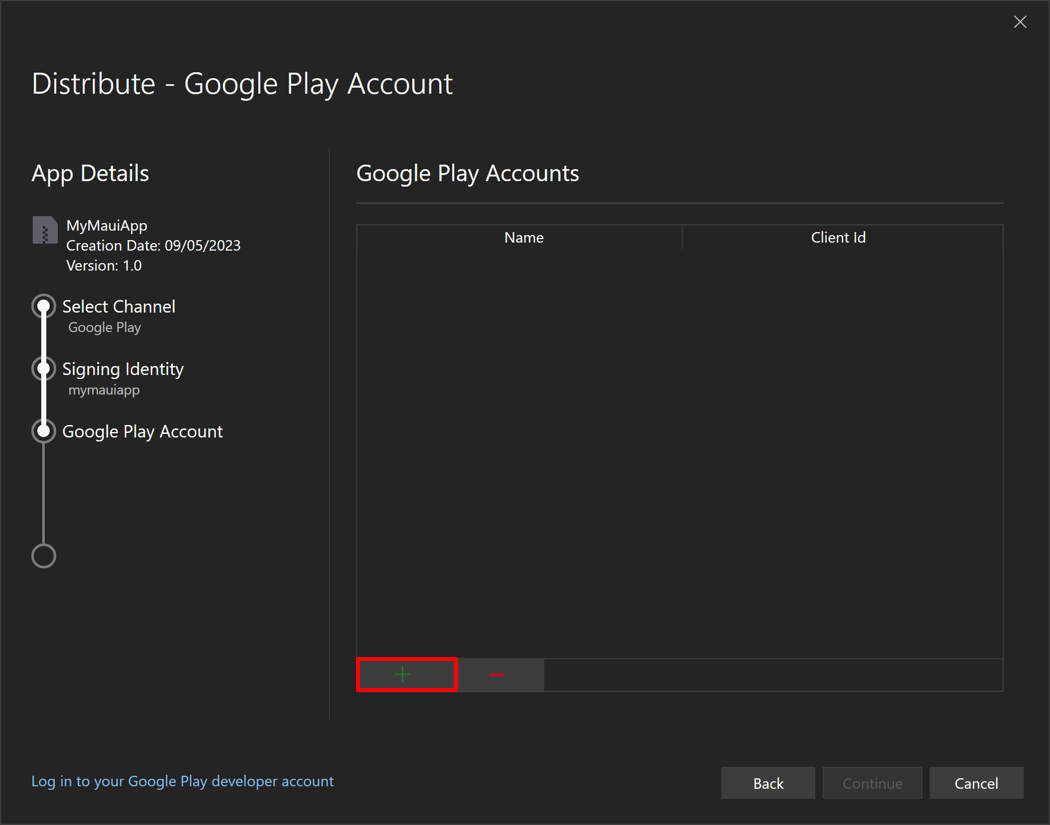
Nella finestra di dialogo Registra accesso all'API Google immettere una descrizione e l'ID client OAuth e il segreto client, quindi fare clic sul pulsante Registra:
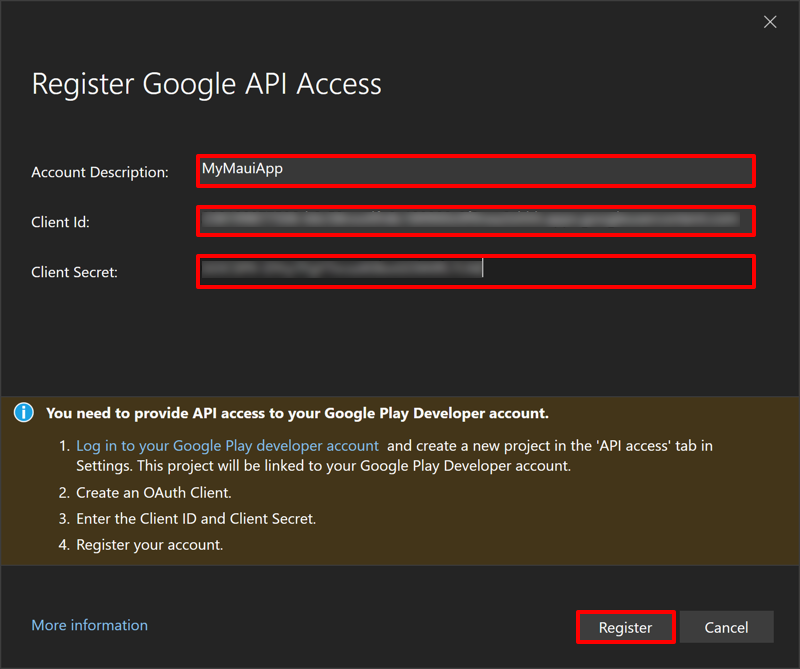
Nota
La descrizione dell'account consente di registrare più account Google Play Developer e caricare app in diversi account Google Play Developer.
Verrà aperto un Web browser.
Nel Web browser accedere all'account google Play Developer. Dopo l'accesso, potrebbe essere visualizzato un messaggio che informa che Google non ha verificato l'app. In questo caso, selezionare il pulsante Continua :
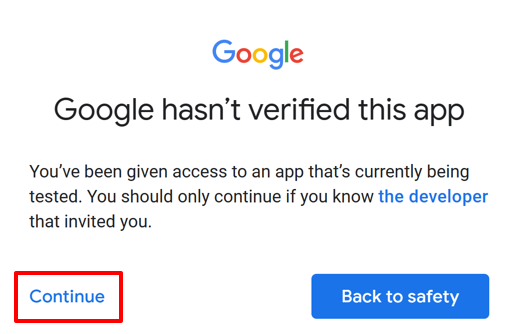
Nel Web browser selezionare il pulsante Continua per autorizzare l'app:
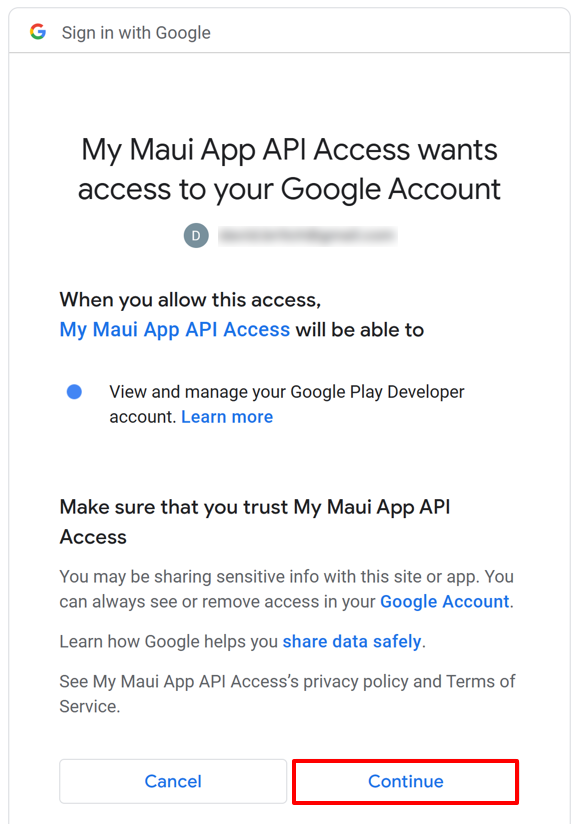
Il Web browser riceverà un codice di verifica.
Importante
Non chiudere il Web browser.
In Visual Studio, nella finestra di dialogo Distribuisci - Account Google Play selezionare Continua:
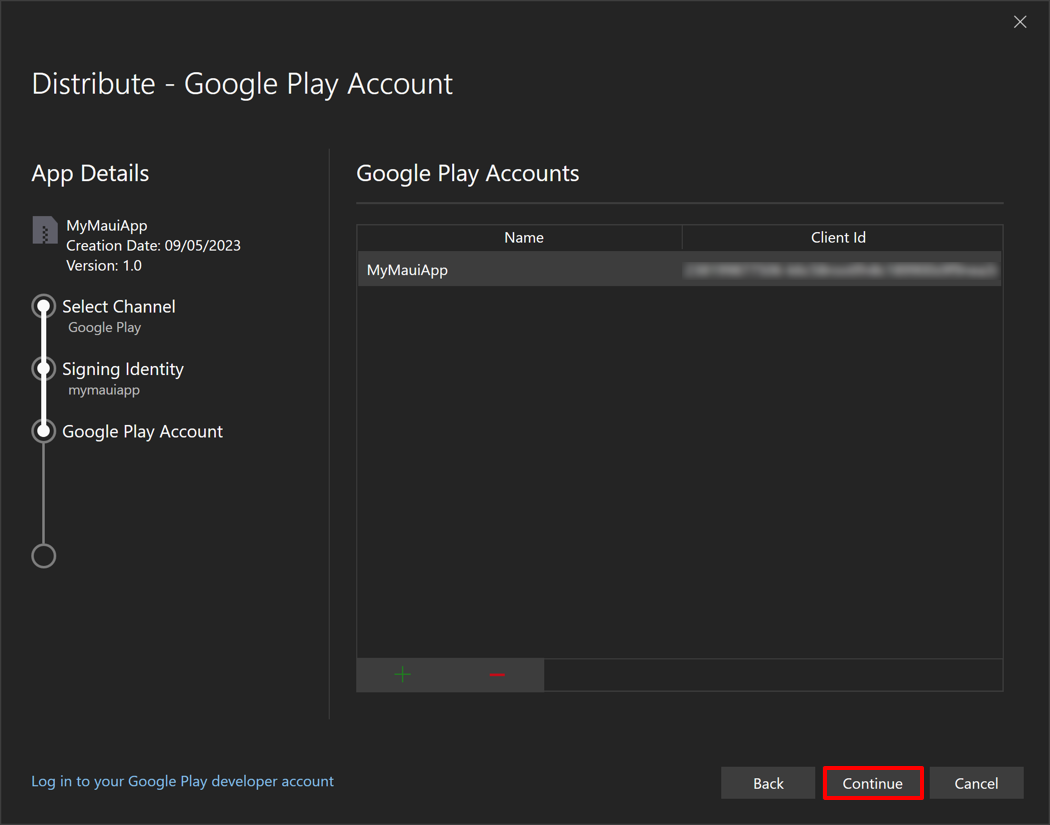
Nella finestra di dialogo Distribuisci - Google Play Track selezionare la traccia in cui caricare l'app. Google Play offre cinque tracce per il caricamento dell'app:
- Interno deve essere usato per distribuire rapidamente l'app per i test interni e i controlli di controllo della qualità.
- Alpha deve essere usato per caricare una versione iniziale dell'app in un piccolo gruppo di tester.
- La versione beta deve essere usata per caricare una versione anticipata dell'app in un gruppo più ampio di tester.
- La produzione deve essere usata per la distribuzione completa in Google Play Store.
- È consigliabile usare custom per testare le versioni non definitive dell'app con utenti specifici creando un elenco di tester in base all'indirizzo di posta elettronica.
Importante
Se la traccia personalizzata non viene visualizzata, assicurarsi di aver creato una versione per tale traccia in Google Play Console. Per altre informazioni, vedere Preparare e implementare una versione in support.google.com.
Selezionare la traccia in cui caricare l'app e quindi selezionare il pulsante Carica :
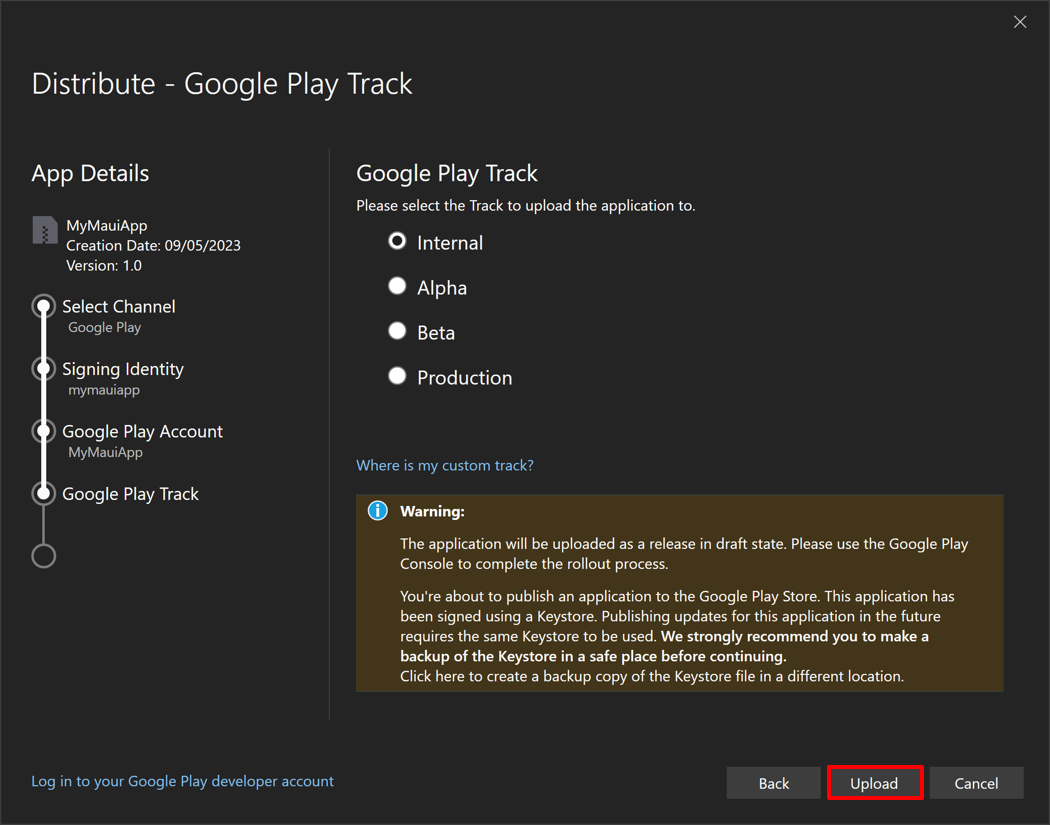
Per altre informazioni sui test di Google Play, vedi Configurare un test aperto, chiuso o interno su support.google.com.
Visual Studio inizierà a pubblicare l'app in Google Play. Nella finestra di dialogo Password di firma immettere la password creata per l'identità di firma e selezionare il pulsante OK:
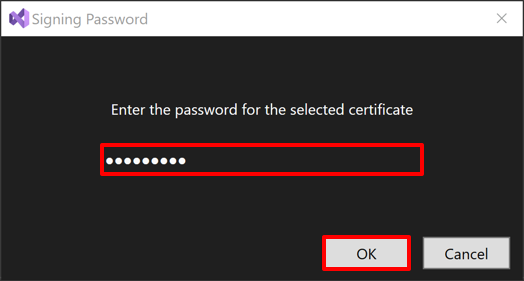
Visual Studio firmerà il bundle dell'app e lo caricherà in Google Play.
Importante
L'app inviata a Google Play viene in genere sottoposta a un processo di revisione. Per altre informazioni, vedere Preparare l'app per la revisione e pubblicare l'app in support.google.com.
Commenti e suggerimenti
Presto disponibile: Nel corso del 2024 verranno gradualmente disattivati i problemi di GitHub come meccanismo di feedback per il contenuto e ciò verrà sostituito con un nuovo sistema di feedback. Per altre informazioni, vedere https://aka.ms/ContentUserFeedback.
Invia e visualizza il feedback per
