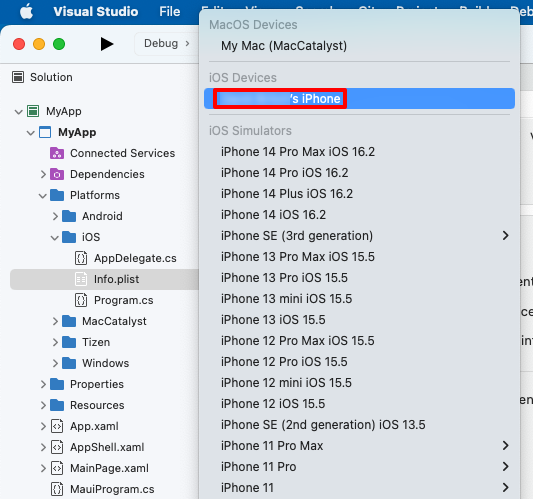Distribuzione wireless per le app iOS .NET MAUI
Invece di dover usare un cavo USB per connettere un dispositivo iOS al Mac per distribuire ed eseguire il debug di un'app .NET Multipiattaforma App UI (.NET MAUI), Visual Studio e Visual Studio per Mac possono distribuire app iOS .NET MAUI ai dispositivi in modalità wireless ed eseguirne il debug in modalità wireless. A tale scopo, è necessario associare il dispositivo iOS a Xcode sul Mac. Una volta abbinato, il dispositivo può essere selezionato dall'elenco di destinazione del dispositivo in Visual Studio e Visual Studio per Mac.
Importante
È necessario eseguire il provisioning delle app .NET MAUI iOS prima di poter essere distribuite in un dispositivo per il test e il debug. Per altre informazioni, vedere Provisioning dei dispositivi per iOS.
Associare un dispositivo iOS
Seguire questa procedura per associare un dispositivo iOS a Xcode nel Mac:
Assicurarsi che il dispositivo iOS sia connesso alla stessa rete wireless del Mac.
Collegare il dispositivo iOS al Mac usando un cavo USB.
Nota
La prima volta che si connette un dispositivo iOS al Mac, è necessario toccare il pulsante Attendibilità nella finestra di dialogo Considera attendibile questo computer nel dispositivo.
Aprire Xcode e fare clic su Dispositivi > finestra e simulatori. Nella finestra visualizzata fare clic su Dispositivi.
Nella colonna sinistra della finestra Dispositivi e simulatori selezionare il dispositivo. Nell'area dei dettagli selezionare quindi la casella di controllo Connessione tramite rete:
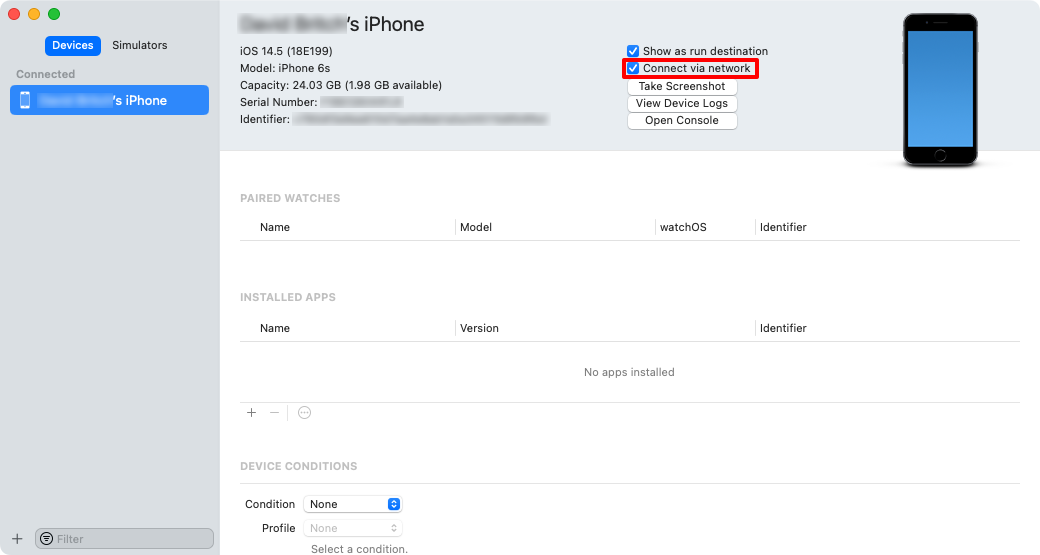
Xcode associa il dispositivo iOS.
Nella colonna sinistra della finestra Dispositivi e simulatori verrà visualizzata un'icona di rete accanto a un dispositivo connesso associato:
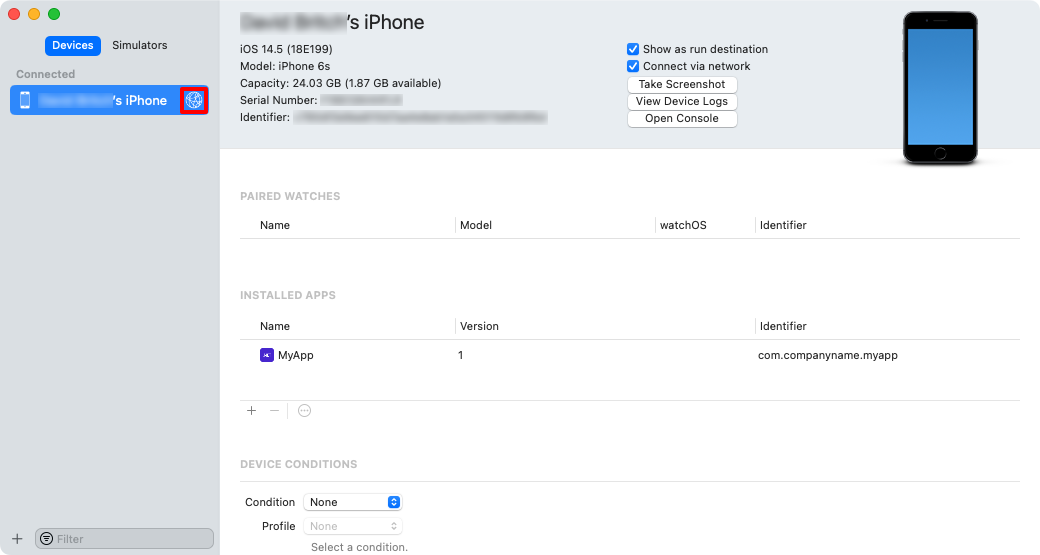
Scollegare il cavo USB e verificare che il dispositivo rimanga associato.
Xcode manterrà le impostazioni di associazione, quindi il dispositivo non deve essere associato di nuovo.
Annullare l'associazione di un dispositivo iOS
Seguire questa procedura per annullare l'associazione di un dispositivo iOS da Xcode sul Mac:
Assicurarsi che il dispositivo iOS sia connesso alla stessa rete wireless del Mac.
Aprire Xcode e fare clic su Dispositivi > finestra e simulatori. Nella finestra visualizzata fare clic su Dispositivi.
Nella colonna sinistra della finestra Dispositivi e simulatori selezionare il dispositivo associato. Fare quindi clic con il pulsante destro del mouse sul dispositivo e selezionare l'elemento Annulla associazione dispositivo .
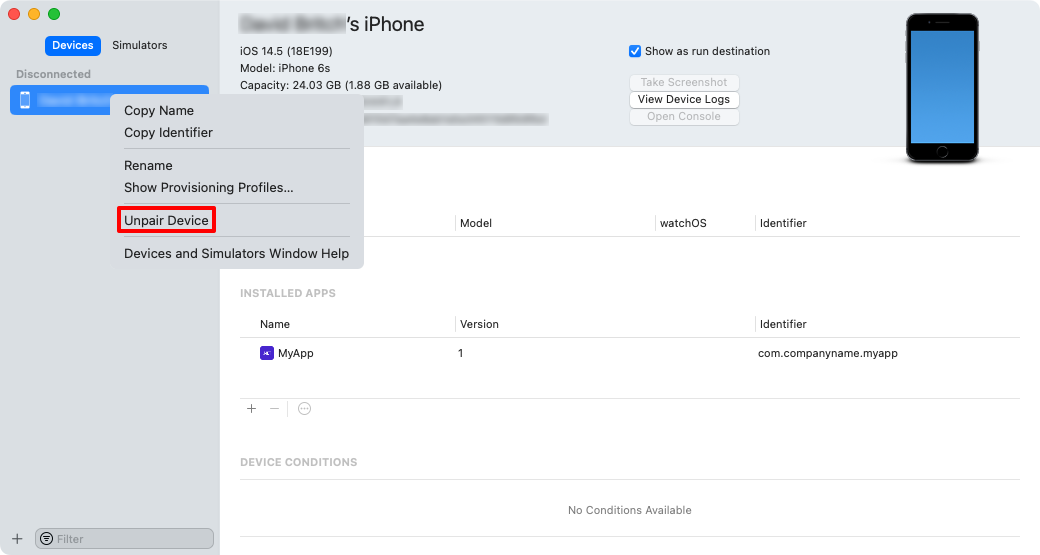
Distribuzione nel dispositivo
Dopo l'associazione wireless del dispositivo a Xcode, è possibile distribuire nel dispositivo le app .NET MAUI iOS con provisioning wireless.
Assicurarsi che il dispositivo iOS sia associato in modalità wireless all'host di compilazione Mac. Per altre informazioni, vedere Associare un dispositivo iOS.
In Visual Studio verificare che l'IDE sia associato a un host di compilazione Mac. Per altre informazioni, vedere Associare a Mac per lo sviluppo iOS.
Nella barra degli strumenti di Visual Studio usare l'elenco a discesa Destinazione di debug per selezionare Dispositivi remoti iOS e quindi il dispositivo connesso all'host di compilazione Mac:
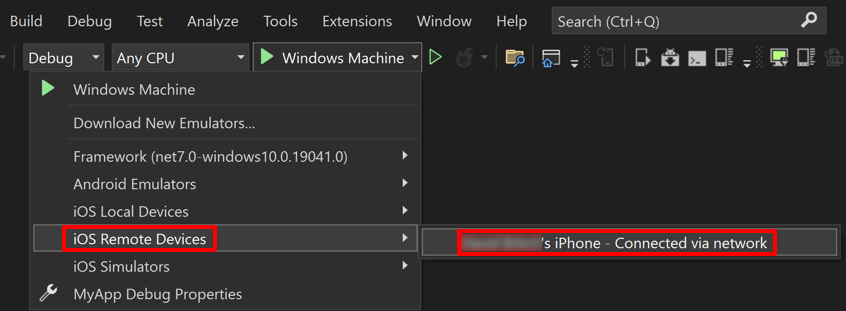
Nella barra degli strumenti di Visual Studio premere il pulsante Start verde per avviare l'app nel dispositivo remoto:

Nota
Un approccio alternativo alla distribuzione di un'app iOS .NET MAUI in un dispositivo consiste nell'usare il riavvio a caldo. Il riavvio rapido consente di distribuire un'app MAUI .NET in un dispositivo iOS locale a 64 bit, da Visual Studio, senza richiedere un host di compilazione Mac. Per altre informazioni, vedere Distribuire un'app iOS usando il riavvio rapido.
Risoluzione dei problemi
- Assicurarsi che il dispositivo iOS sia connesso alla stessa rete del Mac.
- Assicurarsi che il provisioning del dispositivo sia stato effettuato. Per altre informazioni sul provisioning, vedere Provisioning dei dispositivi per iOS.
- Verificare che Xcode possa visualizzare il dispositivo:
- In Xcode scegliere Dispositivi e simulatori finestra > e nella finestra visualizzata fare clic su Dispositivi. Il dispositivo dovrebbe essere visualizzato sotto Connessione ed.
- Effettuare il ping del dispositivo:
Trovare l'indirizzo IP del dispositivo. Nel dispositivo aprire Impostazioni toccare Wi-Fi e quindi toccare il pulsante informazioni accanto alla rete attiva.
In un Mac aprire Terminale e digitare
pingseguito dall'indirizzo IP del dispositivo. A condizione che il Mac possa visualizzare il dispositivo, si riceverà un output simile al seguente:PING 192.168.1.107 (192.168.1.107): 56 data bytes 64 bytes from 192.168.1.107: icmp_seq=0 ttl=64 time=121.015 ms 64 bytes from 192.168.1.107: icmp_seq=1 ttl=64 time=28.387 ms 64 bytes from 192.168.1.107: icmp_seq=2 ttl=64 time=49.890 ms 64 bytes from 192.168.1.107: icmp_seq=3 ttl=64 time=72.283 msSe si verifica un errore, l'output sarà
Request timeout for icmp_seq 0. Se non è possibile effettuare il ping del dispositivo, il protocollo ICMP (Internet Control Message Protocol) viene bloccato o si verifica un altro problema di connettività.
- Verificare che la porta 62078 sia aperta.
- Connessione il dispositivo alla rete usando un cavo Ethernet:
- Usare l'adattatore da usb a usb Fotocamera e una scheda USB a Ethernet.
- Riabilitare il dispositivo iOS:
- Annullare l'associazione del dispositivo. Per altre informazioni, vedere Annullare l'associazione di un dispositivo iOS.
- Associare il dispositivo iOS a Xcode. Per altre informazioni, vedere Associare un dispositivo iOS.
Commenti e suggerimenti
Presto disponibile: Nel corso del 2024 verranno gradualmente disattivati i problemi di GitHub come meccanismo di feedback per il contenuto e ciò verrà sostituito con un nuovo sistema di feedback. Per altre informazioni, vedere https://aka.ms/ContentUserFeedback.
Invia e visualizza il feedback per