Scaricare e installare l'emulatore Surface Duo per Android
L'immagine dell'emulatore Surface Duo (da usare con l'emulatore Android) può essere usata per sviluppare e testare le app con dimensioni diverse dello schermo per Surface Duo e Surface Duo 2.
Configurare l'ambiente di sviluppo di Surface Duo
Prima di installare Surface Duo SDK, l'ambiente di sviluppo Android deve essere configurato e aggiornato. Se Android Studio non è installato, scaricare la versione più recente e gli strumenti della riga di comando da developer.android.com. È necessario includere l'emulatore Android di Google, che si installa usando gestione SDK nel menu Strumenti di Android Studio. Per le nuove installazioni, le opzioni predefinite eseguiranno questa operazione automaticamente.
Prerequisiti dell'emulatore Surface Duo
Per ottenere la funzionalità completa dell'emulatore surface Duo, installare Android Emulator versione 31.3.12 o successiva (o se si usa il canale canary, versione 32.1.5 o successiva).
Usa Gestione SDK per assicurarti che tutti gli strumenti di sviluppo necessari (strumenti di compilazione di Android SDK, strumenti della piattaforma di Android SDK e l'emulatore Android) siano aggiornati.

Aggiornamento delle variabili di ambiente
Se è stata modificata la posizione di installazione di Android SDK dal valore predefinito, è necessario aggiornare le variabili di ambiente in base alla modalità di impostazione degli strumenti di Android SDK, in particolare ANDROID_SDK_ROOT, se si usa Android Studio.
Accelerazione hardware
La virtualizzazione hardware è disponibile per l'emulatore Surface Duo. Seguire le linee guida descritte nell'accelerazione dell'emulatore nella documentazione di Android Studio per configurare il sistema.
Microsoft Visual Studio per Xamarin e .NET MAUI
Visual Studio installa la propria versione di Android SDK e emulatore. Seguire questa procedura per configurare l'ambiente di sviluppo e usare Visual Studio per gestire le impostazioni di Android SDK:
- Ottenere la versione più recente di Visual Studio e assicurarsi che i carichi di lavoro Xamarin o .NET MAUI siano installati.
- Verifica che Android SDK sia installato tramite queste istruzioni di Visual Studio.
- Esaminare la guida all'accelerazione hardware per ottenere le migliori prestazioni dell'emulatore.
Nota
La gestione di Android SDK di Visual Studio è predefinita per versioni specifiche e testate di Android SDK e strumenti. Questo può impedire l'aggiornamento alla versione più recente dell'emulatore Android o di altri strumenti non appena diventano disponibili. Per informazioni dettagliate su come eseguire l'aggiornamento alla versione più recente, leggere la guida dell'emulatore specifico di Xamarin .
Ubuntu/Debian
- Completa i prerequisiti di installazione.
- Il pacchetto software KVM è obbligatorio. Completa la procedura descritta in Configure VM acceleration on Linux (Configurare l'accelerazione della macchina virtuale in Linux) per installare KVM.
Dopo l'installazione di KVM, assicurati che l'utente corrente (connesso) venga aggiunto al gruppo KVM.
$ groups <current user> sudo plugdev kvm libvirtSe l'utente corrente non si trova nel gruppo KVM, eseguire il comando seguente per aggiungerli:
sudo usermod -a -G kvm <current user>Riavvia il computer.
Apple Mac
Sono necessarie solo le istruzioni di installazione di Android Studio con le impostazioni predefinite. Assicurarsi di eseguire gli aggiornamenti dell'SDK più recente se è già installato Android Studio.
Esistono due programmi di installazione di Surface Duo Emulator per Mac, uno per i Mac basati su Intel meno recenti e un programma di installazione separato per i Mac basati su Apple Silicon con M1 o M2. Assicurarsi di scegliere il programma di installazione corretto per il computer: i mac meno recenti devono usare il programma di installazione con x86_64 nel nome file, Apple Silicon Macs deve usare il programma di installazione con arm64 nel nome del file.
Scaricare e installare l'immagine dell'emulatore Surface Duo
Scaricare l'immagine dell'emulatore Surface Duo dall'Area download Microsoft. I file sono denominati SurfaceDuoEmulator_[API Android]_[version]_[platform]. Esistono varianti dell'emulatore Android 10, Android 11 e Android 12L Surface Duo. Selezionare una combinazione di livello API e piattaforma dalle opzioni dell'Area download riprodotte nell'immagine seguente (evidenziando il nuovo supporto apple Silicon per macOS):
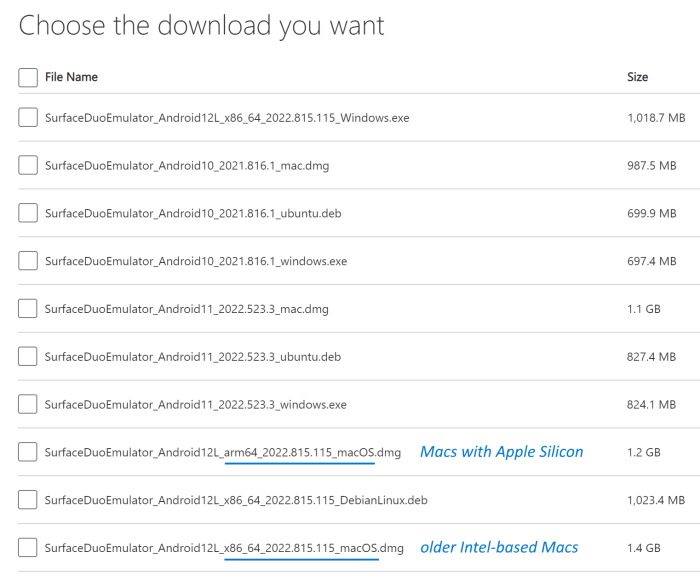
Scaricare l'emulatore surface Duo nell'Area download Microsoft.
Dopo aver scaricato il file, tornare a questa pagina.
Installare ed eseguire l'SDK e l'emulatore
Importante
Non installare la nuova versione AVD (oltre marzo 2022) nella directory esistente della versione precedente dell'emulatore (prima di marzo 2022) o sovrascrivere tra diverse versioni di Android, ad esempio l'emulatore Android 11 sulla versione di Android 10.
Suggerimento
Gli run.bat script e run.sh non devono mai essere eseguiti direttamente. Vengono chiamati indirettamente dagli altri script specifici del dispositivo. In alternativa, usare run_SurfaceDuo/run_SurfaceDuo2.bat e run_SurfaceDuo/run_SurfaceDuo2.sh.
- Avviare il programma di installazione di SurfaceDuoEmulator_[versione]_windows.exe e seguire l'installazione guidata per installare l'emulatore.
- Dopo aver completato il programma di installazione dell'SDK, troverai due nuove icone dell'app nel desktop e nel menu Start. È possibile avviare Surface Duo Emulator o Surface Duo 2 Emulator tramite le icone dell'app o i collegamenti del menu Start.
- Se è stata modificata la posizione di installazione di Android SDK dal valore predefinito, non dimenticare di aggiornare le variabili di ambiente o aggiornare il puntatore all'SDK Android.
Aggiornare il puntatore ad Android SDK
Importante
Se non si modifica mai il percorso di installazione di Android SDK o si sono aggiornate le variabili di ambiente, è ora possibile passare a Introduzione all'emulatore Surface Duo.
Se è stato installato Android Studio SDK in un percorso non predefinito, è necessario aggiornare le variabili di ambiente pertinenti o aggiornare lo script di esecuzione per puntare al percorso di installazione corretto. In caso contrario, quando fai clic sul collegamento o esegui lo script, l'emulatore non viene eseguito.
Trova il percorso di installazione dell'emulatore di Surface Duo. Il percorso predefinito è
%USERPROFILE%\SurfaceDuoEmulator. È possibile fare clic con il pulsante destro del mouse sull'icona dell'app nel desktop inOpen file location.Apri il file
run.batin un editor di testo.Verificare o
DEFAULT_ANDROID_SDK_LOCATION_WINDEFAULT_ANDROID_SDK_LOCATION_WIN_VSse si usa Visual Studio all'interno del file di script, il valore del percorso seguente corrisponde al percorso di installazione di Android SDK.rem ##### ENSURE THE ANDROID SDK LOCATION BELOW IS CORRECT ####### set "DEFAULT_ANDROID_SDK_LOCATION_WIN=%LOCALAPPDATA%\Android\Sdk" set "DEFAULT_ANDROID_SDK_LOCATION_WIN_VS=C:\Program Files (x86)\Android\android-sdk"
Passaggi successivi
Scoprire come usare l'emulatore di Surface Duo e quindi iniziare a creare e testare le app con gli strumenti di sviluppo preferiti:
- Gli sviluppatori Kotlin e Java possono aggiungere Surface Duo SDK ai progetti per accedere a controlli e helper per app a doppio schermo.
- Gli sviluppatori Xamarin possono aggiungere i pacchetti NuGet di Surface Duo SDK ai propri progetti e seguire queste istruzioni per l'uso dell'emulatore con Visual Studio.
- Gli sviluppatori React Native possono aggiungere questi moduli.
- Gli sviluppatori Unity possono iniziare a usare un progetto di esempio.
- Gli sviluppatori Flutter dovrebbero iniziare con questi esempi.
- Gli sviluppatori Web possono usare Edge nell'emulatore o compilare e testare con gli strumenti di sviluppo per desktop.